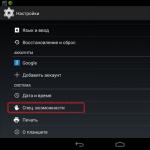Εξωτερικό σύστημα αρχείων σκληρού δίσκου. Σύγκριση Fat32, NTFS, exFAT σε μονάδες flash και εξωτερικούς σκληρούς δίσκους.
Η διαδικασία μορφοποίησης μιας μονάδας flash δεν είναι πολύ διαφορετική από τη μορφοποίηση μονάδων σκληρού δίσκου ή SSD. Στη συνέχεια, εξετάζουμε το καλύτερο (όπως το USB Disk Format Format Tool). Αναφέρουμε επίσης το usb-drive, διαθέσιμο σε οποιαδήποτε οικογένεια λειτουργικών συστημάτων των Windows.
Ο οδηγός θα σας βοηθήσει να κατανοήσετε τις πολλές επιλογές μορφοποίησης. Θα σας εξηγήσω τι είναι υπεύθυνη κάθε μεμονωμένη παράμετρος και ποια είναι η καλύτερη για το USB flash drive σας. Και αν η τυπική μέθοδος δεν βοηθήσει, θα επιλέξουμε ένα εναλλακτικό βοηθητικό πρόγραμμα για τη μορφοποίηση μιας μονάδας flash.
Τι είναι η μορφοποίηση;
Κάτω από μορφοποίηση Υπονοεί την επεξεργασία μέσων που σχετίζεται με την παραγγελία της δομής αυτού του φορέα. Η πηγή μπορεί να είναι σκληρός δίσκος (HDD), SDD, μονάδα flash (μονάδα flash usb), κάρτα sd ή άλλη συσκευή στερεάς κατάστασης. Η μορφοποίηση αλλάζει τη δομή της πρόσβασης σε ψηφιακές πληροφορίες.
Και πώς να διαμορφώσετε την SD κάρτα μνήμης; Οι κάρτες sd έχουν ειδικές λειτουργίες κατά τη μορφοποίηση. Έχουμε γράψει οδηγίες ,. Πρόκειται για ένα εργαλείο ειδικά σχεδιασμένο για τη μορφοποίηση μονάδων flash και sd σε Windows και Mac OS.
Δύο γεγονότα πρέπει να ληφθούν υπόψη:
- Κατά τη μορφοποίηση μιας μονάδας flash, όλα τα δεδομένα που είναι αποθηκευμένα σε αυτήν καταστρέφονται. Μπορείτε να επαναφέρετε αρχεία μόνο με ειδικά βοηθήματα ανάνηψης - κάτι που δεν είναι πάντα εφικτό. Τόσο συχνά η μορφοποίηση δεν είναι μια ασφαλής διαδικασία.
- όταν διαμορφώνετε μια μονάδα flash USB ή HDD, το σύστημα ελέγχει για σφάλματα δομής και, σε ορισμένες περιπτώσεις, τα διορθώνει.
Η μορφοποίηση χαμηλής στάθμης μιας μονάδας flash είναι ένας τύπος μορφοποίησης, στον οποίο η επιφάνεια μιας μονάδας USB είναι αντιστοιχισμένη στους τομείς που χρησιμοποιούνται για την περαιτέρω καταγραφή πληροφοριών υπηρεσίας. Η μορφοποίηση χαμηλού επιπέδου πραγματοποιείται χρησιμοποιώντας ειδικά βοηθητικά προγράμματα, τα οποία θα συζητήσουμε αργότερα στο άρθρο. Θα σας ενημερώσουμε επίσης πώς να διαμορφώσετε τη μονάδα flash με τα μέσα.
Κατά κανόνα, οι χρήστες δεν θέλουν να κατανοήσουν τις επιλογές του προγράμματος για τη μορφοποίηση. Και μάταια: τελικά, οι ρυθμίσεις είναι υπεύθυνες για την απόδοση της μονάδας flash και την ταχύτητα ανάγνωσης / εγγραφής. Φυσικά, οι βέλτιστες παράμετροι εξαρτώνται από το μοντέλο της συσκευής που θα διαμορφωθεί και τι σχεδιάζετε να κάνετε με τη μονάδα flash, τις εργασίες που πρέπει να εκτελέσετε: εκτέλεση εφαρμογών, χρήση ως boot OS, αποθήκευση όλων των ειδών δεδομένων κλπ. Ας υπολογίσουμε Πώς να διαμορφώσετε σωστά μια μονάδα USB flash.
Πώς να διαμορφώσετε γρήγορα μια μονάδα flash USB στα Windows 7 - Windows 10
Συμβούλιο της ημέρας.Μερικές φορές η μορφοποίηση σάς επιτρέπει να αποκαταστήσετε την απόδοση της μονάδας flash, να την επισημάνετε σωστά, να γράψετε πληροφορίες - ως εκ τούτου, είναι διαθέσιμη για εγγραφή αφού δεν ανιχνεύεται πλέον ούτε διαβάζεται δεδομένα. Είναι ιδιαίτερα σημαντικό να ληφθεί αυτό υπόψη αν τα Windows δεν μπορούν να μορφοποιήσουν τη μονάδα flash USB και ο χρήστης πρέπει να το κάνει χρησιμοποιώντας εργαλεία άλλων κατασκευαστών.
Στα Windows, αποθηκεύεται ένα κανονικό βοηθητικό πρόγραμμα για αυτήν την περίπτωση, οπότε δεν χρειάζεται να αναζητήσετε εργαλεία μορφοποίησης τρίτου μέρους. Χρησιμοποιείτε τα Windows XP, Windows 7, 8 ή Windows 10, οι περιγραφόμενες ενέργειες είναι ουσιαστικά οι ίδιες.
- Συνδέστε τη μονάδα USB στην υποδοχή
- Μεταβείτε στην Εξερεύνηση (Έναρξη\u003e Ο Υπολογιστής μου)
- Κάντε δεξί κλικ στη μονάδα USB
- Κάντε δεξί κλικ στο "Μορφοποίηση" στο μενού περιβάλλοντος
- Προσδιορίστε τον τύπο συστήματος αρχείων - FAT ή NTFS
- Για να διαμορφώσετε ένα δίσκο, κάντε μια επιλογή και κάντε κλικ στο κουμπί "Έναρξη"
- Επιβεβαιώστε ότι πραγματικά θέλετε να διαγράψετε όλα τα δεδομένα στο δίσκο
- Μορφοποιημένο δίσκο Flash
Πρέπει να καταλάβετε τι είναι υπεύθυνη για καθεμία από αυτές τις επιλογές. Επιλογές μορφοποίησης για μονάδες flash, διαθέσιμες για επεξεργασία στο τυπικό βοηθητικό πρόγραμμα "Formatting":
Διεπαφή του βοηθητικού προγράμματος μορφοποίησης φλας συστήματος στα Windows 8Επιλογή συστήματος αρχείων για τη μορφοποίηση και την αποθήκευση αρχείων
Στα Windows 7, μπορείτε να επιλέξετε ένα από τα τέσσερα γνωστά συστήματα αρχείων: NTFS, FAT, FAT32 και exFAT. Δεν θα δείτε FAT και FAT32 στη λίστα των διαθέσιμων FS, αν η συνολική χωρητικότητα της μονάδας flash ή του δίσκου είναι μεγαλύτερη από 32 GB. Ποιες είναι οι διαφορές μεταξύ των συστημάτων αρχείων και ποια πρέπει να είναι η επιλογή για αποθήκευση δεδομένων; Ας δούμε τα πλεονεκτήματα κάθε συστήματος.
Οφέλη από το σύστημα αρχείων NTFS
- να γράψετε και να διαβάσετε δεδομένα μεγαλύτερα από 4 gigabytes και μέχρι το μέγιστο μέγεθος του διαμερίσματος.
- η δυνατότητα να σπάσει τη μονάδα flash σε τμήματα, να δημιουργήσει μεγάλους τύπους διαμερισμάτων άνω των 32 GB σε μονάδα flash USB
- η μορφοποίηση μιας μονάδας flash USB στο NTFS θα είναι ευκολότερη από ό, τι στην περίπτωση του FAT
- αποτελεσματική συμπίεση πληροφοριών και, συνεπώς, μια καλή εξοικονόμηση του κατεχόμενου χώρου στη μονάδα flash.
- αποτελεσματικότερη χρήση του διαθέσιμου χώρου = λιγότερη ανάγκη για συνεχή κατακερματισμό.
- επιτρέπεται η χρήση περισσότερων συμπλεγμάτων σε μεγάλους δίσκους = λιγότερη κατανάλωση μη διατεθέντος χώρου.
- Μπορείτε να προσθέσετε προσαρμοσμένα δικαιώματα για μεμονωμένα αρχεία και φακέλους (για Windows Edition Professional).
- Υποστήριξη κρυπτογράφησης αρχείων σε κίνηση χρησιμοποιώντας το σύστημα αρχείων efs (Encrypted File System, Windows Professional OS).
Οφέλη από τα συστήματα αρχείων FAT και FAT32
- Το FAT είναι συμβατό με λειτουργικά συστήματα Windows, Linux, Mac OS X
- Τα αρχεία καταλαμβάνουν λιγότερο χώρο σε μια μονάδα USB από το NTFS.
- κάτω από το FAT, μπορείτε να διαμορφώσετε τη μονάδα flash USB σε οποιοδήποτε λειτουργικό σύστημα
- λιγότερες λειτουργίες εγγραφής / επανεγγραφής δίσκων = ταχύτερη και αποτελεσματικότερη χρήση της διαθέσιμης μνήμης.
Πλεονεκτήματα του συστήματος αρχείων exFAT
- ανάγνωση / εγγραφή σε μονάδα δίσκου flash USB μεγάλα αρχεία\u003e 4 gigabytes.
- διαμέριση\u003e 32 GB.
- ορθολογική χρήση του χώρου = βελτιστοποίηση του κατακερματισμού.
Έτσι, η έξοδος που ακολουθείται από τον πίνακα. Λόγω της φύσης του, τα FAT και FAT32 είναι κατάλληλα για δίσκους μικρότερους από 32 GB, αν δεν χρειάζεται να αποθηκεύετε αρχεία μεγαλύτερα από 2 και 4 GB αντίστοιχα. Είναι επιθυμητό να διαμορφώσετε τη μονάδα flash USB. σε NTFS.
Λόγω της φύσης του συστήματος αρχείων, το NTFS δεν συνιστάται για μονάδες flash, ακόμα κι αν η χωρητικότητά τους είναι\u003e 32 GB. Μια συμβιβαστική λύση θα είναι το σύστημα αρχείων exFAT. Συνδυάζει τα βασικά πλεονεκτήματα του FAT και του NTFS (υποστηρίζεται μεγάλο μέγεθος αρχείου). Έτσι το σύστημα αρχείων Το exFAT είναι ιδανικό για δίσκους flash.
Λάβετε υπόψη ότι το FAT και το FAT32 είναι τα μοναδικά συστήματα αρχείων που εγγυώνται συμβατότητα μεταξύ πλατφορμών. Το NTFS δεν υποστηρίζεται από το Linux και απαιτεί την εγκατάσταση εφαρμογών τρίτων για εργασία σε Mac. Το exFAT, από την άλλη πλευρά, υποστηρίζεται από το Snow Leopard και τις μεταγενέστερες εκδόσεις του Mac OS, αλλά απαιτούνται οδηγοί Linux.
Εάν η μονάδα flash δεν έχει μορφοποιηθεί σε NTFS, επιλέξτε FAT ή exFAT.
Αν θέλετε να χρησιμοποιήσετε FAT ή FAT32 για συμβατότητα ή βελτιωμένη ταχύτητα σε μια μονάδα flash, τη διαμόρφωση της, επιλέξτε πάντοτε το σύστημα αρχείων FAT32, ειδικά αν πρόκειται για μονάδα flash 2 GB ή λιγότερο.
Ποιο είναι το καλύτερο μέγεθος συμπλέγματος για επιλογή;
Οι σκληροί δίσκοι αποτελούνται από συστοιχίες. Η επιλογή "Μέγεθος συμπλέγματος" στις ρυθμίσεις μορφοποίησης ορίζει το κατάλληλο μέγεθος. Το σύστημα αρχείων καταγράφει την κατάσταση κάθε συμπλέγματος: ελεύθερη ή απασχολημένη. Αφού ένα αρχείο ή μέρος ενός αρχείου είναι γραμμένο σε ένα σύμπλεγμα, είναι απασχολημένο - ανεξάρτητα από το αν υπάρχει χώρος σε αυτό ή όχι.
Επομένως, τα μεγαλύτερα συμπλέγματα μπορούν να οδηγήσουν σε ανεπαρκή χρήση χώρου σε μονάδα δίσκου flash (δίσκος). Ωστόσο, με τα μικρότερα clusters, η μονάδα flash είναι πιο αργή, αφού κάθε αρχείο χωρίζεται σε μικρά κομμάτια. Η αντιγραφή αρχείων διαρκεί πολύ περισσότερο. Κατά την πρόσβαση σε ένα αρχείο σε μια μονάδα δίσκου USB, οι ομάδες συσσωρεύονται.
Ευτυχώς, η κατάσταση μπορεί να διορθωθεί με τη βοήθεια του προγράμματος μορφοποίησης flash. Επομένως, το βέλτιστο μέγεθος συμπλέγματος εξαρτάται από το σκοπό της μονάδας USB.
Μέγεθος συμπλεγμάτων σε NTFS
Εάν αποθηκεύετε μικρά αρχεία σε μια μονάδα flash, εκτελέστε προγράμματα από ένα δίσκο flash, ένα μικρότερο μέγεθος συμπλέγματος θα σας βοηθήσει να εξοικονομήσετε χώρο. Σε έναν εξωτερικό σκληρό δίσκο 1 TB, συνιστάται να επιλέξετε 64 kilobyte (για NTFS).
Μεγέθυνση συμπλέγματος κατά τη μορφοποίηση μιας μονάδας flash στο fat32
Εάν θέλετε να αποθηκεύσετε μεγάλα αρχεία σε ένα δίσκο, προτιμάτε ένα μεγάλο μέγεθος συμπλέγματος: μια μονάδα flash θα λειτουργήσει πιο γρήγορα. Για μονάδες flash μικρότερες από 500 MB, επιλέξτε ένα σύμπλεγμα 512 bytes (σε FAT32) ή 32 KB (FAT).
Ποια ετικέτα πρέπει να επιλέξετε για το όνομα της μονάδας flash;
Η ετικέτα τόμου είναι απλά το όνομα του δίσκου. Είναι προαιρετικό και μπορείτε να χρησιμοποιήσετε ό, τι θέλετε ως όνομα για τη μονάδα flash. Ωστόσο, υπάρχουν μερικοί κανόνες που πρέπει να ακολουθήσετε, ανάλογα με το σύστημα αρχείων στο οποίο σκοπεύετε να διαμορφώσετε τη μονάδα flash.
Στο NTFS
- μέγιστο 32 χαρακτήρες
- χωρίς χαρτογράφηση
- θα εμφανίζεται με κεφαλαία και με κεφαλαία γράμματα όπως εισάγετε.
Στο FAT
- έως 11 χαρακτήρες
- χωρίς χαρτογράφηση
- θα εμφανίζονται ως κεφαλαία
- χώροι επιτρέπονται ανεξάρτητα από το σύστημα αρχείων
Σε τυπικές περιπτώσεις μορφοποίησης, τα αρχεία διαγράφονται από το δίσκο και ο δίσκος ελέγχεται για την παρουσία κακών τομέων. Με τη γρήγορη μορφοποίηση, μόνο τα αρχεία διαγράφονται και δεν πραγματοποιείται καμία αναζήτηση. Επομένως, χρησιμοποιήστε τη γρήγορη επιλογή εάν δεν έχετε χρόνο για να ελέγξετε τη μονάδα λάθους flash. Και αντίστροφα: η πλήρης μορφοποίηση θα είναι χρήσιμη για τη διάγνωση σφαλμάτων εγγραφής.
Πώς να επαναφέρετε το μέγεθος της μονάδας flash
Ένας δίσκος flash 16 Gb, μορφοποιημένος απρόσεκτα, δείχνει τώρα το μέγεθος 2Mb του μη διατεθέντος χώρου. Μπορώ να επαναφέρω το μέγεθος της μονάδας flash ή απλώς να την πετάξω;
Η απάντηση. Για να επαναφέρετε το μέγεθος χρειάζεστε ένα πρόγραμμα για τη μορφοποίηση μιας μονάδας flash - για παράδειγμα, το εργαλείο διαμόρφωσης μνήμης αποθήκευσης δίσκων HP USB. Το καλύτερο από όλα είναι να διαμορφώσετε μια μονάδα flash USB σε fat32 ή exFat, έτσι θα εξασφαλίσετε τη συμβατότητα της μονάδας flash όχι μόνο με τα Windows αλλά και με άλλα λειτουργικά συστήματα.
Επιλογή προγράμματος για τη μορφοποίηση μονάδας flash
Τα Windows δεν μπορούν πάντα να διαμορφώσουν σωστά τη μονάδα USB flash. Η τυπική μορφοποίηση δεν είναι καθόλου πανάκεια για μια μονάδα flash, εάν έχουν καταστραφεί οι πληροφορίες υπηρεσίας στη συσκευή αποθήκευσης. Δυστυχώς, η ανάκτηση δεδομένων σε μια μονάδα flash με τέτοιες ζημιές είναι πιο δύσκολη. Μία από τις λύσεις στο πρόβλημα είναι να κατεβάσετε το επώνυμο πρόγραμμα για τη μορφοποίηση της μονάδας flash (αν υπάρχει) στον ιστότοπο του κατασκευαστή του υπολογιστή σε έναν υπολογιστή. Συνιστούμε να επικοινωνήσετε με την υπηρεσία υποστήριξης και να ζητήσετε από τον κατασκευαστή τον τρόπο καθαρισμού της μονάδας flash εάν έχουν προγράμματα για πλήρη μορφοποίηση.
Εξετάστε τα καλύτερα προγράμματα για τη μορφοποίηση μονάδων flash, περισσότερο ή λιγότερο καθολικά εργαλεία. Εάν θέλετε, μπορείτε εύκολα να βρείτε άλλες εναλλακτικές λύσεις, δωρεάν και ιδιόκτητα βοηθητικά προγράμματα που προσφέρονται από προμηθευτές εξοπλισμού.
Συμβούλιο της ημέρας. Με τη μορφοποίηση μιας μονάδας flash USB, αποθηκεύστε σημαντικά αρχεία στον υπολογιστή σας. Όλα τα δεδομένα που είναι αποθηκευμένα σε μορφοποιημένα μέσα θα διαγραφούν οριστικά.
Εργαλείο ανάκτησης JetFlash
Υπάρχει μια καθολική λύση - ένα πρόγραμμα για τη μορφοποίηση δίσκων flash Εργαλείο ανάκτησης JetFlash. Αυτό το βοηθητικό πρόγραμμα θα είναι χρήσιμο αν:
- σφάλματα που βρέθηκαν στη μονάδα flash USB
- οι πληροφορίες δεν είναι αναγνώσιμες
- δεν γνωρίζετε πώς να διαμορφώσετε σωστά τη μονάδα flash USB
Εγκαταστήστε το εργαλείο αποκατάστασης JetFlash και προσπαθήστε να αναγκάσετε τη μονάδα δίσκου USB μαζί του. Η εφαρμογή για μονάδες flash λειτουργεί με μέσα A-DATA και Transcend, αλλά είναι δυνατές και άλλες επιλογές, θα πρέπει να το δοκιμάσετε. Αμέσως σας προειδοποιούμε: αυτό το βοηθητικό πρόγραμμα δεν είναι παμφάγο και μπορεί εύκολα να απορρίψει τη συσκευή σας.
Το εργαλείο αποκατάστασης JetFlash είναι εύκολο στη λήψη από την επίσημη ιστοσελίδα - δωρεάν στα ρωσικά. Τοποθετήστε το στον υπολογιστή σας σύμφωνα με τις οδηγίες που συνοδεύουν το πρόγραμμα.
Βοηθητικό πρόγραμμα για τη μορφοποίηση της μονάδας δίσκου USB Drive Disk Format Format Tool
Δωρεάν χρησιμότητα Εργαλείο μορφοποίησης δίσκου αποθήκευσης USB σας επιτρέπει να διαμορφώσετε γρήγορα και σωστά σχεδόν μια μονάδα flash USB κάτω από τα Windows. Κατά τη μορφοποίηση, μπορείτε να καθορίσετε το σύστημα αρχείων των μέσων: FAT, FAT32, exFAT ή NTFS.
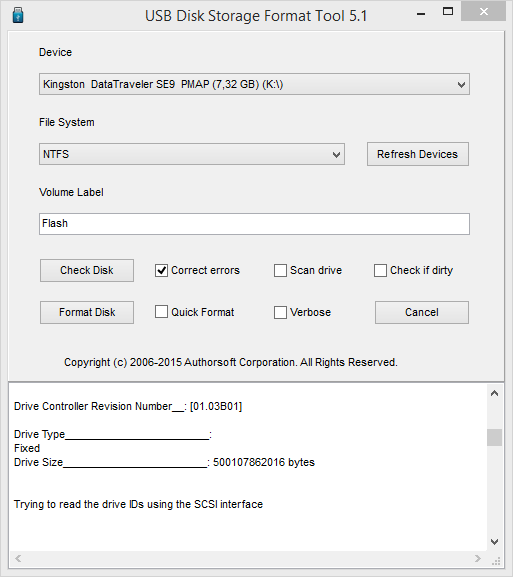
Οι κύριες λειτουργίες του βοηθητικού προγράμματος:
- Σας επιτρέπει όχι μόνο να διαμορφώσετε τη μονάδα flash USB, αλλά και να διαγράψετε όλα τα δεδομένα και να διαγράψετε τη θέση στη μονάδα flash, η οποία δεν μπορεί να διαγραφεί με τον παραδοσιακό (σύστημα) τρόπο.
- Αυτό το βοηθητικό πρόγραμμα αφαιρεί οποιαδήποτε ίχνη κακόβουλου λογισμικού που μπορεί να μολύνει μια μονάδα flash.
- Κατάλληλη αναζήτηση για σφάλματα, αν υπάρχουν.
- Δυνατότητα δημιουργίας ετικέτας όγκου για μονάδες USB.
- Το βοηθητικό πρόγραμμα σαρώνει τον δίσκο για σφάλματα πριν από τη μορφοποίηση.
- Δημιουργία τόμου FAT32 μεγαλύτερης των 32 GB.
- Η μορφοποίηση χαμηλού επιπέδου της μονάδας flash του απαιτούμενου μοντέλου (Kingston, HP, Sony, Lexar, Imation, Transcend, Corsair κ.λπ.)
Αυτό το πρόγραμμα για τη μορφοποίηση μονάδων flash έχει δοκιμαστεί με επιτυχία σε χιλιάδες μονάδες flash (Compact Flash, CF Card II, Memory Stick Duo Pro, Thumb Drive, Pen Drive κλπ.). Η μνήμη USB Storage Format είναι σχετική με τις μάρκες drive όπως SanDisk, Kingston, Transcend, Corsair, HP, Sony, Lexar, Imation, Toshiba, PNY, Verbatim, LaCie, Panda, Seatech, SDKSK9, Silicon Power, IronKey και HDE.
Μορφοποίηση της μονάδας flash χρησιμοποιώντας το εργαλείο μορφοποίησης χαμηλής στάθμης του σκληρού δίσκου
Βοηθητικό πρόγραμμα για μορφοποίηση χαμηλού επιπέδου στα Windows. Το πρόγραμμα είναι δωρεάν για οικιακή χρήση.
Το Εργαλείο μορφής χαμηλού επιπέδου HDD υποστηρίζει όχι μόνο σκληρούς δίσκους, αλλά και κάρτες μνήμης και μονάδες flash (SD, MMC, Memory Stick και CompactFlash) χρησιμοποιώντας ένα πρόγραμμα ανάγνωσης καρτών. Μπορεί να διαγράψει δεδομένα πρόσβασης χαμηλού επιπέδου από SATA, IDE, SAS, SCSI ή SSD. Με την ευκαιρία, η μορφοποίηση SDD γίνεται με τον ίδιο τρόπο όπως μια μονάδα flash. Θα λειτουργεί επίσης με οποιαδήποτε εξωτερική μονάδα USB και FIREWIRE, καθώς και με μονάδες flash SD, MMC, Memory Stick και CompactFlash.
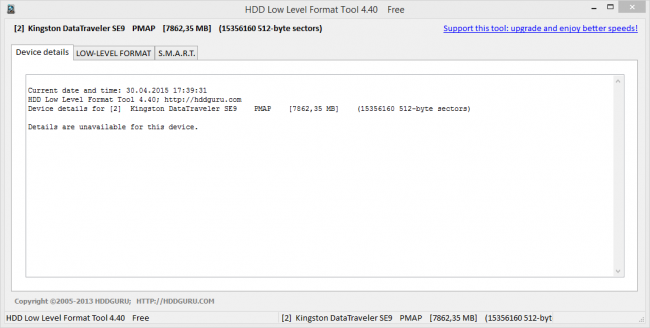 Βοηθητικό πρόγραμμα μορφοποίησης του εργαλείου μορφοποίησης χαμηλού επιπέδου HDD USB
Βοηθητικό πρόγραμμα μορφοποίησης του εργαλείου μορφοποίησης χαμηλού επιπέδου HDD USB - Υποστηριζόμενες διεπαφές για μορφοποίηση: S-ATA (SATA), IDE (E-IDE), SCSI, SAS, USB, FireWire. Οι μεγάλοι δίσκοι (LBA-48) δεν υποστηρίζονται.
- Υποστηριζόμενους κατασκευαστές: Maxtor, Hitachi, Seagate, Samsung, Toshiba, Fujitsu, IBM, Quantum, Western Digital και σχεδόν όλοι οι άλλοι που δεν αναφέρονται εδώ.
Πρόγραμμα για τη μορφοποίηση μονάδων flash Εργαλείο μορφοποίησης δίσκου αποθήκευσης δίσκων HP USB
Ένα απλό βοηθητικό πρόγραμμα για τη σωστή μορφοποίηση σε FAT32, NTFS κλπ. Έχει μία κύρια εργασία: να βοηθήσει τον χρήστη να επιλέξει γρήγορα επιλογές για τη μορφοποίηση μιας μονάδας flash και να επεξεργαστεί γρήγορα μια μονάδα flash USB σε έναν υπολογιστή πατώντας ένα κουμπί.
Κατανεμημένη βοηθητική εφαρμογή για το usb-flash δωρεάν, με τη μορφή ενός προγράμματος εγκατάστασης για Windows.
Επιπλέον, το εργαλείο HP USB Disk Format Format θα σας βοηθήσει (που άλλοι παρόμοιοι διαμορφωτές δεν μπορούν να κάνουν).
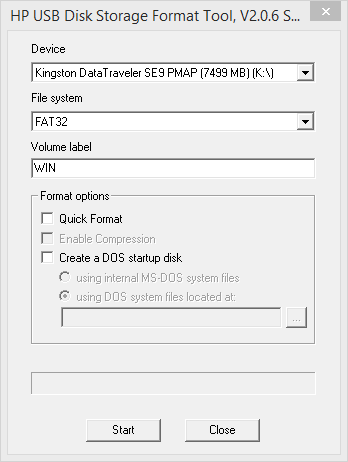 Διεπαφή προγράμματος για τη μορφοποίηση μονάδων flash HP Tool Disk Format Disk
Διεπαφή προγράμματος για τη μορφοποίηση μονάδων flash HP Tool Disk Format Disk Τρόπος μορφοποίησης της μονάδας μνήμης USB στο πρόγραμμα για τη μορφοποίηση του εργαλείου μορφοποίησης δίσκου αποθήκευσης δίσκων HP USB
Το εργαλείο μορφοποίησης USB HP σας επιτρέπει να διαμορφώσετε μια μονάδα flash USB σε ένα λειτουργικό σύστημα Mac. Ωστόσο, για αυτό πρέπει να εκτελέσετε μια σειρά από περίπλοκες ενέργειες:
- Εγκαταστήστε τον εξομοιωτή Parallels Desktop στον υπολογιστή σας
- Εγκαταστήστε τα Windows σε Mac OS
- στο pc
- Διαμορφώστε μια μονάδα flash USB στο Mac OS X μέσω προσομοιωμένων Windows
Απαντήσεις σε ερωτήσεις
Έχω προβλήματα με μια μονάδα flash. Έργο SmartBuy 64. Αρχικά, ο δίσκος flash εξαφανίστηκε περιστασιακά και στη συνέχεια εξαφανίστηκε τελείως ... μετά από otlezhki σε 3 εβδομάδες - εμφανίστηκε και επέτρεψε στον εαυτό μου να μορφοποιήσει (από fat32 σε NTFS). Εργάστηκα για 2 εβδομάδες και χάθηκα και πάλι ..... Οι ειδικοί τεχνικής υποστήριξης του SmartBuy "δεν γνωρίζουν και δεν μπορούν να βοηθήσουν στο πρόβλημα" ... Το βοηθητικό πρόγραμμα για τη μορφοποίηση του εργαλείου μορφής χαμηλού επιπέδου USB flash drive πηγαίνει όπως πρέπει, το συνηθισμένο (και τα Windows και τα ειδικά βοηθητικά προγράμματα) πηγαίνει στο τέλος και γράφει ότι το Winda δεν μπορεί να ολοκληρώσει τη μορφοποίηση (αυτό είναι συνήθως στο NTFS), και κάποιοι αρνούνται αμέσως (και αυτό είναι στο exFAT).
Έτσι: Έχω μια σκέψη ότι η μονάδα flash "συντομεύτηκε" σε βάρος των κακών μπλοκ, και ως εκ τούτου τα προγράμματα για τη μορφοποίηση της μονάδας flash δεν φτάνουν στο τέλος - αρνούνται να κάνουν την τελική εγγραφή στα μέσα.
Συμβουλευτείτε ένα πρόγραμμα για τη σωστή μορφοποίηση χαμηλής στάθμης μιας μονάδας flash που δεν ελέγχει για σφάλματα στο τέλος. Κάτι σαν το πρόγραμμα, το οποίο οι Κινέζοι «φτιάχνουν» μικρά flash drives BIG.
Η απάντηση. Δοκιμάστε τα παρακάτω προγράμματα: Εργαλείο ανάκτησης JetFlash, Εργαλείο μορφοποίησης δίσκων αποθήκευσης USB, Εργαλείο μορφοποίησης χαμηλού επιπέδου HDD. Δώστε προσοχή στα βοηθητικά προγράμματα που εκτελούν μορφοποίηση χαμηλού επιπέδου. Στον τίτλο μπορεί να δηλωθεί ότι αυτά τα προγράμματα έχουν σχεδιαστεί για σκληρούς δίσκους - παρ 'όλα αυτά, μερικά από αυτά λειτουργούν παρόμοια με τις μονάδες flash, επιτρέποντάς τους να μορφοποιηθούν.
Υπάρχει μια μονάδα flash Όνομα: DT 101 II (USB2.0)
VID & PID: Vid_0951 & Pid_1625
Ταχύτητα: υψηλή ταχύτητα
Περιγραφή πωλητή: Kingston
Περιγραφή προϊόντος: DT 101 II
Σειριακός αριθμός: 000AEB91EBF5F97155120907
Η χωρητικότητα της μονάδας flash καθορίζεται από το σύστημα ως 16 GB. Είναι μορφοποιημένο, αλλά όταν γράφετε ένα αρχείο μεγαλύτερο από 4 GB λέει ότι δεν υπάρχει χώρος.
Η απάντηση. Πρέπει να διαμορφώσετε τη μονάδα flash στο NTFS. Μπορείτε να γράψετε αρχεία σε αυτό μεγαλύτερο από 4 GB. Ωστόσο, όπως έχουμε ήδη παρατηρήσει, το exFat (Extended Table Allocation Table) είναι η καλύτερη επιλογή για μια μονάδα flash.
Πώς να διαμορφώσετε μια μονάδα flash σε ntfs; Χρησιμοποιήστε το εργαλείο μορφής μνήμης αποθήκευσης δίσκου USB ή το εργαλείο μορφοποίησης χαμηλού επιπέδου HDD. Τα ενσωματωμένα εργαλεία των Windows βοηθούν επίσης στη διαμόρφωση της μονάδας δίσκου σε ntfs.
Αυτό το άρθρο θα συζητήσει τη χρήση διαφόρων συστημάτων αρχείων σε εξωτερικά μέσα αποθήκευσης: μονάδες flash, κάρτες μνήμης, εξωτερικούς σκληρούς δίσκους κ.λπ. Έτσι, για σήμερα, τα ακόλουθα συστήματα αρχείων χρησιμοποιούνται για δίσκους:
- FAT32
- exFAT
Ας δούμε λεπτομερώς καθένα από αυτά και εξετάστε τα πλεονεκτήματα, τα μειονεκτήματα και τα χαρακτηριστικά χρήσης σε διάφορες συσκευές.
FAT32
Το σύστημα αρχείων που δημιουργήθηκε από τη Microsoft για να αντικαταστήσει το πεθαμένο FAT16. Επί του παρόντος, το πιο κοινό σύστημα. Β περίπουΟι περισσότερες κάρτες μνήμης και μονάδες flash έρχονται σε FAT32. Επιπλέον, κατά τη μορφοποίηση μέσων σε μια καταναλωτική συσκευή, όπως μια κάμερα, θα λειτουργήσει σε αυτό το σύστημα αρχείων. Αυτό είναι το κύριο πλεονέκτημα - συμβατότητα. Τοποθετώντας μια τέτοια μονάδα δίσκου σε μια οικιακή συσκευή αναπαραγωγής DVD, συσκευή αναπαραγωγής πολυμέσων ή εκτυπωτή φωτογραφιών, θα είστε σίγουροι ότι όλα τα αρχεία είναι προσβάσιμα και μπορούν να διαβαστούν κανονικά. Αυτό γεμίζει τέλος.
Το πιο σημαντικό μειονέκτημα αυτού του συστήματος είναι το όριο στο μέγεθος αρχείου των 4 GB. Επομένως, είναι αδύνατο να γράψετε ένα μεγάλο αρχείο (για παράδειγμα, ένα αντίγραφο ασφαλείας του δίσκου συστήματος ή βίντεο που αντιγράφηκε από την κάμερα) - το σύστημα θα δημιουργήσει το σφάλμα "Δεν υπάρχει αρκετός χώρος στο δίσκο", αν και υπάρχει ακόμα αρκετός χώρος. Επιπλέον, τα Windows έχουν όριο μεγέθους 32 GB. Μπορείτε να παρακάμψετε τον τελευταίο περιορισμό κατεβάζοντας το βοηθητικό πρόγραμμα HP USB Disk Format Format Tool, το οποίο σας επιτρέπει να διαμορφώσετε τουλάχιστον έναν εξωτερικό σκληρό δίσκο στο FAT32.
Ωστόσο, αν δεν χρειάζεται να γράφετε και να μεταφέρετε τέτοια μεγάλα αρχεία, καθώς και αν έχετε μικρό μέγεθος μέσων: 4, 8 ή ακόμα και 16 GB, δεν μπορείτε να διστάσετε να το μορφοποιήσετε στο FAT32.
Παρεμπιπτόντως, η εταιρεία Transcend, η οποία παράγει φορητούς φορείς δεδομένων, διαμορφώνει τους εξωτερικούς σκληρούς δίσκους της στο FAT32.
NTFS
Σύγχρονο αξιόπιστο σύστημα αρχείων, που προέρχεται από τα Windows NT.
Σε σταθερούς υπολογιστές και φορητούς υπολογιστές αντικαταστάθηκε το FAT32. Ελέγξτε αν έχετε ακόμα εγκατεστημένο το FAT32 (κάντε δεξί κλικ στο δίσκο στο Ο υπολογιστής μου και επιλέξτε στοιχείο Ιδιότητες), Σας συνιστώ να το αντικαταστήσετε με το NTFS.
Πώς να μετατρέψετε το FAT32 σε NTFS χωρίς απώλεια δεδομένων
Μπορείτε να το κάνετε αυτό ως εξής. Στη γραμμή εντολών (Start-Run) πληκτρολογήστε
Αντί του e: μπορείτε να αντικαταστήσετε τον επιθυμητό δίσκο. Αυτό θα αλλάξει το σύστημα αρχείων σε NTFS. καμία απώλεια δεδομένων.
Ωστόσο, στις μονάδες flash και στους εξωτερικούς σκληρούς δίσκους, το NTFS λειτουργεί κάπως ιδιόμορφο. Κατά την αντιγραφή σε μια τέτοια μονάδα δίσκου, τα Windows περιλαμβάνουν ένα μηχανισμό προσωρινής αποθήκευσης, όταν τα αρχεία αντιγράφονται πρώτα σε μια ειδική μνήμη (η αποκαλούμενη μνήμη cache) και στη συνέχεια στο τελικό μέσο αποθήκευσης. Σε σταθερούς σκληρούς δίσκους, αυτό σας επιτρέπει να κερδίσετε ταχύτητα αντιγραφής και ομαλές καθυστερήσεις. Στις κινητές συσκευές, θα μοιάζει με αυτό. Κατ 'αρχάς, η ταχύτητα αντιγραφής θα είναι πολύ υψηλή και μπορεί να φτάσει τα 100 MB / s (θεωρητικά ίση με την ταχύτητα ανάγνωσης του σκληρού δίσκου από τον οποίο αντιγράφετε), τότε όταν η μνήμη προσωρινής μνήμης τελειώσει, η ταχύτητα θα μειωθεί σε μια πολύ μικρή τιμή.
Επιπλέον, πριν προχωρήσετε στην αντιγραφή του επόμενου αρχείου, το σύστημα πρέπει να προσθέσει το τρέχον από την προσωρινή μνήμη. Ως εκ τούτου, μπορεί να φαίνεται ότι η αντιγραφή είναι κολλημένη στο 99 τοις εκατό, αν και ο δείκτης του σκληρού δίσκου θα δείξει δραστηριότητα. Αν συγκρίνουμε την ταχύτητα αντιγραφής με και χωρίς κρυφή μνήμη, τότε αποδεικνύεται ότι είναι σχεδόν ταυτόσημη. Δηλαδή, όταν χρησιμοποιούμε NTFS, χάνουμε σχεδόν τίποτα, εκτός από την εσφαλμένη ταχύτητα αντιγραφής και τις πληροφορίες σχετικά με το χρόνο τερματισμού της. Αν και κάποιες τέτοιες "ενημερωτικές" μπορεί να φθείρουν τα νεύρα.
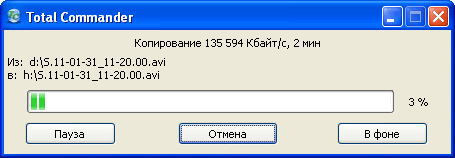
Εδώ η ταχύτητα αντιγραφής "αναπτύσσεται"
USB 2.0 σκληρό δίσκο σε σύστημα NTFS
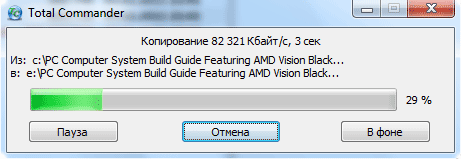
Το NTFS "αναρωτιέται", αντιγράφοντας σε μια μονάδα flash 512 MB,
η πραγματική ταχύτητα εγγραφής της είναι μερικά MB / s
Από την άλλη πλευρά, το NTFS είναι ένα εξαιρετικά αξιόπιστο σύστημα αρχείων που μπορεί να αντέξει περισσότερο από μία ξαφνική επαναφορά. Η αξιοπιστία αυτή παρέχεται από τη δημοσιογραφία. Αυτό θα οδηγήσει στο γεγονός ότι το σύστημα θα αναφέρεται συχνά σε ορισμένες περιοχές του δίσκου. Για τις μονάδες flash και τις κάρτες μνήμης, αυτή η προσέγγιση είναι κρίσιμη. Θα φθείρονται ταχύτερα.
exFAT
Νέο σύστημα αρχείων από τη Microsoft. Σχεδιασμένο κυρίως για μονάδες flash. Με την υπερβολή, μπορούμε να πούμε ότι αυτό είναι FAT32 με τους περιορισμούς να καταργούνται. Τα μεγέθη αρχείων και διαμερισμάτων μπορούν να προσεγγίσουν τις τιμές χώρου και ο αριθμός των αρχείων σε ένα φάκελο δεν περιορίζεται πλέον. Κατά τη γνώμη μου, ιδανικό για δίσκους flash και κάρτες μνήμης.
Αλλά αυτό το σύστημα έχει επίσης ένα ελάττωμα. Δεν υποστηρίζεται από πολλές οικιακές συσκευές και οι υπολογιστές με Windows XP δεν θα βλέπουν και αυτά τα μέσα. Ωστόσο, η Microsoft κυκλοφόρησε την ενημερωμένη έκδοση κώδικα KB955704, η οποία επιτρέπει τη χρήση του exFAT στα Windows XP. Τα Windows Vista και τα Windows 7 είναι φίλοι με αυτό το σύστημα χωρίς επιπλέον χειρισμούς.
Αλλά εάν χρησιμοποιείτε συχνά μια μονάδα flash σε διαφορετικούς υπολογιστές χρησιμοποιώντας τα Windows XP, θα πρέπει να μεταφέρετε μια πρόσθετη μονάδα flash USB με τους οδηγούς. Αυτό είναι απλώς γελοίο.
Αλλά σε περίπτωση που διαθέτετε μόνο υπολογιστές με Windows 7 ή μεταφέρετε μονάδα USB / δίσκο USB σε 2-3 μόνο σημεία, όπου μπορείτε να βάλετε την παραπάνω ενημέρωση, τότε το exFAT ταιριάζει απόλυτα.
Εν κατακλείδι, θα δώσω ορισμένες γενικές συστάσεις για την επιλογή του καταλληλότερου συστήματος αρχείων. Εάν έχετε μια μικρή μονάδα flash, διαμορφώστε την σε FAT32. Οι μορφές flash flash υψηλής χωρητικότητας exFAT, καθώς τα "άλματα ταχύτητας" σε αυτά θα είναι ιδιαίτερα αισθητά. Οι εξωτερικοί σκληροί δίσκοι έχουν συνήθως μεγάλο όγκο και υψηλή απόδοση (ειδικά εκείνοι που διαθέτουν υποδοχές USB 3.0), έτσι ώστε να διαμορφώνονται καλύτερα με το NTFS.
Περιοδικά, οι συνάδελφοι στην εργασία με ρωτούν: "Ποιο σύστημα αρχείων θα επιλέξει κατά τη μορφοποίηση μιας νέας μονάδας flash;".
Συνήθως απαντώ ότι πρέπει να επιλέξετε το NTFS και όλα θα είναι καλά. Αλλά μερικές φορές σχολαστικοί χρήστες συναντούν και θέλουν να μάθουν γιατί NTFS, και όχι FAT32 ή exFAT.
Σε αυτό το άρθρο θα προσπαθήσω να εξηγήσω τη διαφορά μεταξύ αυτών των συστημάτων αρχείων από την άποψη του μέσου χρήστη.
Σήμερα, τα τρέχοντα συστήματα αρχείων για μονάδες flash (και άλλα εξωτερικά μέσα) είναι: NTFS, FAT32, exFAT.
Αυτά τα συστήματα σας επιτρέπουν να αποθηκεύετε αρχεία και πρόσθετες πληροφορίες σχετικά με αυτά στα μέσα με διαφορετικούς τρόπους. Κάθε σύστημα έχει τα πλεονεκτήματα και τα μειονεκτήματά του, οπότε πρέπει να επιλέξετε αυτό που είναι πιο κατάλληλο για τις εργασίες και τα αρχεία σας.
Για παράδειγμα Το FAT32 έχει όριο μεγέθους αρχείου 4GB.. Επομένως, εάν θέλετε να αποθηκεύσετε ένα αρχείο μεγέθους 4,7 GB (ή 8,5 GB για ένα DVD διπλού στρώματος) με ένα μόνο αρχείο DVD σε μια μονάδα flash USB, το FAT32 δεν θα λειτουργήσει για αυτήν τη λειτουργία.
Από την άλλη πλευρά, λόγω της απλότητας του, το FAT32 μπορεί να παρέχει μεγαλύτερη ταχύτητα από το NTFS ή το exFAT. Αλλά, πάλι, αυτό έχει ως αποτέλεσμα λιγότερη αξιοπιστία σε περίπτωση τυχαίας απώλειας επικοινωνίας ή διακοπής λειτουργίας εξωτερικών μέσων.
Εάν η μονάδα δίσκου flash χρησιμοποιείται για τη μεταφορά διαφόρων μικρών αρχείων (για παράδειγμα, τεκμηρίωση γραφείου), τότε είναι προτιμότερο να χρησιμοποιηθεί NTFS;
Εάν χρησιμοποιείται μονάδα flash για τη μεταφορά μεγάλων αρχείων (για παράδειγμα, φωτογραφιών ή αρχείων βίντεο), τότε είναι προτιμότερο να χρησιμοποιηθεί exFAT.
Σε τέτοιες περιπτώσεις, τα συστήματα αυτά παρέχουν μεγαλύτερη ταχύτητα οδήγησης flash.
Αυτό φαίνεται ξεκάθαρα στο παράδειγμα των καρτών μνήμης, τα οποία προορίζονται κυρίως για εξοπλισμό φωτογραφιών και βίντεο. Στις σύγχρονες συσκευές, τα αρχεία είναι μεγάλα, οπότε οι κατασκευαστές διαμορφώνουν αμέσως κάρτες μνήμης στο σύστημα exFAT.
Μια εξαίρεση στη χρήση του FAT32 μπορεί να γίνει μόνο στην περίπτωση χρήσης μονάδας flash για οικιακές συσκευές - τηλεόραση, DVD, διαμορφωτής FM αυτοκινήτου. Εάν έχετε, για παράδειγμα, μια τηλεόραση μπορεί να λειτουργήσει με δίσκους flash μόνο σε μορφή FAT32, τότε τίποτα δεν μπορεί να γίνει - για να δείτε μια φωτογραφία ή βίντεο από μια μονάδα flash USB στην τηλεόραση, θα πρέπει να διαμορφώσετε τη μονάδα flash USB σε ένα σύστημα FAT32.
Τα τελευταία μοντέλα οικιακών συσκευών μπορούν ήδη να λειτουργούν με διαφορετικά συστήματα, αλλά τα προηγούμενα μοντέλα "κατανοούν" μόνο το FAT32.
Δοκιμές
Έχω τώρα 2 μονάδες flash USB 2.0 - 16 και 8 GB. Η μονάδα flash 16 GB είναι το Corsair Voyager. Η μονάδα flash των 8 GB είναι μια Silicon Power (θήκη αλουμινίου, κωδικός D33B29 στην ίδια τη μονάδα flash).
Δοκίμασα και τις δύο μονάδες flash σε συστήματα NTFS, FAT32, exFAT. Αρχικά, αντιγράφηκα τον φάκελο με διαφορετικά αρχεία και, στη συνέχεια, το αρχείο του ίδιου φακέλου. Για παράδειγμα, πήρα το φάκελο παιχνιδιών "World of Tanks" - υπάρχουν πολλά αρχεία σε αυτό και είναι διαφορετικά σε μέγεθος.
Στην αρχική (μη συμπιεσμένη) μορφή του, ο φάκελος έχει τις εξής παραμέτρους: αρχεία 3002, φάκελοι 391, τόμος 11,1 GB.
Σε συμπιεσμένη μορφή, προκύπτει 3 αρχεία (για να γράψετε σε FAT32) - 2 έως 3500 MB και 1 έως 48 MB, το συνολικό ποσό των 6,88 GB.
Πραγματοποίησα τη δοκιμή ως εξής: Έχω διαμορφώσει τη μονάδα flash στο επιθυμητό σύστημα, έχω καταγράψει το φάκελο, μέτρησα τον χρόνο εγγραφής, αφαιρώ τη μονάδα flash USB, διαβάζω το φάκελο, μετρά τον χρόνο ανάγνωσης, ξαναδιαμορφώνομαι, καταγράφω και διαβάζω τα αρχεία με τον ίδιο τρόπο, μετράται ο χρόνος εγγραφής και ανάγνωσης.
Στη συνέχεια μετακόμισα στο επόμενο σύστημα αρχείων. Έγραψα τον ασυμπίεστο φάκελο στη μονάδα flash της Silicon Power USB μέχρι να γεμίσει ο δίσκος flash των 8 GB.
Ως αποτέλεσμα των δοκιμών, έλαβα τις ακόλουθες μέσες ταχύτητες:
Στη συνέχεια, βρήκα έναν ιστότοπο στο Διαδίκτυο (http://usbflashspeed.com/), ο οποίος συγκέντρωσε τα αποτελέσματα των δοκιμών των διαφορετικών μονάδων flash και κατέβαλε το βοηθητικό πρόγραμμα για δοκιμή από εκεί. Δείκτης αναφοράς USB Flash.
Με αυτό το βοηθητικό πρόγραμμα, δοκιμάσαμε επίσης τρία συστήματα αρχείων σε κάθε μονάδα flash. Αυτό το βοηθητικό πρόγραμμα ελέγχει τη μονάδα flash USB με μπλοκ δεδομένων διαφορετικών μεγεθών.
Στα μπλοκ δεδομένων από 16 MB έως 64 K, είδα τους ίδιους δείκτες ταχύτητας. Σε μικρότερα μπλοκ, η ταχύτητα πέφτει αισθητά, αλλά αρχεία των 64KB και λιγότερο βρίσκονται σπάνια τώρα.
Και ακόμα κι αν βρίσκονται, εξακολουθεί να καταγράφεται στη μονάδα flash. Το βοηθητικό πρόγραμμα παρουσιάζει τα αποτελέσματα των δύο τελευταίων δοκιμών, ενδεχομένως για σύγκριση μεταξύ τους.
Ακολουθεί ένα παράδειγμα δοκιμής μονάδας δίσκου flash της Silicon Power:
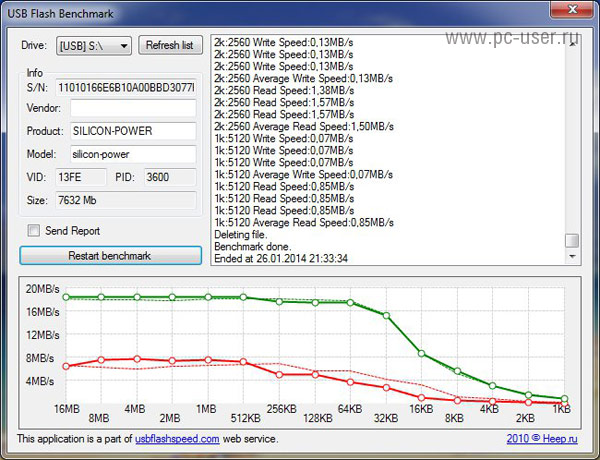
Λεπτή διακεκομμένη γραμμή δείχνει τα αποτελέσματα για το σύστημα NTFSλιπαρά σταθερή γραμμή - για FAT32.
Αυτά τα δεδομένα είναι σχεδόν παρόμοια με αυτά των εξετάσεων μου. Μπορείτε να χρησιμοποιήσετε αυτό το βοηθητικό πρόγραμμα για να δοκιμάσετε τις μονάδες flash και να καταλάβετε την πραγματική τους ταχύτητα χωρίς να περιμένετε να γράφετε / διαβάζετε μεγάλα ποσά δεδομένων.
Προφανώς από τις δοκιμές - σύστημα αρχείων FAT32 μπορεί μερικές φορές να έχει ένα πλεονέκτημα στην ταχύτητα γραφής, αλλά ταυτόχρονα καθυστερεί κατά την ανάγνωση. Σε γενικές γραμμές, πιστεύω ότι αξίζει να τηρήσουμε τις συστάσεις που αναφέρονται παραπάνω.
Μέχρι στιγμής δεν έχω μπει στις λεπτομέρειες του μαθήματος, αλλά έχω διαβάσει άρθρα σχετικά με αυτό το θέμα εδώ και πολύ καιρό ότι είναι καλύτερο να αγοράσετε ένα δίσκο και να το διαμορφώσετε στο NTFS. Διαμορφώθηκε ένας εξωτερικός δίσκος στα 500GB. Το έτος το κάλυψε όπως ήταν απαραίτητο, και σύντομα σχεδόν όλα τα 500GB χώρου γεμίστηκαν. Και τότε το σύστημα και πέταξε! Δεν μπόρεσα να το αποκαταστήσω τον εαυτό μου, ενώ βρισκόμουν στο δίσκο μου όταν ήμουν στην 3η μέρα! Έκανα κάποια χρήματα για 2 ακόμη δίσκους! Και είπαν ότι με το σύστημα FAT32 θα υπήρχαν λιγότερα προβλήματα με την ανάκτηση! Συστήθηκαν να μην μορφοποιήσουν πια δίσκους πια. Πώς λύνουν αυτά τα προβλήματα με το σύστημα; Και πόσο σωστά ήταν οι κύριοι από την υπηρεσία;
Οι περισσότεροι χρήστες υπολογιστών αναγνωρίζουν τη διαδικασία μορφοποίησης μονάδων flash μόνο με την αφαίρεση δεδομένων από ψηφιακά μέσα. Στην πραγματικότητα, αυτός δεν είναι ο μόνος σκοπός αυτής της επιχείρησης.
Η μορφοποίηση μιας κάρτας flash είναι παρόμοια με τη μορφοποίηση ενός σκληρού δίσκου. Υπάρχουν οι ίδιες επιλογές μορφοποίησης. Στις οποίες οι άνθρωποι συχνά δεν δίνουν μεγάλη προσοχή. Αλλά η σωστή επιλογή και ρύθμιση αυτών των παραμέτρων κατά τη μορφοποίηση μπορεί να επηρεάσει περαιτέρω τη λειτουργία της κάρτας σας flash. Οι οδηγίες και οι πληροφορίες σε αυτό το άρθρο θα σας βοηθήσουν να διαμορφώσετε σωστά τη μονάδα USB flash.
Μορφοποίηση - τι είναι αυτό;
Η μορφοποίηση δεν είναι παρά η διαδικασία επεξεργασίας μιας ψηφιακής συσκευής αποθήκευσης. Ο κύριος στόχος αυτής της διαδικασίας είναι να συνεργαστεί με τη δομή του δίσκου, τον εκσυγχρονισμό του ή την πλήρη αλλαγή του. Όλα τα ψηφιακά μέσα αποθήκευσης μπορούν να μορφοποιηθούν:
- Winchesters;
- Μονάδα flash USB.
- Κάρτα μνήμης SD.
Πριν ξεκινήσετε τη διαδικασία μορφοποίησης, θα πρέπει να θυμάστε ότι μετά από αυτή τη ενέργεια όλα τα δεδομένα που είναι διαθέσιμα στη μονάδα δίσκου θα διαγραφούν. Η ανάκτηση των χαμένων δεδομένων θα είναι προβληματική και όχι πάντα δυνατή. Αλλά αυτή η διαδικασία έχει κάποιες θετικές πτυχές, το σύστημα μπορεί να εντοπίσει και να διορθώσει κατεστραμμένα μέρη της δομής κατά τη μορφοποίηση.
Πώς να διαμορφώσετε μια κάρτα flash στα Windows 7/8/10
Οι προγραμματιστές του λειτουργικού συστήματος των Windows έχουν κάνει τη λειτουργία μορφοποίησης πρότυπο. Μπορείτε να το βρείτε στον εξερευνητή όταν κάνετε δεξί κλικ στη συσκευή απεικόνισης εικονιδίων. Στο μενού που εμφανίζεται, επιλέξτε "Format".
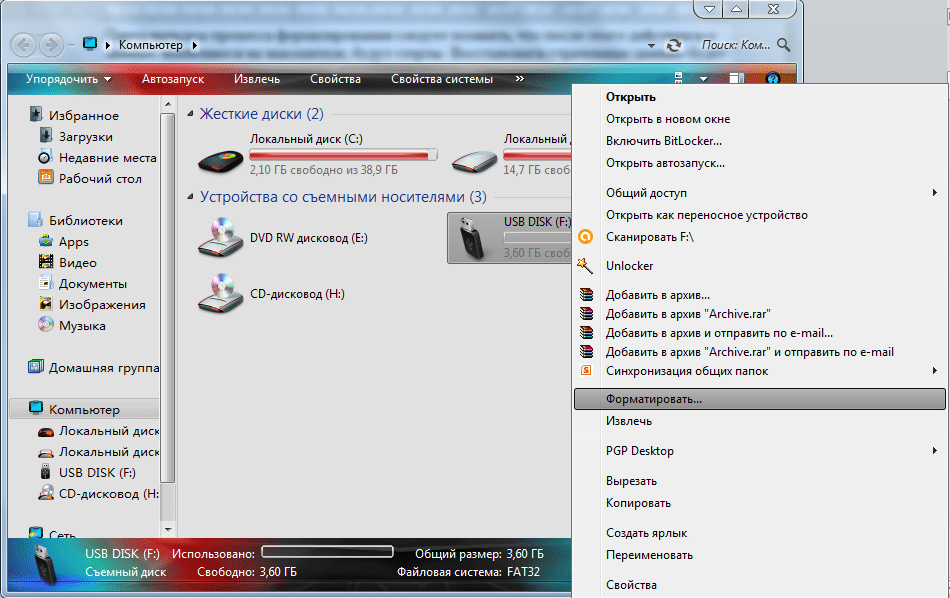
Εκτελέστε τον τυπικό διαμορφωτή μέσων
Με αυτό τον απλό τρόπο, μπορείτε να εκτελέσετε ένα τυπικό πρόγραμμα μορφοποίησης. Αποτελείται από ένα μόνο παράθυρο που περιέχει τις ρυθμίσεις για τη διαδικασία. Εδώ μπορείτε να αλλάξετε τον τύπο συστήματος αρχείων, το μέγεθος συμπλέγματος, την ετικέτα τόμου και τη μέθοδο μορφοποίησης. Για να ξεκινήσετε τη διαδικασία μορφοποίησης, κάντε κλικ στο κουμπί "Έναρξη". Το σύστημα θα σας ζητήσει επιβεβαίωση για την εκτέλεση αυτής της ενέργειας, μετά την οποία θα ξεκινήσει η διαδικασία.
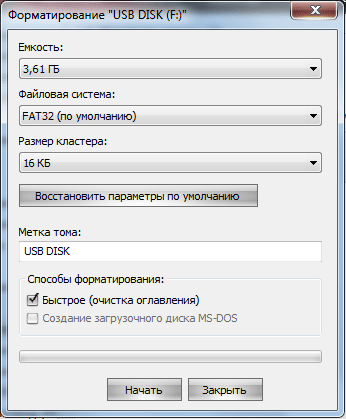
Εργαλείο τυπικής μορφοποίησης των Windows
Για κανονική χρήση, δεν αλλάζει ουσιαστικά οι παράμετροι, αλλά θα είναι χρήσιμο για όλους να γνωρίζουν τι είναι υπεύθυνη για καθεμία από τις παραμέτρους:
- Η παράμετρος "Σύστημα αρχείων" είναι υπεύθυνη για τον τρόπο με τον οποίο θα οργανωθεί η αποθήκευση των πληροφοριών. Υπάρχουν διάφοροι τύποι διαφορετικών συστημάτων αρχείων: NTFS, FAT, FAT32, exFAT. Αυτά τα συστήματα αρχείων δημιουργούνται από τη Microsoft και χρησιμοποιούνται ενεργά στα Windows.
- Η παράμετρος "Μέγεθος συμπλέγματος" είναι η ελάχιστη ποσότητα μνήμης που μπορεί να διατεθεί για την αποθήκευση ενός αρχείου. Από προεπιλογή, το NTFS είναι 4 kb, για FAT - 64 kb, για FAT32 - 16 kb, για exFAT - 32.
- Η παράμετρος "Ετικέτα όγκου" είναι το όνομα του μέσου αποθήκευσης που θα εμφανίζεται στους υπολογιστές.
Σε ποια μορφή θα διαμορφωθεί σωστά η μονάδα flash USB για το Android
Όπως γράφηκε παραπάνω, στα Windows OS κατά τη μορφοποίηση υπάρχουν 4 επιλογές μορφών αρχείων συστήματος: NTFS, FAT, FAT32 και exFAT. Ποιό σχήμα είναι καλύτερο για την αποθήκευση πληροφοριών σε μονάδες flash; Για να απαντήσετε σε αυτήν την ερώτηση, εξετάστε τα πλεονεκτήματα και τα μειονεκτήματα κάθε μορφής.
FAT32 ή NTFS; Ακόμα, το NTFS.

Ποιο σύστημα αρχείων είναι καλύτερο: FAT32 ή NTFS;
Το σύστημα αρχείων fat32 χρησιμοποιείται συχνότερα σε συσκευές με μικρή ποσότητα μνήμης και ntfs σε μέσα με μεγάλο όγκο. Είναι λογικό.
- Αρχεία μεγαλύτερα από 4 GB μπορούν να εγγραφούν στις κάρτες μνήμης με μορφή ntfs, ενώ η εγγραφή αρχείων σε μια μονάδα flash USB με μορφή fat32 δεν θα είναι δυνατή.
- Το σύστημα fat32 είναι γενικά ταχύτερο από το ntfs, αλλά δεν είναι τόσο αποτελεσματικό όταν εργάζεται με μεγάλα αρχεία.
- Η μορφή ntfs απαιτεί RAM και το fat32, αντίθετα, δεν επιβάλλει απαιτήσεις σχετικά με την ποσότητα μνήμης RAM.
- Το Fat32 είναι συμβατό με όλα τα λειτουργικά συστήματα και το ntfs παρέχει σταθερότητα και αξιοπιστία.
Με βάση τις διαφορές, το fat32 είναι το πλέον κατάλληλο για μέσα αποθήκευσης με μικρότερο όγκο, στην περίπτωση αυτή δεν χρειάζεται να εργάζεστε με αρχεία μεγαλύτερα από 4 GB. Αυτός είναι ο λόγος για τον οποίο οι μονάδες flash για το Android είναι καλύτερα μορφοποιημένες σε μορφή fat32. Και για τις μονάδες winchesters και usb, είναι προτιμότερο να χρησιμοποιήσετε το σύστημα αρχείων ntfs, επειδή έχει περισσότερα πλεονεκτήματα και τα μειονεκτήματά του στις συνθήκες της νεωτερικότητας.
Ποιο είναι το μέγιστο μέγεθος συμπλέγματος για να επιλέξετε στο fat32 για την εγκατάσταση των παραθύρων 7, 8, 10
Η μνήμη του σκληρού δίσκου χωρίζεται σε συστοιχίες, οι οποίες αντιστοιχούν στο ελάχιστο μέγεθος μνήμης που μπορεί να διατεθεί για την αποθήκευση του αρχείου. Κάθε σύμπλεγμα χαρακτηρίζεται από ένα απασχολημένο σύστημα, ακόμη και αν δεν είναι πλήρως γεμάτο με πληροφορίες.
Για το λόγο αυτό, ένα σύστημα αρχείων με μεγάλο μέγεθος συμπλέγματος θα χάσει χώρο στο δίσκο. Από την άλλη πλευρά, όσο μικρότερο είναι το μέγεθος του συμπλέγματος, τόσο πιο αργό θα είναι το σύστημα. Μετά από όλα, τα αρχεία θα σπάσουν σε πολλά μικρά κομμάτια. Με βάση τα παραπάνω, ο καλύτερος τρόπος για να εγκαταστήσετε τα Windows είναι να χρησιμοποιήσετε ένα σύμπλεγμα 4 KB ή λιγότερο.
Το σύστημα αρχείων exfat - τι είναι και τα χαρακτηριστικά του

Το σύστημα αρχείων exFAT είναι μια ανάπτυξη της Microsoft που συνδυάζει τις καλύτερες ιδιότητες του NTFS και του FAT32
Η μορφή του συστήματος αρχείων exFAT αναπτύχθηκε επίσης από τη Microsoft. Προορίζεται κυρίως για χρήση σε αφαιρούμενα μέσα. Αυτό το σύστημα αρχείων έχει κάποιες λειτουργίες που το διακρίνουν από παλαιότερες μορφές.
- Το μέγιστο δυνατό μέγεθος συμπλεγμάτων είναι 32 MB.
- Το μέγιστο επιτρεπόμενο μέγεθος αρχείου είναι 16 exabytes.
- Ο αριθμός των αρχείων και των φακέλων είναι απεριόριστος.
- Αποτελεσματικότερη χρήση του χώρου.
- Χωρίς καταγραφή.
Αυτό το σύστημα αρχείων συνδυάζει τις λειτουργίες δύο μορφών: NTFS (εργασία με μεγάλα αρχεία) και FAT32 (ταχύτητα).
Ένα πρόβλημα με το exFAT είναι η συμβατότητά του. Χωρίς πρόσθετο λογισμικό, υποστηρίζεται μόνο στα Windows 7 και νεότερα λειτουργικά συστήματα. Σε προηγούμενες εκδόσεις, αυτό το σύστημα αρχείων μπορεί να χρησιμοποιηθεί μετά την εγκατάσταση ενημερώσεων και όχι σε όλες τις περιπτώσεις το σύστημα αρχείων θα λειτουργήσει πλήρως. Όσο για τις συσκευές που μπορούν να λειτουργήσουν με αυτό το FS, τότε όλα είναι πολύ χειρότερα. Οι κατασκευαστές αρνούνται να πληρώσουν για τη χρήση αυτής της μορφής. Για το λόγο αυτό, είναι πολύ νωρίς για να μιλήσουμε για την αντικατάσταση των παλαιών τύπων με το νέο σύστημα αρχείων exFAT.
Το σύστημα αρχείων είναι η βάση πάνω στην οποία βασίζονται οι χειρισμοί με τα δεδομένα που εκτελούνται στον υπολογιστή, ξεκινώντας από τη φόρτωση του λειτουργικού συστήματος και τελειώνοντας με την ανάγνωση εγγράφων κειμένου σε ένα σημειωματάριο. Η εποχή των πρώτων Windows δεν έθεσε το πρόβλημα της επιλογής ενός συστήματος αρχείων, καθώς παρουσιάστηκε σε μία μόνο έκδοση - FAT16.
Με την εμφάνιση των Windows 95, εμφανίστηκε μια εναλλακτική λύση στο υπάρχον σύστημα αρχείων με τη μορφή fat32, αλλά η επιλογή δεν έγινε προβληματική, αφού η βελτιωμένη έκδοση ήταν προφανώς καλύτερη από την προηγούμενη.
Αλλά η εμφάνιση των Windows XP έχει προκαλέσει σύγχυση στις τάξεις των χρηστών σχετικά με το θέμα της επιλογής μεταξύ των υφιστάμενων συστημάτων αρχείων. Η πραγματική ερώτηση ήταν, τι είναι καλύτερα fat32 ή ntfs; Τώρα και προσπαθήστε να το καταλάβετε.
Τι είναι ένα σύστημα αρχείων
Το σύστημα αρχείων διαχειρίζεται τις διαδικασίες αποθήκευσης και πρόσβασης αρχείων στον υπολογιστή. Η κύρια έννοια σε αυτό το σύστημα ονομάζεται σύμπλεγμα - ο ορισμός του ελάχιστου μεγέθους δεδομένων στο δίσκο.
Έτσι, εάν το "βάρος" του αρχείου είναι 1 byte και το μέγεθος συμπλέγματος στον σκληρό δίσκο είναι 8 KB, αντίστοιχα, το αρχείο στο σκληρό δίσκο θα πάρει ένα σύμπλεγμα. Σε περίπτωση που το "βάρος" του αρχείου είναι 8,1 KB, το μέγεθός του στο δίσκο θα καταλαμβάνει ήδη δύο ομάδες, δηλαδή 16 KB. Τώρα φανταστείτε πόσα αρχεία μπορούν να περιέχονται στον σκληρό σας δίσκο και θα καταλάβετε πόσο μεγάλη είναι η αξία του συμπλέγματος και του συνόλου του συστήματος αρχείων στη διαδικασία αποθήκευσης πληροφοριών. Ειδικά στην περίπτωση αυτή, πρέπει να σημειωθεί ότι το μέγεθος του συμπλέγματος εξαρτάται από τον τύπο του συστήματος αρχείων.
Επιπλέον, είναι σημαντική η στιγμή που το σύστημα γεμίζει την ελεύθερη περιοχή στο δίσκο. Ένας αλγόριθμος κακής ποιότητας μπορεί να οδηγήσει στο γεγονός ότι θα γίνει κατακερματισμός δεδομένων, δηλαδή, η απόσταση μεταξύ τμημάτων ενός μόνο αρχείου που είναι αποθηκευμένα στο δίσκο θα είναι αρκετά μεγάλη.
FAT32 και τα χαρακτηριστικά του
Τι είναι το λίπος32 και ποια είναι τα κύρια χαρακτηριστικά του; Θεωρητικά, το μέγεθος του δίσκου αυτού του συστήματος έχει ένα όριο 8 TB. Ωστόσο, η πρακτική δείχνει ότι τα εργαλεία διαχείρισης που είναι ενσωματωμένα στα πιο κοινά λειτουργικά συστήματα - τα Windows 2000 και τα Windows XP δεν έχουν τη δυνατότητα να δημιουργήσουν ένα διαμέρισμα μεγαλύτερο από 32 GB. Ωστόσο, στις περισσότερες περιπτώσεις αυτό είναι περισσότερο από αρκετό. Το μέγιστο μέγεθος αρχείου στο fat32 δεν υπερβαίνει τα 4 GB.
Και τώρα στραφούμε προς τα γεγονότα δεν είναι απολύτως ευχάριστο. Μεταξύ άλλων, ένα σημαντικό χαρακτηριστικό του συστήματος αρχείων είναι η σταθερότητα, οι παράμετροι αντοχής σε κάθε είδους σφάλματα. fat32 δεν είναι τίποτα ιδιαίτερο για να καυχηθεί. Το πιο συνηθισμένο λάθος σε αυτόν τον τομέα είναι η λανθασμένη καταγραφή δεδομένων, τα οποία μιλούν για το μέγεθος του ελεύθερου χώρου. Στο λίπος16, αυτή η παράμετρος υπολογίστηκε, και στο fat32 καταγράφεται απλά στην περιοχή εκκίνησης. Σε αυτήν την περίπτωση, όταν αντιγράψουμε, διαγράψουμε ή μεταφέρουμε ένα αρχείο, το λειτουργικό μας σύστημα δεν αντιμετωπίζει την ενημέρωση αρχείων δεδομένων που περιέχουν πληροφορίες σχετικά με το ποσό του ελεύθερου χώρου στο δίσκο. Αυτό το σφάλμα καθορίζεται μόνο με τη χρήση ειδικού προγράμματος που εκτελεί έλεγχο πλήρους σκληρού δίσκου.
NTFS και τα χαρακτηριστικά του
Εάν επιλέξετε ανάμεσα σε fat32 ή ntfs στις παραμέτρους του μεγέθους του σκληρού δίσκου, τότε ο τελευταίος σε αυτήν την παράγραφο προφανώς κερδίζει, αφού δεν έχει αυτούς τους περιορισμούς. Η σταθερότητα αυτού του συστήματος αρχείων είναι επίσης κάπως υψηλότερη, μπορεί να επιβιώσει ακόμη και σημαντική ζημιά στην επιφάνεια του σκληρού δίσκου.
Η οργάνωση καταλόγων σε αυτό το σύστημα αντιπροσωπεύεται από ένα συγκεκριμένο αρχείο, το οποίο έχει έναν αριθμό συνδέσμων με άλλα αρχεία και συστήματα καταλόγου. Ένα τέτοιο σύστημα πολλές φορές μειώνει το χρόνο που ξοδεύεται για την αναζήτηση του απαραίτητου αρχείου. Με αυτήν την επιλογή, η επιλογή μεταξύ ntfs ή fat32 είναι προφανής.
Το NTFS συμπιέζει τα δεδομένα σε επίπεδο συστήματος αρχείων, γεγονός που καθιστά δυνατή την ταχύτερη οργάνωση όλων των ροών εργασίας μαζί τους. Οι μηχανισμοί συμπίεσης είναι ευέλικτοι, που σας επιτρέπουν να συσκευάσετε το μισό αρχείο και το υπόλοιπο στοιχείο δεν συμπιέζει καθόλου.
Τα πλεονεκτήματα αυτού του συστήματος σε σχέση με το λίπος32 είναι βαρύ, αλλά στις περισσότερες περιπτώσεις οι δυνατότητες του τελευταίου για τους χρήστες είναι περισσότερο από επαρκείς.
Πώς να διαμορφώσετε μια μονάδα flash USB σε ntfs ή σε fat32
Για μια πιο οπτική απεικόνιση των δυνατοτήτων των συστημάτων αρχείων, εξετάστε τα σχετικά με το παράδειγμα μορφοποίησης μιας μονάδας flash. Το ζήτημα της επιλογής του καλύτερου σε αυτήν την περίπτωση - η μορφοποίηση μιας μονάδας flash στο ntfs ή στο fat32 δεν αποτελεί σημαντικό πρόβλημα, καθώς η απάντηση είναι απλή και προφανής. Έτσι, αν σκοπεύετε να γράψετε σε αυτά τα αρχεία πολυμέσων που υπερβαίνουν τα 4 GB, τότε η διαμόρφωση της μονάδας flash σε ntfs θα είναι πιο λογική. Εάν ο όγκος των εγγεγραμμένων αρχείων είναι μικρότερος από την καθορισμένη παράμετρο, μη διστάσετε να επιλέξετε fat32, θυμόμαστε ότι για το fat32 το μέγιστο μέγεθος αρχείου (μέγιστο μέγεθος αρχείου) = 4Gb.
Η διαδικασία μορφοποίησης μιας μονάδας flash περιλαμβάνει τη δημιουργία ενός συστήματος αρχείων σε αυτό που οργανώνει τη δυνατότητα πρόσβασης στις πληροφορίες, τρόπους αποθήκευσης και οργάνωσης δεδομένων. Μετά τη διαμόρφωση του μέσου εκτύπωσης, τα πάντα αποθηκευμένα σε αυτό διαγράφονται. Εάν είναι απαραίτητο, μπορούν να αποκατασταθούν ορισμένα δεδομένα με τη χρήση ειδικών προγραμμάτων, αλλά αυτή η δυνατότητα δεν είναι πάντα εφικτή.
Πιστεύεται ευρέως ότι η μορφοποίηση μιας μονάδας flash είναι απλά ένας τρόπος για να την καθαρίσετε από τα δεδομένα που περιέχει. Αλλά μια τέτοια σύγκριση δεν είναι απολύτως νόμιμη, δεδομένου ότι η διαγραφή πληροφοριών στη διαδικασία μορφοποίησης είναι μόνο συνέπεια της βασικής διαδικασίας, η οποία είναι η δημιουργία της βασικής δομής της πρόσβασης στις πληροφορίες.
Οδηγίες βήμα προς βήμα για τη μορφοποίηση μιας μονάδας flash
Υπάρχουν διάφοροι λόγοι για τους οποίους καθίσταται απαραίτητη η μορφοποίηση μιας μονάδας flash:
- καθαρισμός περιττών αρχείων.
- εξουδετέρωση των σφαλμάτων στις διαδικασίες εργασίας ·
- εξουδετερώνοντας την παρουσία κακόβουλων στοιχείων.
- αλλαγή συστήματος αρχείων.
Πώς να διαμορφώσετε μια μονάδα flash σε ntfs ή fat32; Το γεγονός δεν είναι ιδιαίτερα δύσκολο, γι 'αυτό και αυτή η μέθοδος είναι πολύ συνηθισμένη. Ακολουθεί μια βήμα προς βήμα οδηγίες σχετικά με τον τρόπο εκτέλεσης της διαδικασίας:
- Τοποθετήστε μέσα στον υπολογιστή.
- βρείτε το στο φάκελο "Υπολογιστής".
- κάντε κλικ στον προσδιορισμό με το δεξί κουμπί του ποντικιού.
- στη λίστα που εμφανίζεται, επιλέξτε "format".
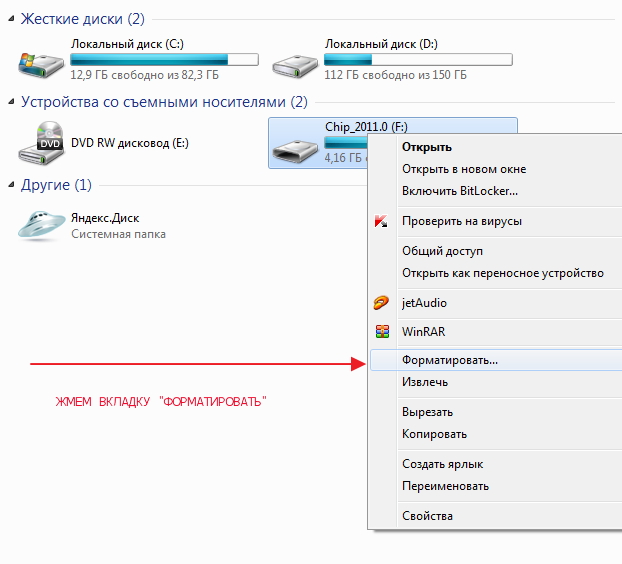
- στο παράθυρο που εμφανίζεται, επιλέξτε τον τύπο του συστήματος αρχείων με το οποίο επιθυμείτε να μορφοποιήσετε τα μέσα (μιλήσαμε για τις παραπάνω παραμέτρους επιλογής).
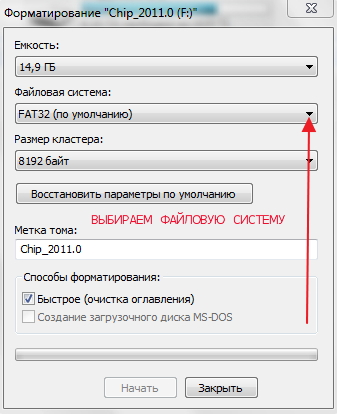
- το στοιχείο "μέγεθος συμπλέγματος" δεν αλλάζει.
- πληκτρολογήστε το όνομα του μεταφορέα στο στοιχείο "ετικέτα όγκου".
- για να ενεργοποιήσετε τη διαδικασία, κάντε κλικ στην επιλογή "εκκίνηση".
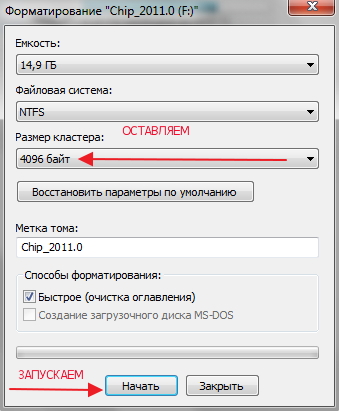
- μετά την ολοκλήρωση της διαδικασίας, κάντε κλικ στο "ok".
Τώρα ξέρετε πώς να διαμορφώσετε μια μονάδα flash σε ntfs και fat32 και το γεγονός ότι αυτή η διαδικασία δεν αποτελεί ιδιαίτερες δυσκολίες είναι προφανές.