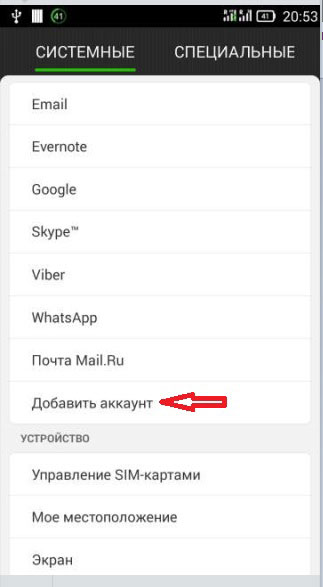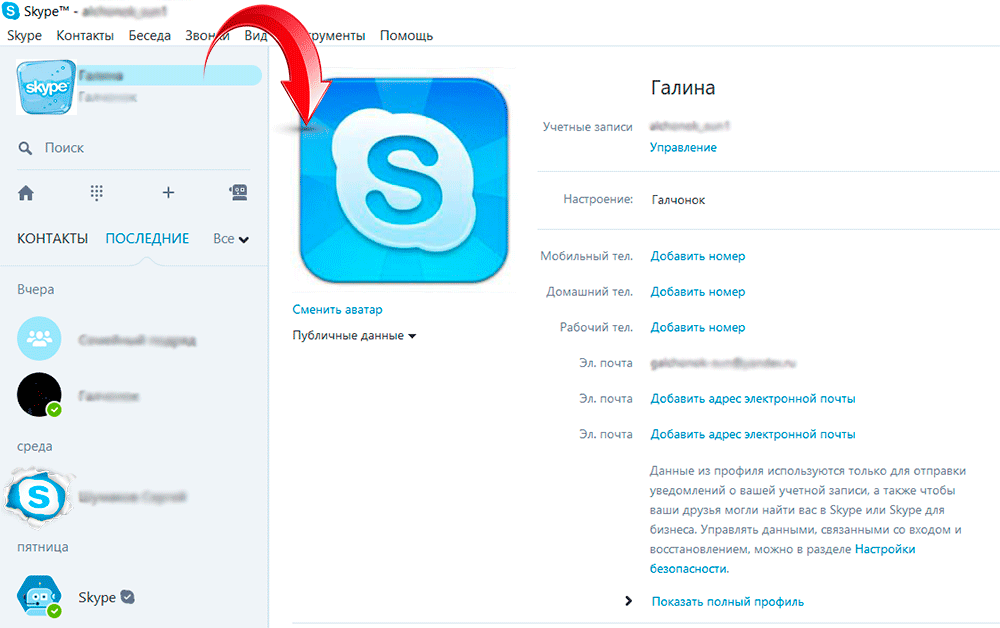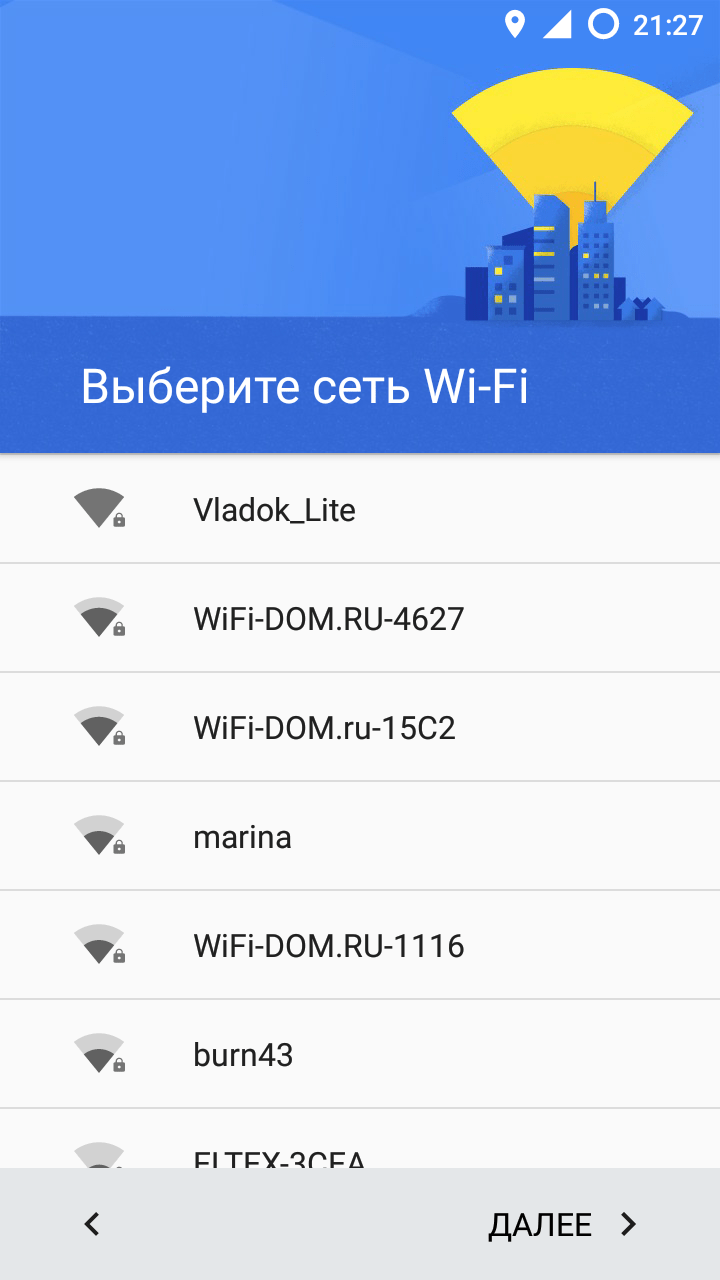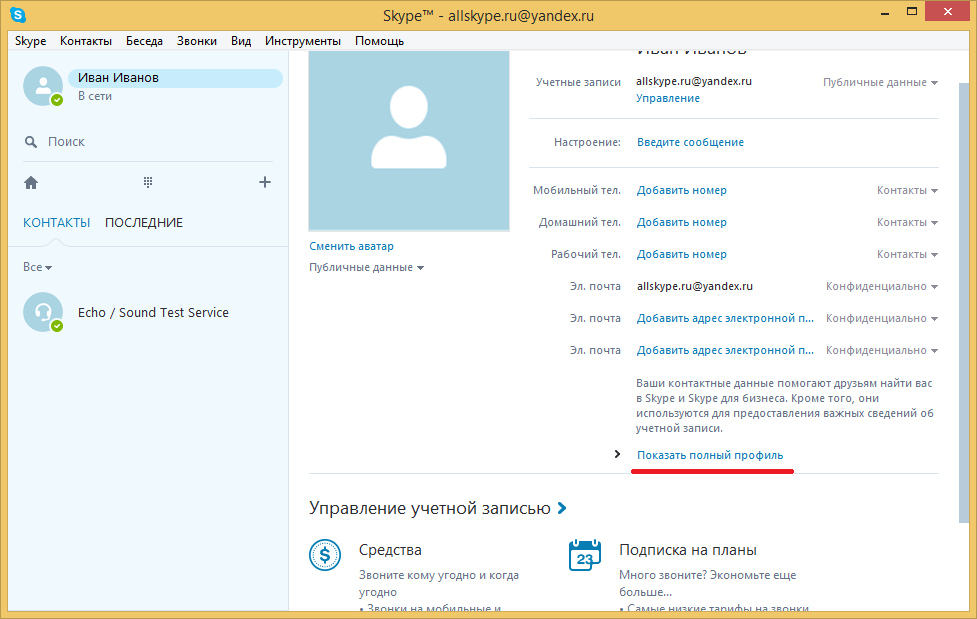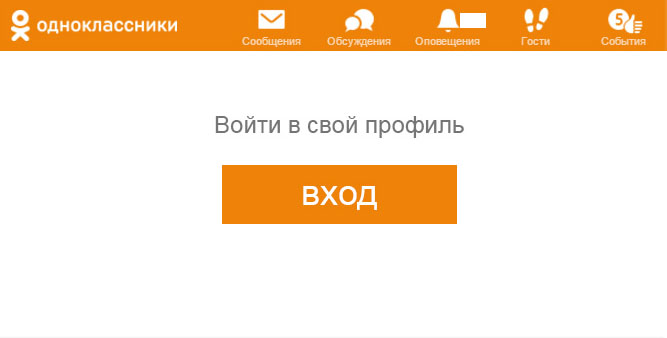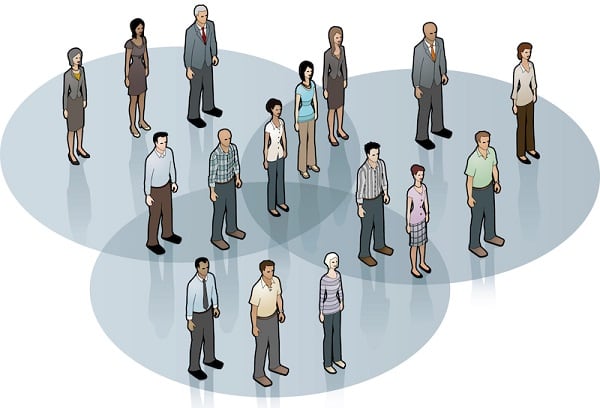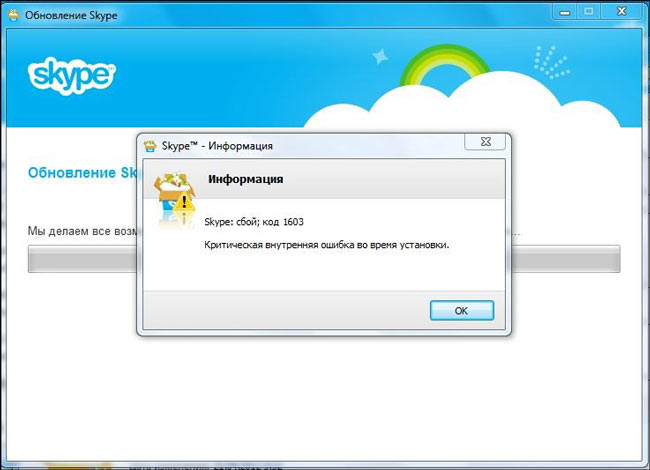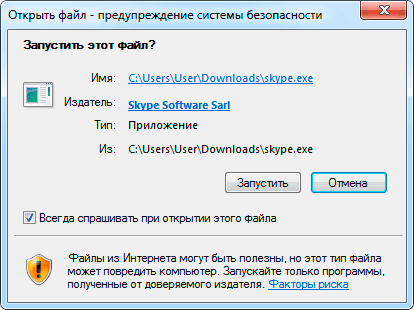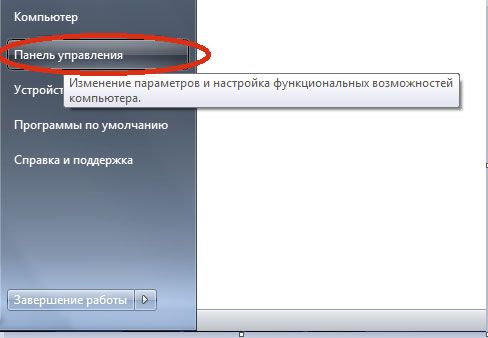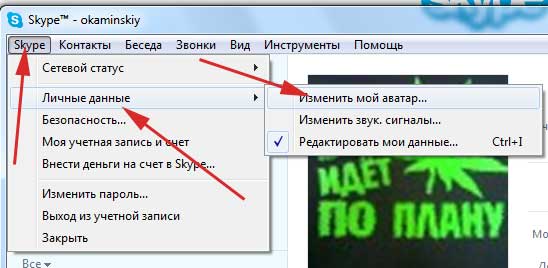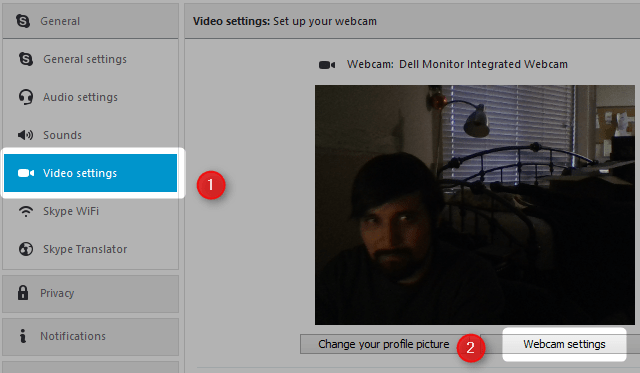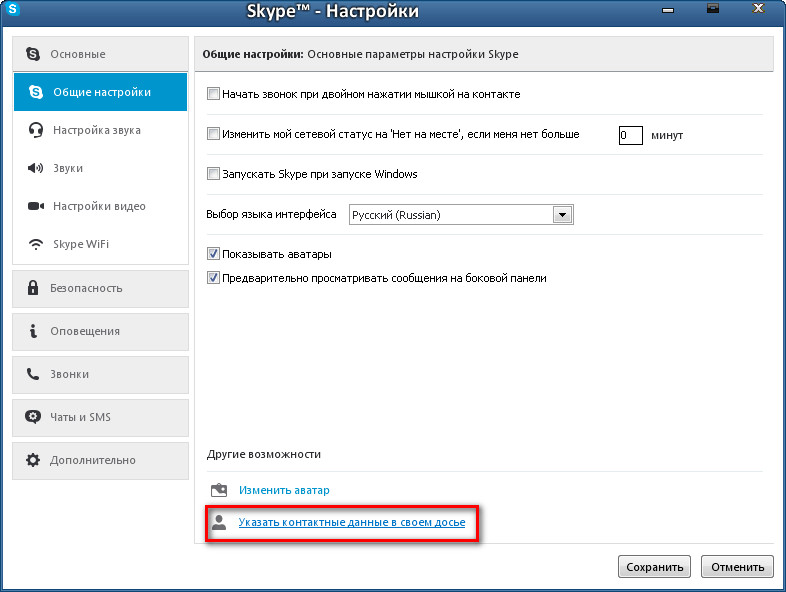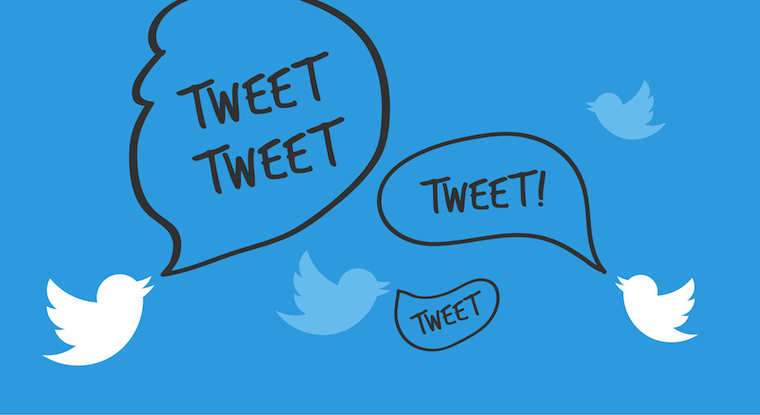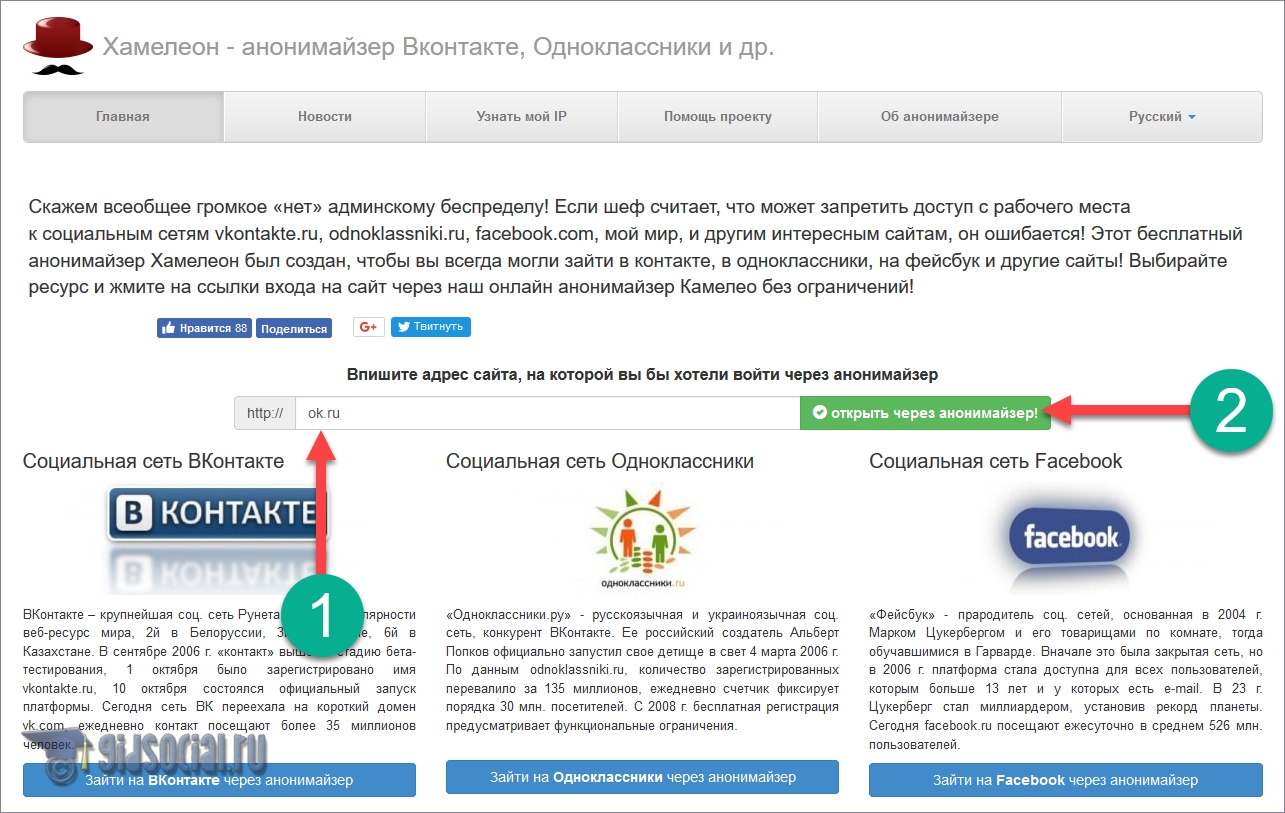Το Skype δεν δείχνει τον συνομιλητή. Γιατί δεν με βλέπουν στο skype
Τίποτα δεν είναι πιο ενοχλητικό από μια κάμερα που αρνείται να εργαστεί όταν χρειάζεται να πραγματοποιήσετε μια κλήση βίντεο. Αυτή την εβδομάδα, ο Kannon Yamada θα μιλήσει πώς να διαγνώσει τα προβλήματα των Windows καιπου σχετίζονται με την κάμερα και εξηγεί επίσης πώς να τα αντιμετωπίζετε.
Αναγνώστης ερώτηση:
Έχω ένα αρκετά συνηθισμένο υπολογιστή με Windows 8. Για τις τελευταίες εβδομάδες δεν μπόρεσα να κάνω βιντεοκλήσεις μέσω Skype. Η κάμερά μου απλά δεν λειτουργεί. Ξέρετε πώς να το διορθώσετε;
Η απάντηση του Cannon:
Για την επίλυση προβλημάτων το Skype μπορεί να είναι πολύ δύσκολο. Ως εκ τούτου, συστήνω πάντα μια πολύ πιο βολική υπηρεσία Google Hangouts ή Εμφάνιση. Αλλά αν είστε ένας άπληστος ανεμιστήρας του Skype, υπάρχουν μερικές απλές συμβουλές που μπορούν να λειτουργήσουν σωστά.
Το Skype, όπως και οι περισσότερες οπτικές εφαρμογές, περιστρέφεται γύρω από τρία στοιχεία: ένα μικρόφωνο, ηχεία και μια κάμερα web. Όταν ένας χρήστης αντιμετωπίζει προβλήματα, πρέπει πρώτα να βεβαιωθεί ότι όλα αυτά τα στοιχεία λειτουργούν όπως πρέπει. Για παράδειγμα, εάν πρόσφατα αναβαθμίσετε τα Windows 10, ενδέχεται να αντιμετωπίσετε προβλήματα ήχου. Το Skype μπορεί να υποφέρει τόσο από την ίδια την εφαρμογή όσο και από το λειτουργικό σύστημα (OS). Αλλά πριν ξεκινήσετε την αντιμετώπιση προβλημάτων, ξεκινήστε με μερικές απλές λύσεις.
Αντιμετώπιση προβλημάτων βήμα προς βήμα στο Skype
Πρώτα απ 'όλα, πρέπει να ελέγξετε και τα τρία κύρια στοιχεία και, στη συνέχεια, να προχωρήσετε. Ας αρχίσουμε λοιπόν με τα βασικά. Ρωτήστε τον εαυτό σας τις ακόλουθες ερωτήσεις:
- Τα ηχεία, το μικρόφωνο και η κάμερα web είναι συνδεδεμένα στον υπολογιστή σας;
- Βλέπετε φώτα σε αυτές τις συσκευές;
- Λειτουργούν όταν είναι συνδεδεμένοι με άλλους υπολογιστές;
Εάν η απάντηση και στις τρεις παραπάνω ερωτήσεις είναι "ναι", προχωρήστε στην αντιμετώπιση προβλημάτων στο ίδιο το Skype. Διαφορετικά, έχετε πρόβλημα με το υλικό και η συσκευή που δεν λειτουργεί δεν χρειάζεται να αντικατασταθεί.
Ιδιοκτήτες smartphones καιδισκία δεν χρειάζεται να ανησυχείτε καθόλου γιατί τα μικρόφωνα, τα ηχεία και οι κάμερες είναι ήδη συνδεδεμένα.
Ελέγξτε εάν το Skype έχει ρυθμιστεί σωστά
Πρώτον ανοικτό skype. Στη συνέχεια, στη διεπαφή βοηθητικού προγράμματος, επιλέξτε Εργαλεία από το επάνω μενού και κάντε κλικ στο στοιχείο Ρυθμίσεις.
Στο αριστερό παράθυρο θα δείτε διάφορες επιλογές. Επιλέξτε Ρυθμίσεις βίντεο. Εάν δεν βλέπετε την εικόνα σας στη δεξιά πλευρά του προγράμματος, η κάμερα δεν έχει ρυθμιστεί σωστά ή οι επιλογές φωτισμού δεν έχουν ρυθμιστεί. Εάν εξακολουθείτε να βλέπετε τον εαυτό σας, τότε η κάμερα λειτουργεί.
Αν υπάρχουν πολλοί κάμερες web συνδεδεμένοι στον επιτραπέζιο υπολογιστή σας, ίσως χρειαστεί να επιλέξετε το σωστό.
Εάν η εικόνα είναι πολύ σκοτεινή, πρέπει να αλλάξετε τις ρυθμίσεις φωτισμού. Σε αυτήν την περίπτωση, κάντε κλικ στο κουμπί Ρυθμίσεις κάμερας Web.

Κάντε κλικ στην καρτέλα. Στη συνέχεια, επιλέξτε το πλαίσιο δίπλα στο Αντιστάθμιση χαμηλού φωτισμού. Αυτό θα αυξήσει αυτόματα τη φωτεινότητα της εικόνας. Αν αυτή η επιλογή δεν σας βοηθήσει, ανατρέξτε στην ενότητα " Ελέγξτε την κάμερα web στα Windows »Κάτω.

Ελέγξτε το μικρόφωνο ή τα ηχεία στο Skype
Σε περίπτωση που έχετε επίσης προβλήματα με το μικρόφωνο ή τα ηχεία, υπάρχει μια επιλογή στο αριστερό πλαίσιο Ρυθμίσεις ήχου. Επιλέξτε το.

Στη δεξιά πλευρά του βοηθητικού προγράμματος θα δείτε τα συνδεδεμένα μικρόφωνα και ηχεία. Η συσκευή που συσχετίζεται με την εφαρμογή μπορεί να αλλάξει κάνοντας αριστερό κλικ στο βέλος που δείχνει προς τα κάτω. Στο παράθυρο θα εμφανιστεί μια αναδυόμενη λίστα διαθέσιμων συσκευών Skype. Εάν η προεπιλεγμένη συσκευή δεν λειτουργεί, δοκιμάστε μια άλλη. Εγώ, για παράδειγμα, μπορώ να επιλέξω Realtek ψηφιακή παραγωγή αντίθετα.

Ελέγξτε τα ηχεία, το μικρόφωνο και την κάμερα web στα Windows
Όλες οι συσκευές βασίζονται σε υποστήριξη προγραμμάτων οδήγησης σε επίπεδο OS για να λειτουργούν σωστά. Μπορεί να χρειαστεί πολύς χρόνος για να αντιμετωπίσετε τα Windows. Τα Windows σας επιτρέπουν να ελέγξετε την κατάσταση των προγραμμάτων οδήγησης μέσω του Device Manager. Ακριβώς βρείτε τη συμβολοσειρά αναζήτησης (που βρίσκεται στο μενού Έναρξη) και εισάγετε τον διαχειριστή συσκευών. Επιπλέον, μπορείτε να έχετε πρόσβαση από τον Πίνακα Ελέγχου των Windows.

Στον Διαχειριστή Συσκευών των Windows, θα δείτε όλα τα στοιχεία υλικού που είναι συνδεδεμένα στο μηχάνημά σας. Εάν παρατηρήσετε κόκκινα ή κίτρινα εικονίδια με τα βέλη στραμμένα προς τα κάτω, τότε αυτή η συσκευή δεν λειτουργεί.
Σημείωση: Εδώ μπορείτε επίσης να ελέγξετε το μικρόφωνο και τα ηχεία. Τα βήματα αντιμετώπισης προβλημάτων θα είναι ίδια. Μόνο αντί για την κατηγορία των συσκευών επεξεργασίας εικόνας, πρέπει να ανοίξετε Είσοδος και έξοδος ήχου και Συσκευές ήχου, βίντεο και παιχνιδιών.

Στη συνέχεια, κάντε κλικ στη συσκευή ή τις συσκευές που βρίσκονται στην ανοιχτή κατηγορία, κάντε δεξί κλικ. Το μενού περιβάλλοντος εμφανίζεται στην οθόνη. Επιλέξτε στοιχείο Ενημέρωση διαμόρφωσης υλικού. Στη συνέχεια, κάντε κλικ στο κουμπί. Εάν είστε τυχεροί, το πρόβλημα θα διορθωθεί. Εάν όχι, κάντε κλικ στο στοιχείο. Ιδιότητες στο μενού περιβάλλοντος.

Εδώ έχετε δύο επιλογές. Μπορείτε να δοκιμάσετε την επανεγκατάσταση των προγραμμάτων οδήγησης. Σε αυτή την περίπτωση, θα χρειαστείτε ανακαλύψτε το μοντέλο της κάμεράς σας και πηγαίνετε στο με οδηγούς στην ιστοσελίδα του κατασκευαστή του.
Ή, μπορείτε να καταργήσετε τη συσκευή και να επανεκκινήσετε τον υπολογιστή σας. Στο παράθυρο Ιδιότητες, επιλέξτε Διαγραφήκαι στη συνέχεια.

Επιλέξτε μια τυπική κάμερα web, ηχεία ήένα μικρόφωνο
Τα Windows δεν επιλέγουν πάντα αυτόματα τη σωστή συσκευή. Για να ρυθμίσετε κανονικά τις σωστές συσκευές, πρέπει να ανοίξετε το παράθυρο Ήχος. Βρείτε αναζήτηση συμβολοσειράς και εισάγετε το ερώτημα σε αυτό Ήχος. Στη συνέχεια, κάντε κλικ στο εικονίδιο Ήχος στα αποτελέσματα. Μην ξεχνάτε ότι αυτό μπορεί να γίνει μέσω του πίνακα ελέγχου.

Στο παράθυρο που εμφανίζεται στην οθόνη, κάντε δεξί κλικ στη συσκευή που αντιμετωπίζει δυσκολίες. Στη συνέχεια, επιλέξτε από το μενού περιβάλλοντος Χρησιμοποιήστε την προεπιλογή ή Χρησιμοποιήστε την προεπιλεγμένη συσκευή επικοινωνίας. Αφού επιλέξετε τη δεύτερη επιλογή, η συσκευή θα γίνει αυτόματα κάθε φορά που ξεκινάτε το Skype. Εάν η συσκευή δεν είναι συνδεδεμένη, θα εμφανίζεται με ένα κόκκινο εικονίδιο στα δεξιά. Εάν έχει απενεργοποιηθεί, θα δείτε ένα εικονίδιο με βέλος προς τα κάτω. Εάν η συσκευή λειτουργεί κανονικά, το εικονίδιο θα είναι πράσινο.

Αφού κάνετε τη συσκευή πρότυπο. Τότε ξεκινήσει το Skype και ελέγξτε αν λειτουργεί. Αν όχι, ίσως το πρόβλημα έγκειται στο υλικό και χρειάζεται ένας ειδικός για να το λύσει. Ο διακεκομμένος ήχος είναι συχνή ένδειξη βλάβης υλικού.
Μπορούμε να σας βοηθήσουμε!
Ρωτήστε την ερώτησή σας!
Βοηθήσαμε αυτόν τον αναγνώστη. Μπορούμε να σας βοηθήσουμε και εγώ. Είναι ένα πονηρό σημείο ώριμο ή υπάρχει ένα τεχνικό πρόβλημα που πρέπει να λυθεί; Κάντε ερωτήσεις. Και, φυσικά, αφήστε τα σχόλιά σας στα παρακάτω σχόλια!
Χάρη στο πρόγραμμα Skype, μπορείτε να επικοινωνείτε με φίλους σε πραγματικό χρόνο, αλλά μόνο μερικές φορές υπάρχουν προβλήματα με τις ρυθμίσεις, ίσως να μην βλέπετε και μπορείτε να δείτε το άλλο άτομο, πράγμα που σημαίνει ότι πρέπει να ρυθμίσετε σωστά την κάμερα web σε φορητό υπολογιστή ή υπολογιστή.
Πώς να ρυθμίσετε την κάμερα στο Skype, αν δεν βλέπετε τον συνομιλητή; Εφόσον υπάρχουν πολλοί λόγοι, ας αναλύσουμε τα πάντα με βήματα.
Πρώτα απ 'όλα, σίγουρα θα πρέπει να εγκαταστήσετε (αν όχι ακόμα) τους "εγγενείς" οδηγούς για την κάμερά σας, διαφορετικά το Skype δεν θα ανιχνεύσει (βρείτε) την κάμερα και δεν θα το δείτε.
Εάν έχετε ένα φορητό υπολογιστή, τότε πού να τα κατεβάσετε - υπάρχουν περιγραφές για όλα τα μοντέλα φορητών υπολογιστών.
Εάν το πρόγραμμα οδήγησης είναι εγκατεστημένο και η κάμερα στο skype εξακολουθεί να μην λειτουργεί (δεν σας βλέπουν), κατεβάστε το πρόγραμμα εδώ, εγκαταστήστε το και δείτε, βλέπετε, τον εαυτό σας σε αυτό.
Εάν δεν βλέπετε, επισκεφτείτε αυτή τη σελίδα, περιγράφεται εκεί, ή μάλλον πώς να την ενεργοποιήσετε.
Γιατί το Skype δεν βλέπει την κάμερα
Υποθέτουμε ότι στο πρόγραμμα που έχετε κατεβάσει βλέπετε τον εαυτό σας, αν όχι, τότε σίγουρα πρέπει να συνεχίσετε να πειραματίζεται με τις ρυθμίσεις (μέχρι να ξεκινήσει η λήψη φωτογραφιών), διαφορετικά δεν θα λειτουργήσει στο Skype.
Τώρα ας γυρίσουμε στις ρυθμίσεις του Skype. Πιστεύουμε ότι το πρόγραμμα φωτογραφιών λειτουργεί και δεν βλέπετε τον εαυτό σας στο skype (αν δεν βλέπετε τον εαυτό σας, τον συνομιλητή, ακόμα περισσότερο).
Το γεγονός ότι όταν μιλάτε το εικονίδιο κάμερας δεν θα πρέπει να διαχωρίζεται με μια κόκκινη γραμμή, ελπίζω να το ξέρετε.
Στη θέση αυτή, το βίντεο απαγορεύεται - απλά κάντε κλικ σε αυτό και έτσι επιτρέπετε στην κάμερα να εμφανίζεται στον συνομιλητή, οτιδήποτε πέφτει στις γωνίες της άποψης.
Πώς να ρυθμίσετε μια κάμερα web στο skype αν δεν με βλέπουνε, και βλέπω το άλλο πρόσωπο
Εάν το πρόβλημα εξακολουθεί να παραμένει (δεν βλέπετε), τότε στην κορυφή του Skype, κάντε κλικ στο "εργαλεία" και πηγαίνετε στο "Ρυθμίσεις".


Τώρα, όπως φαίνεται στην παραπάνω εικόνα, κάντε κλικ στη ρύθμιση απέναντι από τη γραμμή: "επιλέξτε μια κάμερα web" και επιλέξτε το Skype που θα χρησιμοποιήσει.
Το θέμα είναι ότι εάν έχετε εγκαταστήσει άλλα προγράμματα, το Skype μπορεί να τα συγχύσει και να χρησιμοποιήσει το λάθος πρόγραμμα, έτσι δεν θα σας δουν.
Αυτός είναι ένας από τους πολλούς λόγους για τους οποίους ο συνομιλητής σας δεν σας βλέπει στο Skype. Εάν έχετε πραγματοποιήσει σωστά όλες τις ρυθμίσεις στο φορητό υπολογιστή ή τον υπολογιστή που περιγράφονται στο άρθρο, τότε όλα θα πρέπει να λειτουργούν.
Εν κατακλείδι, ένα άλλο σημείο. Μερικές φορές για μερικούς χρήστες, το κανονικό Skype δεν θέλει να εγκατασταθεί (δεν θα περιγράψω τους λόγους εδώ), σε τέτοιες περιπτώσεις συνιστώνται επιτυχίες.
Επικεφαλίδες: UncategorizedΤο Skype είναι ένα δωρεάν λογισμικό για ανταλλαγή άμεσων μηνυμάτων και συνομιλία μέσω βίντεο. Υποστηρίζεται από υπολογιστές και δημοφιλέστερες πλατφόρμες για κινητά. Αν αναρωτιέστε Γιατί στο Skype δεν με βλέπετε, και βλέπω ο συνομιλητής, τότε θα σας πούμε τι πρέπει να κάνετε σε αυτή την κατάσταση.
Προβλήματα με την κάμερα
Αν το Skype χρησιμοποιούσε κανονικά, αλλά τώρα ο συνομιλητής βλέπει μια μαύρη οθόνη ή ένα εικονίδιο διαγραμμένης κάμερας κατά τη διάρκεια μιας βιντεοκλήσης, δοκιμάστε τα εξής:
Εάν η κάμερα δεν εντοπιστεί σε όλες τις εφαρμογές, δοκιμάστε να ενημερώσετε το πρόγραμμα οδήγησης. Εάν μετά από αυτό, το Skype εξακολουθεί να μην το βλέπει, αλλά είστε βέβαιοι ότι η συσκευή λειτουργεί κανονικά (μπορείτε να ελέγξετε μέσω άλλου προγράμματος), τότε οι προεπιλεγμένες ρυθμίσεις πιθανότατα χάνονται.
Ρύθμιση κάμερας
Για να προβάλετε σωστά την εικόνα όταν μιλάτε σε βίντεο, πρέπει να διαμορφώσετε σωστά την κάμερα web. Αυτό μπορεί να γίνει μέσω των ρυθμίσεων του προγράμματος. Διαδικασία:

Όλες οι αλλαγές που έγιναν αποθηκεύονται αυτόματα. Επομένως, εάν στις ρυθμίσεις που βλέπετε την εικόνα σας, απλώς κλείστε αυτό το παράθυρο και προσπαθήστε να πραγματοποιήσετε μια δοκιμαστική κλήση.
Άλλα προβλήματα
Εάν η κάμερα λειτουργεί κανονικά στη διαχείριση εργασιών και τις ρυθμίσεις Skype, δοκιμάστε τις παρακάτω ενέργειες:
- Βεβαιωθείτε ότι η ταχύτητα σύνδεσης δικτύου είναι συμβατή. Εάν χρησιμοποιείτε το Internet πολύ αργό, το πρόγραμμα θα απενεργοποιήσει αυτόματα την κάμερα web ή δεν θα μπορέσει να μεταφέρει δεδομένα από αυτήν.
- Είναι πιθανό να απλώς ξεχάσετε να ενεργοποιήσετε την κάμερα web. Για να το κάνετε αυτό, κατά τη διάρκεια μιας συνομιλίας, απλά κάντε κλικ στο εικονίδιο με τη μορφή κάμερας. Δεν πρέπει να διαγραφεί.
- Ελέγξτε αν η κάμερα χρησιμοποιείται από άλλα προγράμματα. Είναι αδύνατο να μεταδώσετε ταυτόχρονα μια εικόνα από μια κάμερα μέσω διαφόρων εφαρμογών.
Αν δεν μπορείτε να επανεγκαταστήσετε το πρόγραμμα οδήγησης και η κάμερα δεν λειτουργεί σε όλες τις εφαρμογές και όχι μόνο
Ο γνωστός αγγελιοφόρος είναι ο καλύτερος τρόπος επικοινωνίας μεταξύ εσάς και των φίλων σας από άλλες περιοχές, πόλεις και ακόμη χώρες. Αλλά στέλνοντας ένα μήνυμα στο Skype, δημιουργώντας ένα συνέδριο ή μόλις αρχίσουμε να επικοινωνούμε δεν είναι τόσο εύκολο όσο φαίνεται με την πρώτη ματιά - υπάρχουν πολλά προβλήματα, παρανοήσεις. Αυτός είναι ο λόγος για τον οποίο γράφτηκε αυτό το άρθρο, το οποίο έχει ως στόχο να βοηθήσει όλους τους αρχάριους και τους άπειρους χρήστες σε μια τόσο δύσκολη εργασία.
Πώς να χρησιμοποιήσετε το Skype στον υπολογιστή σας, στο smartphone, στο τηλέφωνο και στο tablet σας
Πρώτον, να θυμάστε: μπορείτε να επικοινωνήσετε δωρεάν εντελώς δωρεάν, το ερώτημα του πόσο κοστίζει είναι εσφαλμένο. Χάρη σε ένα τέτοιο ερώτημα αναζήτησης, μπορείτε εύκολα να φτάσετε στους απατεώνες. Λοιπόν, τώρα στο σημείο.
Μερικές φορές ενοχλεί να επικοινωνεί με συμμαθητές, VKontakte, Viber ή video chat. Μια σκέψη αναδύεται στο κεφάλι μου: "Θέλω να συνομιλήσω με ένα κορίτσι στο Skype". Αλλά είναι άμεσα μπλοκαρισμένο από άλλο: μπορώ να το χρησιμοποιήσω σωστά; Υπάρχει κάποιο εγχειρίδιο ή οδηγία για τον χρήστη; Ή ένα μάθημα βίντεο;
Πιστέψτε με: δεν το χρειάζεστε. Η διεπαφή του προγράμματος είναι διαισθητική. Επιπλέον, οι περισσότερες απαντήσεις σε ερωτήσεις όπως "πώς να επικοινωνούν μέσω υπολογιστή ή φορητού υπολογιστή", "πώς να χρησιμοποιήσετε την έκδοση για κινητά", "να μιλήσω μέσω SMS" ή "πώς να μιλήσω στο κουμπί" στα παράθυρα υπάρχουν ήδη στον ιστότοπό μας.
Οδηγίες για το πώς να το χρησιμοποιήσετε σε ένα Android, σε παράθυρα, σε ένα iphone ή lumiya είναι επίσης σε ισχύ.
Λοιπόν, οι υπόλοιπες πληροφορίες που διαβάζονται παρακάτω. Λοιπόν, ας ξεκινήσουμε. Πρώτον, ας δούμε αν είναι δυνατόν να μιλήσουμε μαζί.
Πώς να δημιουργήσετε μια συνομιλία στο Skype
 Για να μιλήσετε με πολλά άτομα - τρία, τέσσερα ή περισσότερα - πρέπει να δημιουργήσετε μια ειδική συζήτηση.
Για να μιλήσετε με πολλά άτομα - τρία, τέσσερα ή περισσότερα - πρέπει να δημιουργήσετε μια ειδική συζήτηση.
Για αυτό:
- Κάτω από το πλαίσιο αναζήτησης, κάντε κλικ στο σύμβολο συν.
- Στο παράθυρο που ανοίγει, κάντε κλικ στα άτομα που χρειάζεστε.
- Κάντε κλικ στο "Προσθήκη".
Για να ξεκινήσετε τη συζήτηση, απλώς ξεκινήστε να γράφετε ένα μήνυμα και, στη συνέχεια, πατήστε το πλήκτρο Enter για να το προωθήσετε. Θα εμφανιστεί για όλους.
Μπορείτε να βρείτε συνομιλητές μέσω της ανακοίνωσης της ομάδας skype σε επαφή, σε διάφορες συνομιλίες στα ρωσικά, σε ιστότοπους, σε χρονολογώντας ομάδες κ.ο.κ.
Δεν πρέπει να υπάρχουν προβλήματα με αυτό. Τα προβλήματα αρχίζουν περαιτέρω όταν προκύψουν τα πρώτα προβλήματα. Ας εξετάσουμε το ίδιο συχνά συμβαίνει.
Δεν βλέπω τον συνομιλητή μου στο skype
"Δεν μπορώ να δω, όλα είναι σπασμένα, τι να κάνουμε τώρα;" - γνωστά λόγια; Σίγουρα. Συνήθως σε τέτοιες καταστάσεις, οι χρήστες πανικοβάλλονται, θρηνώντας ότι η κάμερα είναι σπασμένη, θα πρέπει να αγοράσετε ένα νέο. Είναι όμως τόσο θλιβερό;

Πριν από την αμαρτία στον εξοπλισμό, δοκιμάστε τις ακόλουθες μεθόδους λύσης:
- Ελέγξτε την ταχύτητα του Διαδικτύου. Αν είναι πολύ χαμηλή, φυσικά δεν θα υπάρχουν βιντεοκλήσεις.
- Μεταβείτε στο "Εργαλεία" - "Ρυθμίσεις" - "Ρυθμίσεις βίντεο". Ελέγξτε εάν η συσκευή έχει επιλεγεί εκεί.
- Ενημερώστε το πρόγραμμα οδήγησης στην κάμερα. Αυτό μπορεί να γίνει μέσω του διαχειριστή συσκευών.
- Πηγαίνετε σε κάποια συνομιλία μέσω βίντεο. Βλέπει την κάμερα web; Εάν ναι, η λύση είναι μία: αφαιρέστε πλήρως και εγκαταστήστε ξανά το skype - "".
Η ομάδα Skype δεν αντικατοπτρίζει
Χάνοντας το αγαπημένο σας συνέδριο είναι πολύ δυσάρεστο - όχι ειδοποιήσεις, δεν υπάρχει λίστα επαφών. Με αυτό πρέπει σίγουρα να κάνετε κάτι.
Πρώτα, θυμηθείτε: το διαγράψατε τυχαία; Ίσως όταν, μετά την ενεργοποίηση του αγγελιοφόρου, τα πάντα δεν ήταν πλήρως φορτωμένα, νομίζατε ότι είχατε μια άδεια ομάδα και την άφησε; Έπειτα, υπάρχει μόνο μία διέξοδος: ζητήστε από κάποιον από τους συμμετέχοντες να αποσυρθεί ξανά από σας.
Εάν μπείτε στην ομάδα από το τηλέφωνο, αλλά όχι από τον υπολογιστή, αυτό είναι, δυστυχώς, ένα φυσιολογικό φαινόμενο. Προσπαθήστε να εισέλθετε ξανά από μια άλλη συσκευή - κανείς δεν βρήκε ακόμα μια διέξοδο.
Μην έρχεστε μηνύματα στο Skype
![]() Το κυριότερο είναι να χωρίσουμε τα δύο προβλήματα "όταν τα μηνύματα δεν φτάνουν" ή όταν φτάνουν, αλλά με καθυστέρηση. Το δεύτερο είναι να φταίει για αργό internet και αδύναμη συσκευή, όχι περισσότερο.
Το κυριότερο είναι να χωρίσουμε τα δύο προβλήματα "όταν τα μηνύματα δεν φτάνουν" ή όταν φτάνουν, αλλά με καθυστέρηση. Το δεύτερο είναι να φταίει για αργό internet και αδύναμη συσκευή, όχι περισσότερο.
Τα προβλήματα "μη βλέποντας φωτογραφίες" και "μην διαβάζετε μηνύματα βίντεο" δεν είναι επίσης εδώ. Αυτό είναι ένα πλήρες ξεχωριστό άρθρο.
Εάν τα μηνύματα δεν έρχονται ενώ είστε εκτός σύνδεσης, μοιραστείτε λίγο πιο κοντά. Μερικές φορές τα μηνύματα εμφανίζονται, μόνο ειδοποιήσεις σχετικά με αυτά δεν έρχονται σε μια κλήση. Αυτό είναι ένα συχνό και ανεπίλυτο πρόβλημα.
Αλλά αν τα μηνύματα δεν περάσουν, τότε έχετε μόνο μία διέξοδο: εντελώς, χρησιμοποιώντας το CCleaner, εγκαταστήστε ξανά τον messenger.
Αν υπάρχει κάτι σημαντικό στην αλληλογραφία, αποθηκεύστε το πριν τη διαγράψετε.
Γιατί να μην διαγράψετε μηνύματα στο Skype
Στην πραγματικότητα, τα μηνύματα δεν διαγράφονται, όχι επειδή το skype είναι τόσο κακό και συνεχώς καθυστερεί. Μόνο οι προγραμματιστές υποστηρίζουν την πιο ειλικρινή αλληλογραφία, παρόμοια με την πραγματική συνομιλία "ζωντανή".
Αυτός είναι ο λόγος για τον οποίο το κείμενο μπορεί να διαγραφεί μόνο μέσα σε δέκα λεπτά μετά την αποστολή, ακόμα και τότε - αν ο συνομιλητής δεν είχε χρόνο να διαβάσει.
Ακόμη και αν καταφέρετε να καταργήσετε, στη θέση του, εξακολουθεί να παραμένει η επιγραφή "μήνυμα διαγραμμένο".
Δεν μπορείτε να δείτε το βίντεο στο Skype
 Το ανάλογο του προηγούμενου προβλήματος είναι "Δεν βλέπω τον συνομιλητή!". Και έτσι η πρώτη λύση που πρέπει να έρθετε στο μυαλό είναι να βεβαιωθείτε ότι το πρόβλημα είναι στο πλευρό σας.
Το ανάλογο του προηγούμενου προβλήματος είναι "Δεν βλέπω τον συνομιλητή!". Και έτσι η πρώτη λύση που πρέπει να έρθετε στο μυαλό είναι να βεβαιωθείτε ότι το πρόβλημα είναι στο πλευρό σας.
Εάν το Skype σας φταίει, τότε:
- Ανοίξτε το.
- Μεταβείτε στο "Εργαλεία" - "Ρυθμίσεις".
- Στο "Βασικό" (ανοίγει από προεπιλογή), βρείτε "Ρυθμίσεις βίντεο".
- Εναλλαγή "Αυτόματη λήψη βίντεο και προβολή οθόνης". Εάν δεν θέλετε να διακινδυνεύσετε και να κάνετε μια τυχαία κλήση από έναν ξένο, όπου μπορεί να σας κάνει τη διασκέδαση, βάλτε την σε "μόνο άτομα από τη λίστα επαφών μου".
Μπορεί να βοηθήσει και την απλή επανεγκατάσταση.
Και φαίνεται ότι δεν υπάρχει τίποτα περισσότερο για να μιλήσουμε, αλλά τελικά έχουμε ασχοληθεί μόνο με τα κύρια θέματα. Το Skype μας προσφέρει πρωτοφανείς ευκαιρίες. Συμπεριλαμβανομένων ... Δυνατότητα να βρουν δουλειά;
Πώς να περάσετε μια συνέντευξη Skype
Ναι, και συμβαίνει. Τα χαρακτηριστικά μιας τέτοιας συνέντευξης έχουν τα πλεονεκτήματά τους και τα μειονεκτήματά τους, για τα οποία θα πούμε τώρα.
- Δεν χρειάζεται να πάτε στο άλλο άκρο της πόλης, ξοδεύετε χρήματα για φυσικό αέριο, μίνι λεωφορείο ή μετρό.
- Μπορείτε να πάρετε μια συνέντευξη τουλάχιστον στην Αμερική, ενώ κάθεστε στη Σιβηρία.
- Κατά κανόνα, μια τέτοια συνέντευξη είναι ταχύτερη.
- Προσωπική άνεση. Είναι πιο βολικό για πολλούς να μιλήσουν στο έδαφός τους παρά σε κάποιον άλλο.
- Πιο εύκολη προετοιμασία, μπορείτε να διαβάσετε διάφορες συμβουλές για μια συνέντευξη σε πέντε λεπτά.
- Πολλοί άνθρωποι δεν ξέρουν πώς να έχουν μια τέτοια συνέντευξη και χάνονται απλά.
- Χρειάζεστε μια καλή κάμερα και ένα καλό μικρόφωνο.
Ωστόσο, το πρώτο μείον μπορεί να εξαλειφθεί - με τη βοήθειά μας, φυσικά.
Πώς να συμπεριφέρεστε σε μια συνέντευξη Skype

Πρώτα πρέπει να προετοιμαστεί προσεκτικά. Οποιοδήποτε "αλλά τώρα ας σβήσουμε" αμέσως: μια τέτοια συνέντευξη δεν θα είναι προφανώς υπέρ σας.
Μπορείτε να παρακολουθήσετε την παρουσίαση στην εθιμοτυπία στο Skype, να διαβάσετε πιθανές ερωτήσεις και απαντήσεις για συνεντεύξεις και να συμβουλευτείτε τους έμπειρους φίλους.
Πριν καλέσετε:
- Βάλτε τον εαυτό σας στην τάξη. Βάλτε επίσημα ενδύματα εργασίας, χτένα, μακιγιάζ εάν είναι απαραίτητο.
- Φροντίστε το φόντο - βρώμικα εσώρουχα πίσω σε οτιδήποτε.
- Βρείτε ένα ήσυχο μέρος. Κραυγή παιδιών στο παρασκήνιο θα σας στερήσει τις πιθανότητες. Εάν το διαμέρισμά σας είναι πάντα θορυβώδες, κεχρί βγείτε έξω, πηγαίνετε στο πάρκο και ούτω καθεξής.
Λοιπόν, αν έχετε γεμίσει τη συνέντευξη, είναι καλύτερο να απαγορεύσετε τον εργοδότη για πάντα.
Πώς να αποκλείσετε και να ξεκλειδώσετε ένα άτομο στο Skype
Πρώτον, καταλάβετε τι χρειάζεστε. Εάν θέλετε να αποκλείσετε ένα άτομο, απλώς κάντε δεξί κλικ σε αυτόν και επιλέξτε "αποκλεισμός αυτού του χρήστη". Αν θέλετε, μπορείτε να αναφέρετε ότι παραβιάζει τους κανόνες και να την καταργήσετε από τη λίστα επαφών.
Για να το ξεκλειδώσετε, μεταβείτε στο "Εργαλεία" - "Ρυθμίσεις" - "Ασφάλεια" - "Αποκλεισμένοι χρήστες". Κάντε κλικ στην επαφή που θέλετε και επιλέξτε "Ξεκλείδωμα".
Εάν θέλετε να αποκλείσετε ολόκληρη τη συζήτηση, δεν είναι πιο εύκολο να την αφήσετε απλά; Απλά κάντε κλικ στη συνομιλία με το δεξί πλήκτρο του ποντικιού και επιλέξτε "Αφήστε τη συνομιλία". Για να επιστρέψετε αργότερα, ζητήστε απλώς έναν σύνδεσμο.
Ένα άλλο πράγμα, αν είστε συντονιστής. Μη διστάσετε να αφαιρέσετε το περιττό άτομο. Κάτω από το όνομα της συνομιλίας, κάντε κλικ στον αριθμό των συμμετεχόντων, στη συνέχεια κάντε δεξί κλικ στο ψευδώνυμό του και "Κατάργηση".
Λοιπόν, εάν χρειάζεστε αυτό το άτομο για να μην μιλήσετε, απενεργοποιήστε τα ηχεία και σβήστε τα πάντα.
Με την ευκαιρία, για να μην μαντέψετε ποιοι έχετε ήδη καλέσει, μπορείτε απλά να δείτε την ιστορία.
Πώς να βλέπετε το Skype στο ιστορικό μηνυμάτων
Μπορείτε απλά να δείτε το ιστορικό κάνοντας κλικ στην επαφή που χρειάζεστε και μετακινώντας τη συνομιλία μαζί του μέχρι το τέλος. Ωστόσο, θα λειτουργήσει μόνο αν αποθηκεύσατε αυτήν την ίδια αλληλογραφία.
Για να δείτε το αρχείο των μηνυμάτων για ένα έτος, μήνα, εβδομάδα ή μέρα σε μια βολική δομημένη μορφή, είναι καλύτερο να κατεβάσετε ένα ειδικό plugin - SkyHistory. Σας επιτρέπει να αποθηκεύετε τα αρχεία καταγραφής μιας συγκεκριμένης επαφής, να αποθηκεύετε βίντεο και φωνητικά μηνύματα, να ακούτε φωνητικά μηνύματα οποιαδήποτε στιγμή και ούτω καθεξής.
Αλλά μπορεί αυτή η ιστορία να παραμορφωθεί; Πώς λειτουργεί η αντικατάσταση μηνυμάτων;
Πώς να επεξεργαστείτε μηνύματα στο Skype
![]() Τίποτα. Αναμφίβολα, οποιοσδήποτε χρήστης του skype μπορεί να επεξεργαστεί το παλιό μήνυμα, αλλά η έννοια του "παλαιού" ισχύει μόνο για τα πρώτα δέκα λεπτά. Περαιτέρω ήδη με οποιονδήποτε τρόπο. Ούτε η αποτύπωση ούτε η απόκρυψη μπορεί - όλοι όπως και με την απομάκρυνση, δυστυχώς.
Τίποτα. Αναμφίβολα, οποιοσδήποτε χρήστης του skype μπορεί να επεξεργαστεί το παλιό μήνυμα, αλλά η έννοια του "παλαιού" ισχύει μόνο για τα πρώτα δέκα λεπτά. Περαιτέρω ήδη με οποιονδήποτε τρόπο. Ούτε η αποτύπωση ούτε η απόκρυψη μπορεί - όλοι όπως και με την απομάκρυνση, δυστυχώς.
Λοιπόν, αν δεν έχουν περάσει δέκα λεπτά, απλά κάντε δεξί κλικ σε αυτό και επιλέξτε "Επεξεργασία μηνύματος". Είναι αλήθεια ότι και αυτό δεν περνά χωρίς ίχνος: ένα μικρό εικονίδιο με μολύβι θα εμφανιστεί απέναντι από το κείμενο.
Πώς να κατεβάσετε ένα μήνυμα βίντεο από το Skype
Δυστυχώς, το Skype δεν έχει ενσωματωμένη λειτουργία όπως "Αντιγραφή μηνυμάτων βίντεο στον υπολογιστή σας". Όμως οι επιχειρηματίες έχουν βρει μια διέξοδο εδώ, ακόμα και χωρίς επιπλέον plug-ins και λογισμικό.
Για να ξεκινήσετε, κατεβάστε οποιοδήποτε πρόγραμμα που μπορεί να αναγνωρίσει τη μορφή db. Ένα τέτοιο ΣΔΒΔ μπορεί να είναι ήδη στον υπολογιστή σας. Αυτό είναι Desktop Desktop.
Μετά από αυτό:
- Εκτελέστε το μήνυμα και πατήστε το.
- Πληκτρολογήστε "Εκκίνηση" - "Εκτέλεση"% appdata% / Skype.
- Ανοίξτε το φάκελο με το όνομα της σύνδεσής σας.
- Με το ληφθέν πρόγραμμα ανοίξτε το αρχείο main.db.
- Ανοίξτε έναν πίνακα που ονομάζεται VideoMessages.
- Βρείτε το πεδίο που ονομάζεται vod_path και αντιγράψτε την τελευταία γραμμή από αυτήν.
- Χτυπάτε αυτή τη γραμμή στο πρόγραμμα περιήγησης.
- Αποθήκευση.
Ασχολήσαμε με τα μηνύματά μας, ήλθε η ώρα ... Μια μικρή βοήθεια;
Πώς να διαβάσετε τα μηνύματα άλλων ανθρώπων στο Skype - υποκλοπή μηνυμάτων
 Νομίζω ότι πολλοί άνθρωποι αναρωτιούνται εάν υπάρχει ένα πρόγραμμα για την ανάγνωση μηνυμάτων άλλων ανθρώπων. Και σίγουρα όλοι μαντέψουν: κάτι τέτοιο έχει ήδη γραφτεί. Επιπλέον, υπάρχουν πολλά τέτοια προγράμματα, ορισμένα χρησιμοποιούν ανακατεύθυνση, άλλα παρακολουθούν και άλλα άλλα μηνύματα εισαγωγής.
Νομίζω ότι πολλοί άνθρωποι αναρωτιούνται εάν υπάρχει ένα πρόγραμμα για την ανάγνωση μηνυμάτων άλλων ανθρώπων. Και σίγουρα όλοι μαντέψουν: κάτι τέτοιο έχει ήδη γραφτεί. Επιπλέον, υπάρχουν πολλά τέτοια προγράμματα, ορισμένα χρησιμοποιούν ανακατεύθυνση, άλλα παρακολουθούν και άλλα άλλα μηνύματα εισαγωγής.
Αξίζει ακριβώς αυτό; Αν μιλάτε, μια για πάντα να χαλάσει η σχέση με αυτό το άτομο. Επιπλέον, μια τέτοια πράξη τιμωρείται αυστηρά από το νόμο. Ναι, και στην αναζήτηση μαγικών προγραμμάτων, μπορείτε να σκοντάψετε έναν ιό. Λοιπόν, εναπόκειται σε εσάς να αποφασίσετε.
Και τώρα ας μιλήσουμε λίγο περισσότερο για τα σφάλματα και να αναθεωρήσουμε εν συντομία τις πιο συχνές ερωτήσεις.
Η δυνατότητα ανταλλαγής μηνυμάτων δεν είναι διαθέσιμη στο skype
Για να ξεκινήσετε, δοκιμάστε να ενημερώσετε το Skype στην πιο πρόσφατη έκδοση - η δική σας μπορεί να είναι υπερβολικά ξεπερασμένη και δεν υποστηρίζεται. Διαβάζουμε ως "".
Στη συνέχεια, ενημερώστε τον Internet Explorer (αυτό μπορεί να γίνει χρησιμοποιώντας τα τυπικά εργαλεία των Windows).
Παρεμπιπτόντως, ελέγξτε όλες τις ρυθμίσεις σας και βεβαιωθείτε ότι έχετε συνδεθεί στο Internet - οτιδήποτε μπορεί να συμβεί. Μερικές φορές το skype φαίνεται να λέει ότι είστε συνδεδεμένοι, αλλά στην πραγματικότητα δεν είναι.
Πρόγραμμα κονσόλας για την αποστολή μηνυμάτων στο Skype
Κατά κανόνα, τα προγράμματα αυτά χρησιμοποιούνται για τη μαζική διανομή. Λειτουργούν, όπως πολλοί ήδη καταλαβαίνουν, μέσω της κονσόλας.
Ξεκινάτε ένα μικρό αρχείο, παίρνει πρόσβαση στα δεδομένα και στις επαφές σας, μερικές φορές φορτώνει τη βάση δεδομένων του και αρχίζει να στέλνει όλο το ίδιο κείμενο που καθορίσατε στην αρχή.
Προσοχή Τέτοια προγράμματα μπορεί να είναι δόλια.
Πώς να μεταφράσετε μηνύματα στο Skype
 Ο καθένας μπορεί να χρειαστεί να ενεργοποιήσει τη μετάφραση μηνυμάτων. Ένα πράγμα είναι καλό - ο μεταφραστής μηνυμάτων στο Skype είναι ήδη ενεργοποιημένος από προεπιλογή και δεν χρειάζεται να το εγκαταστήσετε χωριστά.
Ο καθένας μπορεί να χρειαστεί να ενεργοποιήσει τη μετάφραση μηνυμάτων. Ένα πράγμα είναι καλό - ο μεταφραστής μηνυμάτων στο Skype είναι ήδη ενεργοποιημένος από προεπιλογή και δεν χρειάζεται να το εγκαταστήσετε χωριστά.
Αν όμως την απενεργοποιήσατε κατά λάθος, η διαδρομή για "Εργαλεία" - "Ρυθμίσεις" - "Μεταφραστής Skype" είναι για εσάς. Millet κάντε κλικ στο σημάδι επιλογής σε αυτό το παράθυρο και, στη συνέχεια, κάντε κλικ στο κουμπί Αποθήκευση.
Πώς να καταλάβετε αν το μήνυμα διαβάζεται στο Skype
Δυστυχώς, στις νέες εκδόσεις του Skype για να μάθετε ότι το μήνυμα διαβάζεται, είναι αδύνατο με οποιονδήποτε τρόπο. Ακόμη και δεν υπάρχει ειδική προσθήκη.
Η προβολή μηνυμάτων πρέπει να είναι ανώνυμη - έτσι σκέφτονται οι προγραμματιστές. Η οποία, από την πλευρά της, είναι υποκριτική, διότι στις παλιές εκδόσεις τα μηνύματα που δεν βλέπουνταν έχουν επισημανθεί με ένα μικρό κύκλο και τα μηνύματα που διαβάζονται ήταν καθαρά.
Skype bots - τι είναι και πού να τα κατεβάσετε
 Chat bot - σχεδιασμένο να επικοινωνεί μαζί του. Αυτοματοποιεί ορισμένες εργασίες και βοηθά τον χρήστη στην εργασία του. Για παράδειγμα, ένα από τα bots ανταποκρίνεται στα αιτήματά σας σαν να Google. Ένα άλλο - παρουσιάζει τα τελευταία νέα.
Chat bot - σχεδιασμένο να επικοινωνεί μαζί του. Αυτοματοποιεί ορισμένες εργασίες και βοηθά τον χρήστη στην εργασία του. Για παράδειγμα, ένα από τα bots ανταποκρίνεται στα αιτήματά σας σαν να Google. Ένα άλλο - παρουσιάζει τα τελευταία νέα.
Η λήψη τους δεν χρειάζεται. Απλά αναζητήστε χρήστες με το ψευδώνυμο ψευδώνυμων. Επιπλέον, ο κατάλογος των επίσημων bots παρουσιάζεται στην ιστοσελίδα του skype - απλά αναζητήστε καλά. Είναι αλήθεια ότι δεν υπάρχουν ακόμη Ρώσοι ομιλητές - δυστυχώς.
Μπορώ να διαβάσω τα διαγραμμένα μηνύματα στο Skype;
Δυστυχώς, αυτή η λειτουργία δεν προστίθεται. Φυσικά, ορισμένοι τεχνίτες κατά κάποιο τρόπο κατάφεραν να βγάλουν τις διαγραμμένες πληροφορίες χρησιμοποιώντας το SkypeLogView, αλλά υπάρχουν ελάχιστες από αυτές.
Κατά κανόνα, η λήψη και η αποκρυπτογράφηση μιας σελίδας είναι ένα πολύπλοκο θέμα. Και ακόμα κι αν ενεργείτε σύμφωνα με έναν έτοιμο αλγόριθμο, πολλοί δεν επιτυγχάνουν - μπορείτε μόνο να ελπίζετε για καλή τύχη.
Το διαγραμμένο μήνυμα στο Skype εγείρει υποψίες
Παράξενα μηνύματα κάτω από τον τίτλο "Διαγράφεται" - είναι ύποπτο; Ίσως ο συνομιλητής σας έγραψε ένα σημαντικό και προσβλητικό πράγμα, και απλώς απέρριψε αυτό; Υπάρχει κάποιος τρόπος να μάθετε;
Όχι, όχι και όχι πάλι. Όπως αναφέρθηκε παραπάνω, αυτό δεν είναι δυνατό και ποτέ δεν θα είναι.
Αμερικανοί και ξένοι προστίθενται στο Skype - γιατί
 Πιθανότατα, αυτό είναι μόνο οι συνομιλητές ερασιτέχνες με τυχαίους ανθρώπους. Δεν ενοχλούνται από το πώς να φτάσουν σε κάποιο άλλο άτομο, αλλά απλά να καλέσουν ένα τυχαίο ψευδώνυμο και να προτείνουν: «Ας δούμε μερικές φορές μέσω Skype;». Έτσι ξεκινά η ενεργή επικοινωνία με αλλοδαπούς.
Πιθανότατα, αυτό είναι μόνο οι συνομιλητές ερασιτέχνες με τυχαίους ανθρώπους. Δεν ενοχλούνται από το πώς να φτάσουν σε κάποιο άλλο άτομο, αλλά απλά να καλέσουν ένα τυχαίο ψευδώνυμο και να προτείνουν: «Ας δούμε μερικές φορές μέσω Skype;». Έτσι ξεκινά η ενεργή επικοινωνία με αλλοδαπούς.
Μερικές φορές, όταν κάποιος παρακολουθεί μια ερώτηση: "Γιατί επικοινωνώ μέσω skype μόνο με φίλους;" - εισέρχεται σε μια τυχαία ομάδα και γράφει: "κορίτσια που θέλουν να μιλούν στο Skype;". Ακόμη και οι ομάδες είναι τέτοια «κορίτσια που θέλουν να επικοινωνούν».
Κατά κανόνα, προστίθενται απλά και προσφέρονται για συνομιλία, χωρίς να προσπαθούν να επικοινωνήσουν με το σωστό άτομο.
Πόσα άτομα μπορούν να συνομιλήσουν στο Skype
Ο μέγιστος αριθμός ατόμων με την ενσωματωμένη κάμερα web είναι δέκα. Ο μέγιστος αριθμός συμμετεχόντων σε μια ηχητική διάσκεψη είναι είκοσι πέντε. Μέγιστο αριθμό ατόμων στο Skype chat απεριόριστο.
Πώς να πραγματοποιήσετε μια τηλεδιάσκεψη και μια ομάδα στο skype
Η κλήση συνδιάσκεψης οργανώνεται όπως μια τακτική συζήτηση. Μπορείτε να προσθέσετε ένα άτομο στη διάσκεψη με τον ίδιο ακριβώς τρόπο, στην πραγματικότητα, καθώς αυτή η ίδια η διάσκεψη μπορεί να οργανωθεί.
Αν ακολουθήσετε τους περιορισμούς, δεν χρειάζεστε δοκιμαστική περίοδο σύνδεσης ομάδας βίντεο.
Πριν να κανονίσετε και να πραγματοποιήσετε μια διάσκεψη, πρέπει να αγοράσετε εξοπλισμό, να μάθετε εάν θα είναι ανοικτή ή κλειστή και να ζητήσετε από τους συμμετέχοντες εάν είναι δυνατή μια τηλεδιάσκεψη για αυτούς.
Μπορείτε να νοικιάσετε μια κλήση συνδιάσκεψης. Μην ξεχάσετε να αναφέρετε τι λέγεται, υποδείξτε το θέμα και διευκρινίστε αν πρόκειται για φόρουμ.
Βεβαιωθείτε ότι όλοι οι συμμετέχοντες γνωρίζουν πώς να μπείτε στο συνέδριο και πώς να συμμετάσχετε.
Μην ξεχάσετε να διευκρινίσετε τη λειτουργία: ελεύθερη ή αυστηρή. Μπορείτε να συναρμολογήσετε μια εταιρεία για αυτό σε εξειδικευμένες ομάδες.
Συμπεράσματα
Γιατί να εγκαταστήσετε ένα απλό τηλέφωνο; Γιατί να ξοδεύετε μεγάλα χρήματα στην περιαγωγή; Πάντα επειδή υπάρχει Skype.
Πλεονεκτήματα και μειονεκτήματα
Πλεονεκτήματα επικοινωνίας μέσω Skype:
- Βολικά.
- Πάντα κοντά.
- Μπορείτε να καλέσετε ανά πάσα στιγμή.
- Υπάρχει σύνδεσμος βίντεο.
- Υπάρχει μια λειτουργία ανταλλαγής μηνυμάτων.
- Δωρεάν.
- Μπορείτε να επικοινωνείτε ταυτόχρονα με μια ομάδα ανθρώπων.
Μειονεκτήματα επικοινωνίας μέσω Skype:
- Εξάρτηση από το Διαδίκτυο.
- Όχι κάθε συσκευή θα τραβήξει skype.
Αναθεώρηση βίντεο
Άρθρο που εκδόθηκε 2.02.2017
Γεια σας, οι επισκέπτες, οι συνδρομητές και μόνο οι επισκέπτες του blog μου!
Πρόσφατα είχα πρόβλημα. Τηλεφώνησα στο Skype (Skype) και άκουσα όλα τέλεια, αλλά από την άλλη άκρη δεν άκουσα.
Σήμερα μιλάμε για αυτό: "Γιατί δεν με ακούνε στο Skype; Η λύση αυτού του προβλήματος. "
Προσωπικά, βρήκα 2 λόγους.
- Το μικρόφωνο δεν σας ταιριάζει και θα πρέπει να αλλάξετε το όνομά του στις ρυθμίσεις.
Αν συμβεί κάτι τέτοιο, τότε πρέπει να μεταβείτε στις ρυθμίσεις Skype και να επιλέξετε τις ρυθμίσεις ήχου. Το κύριο πράγμα που πρέπει να δώσετε προσοχή στο τι είναι το μικρόφωνό σας είναι συνδεδεμένο αυτή τη στιγμή.
Καταλήγουμε στο συμπέρασμα ότι δεν σας ταιριάζει, επειδή ακούτε, αλλά δεν το κάνετε.
Είναι πολύ σημαντικό ότι η ένδειξη ήχου όταν επιλέγετε ένα μικρόφωνο, ανταποκρίθηκε αμέσως και έτρεξε πράσινο. Αυτός είναι αυτός που σας ταιριάζει.
Και έτσι τι πρέπει να γίνει για να εξαλειφθεί αυτή η αιτία είναι οι πράξεις σας:
- Ανοίξτε το πρόγραμμα Skype
- Επιλέξτε τα εργαλεία στο μενού

- Ρυθμίσεις
- Ρυθμίσεις ήχου με εικονίδιο ακουστικών


Στη συνέχεια, επιλέξτε ένα μικρόφωνο (από το οποίο σχηματίζεται η πράσινη γραμμή). Για να το κάνετε αυτό, πείτε κάτι σε αυτό.
Αν είναι, τότε ανταποκρίνεται. Εάν όχι, επιλέξτε ένα άλλο έως ότου είναι πράσινο.
- Τα προγράμματα οδήγησης συσκευών ήχου απαιτούν ενημέρωση.
Αυτός είναι άλλος λόγος για τον οποίο δεν ακούσατε. Βρίσκεται στο παλιό πρόγραμμα οδήγησης ήχου στον υπολογιστή σας. Λύστε αυτό το πρόβλημα πρόβλημα 3 δευτερόλεπτα. Για να το κάνετε αυτό, μεταβείτε στο διαχειριστή συσκευών και ενημερώστε τη διαμόρφωση.