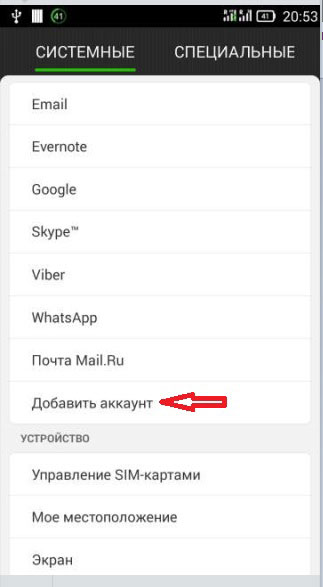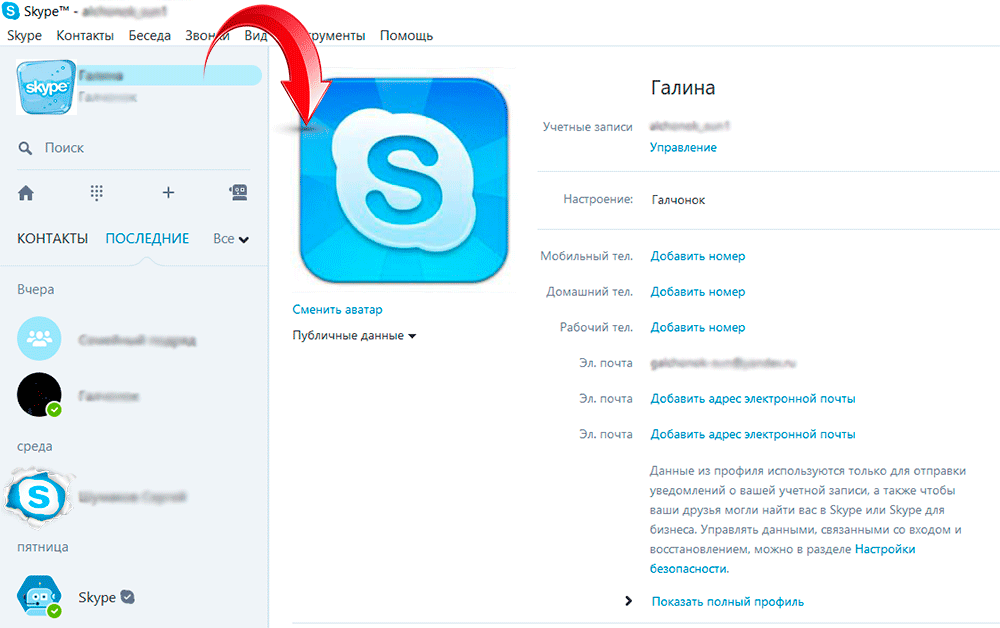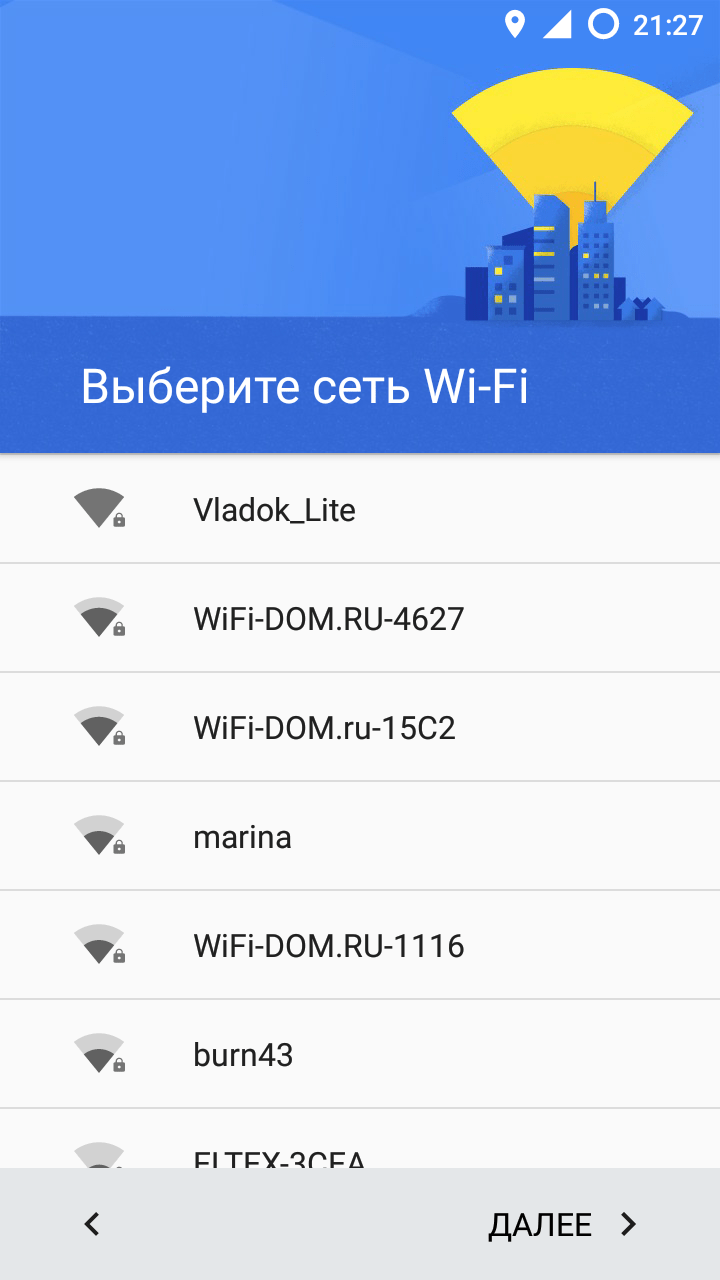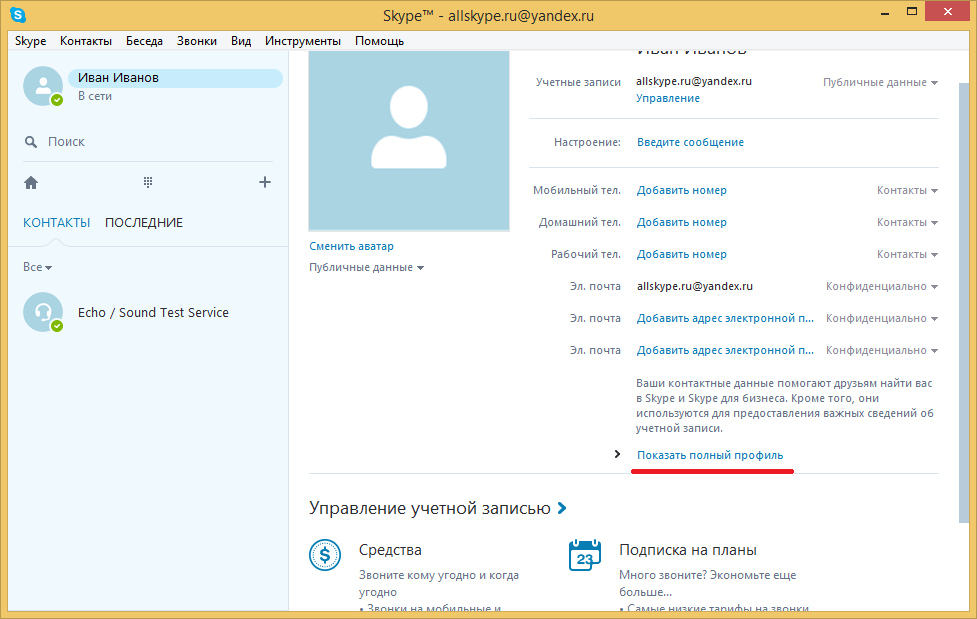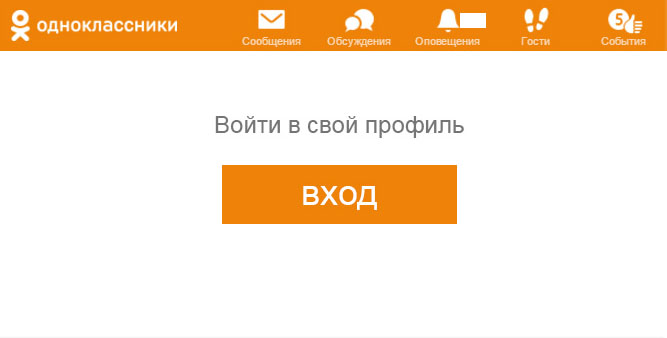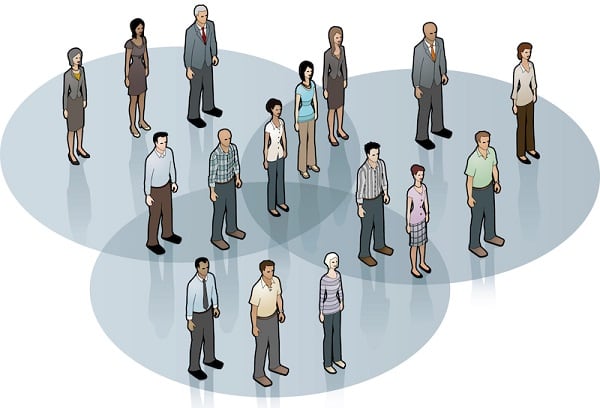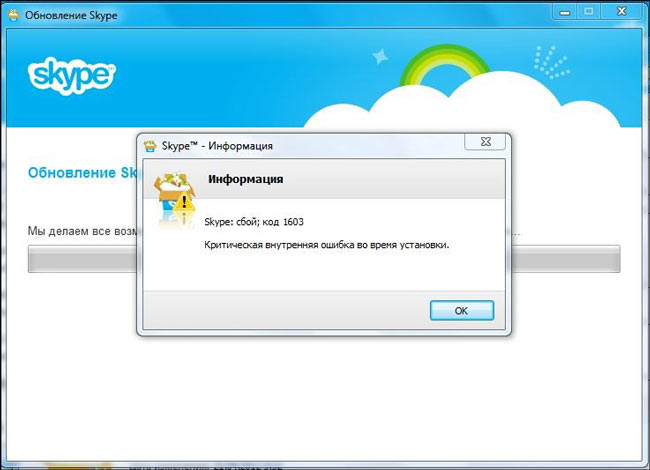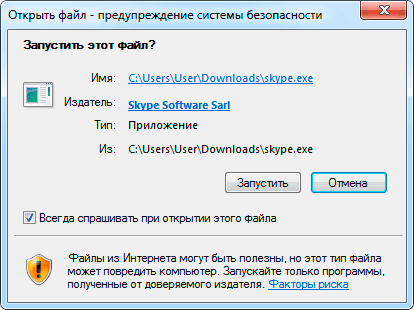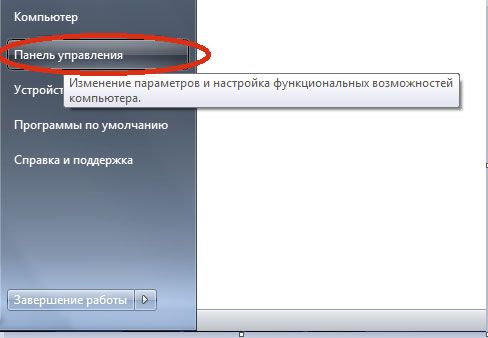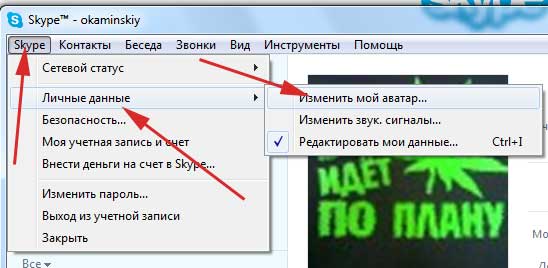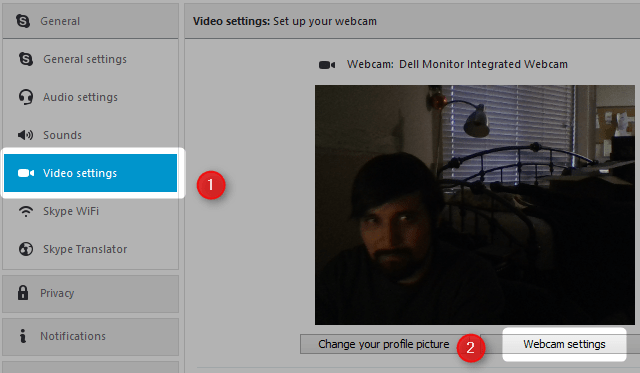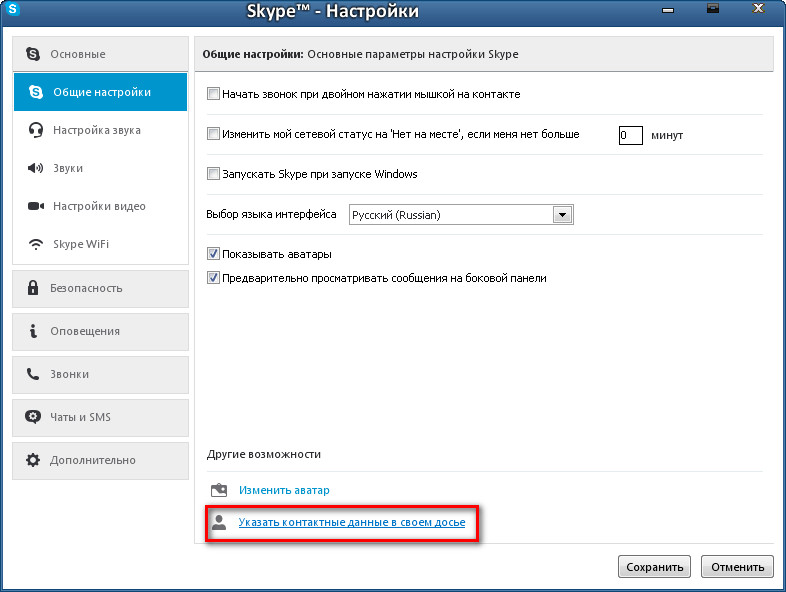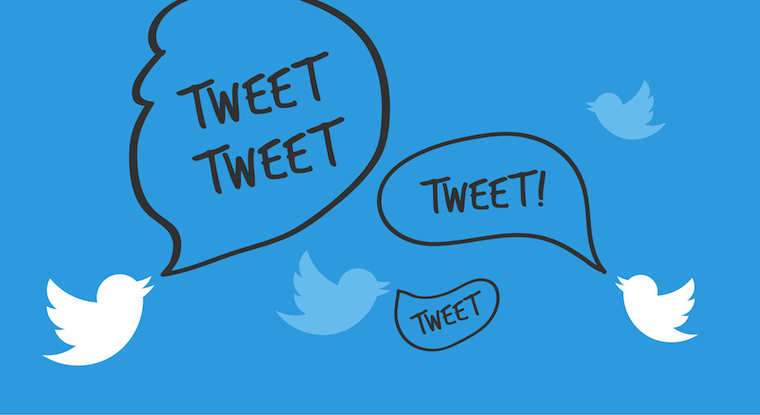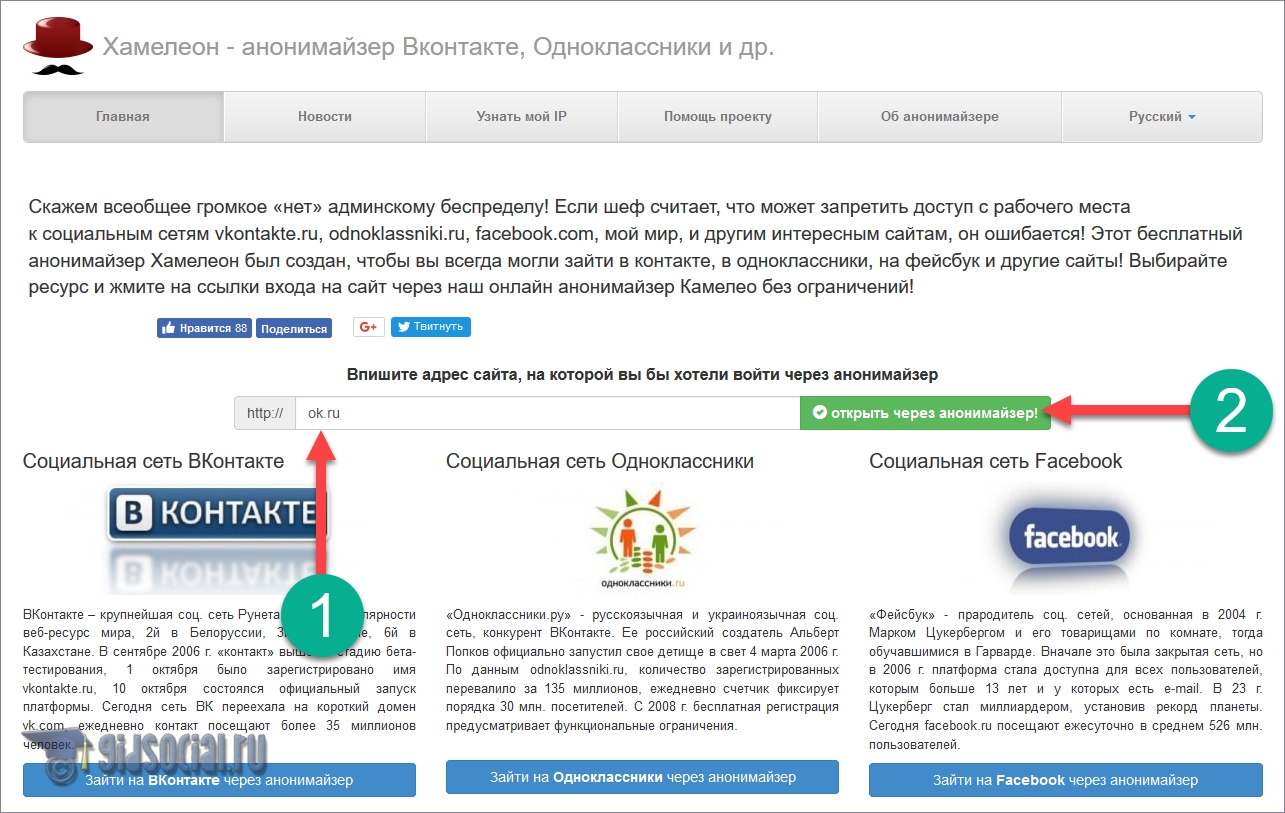Webcammax και άλλα προγράμματα διασκέδασης για την αλλαγή προσώπων στο skype
Εάν η συνηθισμένη επικοινωνία στο Skype δεν προσφέρει τέτοια χαρά, αμέσως μετά την εγκατάσταση, μπορείτε να φέρετε κάτι καινούριο σε αυτό. Υπάρχει μια ευκαιρία για να προσθέσετε αποτελέσματα για το Skype. Αλλάξτε τη φωνή ή το παρασκήνιο, κάντε ένα διαφορετικό χτένισμα, τραβήξτε τα μάτια των καρτούν και πολλά περισσότερα γίνεται με τη βοήθεια ειδικών προγραμμάτων. Πώς να μάθουν να χρησιμοποιούν αυτά τα προγράμματα; Πώς να τα εγκαταστήσετε και να τα ρυθμίσετε ώστε να λειτουργούν στο σύστημα;
Εγκαταστήστε το πρόγραμμα για εφέ
Η ουσία σχεδόν κάθε λογισμικού που χρησιμοποιείται για τη δημιουργία εφέ είναι σχεδόν το ίδιο, εκτός ίσως από ένα σύνολο χρήσιμων λειτουργιών. Για παράδειγμα, μπορείτε να χρησιμοποιήσετε το πρόγραμμα ή το ίδιο. Οι καλοί χρήστες των αναθεωρήσεων αφήνουν επίσης το CiberLink YouCam. Βρείτε και τα δύο προγράμματα μπορεί να είναι αρκετά απλό στο Διαδίκτυο. Για να εκμεταλλευτείτε τις ευκαιρίες σας, θα χρειαστεί να κάνετε τα εξής:

Τώρα μένει μόνο να καταλάβεις πώς μπορείς να κάνεις εφέ στο Skype. Ουσιαστικά κάθε πρόγραμμα παρέχει τυπικά χαρακτηριστικά:
- αλλαγή στο παρελθόν;
- η δυνατότητα μετάδοσης βίντεο από την οθόνη.
- να κάνετε εικόνα στην εικόνα.
- να πραγματοποιούν βίντεο και φωτογραφίες χωρίς να διακόπτουν τη συνομιλία.
- αλλάξτε τον τόνο και τον τόνο της φωνής.
- προβάλλετε ένα βίντεο ενώ μιλάτε μαζί σας.

Συμβουλή! Δοκιμάστε ποια λειτουργικότητα παρέχει το εγκατεστημένο λογισμικό είναι καλύτερο χωρίς να επικοινωνήσετε με τον συνομιλητή. Για να γίνει αυτό, μπορείτε να εκτελέσετε το πρόγραμμα και να αξιοποιήσετε τις δυνατότητές του.
Ποια προγράμματα παρέχονται για τη δημιουργία εφέ;
Υπάρχουν αρκετές δωδεκάδες τέτοιου είδους λογισμικού. Ταυτόχρονα, ουσιαστικά δεν διαφέρουν μεταξύ τους όσον αφορά τη λειτουργικότητά τους. Η καλύτερη επιλογή είναι WebcamMax, CiberLink YouCam. Παρέχονται στον χρήστη δωρεάν. Όταν επιλέγετε λογισμικό, υπάρχουν πολλοί σημαντικοί παράγοντες που πρέπει να λάβετε υπόψη:
- συμμόρφωση με τα τεχνικά χαρακτηριστικά του υπολογιστή ·
- συμβατότητα με το εγκατεστημένο λειτουργικό σύστημα.
- διαθέσιμες λειτουργίες.
Το πρόγραμμα για τα αποτελέσματα στο Skype θα πρέπει να πληροί όλα αυτά τα τρία κριτήρια. Είναι εγκατεστημένο και συνδεδεμένο σχεδόν αυτόματα. Και για να εκτελέσετε τις ρυθμίσεις που περιγράφονται παραπάνω, το εγχειρίδιο πρέπει να είναι εξαιρετικά σπάνιο. Βασικά κατά την εγκατάσταση όλα γίνονται από προεπιλογή. Και όταν ενεργοποιείτε το Skype, το πρόγραμμα ξεκινά αυτόματα.
Με την ευκαιρία, κάποια αποτελέσματα μπορούν να γίνουν ανεξάρτητα. Αλλά ουσιαστικά πρόκειται για την προσθήκη ορισμένων emoticons στο κείμενο που δεν είναι στη λίστα. Για να γίνει αυτό, αρκεί να γράψετε κώδικα που θα δώσει εντολή στον συνομιλητή του Skype και θα το αναγνωρίσει ως εικόνα. Έτσι μπορείτε να εισάγετε στο κείμενο wfh να στείλετε μια εικόνα του σπιτιού, και αν γράψετε h5, τότε ο συνομιλητής θα λάβει την προσφορά "δώσει πέντε". Υπάρχουν επίσης μερικές δεκάδες τέτοια χαμόγελα.
Αποκτήστε πλήρη αποτελέσματα στο Skype, μπορείτε να χρησιμοποιήσετε ειδικά προγράμματα. Με τη βοήθειά τους, μπορείτε να διαφοροποιήσετε σημαντικά και να αναζωογονήσετε την εικονική επικοινωνία με τον συνομιλητή.
Το πιο δημοφιλές πρόγραμμα φωνητικής συνομιλίας και βίντεο συνομιλίας του Skype ταιριάζει στους χρήστες με πολλούς τρόπους. Μόνο η απουσία της λειτουργίας της επικάλυψης διαφόρων επιδράσεων, φίλτρων και πλαισίων σε βίντεο σε πραγματικό χρόνο θρηνεί πολλούς χρήστες που έχουν κουραστεί να κοιτάζουν τα γνωστά πρόσωπα του άλλου. Σε αυτή την περίπτωση, μια από τις εφαρμογές που αναπτύσσονται για την επίλυση αυτού του προβλήματος θα έρθει στη διάσωση. Το πιο δημοφιλές από αυτά τα προϊόντα είναι η εφαρμογή ManyCam. Η διαφορά της από τα αναλογικά είναι η ενσωμάτωση σχεδόν όλων των εφαρμογών για εργασία με μια κάμερα web, συμπεριλαμβανομένου του Skype.
Εγκατάσταση και διαμόρφωση της εφαρμογής
Κατά την εγκατάσταση, κλείστε όλες τις εφαρμογές που έχουν πρόσβαση στην κάμερα. Μετά την εκκίνηση, το πρόγραμμα θα προσθέσει αποτελέσματα στο Skype που θα είναι ενεργά μόνο αν η εφαρμογή λειτουργεί. Στο ίδιο το Skype, δεν χρειάζεται να ρυθμίσετε τίποτα, τα αποτελέσματα για το Skype προστίθενται μέσω της διεπαφής ManyCam στην καρτέλα με το ίδιο όνομα.
Χαρακτηριστικά λογισμικού
Το ManyCam υποστηρίζει την επιβολή οπτικών και ηχητικών εφέ στη ροή εκπομπής. Αυτά περιλαμβάνουν:
- Προσθήκη εικόνων στο βίντεο.
- αλλαγή της εικόνας (ανάλυση, ισορροπία χρωμάτων, λειτουργία εικόνας σε εικόνα, αντανάκλαση).
- περνώντας τη ροή βίντεο μέσω ενός διαθέσιμου φίλτρου βίντεο (αποχρωματισμός, ζωγραφική με βούρτσα).
- Επικάλυψη ηχητικού κομματιού φόντου ή ηχητικού εφέ
- αναπαραγωγή ήχου από τη λίστα αναπαραγωγής.
- Προσθέστε ένα κινούμενο μήνυμα κειμένου.
- τραβώντας μια εικόνα στο βίντεο με ένα μολύβι με τη λειτουργία της πλήρωσης μιας περιορισμένης περιοχής με οποιοδήποτε χρώμα?
- επικαλύπτοντας το στρώμα με την τρέχουσα ώρα.
- επικαλύπτοντας θεαματικούς υπότιτλους.
- αντικατάσταση φόντου (πλήκτρο χρωμίου).


Δώστε τη μετάδοση μοναδική
Κάντε μια ροή βίντεο από την κάμερά σας στο Skype πιο όμορφη και ευχάριστη αρκετά απλή. Για να γίνει αυτό, εκτελέστε το ManyCam και επιλέξτε τον τύπο περιεχομένου στην κάτω γραμμή, η οποία θα πρέπει να τοποθετηθεί επάνω στην ζωντανή ροή βίντεο. Ρυθμίστε τις παραμέτρους της εξερχόμενης εικόνας / ήχου, παρακολουθήστε οπτικά την αλλαγή εικόνας και ανοίξτε το Skype. Μετά από μια κλήση μέσω του προγράμματος, ο συνομιλητής θα δει μια εικόνα με τον τρόπο που εμφανίζεται στο παράθυρο προεπισκόπησης χωρίς χρονικές καθυστερήσεις.

Δυστυχώς, υπάρχουν λίγα εφέ βίντεο στο πρόγραμμα, δεν υπάρχει επικάλυψη αυτοκόλλητων ετικετών και μια βιβλιοθήκη ενσωματωμένων εικόνων. Το Free ManyCam μπορεί να μεταφορτωθεί από τον επίσημο ιστότοπο υποστήριξης της εφαρμογής.
Χωρίς να απαντήσετε στο ερώτημα πώς να ρυθμίσετε την κάμερα στο Skype, δεν θα μπορείτε να πραγματοποιήσετε μια κλήση βίντεο, αφού θα μπορείτε να δείτε τον συνομιλητή, αλλά δεν θα σας δούμε. Επιλογές για την επίλυση του προβλήματος που συζητάμε παρακάτω.
Πώς να ρυθμίσετε την κάμερα στο Skype: εγκατάσταση του προγράμματος οδήγησης
Πρώτα απ 'όλα, πρέπει να συνδέσετε την κάμερα με έναν προσωπικό υπολογιστή και αμέσως μετά την εγκατάσταση του προγράμματος οδήγησης. Η υποδεικνυόμενη ενέργεια μπορεί να πραγματοποιηθεί τόσο με τη βοήθεια ειδικού δίσκου, ο οποίος περιλαμβάνεται στο κιτ συσκευής, όσο και με τη λήψη του απαραίτητου λογισμικού από το Δίκτυο. Στην πρώτη περίπτωση, απλώς τοποθετήστε τα μέσα στη μονάδα δίσκου και στη συνέχεια εκτελέστε την εντολή "autorun.exe".
Στη συνέχεια, όλα συμβαίνουν με τον ίδιο τρόπο με την εγκατάσταση οποιουδήποτε λογισμικού. Ακολουθήστε τις οδηγίες που εμφανίζονται στην οθόνη. Εάν ο δίσκος εγκατάστασης λείπει ή είναι κατεστραμμένος, μπορείτε να κάνετε λήψη των απαραίτητων προγραμμάτων οδήγησης από το Internet. Για το σκοπό αυτό, μεταβείτε στον επίσημο ιστότοπο του κατασκευαστή της κάμεράς σας. Στη συνέχεια, μεταβείτε στην ενότητα "Υποστήριξη" ή "Λήψεις", στη συνέχεια στο στοιχείο "Οδηγοί".
Σημειώστε ότι η διαδρομή μπορεί να διαφέρει ελαφρώς ανάλογα με την οργάνωση ενός συγκεκριμένου ιστότοπου, αλλά η αρχή είναι η ίδια παντού. Στο επόμενο βήμα, σε ένα ειδικό παράθυρο, καθορίστε το μοντέλο της κάμερας και στη συνέχεια θα λάβετε ένα σύνδεσμο για να κατεβάσετε το πρόγραμμα οδήγησης. Όταν το λογισμικό αποθηκεύεται στον σκληρό σας δίσκο, εγκαταστήστε το.
Ελέγξτε τις ρυθμίσεις της κάμερας για το Skype
Εάν η εγκατάσταση του προγράμματος οδήγησης δεν ήταν αρκετή για μια ολοκληρωμένη λύση του ζητήματος του τρόπου εγκατάστασης μιας κάμερας στο Skype, θα προχωρήσουμε στη ρύθμιση.

Ανοίξτε το Skype, έπειτα το μενού Ρυθμίσεις και στη συνέχεια το στοιχείο Ρυθμίσεις βίντεο.
Εάν το πρόγραμμα δεν εντοπίσει τυχόν δυσκολίες στη λειτουργία του υλικού, θα δείτε μια εικόνα από μια κάμερα web. Μετά από αυτό, δεν απαιτείται περαιτέρω ενέργεια. Η κάμερά σας είναι ρυθμισμένη.
Αντιμετώπιση προβλημάτων
Εάν υπάρχουν σοβαρά προβλήματα με την κάμερα στο Skype, δεν θα δείτε την εικόνα. Είναι απαραίτητο να επαληθεύσετε ότι η κάμερα μπορεί να χρησιμοποιεί την εφαρμογή. Μιλάμε για ένα πρόγραμμα που πιθανώς ξεκίνησε παράλληλα με το Skype, και χρησιμοποιεί επίσης την κάμερα. Ωστόσο, εάν η φωτογραφική μηχανή δεν χρησιμοποιείται, ελέγξτε τη σύνδεσή της με τον προσωπικό υπολογιστή.

Ας προσπαθήσουμε να καταλάβουμε πώς να διορθώσετε την κάμερα στο Skype σε επίπεδο λογισμικού και να ελέγξετε αν όλα είναι καλά με τον οδηγό. Για το σκοπό αυτό, μεταβείτε στο "Πίνακας Ελέγχου", μετά πηγαίνετε στο "Σύστημα", ανοίξτε το "Εξοπλισμός" και "Διαχείριση Συσκευών". Βρείτε τη γραμμή με την κάμερα.
Πώς να ρυθμίσετε τη φωτογραφική μηχανή στο Skype: σημείωση
Αν δείτε ένα κίτρινο θαυμαστικό, το πρόγραμμα οδήγησης είναι εγκατεστημένο λανθασμένα ή δεν ταιριάζει στη συσκευή. Μεταβείτε στις ρυθμίσεις της κάμερας, εγκαταστήστε το προτεινόμενο πρόγραμμα οδήγησης συστήματος ή ενημερώστε το υπάρχον. Όταν ολοκληρωθούν αυτά τα βήματα, ελέγξτε ξανά τις ρυθμίσεις βίντεο του Skype.
Σε περίπτωση που δεν υπάρχει εικόνα, πρέπει να ελέγξετε τη λειτουργία της κάμερας με άλλες εφαρμογές. Ωστόσο, αν η κάμερα δεν ανταποκρίνεται, επικοινωνήστε με τον κατασκευαστή. Η συσκευή μπορεί να είναι ελαττωματική ή να έχει τα δικά της χαρακτηριστικά.
Ρύθμιση του προγράμματος Skype στην κινητή συσκευή σας
Για σταθερή λειτουργία του προγράμματος σε smartphone ή tablet, απαιτούνται οι ακόλουθες τεχνικές προδιαγραφές: λειτουργικό σύστημα Android 2.1 ή ανώτερο (μπορείτε επίσης να χρησιμοποιήσετε Windows Phone 7.5 ή νεότερη πλατφόρμα), 27 megabytes ελεύθερης μνήμης και συχνότητα επεξεργαστή 800 MHz.

Το πρόγραμμα πιθανότατα θα ξεκινήσει με ένα πιο μέτριο επίπεδο δεδομένων υλικού, αλλά ενδέχεται να υπάρχουν προβλήματα στην ποιότητα της επικοινωνίας. Για να εγκαταστήσετε το Skype στη κινητή συσκευή σας με Android, θα πρέπει να μεταβείτε στην επιφάνεια εργασίας για να βρείτε μια εφαρμογή που ονομάζεται "Google Play". Στον τύπο αναζήτησης, κάντε κλικ στο "Εγκατάσταση".
Η εγκατάσταση θα τεθεί σε αυτόματο τρόπο λειτουργίας και θα μπορείτε να χρησιμοποιήσετε την εφαρμογή μετά την ολοκλήρωσή της. Έτσι, το πρόγραμμα προστίθεται και μπορείτε να το ανοίξετε. Εάν έχετε λογαριασμό στις επίσημες υπηρεσίες των "Windows" ή του Skype, μπορείτε να εισάγετε αμέσως ένα όνομα χρήστη με κωδικό πρόσβασης και στη συνέχεια να κάνετε κλικ στο "Enter".
Εάν χρησιμοποιείτε την υπηρεσία για πρώτη φορά, ακολουθήστε μια απλή διαδικασία εγγραφής. Αφού εκτελέσετε όλες τις λειτουργίες, μπορείτε να προχωρήσετε στη ρύθμιση του προγράμματος. Μπορείτε να βελτιστοποιήσετε το πρόγραμμα για την κινητή πλατφόρμα σας.
Επιδράσεις δυνατότητες
Ενδιαφέροντα εφέ webcam στο Skype διατίθενται μέσω του προγράμματος SplitCam. Αυτή η λύση θα προσθέσει τη διασκέδαση στην επικοινωνία σας. Επιπλέον, οι λειτουργίες του προγράμματος σάς επιτρέπουν να διαχωρίζετε τη ροή βίντεο από την κάμερα web και να προσθέτετε ειδικά εφέ για την κάμερα στο βίντεο κατά την πραγματοποίηση κλήσεων.
Μπορείτε να αλλάξετε το φόντο, έναν καμπύλο καθρέφτη, να παραμορφώσετε το πρόσωπο, να το αντικαταστήσετε με άλλο αντικείμενο. Το SplitCam σάς επιτρέπει να αλλάζετε ουσιαστικά το κεφάλι σας σε οποιοδήποτε αντικείμενο 3D. Τα εφέ 3D φαίνονται εξαιρετικά ελκυστικά. Για παράδειγμα, μπορεί να είναι το κεφάλι ενός ελέφαντα ή ενός άλλου ζώου, ενώ θα επαναλαμβάνει όλες τις κινήσεις σας σε πραγματικό χρόνο.
Επιπλέον, μπορείτε να εμφανίσετε μπροστά από τον συνομιλητή, φορώντας μια μάσκα 3D του χαρακτήρα μιας δημοφιλούς ταινίας. Το πρόγραμμα υποστηρίζει αναπαραγωγή βίντεο HD χωρίς απώλεια ποιότητας.
Μπορείτε να επιλέξετε οποιοδήποτε από τα προτεινόμενα δικαιώματα και να εγγράψετε βίντεο χωρίς πρόσθετα προγράμματα. Με αυτό το πρόγραμμα μπορείτε να αυξήσετε και μετά να μεταφέρετε μόνο το απαραίτητο μέρος του βίντεο. Η μεγέθυνση και σμίκρυνση γίνεται με το ποντίκι και το πληκτρολόγιο.
GorMedia WebCam
Αυτό το πρόγραμμα είναι κατάλληλο για την εγγραφή βίντεο από την κάμερα. Ο ήχος μπορεί επίσης να καταγραφεί. Υποστηρίζει τη δημιουργία ενός κινούμενου αρχείου GIF. Επιπλέον, μπορείτε εύκολα να προσθέσετε ένα από τα εφέ στο Skype. Αυτή η λύση παρέχεται εντελώς δωρεάν και υποστηρίζει την εργασία με τα Windows 8, 7 και XP σε εκδόσεις x64 και x86.

Έτσι, καταλάβαμε πώς να ρυθμίσουμε την κάμερα στο Skype. Ελπίζουμε ότι η συμβουλή μας ήταν χρήσιμη. Θυμηθείτε ότι το πρόγραμμα Skype είναι εντελώς δωρεάν και αν σας ζητηθεί χρήματα για τη χρήση του, αυτό σημαίνει ότι έχετε πέσει στους απατεώνες. Χρησιμοποιήστε μόνο επίσημους πόρους.
Ή απλά θέλετε να εκπλήξετε τους συνομιλητές σας με κάτι πρωτότυπο - χρησιμοποιήστε ειδικά εφέ για webcams. Δεν ξέρω πώς; Δεν είναι τρομακτικό - θα σας βοηθήσουμε, αναφέροντας όλα όσα πρέπει να ξέρετε για να χρησιμοποιήσετε εφέ για κάμερες web κατά τη διάρκεια της επικοινωνίας σας.
Αρχικά, πρέπει να διευκρινιστεί, τα αποτελέσματα για την κάμερα μπορούν να προστεθούν τόσο σε βιντεοκλήσεις όσο και σε φωτογραφίες που τραβήχτηκαν από μια κάμερα web. Η τελευταία επιλογή είναι η πιο εύκολη στην υλοποίηση, γι 'αυτό το αναλύουμε πρώτα, και στη συνέχεια θα δούμε πώς να προσθέτουμε εφέ στα streaming video.
Για να προσθέσετε διάφορα εφέ στις φωτογραφίες, οι χρήστες του Διαδικτύου, κατά κανόνα, χρησιμοποιούν ειδικούς ιστότοπους για αυτό. Όπου τα πάντα γίνονται online, χωρίς να χρειάζεται να εγκαταστήσετε πρόσθετο λογισμικό. Οι πιο δημοφιλείς μεταξύ των οπαδών των αστείων εικόνων τέτοιων πύλων: Webcamio, Picachoo και Webcamtoy. Είναι ελεύθεροι, εύκολοι στην εκμάθηση και έχουν πολλά διαφορετικά αποτελέσματα στο οπλοστάσιό τους.
Για να κατανοήσετε πώς να προσθέσετε εφέ σε μια κάμερα σε τέτοιους ιστότοπους, ας ρίξουμε μια ματιά στο Webcamtoy.

Σε παρόμοια αρχή, οι υπόλοιποι ιστότοποι που προσθέτουν εφέ στις εικόνες webcam λειτουργούν.
Προσθήκη εφέ σε μια κλήση βίντεο (Skype)
Για τη διαφοροποίηση της επικοινωνίας μέσω βίντεο, η χρήση ποικίλων εφέ απαιτεί πρόσθετο λογισμικό. Για παράδειγμα, μπορείτε να εγκαταστήσετε το πρόγραμμα ManyCam. Ή οποιαδήποτε άλλη, σύμφωνα με την επιθυμία σας. Αλλά επειδή το ManyCam είναι δωρεάν και συνιστάται από τους προγραμματιστές του Skype, το χρησιμοποιούμε ως παράδειγμα.
Για να προσθέσετε εφέ στην κάμερα web ενώ συνομιλείτε:
- Κατεβάστε το ManyCam σε πολλάcam.com. Κάνοντας κλικ στο εικονίδιο λήψης.

- Μετά από αυτό, πρέπει να επιλέξετε το λειτουργικό σας σύστημα και να καθορίσετε ποια έκδοση του προγράμματος θέλετε να κατεβάσετε: δωρεάν, τυποποιημένο, στούντιο. Στην περίπτωσή μας, θα είναι τα Windows και μια δωρεάν επιλογή.

- Στη συνέχεια, ανοίξτε το πρόγραμμα εγκατάστασης με διπλό κλικ.
- Στο ανοιχτό παράθυρο, επιλέξτε τη ρωσική γλώσσα και κάντε κλικ στο "Επόμενο".

- Αφαιρούμε το τσιμπούρι, όπως στο screenshot, και πατάμε "Αποδοχή".

- Περιμένουμε το τέλος της εγκατάστασης και, στη συνέχεια, κάντε κλικ στο κουμπί "Επόμενο".

- Και για άλλη μια φορά στο "Finish"

- Επιπλέον, το πρόγραμμα ManyCam θα ξεκινήσει αυτόματα, μετά από το οποίο μπορεί να προσαρμοστεί κατά την κρίση σας.

- Κάντε κλικ στο εικονίδιο Skype στην καρτέλα σύνδεσης. Αυτό θα ξεκινήσει αυτή την εφαρμογή.
Στη συνέχεια, κάντε κλικ στο "Εργαλεία" και μεταβείτε στις "Ρυθμίσεις".
- Στις ρυθμίσεις, μεταβείτε στην καρτέλα "Γενικά", μετά μεταβείτε στις "Ρυθμίσεις βίντεο" και επιλέξτε τη χρήση της κάμερας "VirtualCam Virtual Webcam". Αποθηκεύστε τις αλλαγές.

Το Skype, το οποίο πολλοί χρήστες είναι συνηθισμένοι να βλέπουν μόνο ως μέσο επικοινωνίας των επιχειρήσεων, στην πραγματικότητα, μπορεί να είναι εντελώς διαφορετικό. Εάν είναι επιθυμητό, μπορεί να γίνει κατάλληλο όχι μόνο για επίσημη αλληλογραφία, αλλά και να κάνει ορισμένες προσαρμογές για να κάνει τη διαδικασία της επικοινωνίας πιο διασκεδαστική και διασκεδαστική.
Για τους σκοπούς αυτούς, υπάρχουν αστεία για το Skype. Αυτή η έννοια περιλαμβάνει πολλές κατηγορίες, αλλά για μένα προσωπικά έχω ξεχωρίσει για τον εαυτό μου τα τρία πιο ενδιαφέροντα και αξέχαστα. Αυτά περιλαμβάνουν προσαρμοσμένα emoticons, φωνητικές αλλαγές και πρόσωπο. Παρά το γεγονός ότι σε άλλες δημοσιεύσεις περιέγραψα λεπτομερώς κάθε πτυχή, αυτό το άρθρο προτείνει να επισημανθεί το πιο σημαντικό πράγμα σε αυτά τα αστεία για το Skype.
Προσαρμοσμένα χαμόγελα
Νομίζω ότι δεν θα συγχέουμε αν το λέω χωρίς χαμόγελα, είναι αδύνατο να φανταστεί κανείς οποιοδήποτε κοινωνικό δίκτυο, και το Skype ισχύει και εδώ. Αυτά τα αστεία πρόσωπα μας βοηθούν να εκφράσουμε τη διάθεσή μας, να μοιραστούμε τα συναισθήματά μας. Συχνά είναι πιο εύγλωττα από κάθε λέξη!
Στο Skype υπάρχει ένα ελάχιστο σύνολο χαμόγελων, στα οποία μπορείτε να έχετε πρόσβαση κάνοντας απλά κλικ στο κατάλληλο κουμπί. Ωστόσο, όσοι είναι οι τακτικοί αυτού του πόρου, τα συνήθη emoticons έχουν ήδη αρκετό χρόνο για να βαρεθούν. Σε τέτοιες περιπτώσεις, μπορείτε να χρησιμοποιήσετε. Είναι πολύ εύκολο να τους βρείτε στο Internet, σε αναζήτηση οποιουδήποτε προγράμματος περιήγησης. Εφιστώ την προσοχή σας στο γεγονός ότι μερικά emoticons είναι διαθέσιμα μόνο για την τελευταία έκδοση του Skype, οπότε βεβαιωθείτε ότι το πρόγραμμα στον υπολογιστή σας ενημερώνεται εγκαίρως.
Μετατροπείς φωνής
Για διασκέδαση, μπορείτε να κατεβάσετε το πρόγραμμα για να αλλάξετε εν μέρει ή εντελώς τη φωνή σας. Σήμερα, υπάρχουν πολλοί από αυτούς στο Διαδίκτυο, αλλά σας συμβουλεύω. Πιστεύω ότι αυτή είναι μια πολύ απλή εφαρμογή που ακόμη και ένας άπειρος χρήστης μπορεί να καταλάβει.

Τέτοια προγράμματα για την αλλαγή της φωνής μπορούν να την καταστήσουν εντελώς μη αναγνωρίσιμη, να προσθέσουν ένα βραχυπρόθεσμο ηχητικό αποτέλεσμα κατά τη διάρκεια μιας συνομιλίας ή έναν μακροχρόνιο ήχο που θα ακουστεί σε όλη τη συνομιλία. Σε γενικές γραμμές, υπάρχει κάτι για να πειραματιστείτε!
Προγράμματα αλλαγής προσώπου
Ένας άλλος τρόπος για να διασκεδάσετε είναι να κατεβάσετε κάποιο πρόγραμμα αλλαγής προσώπου, όπως το WebcamMax. Η αρχή της εργασίας της είναι πολύ απλή: η εφαρμογή συλλαμβάνει το πρόσωπό σας και δεν έχει σημασία αν είναι ήρεμη ή όχι και σας επιβάλλει τα αποτελέσματα που έχετε επιλέξει. Σε αυτές τις επιχειρήσεις κοινής ωφέλειας, υπάρχει και πού να περιπλανηθείτε, επειδή μπορείτε να αλλάξετε εντελώς το πρόσωπο, αλλά μόνο κάποιο μέρος του.