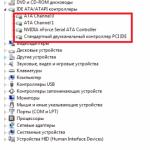Πώς να απενεργοποιήσετε το touchpad σε ένα φορητό υπολογιστή (η τυχαία πίεση ενεργοποιείται όταν εργάζομαι για ένα φορητό υπολογιστή με ένα ποντίκι). Το TouchPad σε ένα φορητό υπολογιστή - ενεργοποιώντας και εκτός πίνακα δεν λειτουργεί το touchpad στον φορητό υπολογιστή MSI
Προς το παρόν, όλοι οι φορητοί υπολογιστές είναι εξοπλισμένοι με touchpads. Αυτός είναι ένας πίνακας αφής, η λειτουργία του οποίου - αντικαθιστώ Ποντίκι υπολογιστή. Σε ορισμένες περιπτώσεις, το touchpad μπορεί να επηρεάσει την κανονική λειτουργία. Για παράδειγμα, όταν πληκτρολογείτε στον επεξεργαστή, πιέζονται κατά λάθος σε αυτό, και ο δρομέας μετακινήθηκε σε άλλο τμήμα της οθόνης. Με επαναλαμβανόμενη επανάληψη, αυτή η κατάσταση των πραγμάτων μπορεί να βαρεθεί.
Υπάρχουν αντίστροφα καταστάσεις, το TouchPad για κάποιο λόγο σταμάτησε να εργάζεται, τι να κάνει; Θα πούμε για την άλλη περίπτωση. Αξίζει να σημειωθεί ότι ανάβοντας Το αισθητήριο ποντίκι είναι παρόμοιο με το κλείσιμο, πραγματοποιείται μόνο μέσα αντίστροφη σειρά.
Χρησιμοποιούμε τα πλήκτρα λειτουργίας
Σε σχεδόν όλους τους σύγχρονους φορητούς υπολογιστές, υπάρχει η δυνατότητα αποσύνδεσης / ενεργοποίησης του touchpad χρησιμοποιώντας ένα ειδικό Συνδυασμοί πλήκτρων λειτουργίας. Για διάφορα μοντέλα φορητών υπολογιστών, οι παραλλαγές τους είναι διαφορετικές. Πρέπει να σημειωθεί ότι αυτή η μέθοδος λειτουργεί παρουσία των εγγενών οδηγών. 
Πολλοί φορητοί υπολογιστές είναι ένας συνδυασμός ταυτόχρονων κουμπιών πατήστε. Fn + f9.. Αλλά, με βάση το τι μοντέλο, οι επιλογές μπορούν να ποικίλλουν. 
Εάν ο φορητός υπολογιστής σας δεν είναι μεταξύ των παραπάνω, δώστε προσοχή στα πλήκτρα λειτουργίας, για τη διαθεσιμότητα σε αυτά Εικόνες Με ένα διασταυρωμένο touchpad. 
Εάν δεν βρείτε φωτογραφίες, παραμένει να δοκιμάσετε ΕΠΙΧΕΙΡΗΣΗ (Παρακολουθήστε ότι δεν απενεργοποιείτε άλλους που χρειάζεστε). Πιθανώς, σε αυτή την περίπτωση, δεν έχετε εγκαταστήσει ειδικούς οδηγούς, μπορείτε να τα ενημερώσετε ή να θέσετε σε άλλες μεθόδους που περιγράφονται παρακάτω.
Αγγίξτε το ποντίκι αφής μέσω BIOS
Η προηγούμενη μέθοδος είναι ακόμη βολική, αλλά η έλλειψη αυτού αμέσως μετά την επανεκκίνηση της touckpad θα λειτουργήσει και πάλι και πάλι θα χρειαστεί να πιέσετε τον προαναφερθέντα συνδυασμό.
Απενεργοποιήστε πλήρως Είναι δυνατόν μέσω του BIOS. Το BIOS περιέχει όλες τις βασικές ρυθμίσεις εξαρτημάτων, συμπεριλαμβανομένου αυτού.
Επανεκκίνηση Το φορητό σας υπολογιστή. Όταν ενεργοποιείται, κάντε κλικ στο κουμπί F2. ή Ντελ. (ή άλλες επιλογές, ανάλογα με την έκδοση του BIOS).
Πηγαίνετε στο πεδίο Προχωρημένος Και να βρείτε την παράμετρο Εσωτερική συσκευή κατάδειξης.. « Ενεργοποιημένη."- για την ένταξη", Ατομα με ειδικές ανάγκες."- να κλείσει. 
Μια άλλη παράμετρος μπορεί να μοιάζει με αυτό. (Διαβάστε στο εγχειρίδιο στο φορητό υπολογιστή σας, όπου έχετε αυτή την παράμετρο στο BIOS). 
Χρησιμοποιούμε το κουμπί στο ίδιο το touchpad
Σε μερικούς φορητούς υπολογιστές και netbooks, το κουμπί τερματισμού λειτουργίας είναι παρόν στο ίδιο το touchpad. 
Τότε θα είναι απαραίτητο Τύπος σε αυτό το κουμπί στην επάνω αριστερή γωνία.
Απενεργοποιήστε τη χρήση συναπτικών
Πολλοί φορητοί υπολογιστές χρησιμοποιούν τον πίνακα αφής του κατασκευαστή ΜΙΚΡΟ.yn.aptics.. Εάν έχετε μια τέτοια περίπτωση, τότε το TouchPad αποσυνδέεται εύκολα στο οποίο βρίσκετε στο κουμπί Αρχή.
Επιλέγουμε εκεί Εξοπλισμός και ήχος.
Στη συνέχεια, επιλέξτε Ποντίκι και τις ιδιότητές του όπου πηγαίνουμε στην καρτέλα Παράμετροι δείκτη.
Εδώ μπορείτε να απενεργοποιήσετε εντελώς Touchp.ΕΝΑ.ΡΕ.Και μπορεί να γίνει έτσι ώστε να αποσυνδεθεί όταν συνδεθεί με το φορητό υπολογιστή του ποντικιού.
Ενεργοποίηση και διακοπή λειτουργίας μέσω του διαχειριστή συσκευών
Τρέξιμο Διαχειριστή της συσκευής Βολικό για εσάς στο δρόμο, για παράδειγμα, εισάγετε το παράθυρο Εκτελώ (Win + R) εντολή devm.ΣΟΛ.nt.msc..
Στον αποστολέα βρίσκουμε το touchpad μας, είναι πιθανότερο στο τμήμα του ποντικιού και άλλες συσκευές που δείχνουν. 
Κάντε κλικ σε αυτό δεξί κλικ και σε ιδιότητες Καθιστώ ανίκανο.
Σε περίπτωση που έχετε εγγενή Επίσημος οδηγός Στο touchpad, μπορείτε να βρείτε τις προχωρημένες ρυθμίσεις του. Για παράδειγμα, ο κατασκευαστής της Dell μπορεί να γίνει ως εξής.
Ανοιξε Ρυθμίσεις σε Ιδιότητες ποντικιούόπου βρήκα την καρτέλα Dell Touchpad. Δείτε έναν σύνδεσμο παρακάτω για να ανοίξετε και άλλαξε ρυθμίσεις Συσκευές. 
Ένα παράθυρο θα ανοίξει στο οποίο υπάρχει μια ευκαιρία συμπερίληψη και ΤΕΡΜΑΤΙΣΜΟΣ ΛΕΙΤΟΥΡΓΙΑΣ touchpad. 
Εάν δεν υπάρχουν εκτεταμένες ρυθμίσεις, τότε μπορείτε Κατεβάστε "Μητρική" οδηγός από την επίσημη ιστοσελίδα του κατασκευαστή του φορητού υπολογιστή σας.
(Touchpad). Τις περισσότερες φορές, το touchpad χρησιμοποιείται μόνο όταν δεν υπάρχει δυνατότητα σύνδεσης του ποντικιού (σε πτήσεις, τρένο κ.λπ.). Ναι, και δεν είναι άνετο, ειδικά αν πρέπει να παίξετε παιχνίδια \u003d)
Μερικές φορές συμβαίνει ότι ενώ εργάζεστε στο φορητό υπολογιστή, σφίξτε κατά λάθος το touchpad και το δρομέα του ποντικιού μετακινείται ή το κλικ του ποντικιού.
Σε αυτό το άρθρο, θα σας δείξω πώς να απενεργοποιήσετε το touchpad έτσι ώστε να μην παρεμβαίνει.
1ος τρόπος.
Για να το κάνετε αυτό, θα χρειαστείτε μια τραπεζική κάρτα ή ένα κομμάτι χαρτί που μπορεί να κοπεί κάτω από το μέγεθος. Καταλαβαίνετε τι είμαι κλώνος; Ναι ναι. Παίρνουμε και κλείνουμε την κάρτα ή το χαρτί αυτού του touchpad. Για αξιοπιστία, μπορείτε επίσης να πάρετε τις άκρες του Scotch.
Ο πιο τεμπέλης, γρήγορος και τρελός τρόπος από τη μία πλευρά και έχει το δικαίωμα να υπάρχει.
2 τρόποι να απενεργοποιήσετε το touchpad.
Σε ορισμένους φορητούς υπολογιστές, οι κατασκευαστές έχουν παράσχει μια τέτοια ευκαιρία στο ίδιο το touchpad. Πιο συχνά συμβαίνει σε φορητούς υπολογιστές της HP. Ίσως έχετε.
Κοιτάξτε την άκρη του touchpad σε αναζήτηση ενός μικρού στελέχους (ή όχι). Βρίσκεται συνήθως στην επάνω αριστερή γωνία. Έτσι, με ένα διπλάσιο σύμπλεγμα σε αυτό, το TouchPad σβήνει.

3 τρόποι να απενεργοποιήσετε το touchpad
Είναι πολύ πιο κοινό ότι το κουμπί τερματισμού λειτουργίας βρίσκεται στο πλήκτρο λειτουργίας. Μπορείτε να διαβάσετε σχετικά με αυτό λεπτομερέστερα στο άρθρο.
Εν ολίγοις, μόνο θα γράψω ότι αν πατήσετε το κουμπί και με το λειτουργικό κουμπί (μπλε / μπλε / μοβ / πορτοκαλί, κλπ. Χρώματα) που βρίσκονται στα πλήκτρα λειτουργίας από το F12 και στις οποίες (πιο) Είναι σχεδιαστεί ορθογώνιο, τότε το touchpad θα απενεργοποιηθεί και κάτι τέτοιο στην οθόνη:

Συχνά χρησιμοποιούνται συνδυασμούς μεταγωγής touchpad σε φορητούς υπολογιστές:
Acer.: Fn + F7
Asus: Fn + F9
Μικρή και στενή κοιλάδα.: Fn + F5
Lenovo.: Fn + F8
4 τρόπος για να αποσυνδέσετε το touchpad στο φορητό υπολογιστή
Για να το κάνετε αυτό, θα πάτε στον πίνακα ελέγχου και θα απενεργοποιήσετε από εκεί. Τις περισσότερες φορές στα Windows, χρησιμοποιείται ένα βοηθητικό πρόγραμμα από την εταιρεία Συναπτικά.. Ονομάζεται Συναπτικά δείχνοντας οδηγό συσκευής.
Ας υποθέσουμε ότι έχετε τα Windows 7, τότε πηγαίνετε κατά μήκος του τρόπου:
"Έναρξη" -\u003e "Πίνακας Ελέγχου" -\u003e Ποντίκι -\u003e "Ιδιότητες: Ποντίκι" -\u003e Καρτέλα Ρυθμίσεις συσκευής

Το κάνουμε, επιλέγοντας το touchpad και κλείνοντας ( Καθιστώ ανίκανο) του. Μπορείτε να ενεργοποιήσετε με τον ίδιο τρόπο, μόνο επιλέγοντας και πιέζοντας "Ενεργοποίηση" ( επιτρέπω).
5 τρόποι αποσύνδεσης του πίνακα αφής
Χωρίς να προχωρήσετε μακριά από τις παραμέτρους της συσκευής ποντικιού (από την προηγούμενη μέθοδο), δώστε προσοχή στο Tick " Απενεργοποιήστε την εσωτερική συσκευή ένδειξης κατά τη σύνδεση μιας εξωτερικής συσκευής ένδειξης στη θύρα USB", Το οποίο θέλετε να τοποθετήσετε και το touchpad θα απενεργοποιηθεί εάν το ποντίκι είναι συνδεδεμένο.

Είναι ακόμα πιο βολικό.
Υπάρχει μια μικρή απόχρωση εδώ. Μερικές φορές αυτό το σημείο και το στοιχείο δεν είναι στις παραμέτρους, αλλά δεν πρέπει να νομίζετε ότι πρέπει να είναι. Τώρα θα το ενεργοποιήσουμε.
Για να ξεκινήσετε, προσπαθήστε να κατεβάσετε και να εγκαταστήσετε μια νεότερη έκδοση του προγράμματος (δώστε προσοχή στην επιγραφή παραπάνω) με.
Θα εξηγήσω τι πρέπει να δώσετε προσοχή στην έκδοση του ιστότοπου (υπάρχει πάντα το τελευταίο και νέο):

Καταλαβαίνω; Δεν? Γράψτε στα σχόλια τότε ...
Εάν η έκδοση είναι νέα ή δεν θέλετε να ενημερώσετε και να σκεφτείτε ότι και έτσι "βόλτα", τότε δοκιμάστε, δεν θα απαγορεύσω. Όλοι με δική σας ευθύνη ...
Πηγαίνετε λοιπόν (συντόμευση πληκτρολογίου ΝΙΚΗ.+R. Και εισάγετε regedit).
Δημιουργία αντιγράφων ασφαλείας (αντίγραφο ασφαλείας) σε περίπτωση (επάνω μενού Αρχείο - Εξαγωγή). Για να μην γράψετε στα σχόλια αργότερα, λόγω του άρθρου μου, εσείς και το touchpad έσπασε και το πληκτρολόγιο και τα "παράθυρα" και τα gopniks χτύπησαν την είσοδο ...
Πηγαίνετε στο υποκατάστημα
Hkey_local_machine \\ Λογισμικό \\ synaptics \\ syntpenh
Δημιουργήστε μια νέα παράμετρο (επάνω μενού Επεξεργασία -> Δημιουργώ -> Παράμετρος DWORD (32-bit)) Με τον τίτλο DisabletPdfeature (αν όχι).
Ορίστε την τιμή 33 στο Δεκαεξαδικός Σύστημα ή 51 σε δεκαδικό (PCM στο αρχείο -\u003e Αλλαγή)
Δημιουργήστε την ίδια παράμετρο τώρα στο υποκατάστημα Hkey_current_user \\ Λογισμικό \\ synaptics \\ syntpenh (με την ίδια έννοια)
Επανεκκινήστε. Χαίρομαι στο εν λόγω τσιμπούρι και το βάζουμε.
5 τρόποι να απενεργοποιήσετε το touchpad touchpad touchpad
Για να το κάνετε αυτό, πρέπει να εισέλθετε στο BIOS (κατά τη φόρτωση του σφιγκτήρα F2 ή F8 ή F6 ή DEL - εξαρτάται από την έκδοση) και αναζητήστε την καρτέλα " Προχωρημένος"Είδος" Εσωτερική συσκευή κατάδειξης."Ποια πρέπει να αλλάξει σε" Ατομα με ειδικές ανάγκες.»

6 Μέθοδος του σκληρού κλεισίματος.
Μπορείτε να ξεβιδώσετε το πίσω κάλυμμα του φορητού υπολογιστή και να βρείτε το βρόχο εκεί, το οποίο πηγαίνει στο touchpad. Και στη συνέχεια αποσυνδέστε το.

Αλλά αυτή η μέθοδος είναι απολύτως για εκείνους τους οποίους το touchpad εμποδίζει τόσο έντονα ότι είναι έτοιμο να παραμελήσει όλους τους τρόπους που περιγράφονται παραπάνω και μπορούν να ξεβιδώσουν όλες τις βίδες στον ίδιο το φορητό υπολογιστή και να αφαιρέσουν τον βρόχο (και έπειτα πώς να το γυρίσετε πίσω;). Αλλά αυτή η μέθοδος πραγματοποιείται επίσης ως η πρώτη περιγραφεί.
Νομίζω ότι αυτοί οι τρόποι θα είναι αρκετοί αρκετά ώστε να μπορείτε να απενεργοποιήσετε το touchpad.
Δεν έχει σημασία ποια εταιρεία έχετε φορητό υπολογιστή ή netbook: Asus, Dell, Sony, Msi, Toshiba, HP, Lenovo, Acer, Samsung, κλπ. Μπορείτε να απενεργοποιήσετε το touchpad ούτως ή άλλως.
Ορισμένοι χρήστες φορητού υπολογιστή ενδέχεται να αντιμετωπίσουν ένα τέτοιο πρόβλημα - χωρίς touchpad σε ένα φορητό υπολογιστή, ή αντίστροφα, χρησιμοποιείτε το ποντίκι και το touchpad σας παρεμβαίνει μόνο με τη δουλειά σας.
Για να ενεργοποιήσετε ή να απενεργοποιήσετε το touchpad, πρέπει να πατήσετε έναν συγκεκριμένο συνδυασμό πλήκτρων. Σχεδόν όλοι οι φορητοί υπολογιστές είναι το πρώτο κλειδί Fn.Αλλά το δεύτερο σε διαφορετικούς φορητούς υπολογιστές είναι διαφορετικό.
Φορητοί υπολογιστές Acer. - Fn + F7.
Φορητοί υπολογιστές Asus - Fn + F9.
Φορητοί υπολογιστές Lenovo. - Fn + F8 (σε ορισμένα μοντέλα F6.)
Φορητοί υπολογιστές Μικρή και στενή κοιλάδα. - Fn + F5.
Φορητοί υπολογιστές Toshiba. - Fn + F9.
Φορητοί υπολογιστές Sony - Fn + F1.
Φορητοί υπολογιστές Samsung - Fn + F5 (σε ορισμένα μοντέλα F6)
Φορητοί υπολογιστές Msi - Fn + F3.
Φορητοί υπολογιστές Packard Bell. - Fn + F6
Από τα υπόλοιπα, καθώς και σε ορισμένα μοντέλα, τα κλειδιά μπορεί να διαφέρουν. Το επιθυμητό κλειδί, κατά κανόνα, έχει το εικονίδιο όπως φαίνεται στο παρακάτω σχήμα.
Εάν αυτή η μέθοδος δεν βοηθά, ή δεν έχετε καθόλου τα σωστά κουμπιά, μπορείτε να ενεργοποιήσετε ή να απενεργοποιήσετε τα εργαλεία touchpad χρησιμοποιώντας τα Windows.
Για να ενεργοποιήσετε ή να απενεργοποιήσετε το touchpad χρησιμοποιώντας τα Windows, ανοίξτε Πίνακας Ελέγχου – Εξοπλισμός και ήχος – Συσκευές και εκτυπωτές.

Τώρα κάντε κλικ στο δεξί κουμπί του ποντικιού στο εικονίδιο που ονομάζεται ο υπολογιστής σας και επιλέξτε το στοιχείο Παράμετροι ποντικιού.

Στο παράθυρο που ανοίγει, πρέπει να επιλέξετε ένα στοιχείο που δηλώνει μια εσωτερική συσκευή ένδειξης, για παράδειγμα, ονομάζεται Clickpad, μπορεί να ονομαστεί αλλιώς.

Άνοιγμα αυτής της καρτέλας Κάντε κλικ στο κουμπί επιτρέπω (Ενεργοποίηση) ή Καθιστώ ανίκανο (Καθιστώ ανίκανο). Αποθηκεύστε τις ρυθμίσεις κάνοντας κλικ στο κουμπί OK.
Σήμερα θεωρούμε πώς μπορείτε να ενεργοποιήσετε το touchpad σε ένα φορητό υπολογιστή στα Windows 10. Πολλοί χρήστες δεν ξέρουν τι να κάνουν αν ο αισθητήριος πίνακας δεν ανταποκρίνεται στην αφή και πιέζοντας με τα δάχτυλα και όλα είναι απλά:
- Υπάρχουν προβλήματα με μια συσκευή δύτης που δεν είναι ασυνήθιστη μετά τις ενημερώσεις των Windows 10 ή τα προγράμματα οδήγησης σε αυτόματη λειτουργία.
- Το TouchPad είναι απλά απενεργοποιημένο στις ρυθμίσεις του συστήματος.
Ενεργοποιήστε τη συσκευή
Ένα από τα πλήκτρα λειτουργίας F1-F12 στις περισσότερες περιπτώσεις είναι επίσης υπεύθυνη για την ενεργοποίηση / απενεργοποίηση του touchpad. Τι ακριβώς κάνει ακριβώς το κουμπί, μπορείτε να καταλάβετε με βάση την ονομασία των κουμπιών λειτουργίας (στο στιγμιότυπο οθόνης είναι F7). Για να επωφεληθείτε από αυτή τη λειτουργία, πρέπει ταυτόχρονα με το κουμπί και το πλήκτρο FN, που βρίσκεται αριστερά από το κουμπί χώρου (χώρος).
Συνήθως, μετά από αυτό, εμφανίζεται ένα εικονόγραμμα ή μια επιγραφή στην οθόνη που ενημερώνει ότι το TouchPad λειτουργεί (ενεργοποιημένο). Όταν πατάτε ξανά τη συσκευή, η συσκευή θα απενεργοποιηθεί ξανά.

Στις περισσότερες περιπτώσεις, εάν η κύλιση δεν λειτουργεί στο TouchPad των Windows 10 ή δεν ανταποκρίνεται στην αφή, θα είναι αρκετό για να επιστρέψετε στα Ravis. Σε σπάνιες περιπτώσεις, απαιτείται το touchpad, ειδικά όταν προκύπτουν προβλήματα με κύλιση. Για να το κάνετε αυτό, καλέστε το παράθυρο Ρυθμίσεις TouchPad.
1. Ανοίξτε τον πίνακα ελέγχου μέσω της αναζήτησης.

2. Με τη μορφή "Προβολή", επιλέξτε το είδος της απεικόνισης των εικονιδίων ως "μικρά εικονίδια".

3. Καλέστε το applet "ποντίκι".

4. Στις ιδιότητες του ποντικιού, μεταβείτε στην καρτέλα "Clicpad", συνήθως τοποθετημένο τελευταίο.
Συνήθως, ο λόγος για τον οποίο το touchpad δεν λειτουργεί, αν και έχει ενεργοποιηθεί από τα κλειδιά του καυτού πληκτρολογίου, είναι εδώ.
5. Ενεργοποιήστε τη συσκευή εάν απενεργοποιηθεί στον πίνακα ελέγχου.
6. Αφαιρέστε το πλαίσιο ελέγχου με μια επιλογή που είναι υπεύθυνη για την απενεργοποίηση του touchpad κατά τη σύνδεση μιας εξωτερικής συσκευής ελέγχου USB (συνήθως ποντίκια).
7. Επιστρέφουμε τις τυποποιημένες ρυθμίσεις (αυτό μπορεί να λύσει το πρόβλημα όταν η κύλιση δεν λειτουργεί).
8. Πηγαίνετε σε πρόσθετες "παραμέτρους".

Εδώ θα ανοίξει εκτεταμένες ρυθμίσεις του touchpad, αν και όλα διαμορφώνονται βέλτιστα για τους περισσότερους χρήστες. Στο παράθυρο, μπορείτε να ρυθμίσετε τις χειρονομίες για ένα touchpad στα Windows 10, να αλλάξετε την ταχύτητα και τις άλλες παραμέτρους κύλισης, ρυθμίστε τη ρύθμιση της αντίδρασης του αισθητήρα για να κάνετε κλικ και ούτω καθεξής.

Πρώτον, είναι απαραίτητο να επαναφέρετε τις ρυθμίσεις στο πρότυπο και, στη συνέχεια, μπορείτε να αλλάξετε μόνοι σας. Πώς να ρυθμίσετε μία ή άλλη παράμετρο, δεν θα εξετάσουμε: Δεν υπάρχουν δυσκολίες σε αυτό, και η διαδικασία για κάθε κατασκευαστή του touchpad είναι ελαφρώς διαφορετική.
Αναβάθμιση προγραμμάτων οδήγησης συσκευών
Ο δεύτερος λόγος για τον οποίο ο πίνακας αφής ενδέχεται να μην λειτουργεί ή να λειτουργήσει εσφαλμένα, είναι ξεπερασμένο / εσφαλμένο πρόγραμμα οδήγησης touchpad.
Το γεγονός είναι ότι με αυτόματη ενημέρωση των Windows 10, οι πλέον κατάλληλοι οδηγοί (στις γνωμοδότες της), τη λήψη τους από την ιστοσελίδα της Microsoft και αγνοώντας τους επίσημους πόρους.
Αυτόματη ενημέρωση
Ας ξεκινήσουμε με μια απλούστερη επιλογή - Εγκατάσταση του προγράμματος οδήγησης μέσω του διαχειριστή εργασιών.
Σε αυτή την περίπτωση, θα φορτωθεί από τη Microsoft, αν και ο προγραμματιστής συνιστά επανεγκατάσταση των οδηγών χειροκίνητα κατεβάζοντας τις επίσημες εκδόσεις τους από την τοποθεσία υποστήριξης.
1. Καλέστε το παράθυρο μέσω του μενού περιβάλλοντος της εκκίνησης, που ονομάζεται Win → x.
2. Ανάπτυξη του σημείου ποντικιού και άλλες συσκευές που υποδεικνύουν.
3. Επιλέξτε το σημείο ενημέρωσης των επιλεγμένων προγραμμάτων οδήγησης υλικού.

4. Αναφέρετε τον αυτόματο τύπο αναζήτησης για νεότερες εκδόσεις λογισμικού.

5. Περιμένουμε το τέλος της αναζήτησης για το πιο κατάλληλο αρχείο.

6. Εγκαταστήστε το ή κλείστε το παράθυρο εάν η έκδοση του αρχείου είναι η έτοιμη.

Εγκατάσταση του προγράμματος οδήγησης από τη θέση του προγραμματιστή
Εάν η προηγούμενη έκδοση δεν λύσει το πρόβλημα ή το νέο πρόγραμμα οδήγησης δεν εντοπίστηκε, θα πρέπει να μεταφορτωθεί από έναν πόρο υποστήριξης φορητού υπολογιστή.
1. Πηγαίνετε στην κατάλληλη τοποθεσία.
2. Βρείτε τη συσκευή σας.
3. Επιλέξτε το πρόγραμμα οδήγησης για τα Windows 10 που είναι εγκατεστημένα στον υπολογιστή του αντίστοιχου bit.
4. Κατεβάστε το αρχείο.
5. Εκτελέστε τον εγκαταστάτη και ακολουθήστε τις οδηγίες.

Σημείωση: Μερικές φορές μετά από αυτή τη μέθοδο ενημέρωσης του προγράμματος οδήγησης των Windows 10, μπορεί να το αντικαταστήσει με δικό του, να κατεβάστε από τους διακομιστές της Microsoft και να προκαλέσει δυσλειτουργίες από τις οποίες έχετε μόλις ξεφορτωθεί. Σε αυτή την περίπτωση, θα πρέπει να φορτώσετε την εμφάνιση ή να αποκρύψετε τις ενημερώσεις χρησιμότητας και να το χρησιμοποιήσετε για να απαγορεύσετε την αυτόματη αναζήτηση και φόρτωση προγραμμάτων οδήγησης για το touchpad.
Επιπλέον πληροφορίες
Εάν το πλήκτρο λειτουργίας, το οποίο, μαζί με το FN, πρέπει να ενεργοποιήσει το touchpad, δεν λειτούργησε, θα πρέπει να ελέγξει τη διαθεσιμότητα εξειδικευμένου λογισμικού από τον προγραμματιστή φορητού υπολογιστή / netbook.
Είναι πιθανό ότι ο πίνακας αφής απενεργοποιείται στο BIOS / UEFI. Εξερευνήστε τις οδηγίες για τη φορητή συσκευή σας, βρείτε την επιλογή με τη λέξη touchpad, που βρίσκεται στην ενότητα περιφερειακής συσκευής.
Χαρακτηριστικό αιώνα με touchpad, από πολύ καιρό αντικατέστησε εναλλακτικό έλεγχο του ποντικιού. Με αυτό, μπορούμε να ελέγξουμε πλήρως τη συσκευή μας, είτε πρόκειται για φορητό υπολογιστή είτε για ένα υβριδικό δισκίο. Πολλοί φορητοί υπολογιστές (Acer, Asus, HP, Lenovo, Dell) έχουν προβλήματα κατά τη λειτουργία ενός touchpad. Τι γίνεται αν το touchpad δεν λειτουργεί σε ένα φορητό υπολογιστή στα Windows 10; Θα αναλύσουμε 5 τρόπους για την εξάλειψη αυτού του προβλήματος.
1. Επαναλάβετε τον πίνακα αφής χρησιμοποιώντας το πλήκτρο FN
Μια ιστορία μου συνέβη όταν ενεργοποίησα το wifi σε ένα φορητό υπολογιστή και απενεργοποίησα κατά λάθος το touchpad touchpad. Για μεγάλο χρονικό διάστημα ψάχνα για έναν λόγο χωρίς να συνειδητοποιήσω αμέσως τι συνέβη. Αποδείχθηκε ότι ήταν απλό, σε φορητούς υπολογιστές υπάρχει ένα κουμπί πρόσθετων λειτουργιών που ονομάζεται Fn από τα αριστερά του πληκτρολογίου. Για να ενεργοποιήσετε κάποια λειτουργία σε ένα φορητό υπολογιστή, ένας συνδυασμός των κουμπιών FN και F1 ... F12 πιέζονται. Στα ίδια κουμπιά F1-F12, οι εικόνες ή οι χαρακτήρες σχεδιάζονται για να εφαρμόσουν την παράμετρο. Για παράδειγμα, για να ενεργοποιήσετε το TouchPad, πρέπει να πατήσετε το πλήκτρο FN + F7, στο κουμπί F7, θα είναι η εικόνα του τύπου touchpad. Μπορείτε να πατήσετε όλα τα κουμπιά στην παραγγελία Fn + F1 ... F12, αλλά θυμηθείτε ότι υπάρχει μια απενεργοποίηση λειτουργίας τερματισμού, πατήστε τα κουμπιά στα οποία βγήκε η οθόνη.
Σε ορισμένους φορητούς υπολογιστές της HP, το TouchPad ενεργοποιεί και απενεργοποιεί, διπλό αγγίζοντας την άκρη του ίδιου του πίνακα αφής. Στις μάρκες ASUS και ACER μπορεί να είναι ένα ξεχωριστό κουμπί δίπλα στον πίνακα αφής. Εάν το touchpad εξακολουθεί να μην λειτουργεί, στη συνέχεια προχωρήστε.

2. Διαγράψτε άλλους οδηγούς ποντικιού
Υπάρχουν στιγμές που έχετε μια ολόκληρη δέσμη οδηγών από διαφορετικές συσκευές ποντικιού και ποτέ δεν τα διαγράφηκε. Μερικοί οδηγοί από τους κατασκευαστές του ποντικιού, απενεργοποιούν αυτόματα το touchpad. Παω σε διαχειριστή της συσκευήςΠατώντας το συνδυασμό κουμπιών Win + R. και εισάγετε στη συμβολοσειρά devmgmt.msc..

Βρείτε τη γραμμή που υποδεικνύει το ποντίκι και άλλες συσκευές κατάδειξης, κάντε κλικ στην ετικέτα για να σπρώξετε την κατηγορία και να διαγράψετε όλο το πρόγραμμα οδήγησης του ποντικιού, ενώ το TouchPad δεν αρχίζει να λειτουργεί στο φορητό υπολογιστή σας. Αν δεν κερδίσετε, δοκιμάστε να διαγράψετε όλους τους οδηγούς για να επανεκκινήσετε το σύστημα. Δεν λειτούργησε το touchpad; Μετακίνηση στο επόμενο στοιχείο.

3. Ενημέρωση ή επαναφορά του οδηγού TouchPad
Δοκιμάστε να ενημερώσετε ή να μετακινήσετε το πρόγραμμα οδήγησης touchpad. Πηγαίνετε στον ίδιο διαχειριστή συσκευών, όπως περιγράφεται παραπάνω. Βρείτε τη συσκευή TouchPad, συνήθως ονομάζεται μάρκα φορητού υπολογιστή (Dell Touchpad, Lenovo Touchpad, Synaptics, HP TouchPad, Acer Touchpad, Asus Touchpad.) Κάντε δεξί κλικ στο πρόγραμμα οδήγησης και επιλέξτε Ιδιότητες. Επόμενο κλικ στην επιλογή Ανανέωση για να βεβαιωθείτε ότι υπάρχουν χρήσιμες ενημερώσεις για το touchpad σας.
Πολλοί άνθρωποι που αναφέρθηκαν στα φόρουμ της Microsoft ότι το touchpad σταμάτησε να λειτουργεί με ακρίβεια μετά την ενημέρωση των Windows 10, γι 'αυτό πρέπει να επιλέξετε να μετακινήσετε τον οδηγό. Εάν δεν καίνε ένα ειδικό κουμπί για να μεταβείτε πίσω, τότε δεν έχετε την προηγούμενη έκδοση του οδηγού.

Σε πολλές περιπτώσεις, ο διαχειριστής συσκευών δεν ενεργοποιείται για να ενεργοποιηθεί το touchpad στο φορητό υπολογιστή. Εάν το touchpad σας εξακολουθεί να μην λειτουργεί σε ένα φορητό υπολογιστή στα Windows 10, στη συνέχεια μεταβείτε στις ιδιότητες του ποντικιού.
- Καντράν Ποντίκι. Στη συμβολοσειρά αναζήτησης των Windows και μεταβείτε στις ρυθμίσεις του ποντικιού.
- Κάντε κλικ Επιπλέον επιλογές ποντίκι, στο ανοιχτό παράθυρο πάει Ρυθμίσεις συσκευήςΑυτί Touchpad Ή όπως στην εικόνα.
- Βρείτε το touchpad σας και κάντε κλικ στην επιλογή "Ενεργοποίηση".

5. Απενεργοποίηση της υπηρεσίας εισόδου οθόνης αφής για υβριδικούς φορητούς υπολογιστές
Εάν ο φορητός υπολογιστής σας είναι υβρίδιο (φορητός υπολογιστής και δισκίο σε ένα με οθόνη αφής.) Υπάρχει μια πιθανότητα ότι η υπηρεσία εισόδου είναι μια οθόνη αφής που ελέγχει τη λειτουργικότητα του γραφτύου, εμποδίζει τον πίνακα αφής σας.
Για να απενεργοποιήσετε την υπηρεσία Πατήστε WIN + R, στη συνέχεια εισάγετε Υπηρεσίες.msc. και να βρείτε τη λίστα των υπηρεσιών TabletInPutService. ή Υπηρεσία εισόδου Tablet PC. Κάντε δεξί κλικ σε αυτό, στη συνέχεια απενεργοποιήστε το. Μια πολύ δυσάρεστη λύση για το ποιος χρησιμοποιεί την οθόνη αφής και τα touchpad, αλλά μπορείτε να συνεχίσετε να δείξετε ένα μείγμα και να προσπαθήσετε να διαγράψετε τα προγράμματα οδήγησης, να επαναλάβετε και να επαναλάβετε την υπηρεσία.