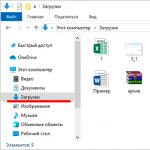Οι καλύτερες εφαρμογές iOS για την αποθήκευση των φωτογραφιών και των βίντεό σας στο cloud. Προηγμένο λογισμικό φωτογραφιών για iPad Πώς να αποκρύψετε εφαρμογές τρίτων και στοκ σε iPhone, iPad και iPoud touch
Χρόνος ανάγνωσης: 10 λεπτά
Ας δούμε πώς μπορείτε να αποκρύψετε μια φωτογραφία ή έναν φάκελο στο iPhone σας, ώστε να μην μπορούν να τη δουν οι άγνωστοι. Θα χρησιμοποιήσουμε τις ενσωματωμένες λειτουργίες iOS και προγράμματα τρίτων.
Αυτό το άρθρο ισχύει για όλα τα μοντέλα iPhone 11/Xs(r)/X/8/7/6 και Plus στο iOS 13. Οι παλαιότερες εκδόσεις ενδέχεται να έχουν διαφορετικά ή λείπουν στοιχεία μενού και υποστήριξη υλικού που αναφέρονται στο άρθρο.
Ενσωματωμένες δυνατότητες iPhone
Το iOS 12+ παρέχει μια επιλογή απόκρυψης φωτογραφιών iPhone στα άλμπουμ Συλλογές, Χρόνια και Στιγμές. Οι χρήστες μπορούν πλέον να αποκρύψουν φωτογραφίες, βίντεο και φακέλους πολυμέσων και να τα προβάλουν μόνο στο δικό τους Κρυφό άλμπουμ.
Κάντε την ερώτησή σας σε έναν ειδικό
Δεν ξέρετε πώς να λύσετε ένα πρόβλημα στη λειτουργία του gadget σας και χρειάζεστε συμβουλές από ειδικούς;
Αυξάνουν
Απόκρυψη φωτογραφιών σε Mac
- Ξεκινάμε το πρόγραμμα «Φωτογραφία».
- Επιλέξτε τη φωτογραφία που θα κρυφτεί.
- Control-κλικ στη φωτογραφία και, στη συνέχεια, κάντε κλικ στην επιλογή Απόκρυψη. Μπορείτε επίσης να αποκρύψετε μια φωτογραφία επιλέγοντας «Εικόνα» στη γραμμή ενότητας και μετά «Απόκρυψη φωτογραφίας». Μπορείτε επίσης να πατήσετε τα κουμπιά Command-L για να κρύψετε τη φωτογραφία.
- Επιβεβαιώνουμε ότι η φωτογραφία πρέπει να κρυφτεί.
Όταν εργάζεστε με τη βιβλιοθήκη πολυμέσων iCloud, οι φωτογραφίες που αποκρύπτετε σε ένα gadget θα κρύβονται στις άλλες συσκευές σας.
Εμφάνιση κρυφών φωτογραφιών
Εάν πρέπει να εμφανίσετε ξανά κρυφές φωτογραφίες, στα άλμπουμ "Συλλογές", "Έτη" και "Στιγμές", εκτελέστε τα παρακάτω βήματα.
Για gadget iPod touch, iPad ή iPhone:
Σε υπολογιστή Mac:
- Ανοίξτε την εφαρμογή Φωτογραφίες, επιλέξτε Προβολή από τη γραμμή μενού και, στη συνέχεια, Εμφάνιση κρυφού άλμπουμ φωτογραφιών.
- Ανοίξτε την προβολή Άλμπουμ και, στη συνέχεια, ανοίξτε το Κρυφό άλμπουμ.
- Επιλέξτε τη φωτογραφία που θα εμφανιστεί.
- Κάντε κλικ στη φωτογραφία ενώ κρατάτε πατημένο το πλήκτρο Control.
- Κάντε κλικ στο "Εμφάνιση φωτογραφίας".
Προγράμματα τρίτων
Μπορείτε να αποκρύψετε φωτογραφίες και φακέλους με φωτογραφίες στο iOS 11 χρησιμοποιώντας προγράμματα τρίτων. Ας δούμε τα πιο λειτουργικά και κοινά από αυτά.
Ντουλάπι φωτογραφιών και βίντεο

Αυξάνουν
Το βοηθητικό πρόγραμμα σάς επιτρέπει να αποκρύπτετε φωτογραφίες και βίντεο εύκολα και με ασφάλεια, μπορείτε να το κατεβάσετε στο App Store. Οι φωτογραφίες θα κλειδωθούν και θα χρειαστεί να εισαγάγετε ένα μυστικό PIN για να τις δείτε.
Χαρακτηριστικά εφαρμογής:
- Κρυπτογράφηση. Οι κρυφοί φάκελοι και οι φωτογραφίες δεν βρίσκονται μόνο στο gadget σε μυστικό μέρος, αλλά κρυπτογραφούνται επίσης χρησιμοποιώντας το σύστημα κρυπτογράφησης AES 128-bit.
- Οι κρυφές φωτογραφίες μπορούν να περιστραφούν και στις δύο πλευρές.
- Σμίκρυνση και μεγέθυνση σε κρυφές φωτογραφίες.
- Αποκλεισμός σύνδεσης εφαρμογής. Εάν ο χρήστης ξέχασε να βγει από το βοηθητικό πρόγραμμα, τότε η εφαρμογή θα αποκλειστεί αφού το iPhone τεθεί σε αναστολή λειτουργίας.
- Εισαγάγετε εικόνες από τον υπολογιστή σας χρησιμοποιώντας το iTunes Import.
Ντουλάπι: Κρύψτε τις φωτογραφίες σας

Αυξάνουν
Η εφαρμογή έχει τη δυνατότητα να κρύβει όχι μόνο φωτογραφίες, αλλά και βίντεο, εφαρμογές και αρχεία που προστατεύονται με δακτυλικό αποτύπωμα. Μπορείτε να κατεβάσετε το Locker από το App Store.
Για να αποκρύψετε φωτογραφίες, πρέπει να αποθηκευτούν όχι στη δική σας βιβλιοθήκη πολυμέσων, αλλά απευθείας στην εφαρμογή. Ένα σημαντικό σημείο είναι ο κωδικός Pin για πρόσβαση στις φωτογραφίες. Εάν δεν ρυθμίσετε το TouchID και χάσετε τον κωδικό PIN, δεν θα μπορείτε να συνδεθείτε στο Loker.
VKarmane: πορτοφόλι, έγγραφα

Συνεχίζουμε να λύνουμε τα πιεστικά προβλήματα των αναγνωστών μας μέσω χρήσιμων προγραμμάτων και οδηγιών για αυτούς. Αυτή τη φορά Επιλύουμε πολλά προβλήματα με φωτογραφίες ταυτόχρονα.
Ορισμένοι αναγνώστες βρίσκουν το σύστημα για τη μεταφόρτωση φωτογραφιών στο iPad μέσω του iTunes πολύ περίπλοκο, κάποιος χρειάζεται φωτογραφίες να μην μειώνουν το μέγεθός τους όταν μεταφέρονται στο iPad, κάποιος χρειάζεται άλμπουμ μέσα σε άλμπουμ, αλλά κάποιος χρειάζεται κωδικούς πρόσβασης φωτογραφιών ή μεμονωμένα άλμπουμ. Όλα αυτά τα προβλήματα και πολλά άλλα επιλύονται γενναία από την εφαρμογή Photo Manager Pro για iPad.
Εργασία με φωτογραφίες στο Photo Manager Pro
Και αμέσως για το κύριο πράγμα - το πρόγραμμα σας επιτρέπει να ανεβάσετε φωτογραφίες στο iPad μέσω Wi-Fi και να τις κατεβάσετε στον υπολογιστή σας με τον ίδιο τρόπο. Επιπλέον, οι λειτουργίες μπορούν να πραγματοποιηθούν αμέσως σε πολλά αρχεία. Οι φωτογραφίες μπορούν να μεταφορτωθούν στο iPad από οποιονδήποτε υπολογιστή που είναι συνδεδεμένος στο ίδιο τοπικό δίκτυο χωρίς να έχετε iTunes στον υπολογιστή σας.
Εκτελέστε το πρόγραμμα και κάντε κλικ στο κουμπί Διακομιστής στην επάνω αριστερή γωνία. Στο αναπτυσσόμενο παράθυρο, κάντε κλικ στο μεγάλο κουμπί Έναρξη Διακομιστή φωτογραφιών. Εμφανίζεται μια διεύθυνση IP με τη θύρα στην οποία πρέπει να μεταβείτε στο πρόγραμμα περιήγησης του υπολογιστή.

Εδώ, μέσω του προγράμματος περιήγησης, ανεβάζουμε φωτογραφίες στο iPad και κατεβάζουμε φωτογραφίες από αυτό στον υπολογιστή.

Όλα τα πιο χρήσιμα κουμπιά θα βρίσκονται στο κάτω μέρος. Τόνισα με κόκκινο χρώμα Multi-Select Upload (με τη βοήθειά του μπορείτε να ανεβάσετε φωτογραφίες μαζικά στο πρόγραμμα) και Download (με τη βοήθειά του μπορούμε να κατεβάσουμε φωτογραφίες σε υπολογιστή):
Κλασική μεταφόρτωση - σας επιτρέπει να ανεβάσετε φωτογραφίες επιλέγοντάς τες μία προς μία - βολικό εάν θέλετε να συγχωνεύσετε επιλεκτικά μία φωτογραφία από διαφορετικούς φακέλους στον υπολογιστή σας.
Γενικά, ο διακομιστής φωτογραφιών μέσω wi-fi λειτουργεί γρήγορα και με ακρίβεια.
Εάν δεν έχετε Wi-Fi, τότε αυτό είναι επίσης ένα μικρό πρόβλημα για το πρόγραμμα. Μπορείτε να ανεβάσετε φωτογραφίες στο iTunes μέσω της κοινής χρήσης αρχείων (κοινόχρηστα αρχεία).

Στη συνέχεια, στην ίδια την εφαρμογή Photo Manager Pro, μεταβείτε στο φάκελο, πατήστε το κουμπί εισαγωγής και επιλέξτε το στοιχείο "από το iTunes".
Διαχείριση φωτογραφιών στην εφαρμογή
Το Photo Manager Pro σάς επιτρέπει να διαχειρίζεστε φακέλους και να δημιουργείτε άλμπουμ μέσα σε φακέλους. Η εφαρμογή υποστηρίζει πλήρως πολλά επίπεδα ένθεσης.
Μπορείτε να ορίσετε τον δικό σας τετραψήφιο κωδικό πρόσβασης για κάθε φάκελο (καθώς και για ολόκληρη την εφαρμογή). Είναι σαφές ότι το σπάσιμο ενός τέτοιου κωδικού πρόσβασης είναι θέμα χρόνου, αλλά μπορείτε να προστατέψετε τις φωτογραφίες σας από τα αδιάκριτα βλέμματα.
Το Photo Manager Pro έχει μια πλήρη βοήθεια εφαρμογής στα Αγγλικά:

Το παρακάτω στιγμιότυπο οθόνης αποκαλύπτει πολλά σημαντικά σημεία. Για να ορίσετε έναν κωδικό πρόσβασης για ένα ήδη υπάρχον άλμπουμ, πρέπει να κάνετε κλικ στο κουμπί Επεξεργασία και μετά στο μπλε εικονίδιο στην κάτω αριστερή γωνία του φακέλου. Βλέπουμε επίσης πώς μοιάζουν οι χακαρισμένοι φάκελοι (ακόμη και οι προεπισκοπήσεις εικόνων είναι κρυφές).

Από φωτογραφίες, μπορείτε εύκολα να οργανώσετε μια παρουσίαση σε μουσική από τη συλλογή πολυμέσων σας. Οι φωτογραφίες μπορούν να ταξινομηθούν, να μετακινηθούν, να διαγραφούν, να ανοίξουν σε εξωτερικά προγράμματα.

Όπως μπορείτε να δείτε, όταν εισάγετε μια φωτογραφία, το μέγεθος δεν αλλάζει (με την τυπική μέθοδο μεταφόρτωσης, το iTunes μειώνει το μέγεθος των φωτογραφιών, βελτιστοποιώντας την οθόνη του iPad).

Οι φωτογραφίες μπορούν να εξαχθούν σε ένα τυπικό πρόγραμμα προβολής φωτογραφιών με μερικά κλικ.
Συμπέρασμα:πολύ προηγμένο λογισμικό. Διάβασα τις κριτικές στο App Store σχετικά με αυτό και συνειδητοποίησα ένα πράγμα - αυτό το πρόγραμμα δεν είναι κατάλληλο για όλους, παρά την τεράστια λειτουργικότητά του, αλλά αν χρειάζεστε όλα όσα περιγράφονται παραπάνω και βλέπετε στα στιγμιότυπα οθόνης, τότε το Photo Manager Pro είναι αναμφίβολα πολύτιμο αγορά.
Εάν έχετε φωτογραφίες στο iPhone σας που δεν θέλετε να δει κανείς, μπορείτε να τις αποκρύψετε χρησιμοποιώντας την επιλογή "απόκρυψη φωτογραφιών" που είναι διαθέσιμη στο iPhone σας ή να χρησιμοποιήσετε μια λύση για να προστατέψετε πραγματικά τις φωτογραφίες που προστατεύονται με κωδικό πρόσβασης στη συσκευή σας.
Η δυνατότητα απόκρυψης φωτογραφιών σε iPhone και iPad εισήχθη για πρώτη φορά στο iOS 8 και αυτή η δυνατότητα έχει βελτιωθεί στην επόμενη έκδοση του λογισμικού της Apple, παρέχει τη δυνατότητα στους χρήστες να επιλέγουν και να αποκρύπτουν πολλές φωτογραφίες. Ωστόσο, η επιλογή "απόκρυψη φωτογραφιών", που είναι διαθέσιμη από προεπιλογή σε iPhone και iPad, αποκρύπτει φωτογραφίες μόνο από τις ενότητες "στιγμές", "συλλογές" και "έτη".
Οι κρυφές φωτογραφίες μπορούν να προβληθούν σε άλμπουμ επιλέγοντας το "κρυφό" άλμπουμ. Αν και δεν υπάρχει τρόπος να αποκρύψετε πραγματικά φωτογραφίες στο iOS, υπάρχει μια λύση χρησιμοποιώντας την εφαρμογή σημειώσεις, η οποία αποκρύπτει τις φωτογραφίες και τις προστατεύει με κωδικό πρόσβασης. Παρέχουμε δύο τρόπους προστασίας των φωτογραφιών παρακάτω: μέσω των τυπικών δυνατοτήτων iOS και μέσω των Notes, κάτι που αποτελεί λύση.
Απόκρυψη φωτογραφιών σε iPhone και iPad χρησιμοποιώντας τυπικές επιλογές iOS
Ακολουθήστε τα παρακάτω βήματα για να αποκρύψετε μία ή περισσότερες φωτογραφίες.

Όπως αναφέρθηκε παραπάνω, οι κρυφές φωτογραφίες χρησιμοποιώντας τα παραπάνω βήματα θα είναι κρυφές στις "Στιγμές", "Συλλογές" και "Έτη", αλλά θα εξακολουθούν να είναι ορατές στα Άλμπουμ.
Πώς να δείτε κρυφές φωτογραφίες (με τον τυπικό τρόπο) σε iPhone και iPad
Ανά πάσα στιγμή, μπορείτε να δείτε κρυφές φωτογραφίες στο τηλέφωνό σας ακολουθώντας αυτά τα βήματα:

Τώρα θα είναι ορατές οι κρυφές φωτογραφίες!
Πώς να αποκρύψετε φωτογραφίες σε iPhone και iPad με ασφάλεια (μέσω σημειώσεων)
Η προηγούμενη μέθοδος δεν είναι ευεργετική καθώς όποιος θέλει να δει τις φωτογραφίες σας θα εξακολουθεί να βρίσκει και να κάνει κλικ στην καρτέλα "άλμπουμ". Αν και το iOS δεν παρέχει επιλογή για την πραγματική απόκρυψη φωτογραφιών στο iPhone, υπάρχει μια λύση που μπορεί να αποκρύψει φωτογραφίες σε κλειδωμένες σημειώσεις και κανείς δεν θα μπορεί να έχει πρόσβαση σε αυτές τις φωτογραφίες χωρίς να γνωρίζει τον κωδικό πρόσβασης για το ξεκλείδωμα των σημειώσεων.

Τώρα οι φωτογραφίες που θέλετε να αποκρύψετε είναι πραγματικά ασφαλείς και δεν υπάρχει πρόσβαση σε αυτές τις κρυφές φωτογραφίες χωρίς κωδικό πρόσβασης για να ξεκλειδώσετε τη σημείωση.
Σημείωση. Το πρωτότυπο αντίγραφο των κρυφών φωτογραφιών θα εξακολουθεί να είναι διαθέσιμο στην εφαρμογή Φωτογραφίες. Ως εκ τούτου, θα χρειαστεί να αφαιρέσετε τις φωτογραφίες από την εφαρμογή Φωτογραφίες και επίσης να τις διαγράψετε από τον φάκελο Πρόσφατα διαγραμμένα.
Για να αποκρύψετε φωτογραφίες από το ρολό της κάμερας, ελέγξτε αυτές που θέλετε και επιλέξτε Απόκρυψη. Δεν θα εμφανίζονται σε άλμπουμ φωτογραφιών, προτάσεις ή άλλες ενότητες Φωτογραφίες. Αλλά μπορείτε να έχετε πρόσβαση σε αυτά χωρίς κωδικό πρόσβασης μέσω του μενού "Κρυφό".
Τόσο τρόπος να αποκλείσετε την πρόσβαση σε «ειδικές» φωτογραφίες, έτσι δεν είναι;
Διαλέξαμε 5 εφαρμογές που θα τοποθετούν εικόνες μέσα τους και δεν θα σας επιτρέψει να τα δείτε χωρίς κωδικό πρόσβασης. Πάρτε το αν το χρειάζεστε.
Private Photo Vault - Προστατέψτε τις φωτογραφίες σας με κωδικό πρόσβασης

Μια καλή εφαρμογή που θα σας δώσει την ευκαιρία να κρύψετε τις προσωπικές σας φωτογραφίες από τα αδιάκριτα βλέμματα.
Οι προγραμματιστές τονίζουν ότι το επέλεξαν περισσότεροι από 5 εκατομμύρια χρήστες από διάφορα μέρη του κόσμου. Αλλά αμφιβάλλω έντονα ότι τόσοι πολλοί άνθρωποι βλέπουν το άσχημο εικονίδιο αυτού του προγράμματος.
Παρά το λογότυπο του προγράμματος, που έμεινε στις μέρες του σκευομορφισμού, έχει αρκετό φρέσκια διεπαφή σε μινιμαλιστικό στυλ.

Εάν η συσκευή έπεσε σε λάθος χέρια και κάποιος εισήγαγε λάθος κωδικό πρόσβασης για το πρόγραμμα, θα του δείξει στοκ φωτογραφίες.
Αυτός είναι ένας πολύ καλός τρόπος για να ξεγελάσετε έναν περίεργο χρήστη. Αυτός ποτέ δεν ξέρεις τι πραγματικά κρύβεταιαν δεν έχει κωδικό πρόσβασης.
Κλείδωμα Secret Photo Album Vault - προστατέψτε τις φωτογραφίες σας με ένα κλειδί μοτίβου

Μια άλλη εφαρμογή που θα σας βοηθήσει να κρύψετε τις φωτογραφίες σας με κωδικό πρόσβασης.
Διαφέρει από τα ανάλογα στην εμφάνιση και την ικανότητα χρησιμοποιήστε το κλειδί μοτίβου.
Θα είναι αρκετό να ανοίξετε το πρόγραμμα, να κάνετε μια ειδική χειρονομία και θα εμφανίσει αμέσως κρυφές εικόνες.

Επίσης, η εφαρμογή έχει ειδικό ιδιωτικό πρόγραμμα περιήγησης, που θα επιτρέψει την αποθήκευση φωτογραφιών με κωδικό πρόσβασης απευθείας από το Διαδίκτυο.
Μερικές φορές μπορεί να είναι απαραίτητο να αποκρύψετε ορισμένα αρχεία και εφαρμογές από δημόσια πρόσβαση. Εάν χρησιμοποιείτε iPhone, iPad ή άλλα προϊόντα της Apple, τότε έχετε αυτή την ευκαιρία.
βίντεο σε iPhone, iPad και iPoud touch
Υπάρχουν διάφοροι τρόποι για να αποκρύψετε φωτογραφίες και βίντεο από κοινή χρήση σε μια συσκευή Apple: χρήση τυπικών εφαρμογών και εφαρμογών τρίτων, ρυθμίσεις συσκευής, αποθήκευση στο cloud.
Αυτή η μέθοδος περιλαμβάνει τη μεταφορά φωτογραφιών και βίντεο στους διακομιστές cloud μιας εταιρείας που παρέχει αυτήν την ευκαιρία και αφού ορίσετε έναν κωδικό πρόσβασης σε μια εφαρμογή που παρέχει πρόσβαση σε αρχεία. Για παράδειγμα, μπορείτε να χρησιμοποιήσετε το Dropbox. Το μόνο μειονέκτημα αυτής της μεθόδου είναι ότι για να αποκτήσετε πρόσβαση σε φωτογραφίες και βίντεο, θα χρειαστείτε μια σταθερή σύνδεση στο Διαδίκτυο, καθώς τα αρχεία δεν θα αποθηκεύονται στη συσκευή, αλλά σε διακομιστές cloud.
- Μεταβείτε στον επίσημο ιστότοπο του Dropbox (https://www.dropbox.com/referrals/NTEyOTg3MTEzOQ?src=global9), εγγραφείτε εκεί και πραγματοποιήστε λήψη του προγράμματος εγκατάστασης της εφαρμογής για τη συσκευή σας.
- Αφού εγκαταστήσετε την εφαρμογή Dropbox και μεταφέρετε όλα τα απαραίτητα στοιχεία σε αυτήν, μεταβείτε στην ενότητα Ρυθμίσεις.
- Μεταβείτε στην ενότητα Κλείδωμα κωδικού πρόσβασης και ενεργοποιήστε τη χρήση κωδικού πρόσβασης.
- Ορίστε έναν τετραψήφιο κωδικό πρόσβασης κάνοντας κλικ στο κουμπί Αλλαγή κωδικού πρόσβασης.
- Εισαγάγετε τέσσερα ψηφία για να ολοκληρώσετε τη διαδικασία.
Τρόπος απόκρυψης εφαρμογών τρίτων και μετοχών σε iPhone, iPad και iPod touch
Το εικονίδιο της εφαρμογής από το μενού της συσκευής μπορεί να κρυφτεί με διάφορους τρόπους: χρησιμοποιώντας προγράμματα τρίτων, δημιουργία φακέλων πολλαπλών επιπέδων, ρυθμίσεις συσκευής.
Μέσω φακέλου
- Μεταβείτε στη σελίδα του κύριου μενού της συσκευής και βεβαιωθείτε ότι δεν υπάρχει ελεύθερος χώρος σε αυτήν. Δηλαδή, πρέπει να μετακινήσετε 20 ή 24 εικονίδια εφαρμογών σε αυτήν την καρτέλα.
- Κάντε κλικ σε οποιοδήποτε εικονίδιο στο μενού της συσκευής και κρατήστε το για μερικά δευτερόλεπτα, η συσκευή εισέρχεται σε λειτουργία επεξεργασίας.
- Μετακινήστε το εικονίδιο μιας εφαρμογής στο εικονίδιο μιας άλλης για να δημιουργήσετε έναν φάκελο.
- Κάντε κλικ σε μια εφαρμογή που βρίσκεται ήδη στο φάκελο και σύρετέ τη στη δεύτερη σελίδα του φακέλου, η οποία είναι ακόμα κενή προς το παρόν.
- Και πάλι, αρχίστε να κρατάτε πατημένο το εικονίδιο της εφαρμογής και σύρετέ το από τις άκρες του φακέλου, που βρίσκονται στη δεξιά πλευρά της οθόνης. Δεν αφαιρούμε το δάχτυλο από το εικονίδιο της εφαρμογής.
- Τώρα μετακινούμε το εικονίδιο της εφαρμογής στα κέντρα του φακέλου και, χωρίς να αφαιρέσουμε το δάχτυλό μας από αυτό, πατάμε το κουμπί "Αρχική σελίδα". Εάν όλες οι ενέργειες εκτελεστούν σωστά, το εικονίδιο θα ολισθήσει προς τα πάνω στην οθόνη και θα εξαφανιστεί από το μενού της συσκευής. Το μόνο μειονέκτημα αυτής της μεθόδου είναι ότι μετά την επανεκκίνηση της συσκευής, το εικονίδιο της εφαρμογής θα επιστρέψει στο μενού.
Μέσω φακέλων πολλαπλών επιπέδων
- Αγγίξτε το εικονίδιο και κρατήστε το δάχτυλό σας στην οθόνη για λίγα δευτερόλεπτα για να αλλάξετε το μενού της συσκευής σε λειτουργία επεξεργασίας.
- Πατήστε ξανά παρατεταμένα το εικονίδιο της εφαρμογής και σύρετέ το σε οποιοδήποτε άλλο εικονίδιο εφαρμογής για να δημιουργήσετε έναν φάκελο.
- Βγείτε από το φάκελο και δημιουργήστε έναν άλλο φάκελο ακολουθώντας τα δύο προηγούμενα βήματα με άλλες εφαρμογές.
- Τη στιγμή που ο δεύτερος φάκελος τελειώνει και αρχίζει να συμπτύσσεται, πιάστε γρήγορα τον πρώτο φάκελο και μετακινήστε τον στον νέο φάκελο.
- Ως αποτέλεσμα, αποδεικνύεται ότι βρίσκεστε στο μενού της συσκευής, δεν μπορείτε να δείτε τι υπάρχει στον διπλό φάκελο.
- Το μόνο μειονέκτημα αυτής της μεθόδου είναι ότι αν ανοίξετε τον πρώτο φάκελο, τα περιεχόμενα του δεύτερου θα γίνουν ορατά.
Μέσω των ρυθμίσεων της συσκευής
- Ανοίξτε την εφαρμογή Ρυθμίσεις.
- Ας προχωρήσουμε στην ενότητα "Βασικά".
- Ας προχωρήσουμε στην ενότητα Περιορισμοί.
- Κάντε κλικ στο κουμπί "Ενεργοποίηση περιορισμών".
- Ορίστε έναν κωδικό πρόσβασης ή ενεργοποιήστε τη λειτουργία Touch ID εάν η συσκευή σας την υποστηρίζει.
- Επιστρέφουμε στη γενική λίστα περιορισμών. Εάν πρέπει να αποκρύψετε μια τυπική εφαρμογή, τότε προσπεράστε το αντίστοιχο ρυθμιστικό μπροστά της.
- Εάν πρέπει να αποκρύψετε εφαρμογές τρίτων, κάντε κύλιση προς τα κάτω στην ενότητα "Επιτρεπόμενο περιεχόμενο" και μεταβείτε στα "Προγράμματα".
- Ενεργοποιήστε τη λειτουργία «Απαγόρευση λογισμικού» έτσι ώστε όλα τα εικονίδια προγραμμάτων τρίτων κατασκευαστών να εξαφανιστούν από το μενού της συσκευής σας.
Μέσω εφαρμογής τρίτων και υπολογιστή
Για αυτήν τη μέθοδο, δεν χρειάζεται να χακάρετε το υλικολογισμικό της συσκευής χρησιμοποιώντας jailbreak, απλώς κατεβάστε την εφαρμογή Apple Configurator 2.2 σε υπολογιστή ή φορητό υπολογιστή με έκδοση Mac OS X όχι παλαιότερη από 10.11.4 (