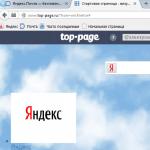Πώς να φτιάξετε ένα πλαίσιο στο microsoft word. Πώς να δημιουργήσετε ένα πλαίσιο γύρω από το κείμενο και γύρω από τη σελίδα σε ένα Word
Οι εποχές που οι άνθρωποι διαβάζουν μόνο πληροφορίες κειμένου έχουν περάσει. Σήμερα, κάθε χρήστης υπολογιστή μπορεί να πληκτρολογήσει ανεξάρτητα κείμενα, να τα επεξεργαστεί και να τα εκτυπώσει. Για αυτό, υπάρχουν βοηθητικά προγράμματα, για παράδειγμα το Microsoft Word 2010. Αλλά απαιτούνται ειδικές δεξιότητες για να δουλέψετε με αυτό το πρόγραμμα. Το άρθρο μας θα σας δείξει πώς να δημιουργήσετε ένα περίγραμμα στο Worde.
Έτσι, για δουλειά που χρειάζεστε απλο προγραμμαπεριλαμβάνονται στο συγκρότημα το γραφείο της Microsoft... Το βοηθητικό πρόγραμμα επεξεργασίας κειμένου ονομάζεται Microsoft Word 2010.
Τι είναι ένα πλαίσιο και σε τι χρησιμεύει; Ένα πλαίσιο είναι ένα όμορφο περίγραμμα κειμένου ή μια κενή σελίδα που δημιουργεί κάποιο όγκο στη σελίδα. Τις περισσότερες φορές, τα πλαίσια χρησιμοποιούνται από σχεδιαστές. Χάρη στις οδηγίες στο άρθρο μας, θα μάθετε επίσης πώς να φτιάχνετε πλαίσια διαφορετικών σχημάτων και χρωμάτων. Λοιπόν, ας ξεκινήσουμε.
Πώς να δημιουργήσετε ένα όμορφο πλαίσιο μέσα Λέξη
Πρώτον, ανοίξτε Word έγγραφο 2013. Είναι επιθυμητό να έχετε ένα έτοιμο τεμάχιο κειμένου της σελίδας στο οποίο θέλετε να κάνετε τις κατάλληλες αλλαγές. Στη συνέχεια, μεταβείτε στην καρτέλα " Διάταξη σελίδας».

Στο κέντρο, στην επάνω γωνία, κάντε κλικ στο εικονίδιο " Περιθώρια σελίδας". Ένα παράθυρο θα ανοίξει μπροστά σας " Σύνορα και σκίαση". Υπάρχουν πολλές διαφορετικές ρυθμίσεις που βρίσκονται εδώ. Σε αυτή την περίπτωση, χρειαζόμαστε μόνο αυτά που σχετίζονται με πλαίσια. Επομένως, ας μιλήσουμε για το πώς να δημιουργήσετε ένα περίγραμμα για ολόκληρο το κείμενο της σελίδας.
Επιλέξτε τον τύπο "Πλαίσιο" και, στη συνέχεια, ορίστε " Εφαρμόστε σε ολόκληρο το έγγραφο". Για να επιβεβαιώσετε τις εκτελούμενες ενέργειες, κάντε κλικ στο " Εντάξει«Στο κάτω μέρος του παραθύρου.

Αυτό μας δίνει το απλούστερο κτύπημα για ολόκληρη τη σελίδα εγγράφου. Με την ίδια αναλογία, αντί για κανονικό καρέ, μπορείτε να φτιάξετε ένα πλαίσιο με τη μορφή εικόνων.

Τα επόμενα βήματα είναι να περιπλέξουν το σχήμα των πλαισίων. Για να γίνει αυτό, ας προσπαθήσουμε να δημιουργήσουμε ένα περίγραμμα έγχρωμης παραγράφου. Οι αρχικές ενέργειες είναι παρόμοιες: ανοίξτε το έγγραφο, μεταβείτε στο " Διάταξη σελίδας". Τοποθετήστε τον κέρσορα στην παράγραφο που θέλετε να στυλ. Στο παράθυρο που ανοίγει, μεταβείτε στο " Το σύνορο».

Παρατηρήστε την κάτω δεξιά γωνία, η οποία δείχνει ότι τυχόν αλλαγές θα ισχύουν για την παράγραφο. Σε αυτήν την καρτέλα μπορείτε να επιλέξετε.
- Οχι - σημαίνει ότι δεν θα υπάρχει πλαίσιο ·
- πλαίσιο;
- σκιά;
- ογκομετρικοό;
- αλλο.
Σημειώστε ότι στο Πρόγραμμα λέξεωντο παράθυρο προεπισκόπησης βρίσκεται σε πολύ βολική τοποθεσία. Όλες οι αλλαγές που κάνετε στο έγγραφο είναι άμεσα ορατές στο μικρό διάγραμμα στα δεξιά.
Επιλέξτε " Πλαίσιο»(Για αυτό, κάντε αριστερό κλικ στο αντίστοιχο εικονίδιο).
Επιλέξτε ένα χρώμα. Για να το κάνετε αυτό, στην ενότητα " Χρώμα", Κάντε κλικ στο μικρό τρίγωνο. Στο μενού που ανοίγει, επιλέξτε το χρώμα που χρειάζεστε (για παράδειγμα, μπλε) και κάντε κλικ σε αυτό με το ποντίκι.

Στο κεφάλαιο " Πλάτος»Επιλέξτε το μέγεθος σε σημεία. Για να το κάνετε αυτό, στην ενότητα " Πλάτος»Κάντε κλικ στο κατάλληλο στοιχείο (για παράδειγμα, 3 pt). Παρατηρήστε τις αλλαγές στα δεξιά. Εάν το πάχος και το χρώμα του πλαισίου σας ταιριάζει, πατήστε το κουμπί " Εντάξει"Βρίσκεται στο κάτω μέρος του παραθύρου.

Τα παντα! Η παράγραφος που επιλέξατε με τον κέρσορα θα μετατραπεί σε ένα όμορφο κτύπημα του χρώματος και του πάχους που χρειάζεστε.

Εάν θέλετε να πλαισιώσετε ένα μεγάλο κομμάτι κειμένου με τον ίδιο τρόπο, τότε απλώς επιλέξτε το κείμενο που χρειάζεστε με το ποντίκι.
Στη συνέχεια, στην καρτέλα " Διάταξη σελίδας", Κάντε κλικ στο εικονίδιο" Περιθώρια σελίδας". Μεταβείτε στο " Το σύνορο", Και στη συνέχεια καθορίστε τον τύπο -" Πλαίσιο».
Επιλέξτε οποιοδήποτε χρώμα και πλάτος και, στη συνέχεια, κάντε κλικ στο " Εντάξει».
Έτσι, έχετε μια άλλη επιλογή. Πειραματιστείτε με τα χρώματα και το πάχος των πλαισίων. Ως αποτέλεσμα, οποιαδήποτε από τις σελίδες ή τις μεμονωμένες παραγράφους σας θα έχει ένα όμορφο σχέδιο με τη μορφή πλαισίου.
Οι περισσότεροι από εμάς δουλεύουμε με ένα τέτοιο αναντικατάστατο πρόγραμμα όπως το Microsoft Word. Είναι απαραίτητο λόγω του γεγονότος ότι μας παρέχει μια ατελείωτη πτήση φαντασίας στο σχεδιασμό εγγράφων: εικόνες, πίνακες, γραμματοσειρές, διαγράμματα, SmartArt - ό, τι επιθυμεί η καρδιά σας. Φαίνεται ότι έχουμε μάθει εδώ και καιρό να δουλεύουμε σε αυτόν τον επεξεργαστή, αλλά μερικές φορές είμαστε αντιμέτωποι με το γεγονός ότι λόγω άγνοιας είναι αδύνατο να εφαρμόσουμε αυτό που θέλουμε να πάρουμε στο τέλος. Για παράδειγμα, πολλοί ακόμα δεν γνωρίζουν πώς να δημιουργήσετε ένα πλαίσιο γύρω από κείμενο ή γύρω από μια σελίδα σε ένα Word... Δεν υπάρχει τίποτα κακό σε αυτό, ειδικά επειδή είναι τόσο εύκολο να διορθωθεί! Διαβάστε το άρθρο και θυμηθείτε.
Perhapsσως θα σας φανεί χρήσιμο:
- ξεκινώντας από το δεύτερο (χωρίς σελίδα τίτλου)
- αν δεν διαγραφεί
Πώς να φτιάξετε ένα πλαίσιο γύρω από το κείμενο σε ένα Word;
Μερικοί άνθρωποι καταφέρνουν να πλαισιώσουν το κείμενο σε βάρος ενός πίνακα από ένα κελί. Το αποτέλεσμα φαίνεται να είναι το ίδιο, αλλά η ίδια η αρχή παραμένει εσφαλμένη. Το κύριο μειονέκτημα της δημιουργίας ενός πλαισίου γύρω από κείμενο από έναν πίνακα είναι ότι ο χρήστης στερείται της δυνατότητας να επιλέξει ένα μοτίβο, χρώμα πλαισίου και αυτό είναι το πιο σημαντικό πράγμα. Αυτό είναι ακριβώς αυτό που δίνει όλη την ομορφιά του εγγράφου. Επομένως, για να δημιουργήσετε ένα πλαίσιο γύρω από το κείμενο στο μυαλό με μια λέξη, αρκούν μερικά απαραίτητα κλικ:
- Επόμενο "Περίγραμμα σελίδων"
- Στο παράθυρο που εμφανίζεται, επιλέξτε την καρτέλα "Περίγραμμα". Προσαρμόζουμε για γεύση.
- Εφαρμογή στην παράγραφο
- Εξοικονομούμε
Υπάρχει επίσης μια άλλη επιλογή που σας επιτρέπει να καλέσετε ένα παράθυρο στο οποίο μπορείτε επίσης να δημιουργήσετε ένα πλαίσιο γύρω από το κείμενο στο Word. Είναι ακόμη πιο απλό. Σε γενικές γραμμές, η αρχή της λειτουργίας δεν αλλάζει, μόνο για τη γενική εκπαίδευση μπορείτε να δείξετε: στην καρτέλα "Αρχική σελίδα", κάντε κλικ στη συμβολική καρτέλα "Περίγραμμα και γέμισμα". Και τότε όλα είναι τα ίδια όπως περιγράφονται παραπάνω.

Πώς να δημιουργήσετε ένα πλαίσιο στις άκρες της σελίδας σε ένα Word;
Χρειάζεται ένα λεπτό για να δημιουργήσετε ένα πλαίσιο στις άκρες της σελίδας σε ένα Word. Ακριβώς όπως κατά τη δημιουργία ενός περιγράμματος γύρω από το κείμενο, καλούμε το παράθυρο ρυθμίσεων "Περιγράμματα σελίδας":
- Επιλέξτε το κείμενο που θέλουμε να πλαισιώσουμε
- Κάντε κλικ στην καρτέλα "Διάταξη σελίδας"
- Επόμενο "Περίγραμμα σελίδων"
- Στο παράθυρο που εμφανίζεται, επιλέξτε την κεντρική καρτέλα "Σελίδα".
- Προσαρμόζουμε κατά την κρίση μας
- Το εφαρμόζουμε ανάλογα με την ανάγκη: σε ολόκληρο το έγγραφο (τότε όλες οι σελίδες του εγγράφου θα πλαισιωθούν) ή σε μία σελίδα. Πείραμα.
- Αποθηκεύστε κάνοντας κλικ στο "OK"

Πώς να φτιάξετε ένα όμορφο πλαίσιο σε ένα Word;
Με την ίδια επιτυχία, εκτός από τα κλασικά καρέ, μπορείτε να χρησιμοποιήσετε πιο όμορφες, ενδιαφέρουσες επιλογές πλαισίου στο Word. Ονομάζονται γραφικά λόγω των μικρών εικόνων που θα πλαισιώσουν τη σελίδα. Φυσικά, ένα τέτοιο πλαίσιο δεν είναι για επίσημα έγγραφα, αλλά για θεματικές περιπτώσεις είναι σωστό. Για να δημιουργήσουμε ένα όμορφο πλαίσιο στο Word, πηγαίνουμε επίσης στις επιλογές "Περίγραμμα σελίδας", στο παράθυρο που εμφανίζεται, παραμείνετε στην καρτέλα "Σελίδα". Στο κάτω μέρος θα υπάρχει "Εικόνα", όπου επιλέγετε το πλαίσιο που σας αρέσει στο αντίστοιχο πεδίο.
Πώς να κάνετε το κείμενο στο Word να έχει πλαίσιο;
Μερικές φορές θέλουμε να επισημάνουμε ορισμένα μέρη του κειμένου με έναν ιδιαίτερο τρόπο και στη συνέχεια ξεκινάμε να ψάχνουμε στο Διαδίκτυο για πληροφορίες σχετικά με το πώς, για παράδειγμα, να επισημάνουμε ένα απόσπασμα με κάποιο χρώμα, πώς να αλλάξουμε τη γραμματοσειρά ή να προσθέσουμε ένα πλαίσιο.
Σήμερα θα μιλήσουμε για το τελευταίο.
Υπάρχουν αρκετοί τρόποι για να γίνει αυτό. Τα περισσότερα από αυτά είναι σχετικά με όλες τις εκδόσεις του Microsoft Word και γίνονται όλα όσο το δυνατόν πιο απλά.
Σε αυτή την περίπτωση, δεν χρειάζεται να γνωρίζετε πολλά για τη συσκευή αυτού του προγράμματος ή ακόμη και να είστε περισσότερο ή λιγότερο προχωρημένος χρήστης, απλώς πρέπει να ακολουθήσετε τις παρακάτω οδηγίες.
Μέθοδος αριθμός 1. Πρότυπο
Εν συντομία, με αυτόν τον τρόποείναι απλά να επιλέξετε το κείμενο, να το βρείτε σε μία από τις καρτέλες του προγράμματος επάνω πάνελπαράγραφος " Σύνορα και σκίαση«Και με τη βοήθειά του, φτιάξτε ήδη ένα πλαίσιο γύρω από την επιλογή.
Πιο αναλυτικά, όλα μοιάζουν με αυτό:
- Επιλέξτε ένα συγκεκριμένο κομμάτι κειμένου κάνοντας κλικ στο αριστερό κουμπί του ποντικιού στην αρχή του και, χωρίς να το αφήσετε, στο τέλος.
- Στη συνέχεια, μεταβείτε στην καρτέλα Διάταξη σελίδας στο Word 2010 και 2007, στην καρτέλα Σχεδίαση στο Word 2013 και στο μενού Μορφοποίηση στο Word 2003.
- Κάντε κλικ στο στοιχείο "Περιγράμματα σελίδας" στο Word 2007, 2010 και 2013 και στο στοιχείο "Περιγράμματα και συμπλήρωση" στο Word 2003.
Θα ανοίξει το ίδιο παράθυρο για όλες τις εκδόσεις " Σύνορα και σκίαση»(Μόνο ο σχεδιασμός του ίδιου του παραθύρου θα διαφέρει).
- Μεταβείτε στην καρτέλα " Το σύνορο».
Σπουδαίος:όταν ανοίγετε αυτό το παράθυρο, ανοίγει αυτόματα η καρτέλα "Σελίδα". Έχουν την ίδια διεπαφή, αλλά η πρώτη θα εκτελέσει ορισμένες ενέργειες για το επιλεγμένο τμήμα κειμένου και η δεύτερη για ολόκληρη τη σελίδα.
V ανοιχτή καρτέλαΕπιλέξτε "Περίγραμμα" για τον τύπο "πλαίσιο".

Κάντε κλικ στο "OK" στο κάτω μέρος του παραθύρου - και τελειώσατε.
Είναι ενδιαφέρον:δοκιμάστε να πειραματιστείτε με τον τύπο περιγράμματος πλαισίου. Υπάρχει μια ειδική ενότητα για αυτό, η οποία ονομάζεται "Τύπος".
Όπως μπορείτε να δείτε, εκεί μπορείτε να επιλέξετε ένα πλαίσιο με περιθώρια με τη μορφή dot-dash, dash-dot και ούτω καθεξής. Επίσης σε αυτό το παράθυρο μπορείτε να επιλέξετε το χρώμα των γραμμών, το πλάτος τους και πολλές άλλες παραμέτρους.
Και το ίδιο το πλαίσιο μπορεί να γίνει ογκώδες, με σκιά, άχρωμο ή να το κάνει ξεχωριστό με άλλους τρόπους.
Αυτό το παράθυρο θα είναι σίγουρα χρήσιμο για άτομα που εργάζονται συχνά με το Word.
Μέθοδος αριθμός 2. Χρήση πινάκων
Αυτή η μέθοδος λειτουργεί επίσης απολύτως σε όλους Εκδόσεις της MicrosoftΛέξη και δεν προκαλεί ιδιαίτερες δυσκολίες.
Συνίσταται πρώτα στη δημιουργία ενός πίνακα για ένα κελί και μια στήλη, την εγγραφή κάποιου κειμένου σε αυτό και στη συνέχεια την απλή "προσαρμογή" του μεγέθους του πίνακα στο μέγεθος του κειμένου.
Πιο αναλυτικά, στο Microsoft Word 2007, 2010 και 2013, όλα αυτά γίνονται ως εξής:
- Μεταβείτε στην καρτέλα "Εισαγωγή" στον επάνω πίνακα του προγράμματος.
- Πατήστε το κουμπί "Πίνακας".
- Τοποθετήστε το δείκτη του ποντικιού πάνω από το πλέγμα με τέτοιο τρόπο ώστε να επιλεγεί μόνο ένα τετράγωνο. Το πατάμε.

- Ο απαιτούμενος πίνακας 1 × 1 θα εμφανιστεί στην οθόνη.
- Τοποθετήστε τον δείκτη του ποντικιού πάνω του, πατήστε το αριστερό κουμπί και εισαγάγετε το επιθυμητό κείμενο.
- Τοποθετήστε τον δείκτη του ποντικιού πάνω από τα όρια αυτού του πίνακα, βλέπουμε ότι έχει τη μορφή γραμμής με βέλη και στις δύο πλευρές. Τα μετακινούμε με τέτοιο τρόπο ώστε να μειώσουμε το μέγεθος του τραπεζιού.
Στο Microsoft Word 2003, το ίδιο συμβαίνει ως εξής:
- Στο επάνω πλαίσιο, επιλέξτε το μενού "Πίνακας".
- Στην αναπτυσσόμενη λίστα, τοποθετήστε το δείκτη του ποντικιού πάνω από το στοιχείο "Εισαγωγή" και, στη συνέχεια, ξανά "Πίνακας"
- Θα ανοίξει ένα παράθυρο όπου δίπλα στις επιγραφές "Αριθμός στηλών" και "Αριθμός σειρών" πρέπει να καθορίσετε "1".
- Περαιτέρω ενέργειεςακριβώς το ίδιο - κάντε κλικ στον πίνακα, εισαγάγετε εκεί το απαιτούμενο κείμενο και αλλάξτε το μέγεθος με το δρομέα του ποντικιού.

Κατ 'αρχήν, με αυτόν τον τρόπο μπορείτε να δημιουργήσετε πίνακες σε μεταγενέστερες εκδόσεις του Microsoft Word, αλλά υπάρχει ήδη μια πιο βολική μέθοδος, η οποία περιγράφηκε παραπάνω.
Μέθοδος αριθμός 3. Χρήση σχημάτων
Όπως γνωρίζετε, το Microsoft Word έχει τη δυνατότητα να εισαγάγει κάθε είδους ορθογώνια, κύκλους, κώνους και παρόμοια σε ένα έγγραφο. Σε όλες τις εκδόσεις, τα σύνολα σχημάτων είναι πανομοιότυπα.
Η ουσία της μεθόδου είναι να δημιουργήσετε ένα κανονικό τετράγωνο και να προσθέσετε κείμενο σε αυτό.
Στην πραγματικότητα, δημιουργούμε τον ίδιο πίνακα 1 × 1, μόνο με τη μορφή εικόνας. V Microsoft Word 2007, 2010 και 2013αυτή η μέθοδος συνεπάγεται τις ακόλουθες ενέργειες:
- Μεταβείτε στην καρτέλα "Εισαγωγή".
- Επιλέξτε το στοιχείο "Σχήματα".
- Επιλέξτε ένα κανονικό ορθογώνιο. Όταν σχεδιάζετε ένα ορθογώνιο, ο χρήστης μπορεί να επεξεργαστεί αμέσως τις διαστάσεις του.
- Όταν σχεδιάσετε το ορθογώνιο στη σελίδα, κάντε κλικ στο ορθογώνιο κάντε δεξί κλικποντίκι και επιλέξτε το στοιχείο "Εισαγωγή κειμένου".
- Γράφουμε το απαιτούμενο κείμενο.

V Microsoft Word 2003η όλη διαδικασία φαίνεται λίγο διαφορετική. Σε αυτό το πρόγραμμα, η λίστα των σχημάτων βρίσκεται σε διαφορετικό μέρος.
Αλλά οι ίδιοι οι αριθμοί, όπως αναφέρθηκε παραπάνω, είναι ακριβώς οι ίδιοι με τις μεταγενέστερες εκδόσεις. Εκεί, για να προσθέσετε ένα ορθογώνιο, πρέπει να κάνετε τα εξής:
- Στο κάτω πλαίσιο, τοποθετήστε τον δείκτη του ποντικιού πάνω από το στοιχείο "Αυτόματες μορφές".
- Στο αναπτυσσόμενο μενού, επιλέξτε το στοιχείο "Βασικά σχήματα".
- Στη λίστα, απλά πρέπει να κάνετε κλικ στο ορθογώνιο (αριθμός 1 στο παρακάτω σχήμα).
- Η περαιτέρω εργασία με το σχήμα γίνεται με τον ίδιο ακριβώς τρόπο όπως και σε νεότερες εκδόσεις του Word - επέκταση ή σύμβαση, κάντε δεξί κλικ, επιλέξτε "Προσθήκη κειμένου" και εισαγάγετε την επιγραφή που θέλετε.
Υπάρχει ένας άλλος τρόπος, ο οποίος είναι απλά κάντε κλικ στο ορθογώνιο στο κάτω πλαίσιο και συνεχίστε να εργάζεστε με αυτό με τον ίδιο τρόπο.
Αυτή η επιλογή υποδεικνύεται με τον αριθμό 2 στο παρακάτω σχήμα.

Όπως μπορείτε να δείτε, όλες αυτές οι μέθοδοι είναι εξαιρετικά απλές και δεν πρέπει να προκαλούν ιδιαίτερες δυσκολίες. Για να βρείτε τα στοιχεία μενού που χρειάζεστε, δεν χρειάζεται να περάσετε από τις καρτέλες Word για μεγάλο χρονικό διάστημα και να αναζητήσετε το σωστό.
Αλλά το αποτέλεσμα θα είναι πολύ αποτελεσματικό.
Μέθοδος αριθμός 4. Εργαλείο κουτιού κειμένου
Τα Microsoft Word 2007, 2010 και 2013 περιλαμβάνουν το εργαλείο Text Box. Βρίσκεται στην καρτέλα "Εισαγωγή".
Για να δημιουργήσετε κείμενο σε ένα πλαίσιο χρησιμοποιώντας ένα τέτοιο εργαλείο, πρέπει να ακολουθήσετε αυτά τα βήματα:
- Ανοίξτε την καρτέλα "Εισαγωγή".
- Κάντε κλικ στο κουμπί "Επιγραφή".
- Επιλέξτε ένα από τα στυλ ετικέτας.
Όπως μπορείτε να δείτε, το πρώτο στυλ είναι ένα κανονικό πλαίσιο. Κάντε κλικ σε αυτό, εισαγάγετε το κείμενο και κάντε κλικ σε έναν κενό χώρο στη σελίδα.
Μετά από αυτό, το πλαίσιο μπορεί να επεξεργαστεί με τον παραδοσιακό τρόπο - αλλαγή μεγέθους, μετακίνηση και ούτω καθεξής.

Όπως μπορείτε να δείτε, υπάρχουν άλλες επιλογές για την εισαγωγή κειμένου σε αυτό το μενού - για παράδειγμα, υπάρχει μια πολύ αποτελεσματική επιγραφή με τη μορφή πίνακα στο πλάι. Το Word 2003 διαθέτει επίσης ένα τέτοιο εργαλείο.
Εκεί, ολόκληρη η διαδικασία χρήσης του μοιάζει με αυτό:
- Κάντε κλικ στο μενού "Εισαγωγή".
- Σε αυτό, επιλέξτε το στοιχείο "Επιγραφή".

Σε κάθε περίπτωση, αυτό το εργαλείο είναι πολύ βολικό στη χρήση.
Στην εφαρμογή Microsoft Office Word, υπάρχουν πολλοί τρόποι για να μορφοποιήσετε και να διακοσμήσετε ένα αρχείο: επιλέξτε ένα στυλ και χρώμα γραμματοσειράς, προσθέστε ένα γραφικό αντικείμενο ή πίνακα, συμπληρώστε ένα φόντο και πολλά άλλα. Αυτά περιλαμβάνουν τη δημιουργία των όψεων ενός στοιχείου ή μιας σελίδας.
Η τεχνική τεκμηρίωση χρησιμοποιεί ειδική μορφοποίηση κειμένου
Τα σύνορα στο Word σάς επιτρέπουν να κάνετε τμήματα του εγγράφου εκφραστικά ή πιο ενδιαφέροντα εμφάνιση... Το πλαίσιο μπορεί να εφαρμοστεί σε ένα ολόκληρο φύλλο, παράγραφο περιεχομένου, εικόνα, γραφικό, κελί πίνακα. Αυτή η λειτουργία χρησιμοποιείται κατά τη δημιουργία διδακτικού υλικού, εγχειριδίων, αναφορών, εκθέσεων και άλλων εργασιών. Οι γραμμές μπορούν να οριστούν σε όλες τις πλευρές ενός στοιχείου ή σελίδας ή μόνο από αυτές που έχουν επιλεγεί από τον χρήστη. Μπορεί να δοθεί το στυλ και το χρώμα των λωρίδων.
Επιπλέον, σε ορισμένες περιπτώσεις, απαιτείται η χρήση διαχωριστικών γραμμών στο αρχείο. Για παράδειγμα, κατά την επεξεργασία νομικών εγγράφων ή εργασίας σε εκπαιδευτικό ίδρυμα. Οι άκρες χρησιμοποιούνται για να διαχωρίσουν μέρος του περιεχομένου από το υπόλοιπο, για να επισημάνουν πίνακες ή εικόνες και σχήματα. Σε αυτή την περίπτωση, είναι σημαντικό να γνωρίζετε πώς να εφαρμόζετε το ένα ή το άλλο περιθώριο που απαιτείται από τις συνθήκες.
Υπάρχουν δύο τύποι διαχωριστικών γραμμών στο Word:
- Για τη σελίδα. Χρησιμοποιείται για να διακοσμήσει ένα αρχείο ή να του δώσει μια εμφάνιση που συμμορφώνεται με κάποιο υποχρεωτικό πρότυπο.
- Για ένα στοιχείο, δηλαδή, μέρη ενός φύλλου είναι οτιδήποτε άλλο, συμπεριλαμβανομένων των περιγραμμάτων για περιεχόμενο ή εικόνες.
Υπάρχουν επίσης αντίστροφες καταστάσεις όταν είναι απαραίτητο να αφαιρέσετε τις άκρες επειδή είναι περιττές ή οφείλονται σε σφάλμα εμφάνισης του Word. Όλες αυτές οι ενέργειες θα τις εξετάσουμε περαιτέρω.
Υπάρχουν δύο τύποι λωρίδων: για ένα αντικείμενο στη σελίδα ή για τον εαυτό του. Κατά τη δημιουργία προσώπων, μπορείτε να ορίσετε πολλές επιλογές (από ποιες πλευρές και ποιο στοιχείο να εμφανίζεται κ.λπ.) και ιδιότητες (χρώμα, στυλ περιγράμματος και πάχος).
Πώς να προσθέσετε άκρα σε κείμενο, πίνακα, γραφικά ή εικόνα
Αυτή η λειτουργία χρησιμοποιείται για να διαχωρίσει ένα ή άλλο στοιχείο σε ένα αρχείο και να το κάνει πιο εκφραστικό ή απλά να διακοσμήσει:
- Επιλέξτε ένα κομμάτι περιεχομένου, το περιεχόμενο ενός ολόκληρου πίνακα ή συγκεκριμένα κελιά ή ένα γραφικό ένθετο στο οποίο θέλετε να προσθέσετε ένα περίγραμμα.
- Μεταβείτε στην καρτέλα "Σύνορα".
- Ορίστε τον τύπο των γραμμών περιγράμματος και περιγράμματος, το χρώμα, το πάχος και το σχέδιο των άκρων στις αντίστοιχες επιλογές.
- Στην περιοχή Δείγμα, μπορείτε να χρησιμοποιήσετε τα μενού για να δημιουργήσετε προσαρμοσμένες λωρίδες.
- Ενεργοποιήστε την κατάλληλη παράμετρο στο "Εφαρμογή σε" - με τη βοήθειά του μπορείτε να ορίσετε την ιδιότητα της συνάρτησης.
- Κάντε κλικ στο OK.

Πώς να προσθέσετε γραμμές σε ένα φύλλο
Αυτές οι γραμμές μπορούν να χρησιμοποιηθούν για το σχεδιασμό ενός ή περισσότερων στοιχείων του Word - για διακοσμητικούς σκοπούς ή για το περιεχόμενο που πληροί ένα συγκεκριμένο πρότυπο. Για αυτό:
- Μεταβείτε στην καρτέλα "Σχεδίαση" στον κύριο πίνακα.
- Στην περιοχή "Φόντο", κάντε κλικ στο "Περίγραμμα σελίδας".
- Μεταβείτε στην καρτέλα "Σελίδα".
- Ορίστε τον τύπο των περιθωρίων και λωρίδων περιγράμματος, το χρώμα, το πάχος και το σχέδιο του περιγράμματος στις αντίστοιχες επιλογές.
- Στην περιοχή Swatch, μπορείτε να χρησιμοποιήσετε το μενού για να δημιουργήσετε προσαρμοσμένα άκρα.
- Εκχωρήστε μια κατάλληλη παράμετρο στο "Εφαρμογή σε" - με τη βοήθειά του μπορείτε να ορίσετε την ιδιότητα της συνάρτησης.
- Κάντε κλικ στο OK.

Στην περιοχή "Εφαρμογή σε" (αναπτυσσόμενο μενού και κουμπί "Παράμετροι") μπορείτε να κάνετε ρυθμίσεις:
- Για να υποδείξετε ότι ανήκουν οι όψεις στο φύλλο, εκχωρήστε την κατάλληλη επιλογή κάνοντας κλικ στο βέλος.
- Για να καθορίσετε την ακριβή θέση των άκρων στο φύλλο, κάντε κλικ στην επιλογή "Επιλογές" και ενεργοποιήστε την επιθυμητή.
Τέσσερις λειτουργίες του αναπτυσσόμενου μενού "Εφαρμογή σε":
- «Για ολόκληρο το έγγραφο». Εάν περιέχει περισσότερα από 1 φύλλα και οι άκρες πρέπει να εφαρμοστούν σε όλα, τότε αυτή η επιλογή σάς επιτρέπει να κάνετε τα πάντα με ένα κλικ. Οι άκρες θα εμφανιστούν σε όλα τα φύλλα του αρχείου.
- "Για ένα τμήμα". Εάν το έγγραφο χωρίζεται σε ενότητες, τότε μπορείτε να χρησιμοποιήσετε γραμμές για μία από αυτές.
- Το "Για αυτήν την ενότητα" (τα περιθώρια χρησιμοποιούνται μόνο στο πρώτο φύλλο) είναι ένας τρόπος δημιουργίας εξωφύλλου.
- "Για αυτήν την ενότητα" (αντίθετα, το περίγραμμα θα εμφανίζεται σε όλες τις σελίδες εκτός από την πρώτη) - αυτό είναι σημαντικό για το σχέδιο σύμφωνα με το ένα ή το άλλο πρότυπο, ενώ η πρώτη σελίδα μπορεί να γίνει μια σελίδα τίτλου με διαφορετικό παφλασμό οθόνη ή με την υπογραφή και τον τίτλο του συγγραφέα.

Πώς να προσθέσετε άκρα σε ένα γραφικό
Υπάρχει ένας δεύτερος τρόπος για να κάνετε ένα περίγραμμα γύρω από το ένθετο:
- Κάντε κλικ στο μέρος στο αρχείο όπου θέλετε να τοποθετήσετε το αντικείμενο με άκρες.
- Κάντε κλικ στην επιλογή Εισαγωγή - Εικονογραφήσεις - Σχήματα, δημιουργήστε έναν νέο καμβά.
- Στο νέο παράθυρο, επιλέξτε το χρώμα, το στυλ και το πάχος της γραμμής.
- Προσθέστε γραφικά στοιχεία στον καμβά.

Πώς να αλλάξετε τις επιλογές και τις ιδιότητες του περιγράμματος
Εάν εργάζεστε με κείμενο που δημιουργήθηκε από άλλο συγγραφέα, τότε ίσως χρειαστεί να διορθώσετε τις γραμμές που έχει ορίσει στο αρχείο. Όπως και με τη δημιουργία, οι άκρες σε αυτήν την περίπτωση χωρίζονται σε 2 τύπους - τις άκρες του αντικειμένου και του φύλλου.
Αλλαγή του περιγράμματος ενός αντικειμένου
Για να επεξεργαστείτε τις άκρες ενός κομματιού κειμένου, σχήματος, πίνακα ή γραφικού:
- Επιλέξτε μια ενότητα του αρχείου.
- Μεταβείτε στην καρτέλα "Σχεδιασμός" - "Περίγραμμα σελίδας" - "Περίγραμμα".
- Διαμόρφωση επιλογών.
- Αποθηκεύστε τις αλλαγές σας.
Αλλαγή των άκρων του φύλλου
Για να επεξεργαστείτε τις άκρες ολόκληρου του φύλλου:
- Επιλέξτε μια ενότητα του αρχείου.
- Μεταβείτε στην καρτέλα "Σχεδιασμός" - "Περίγραμμα σελίδας" - "Σελίδα".
- Προσαρμόστε τις παραμέτρους.
- Αποθηκεύστε τις αλλαγές σας.

Προσαρμοσμένα περιγράμματα στο Word
Στο πρόγραμμα Word, μπορείτε να δημιουργήσετε ασυνήθιστες άκρες για ένα απόσπασμα ή φύλλο:
- Επιλέξτε το στοιχείο του αρχείου για το οποίο θα δημιουργήσετε τη συνάρτηση.
- Μεταβείτε στο "Εισαγωγή" - "Σχήματα" και βρείτε την κατάλληλη επιλογή.
- Θα εμφανιστεί ένας δείκτης που θα καθορίσει πού θα εισαχθεί το σχήμα - κάντε κλικ στην απαιτούμενη θέση (τότε μπορεί να τροποποιηθεί κάνοντας κλικ στο "Shape Format" στο κατάλογος συμφραζόμενων).
- Είναι αδύνατο να δημιουργήσετε ένα προσαρμοσμένο πλαίσιο γύρω από ένα κομμάτι ενός εγγράφου, γι 'αυτό πρέπει πρώτα να δημιουργήσετε ένα σχήμα, στη συνέχεια κάντε δεξί κλικ σε αυτό και επιλέξτε "Προσθήκη κειμένου".

Πλαίσιο σύμφωνα με ένα συγκεκριμένο πρότυπο
Ορισμένοι χρήστες ενδέχεται να χρειαστεί να συντάξουν ένα έγγραφο του Word σύμφωνα με ένα συγκεκριμένο πρότυπο, για παράδειγμα, το κράτος, για τη δημιουργία κειμένων. Για αυτό, χρησιμοποιείται ένας συγκεκριμένος τύπος μπορντούρας, ο οποίος παίζει σημαντικό ρόλο. Μπορείτε να το κάνετε μόνοι σας, αλλά συχνά είναι πολύ δύσκολο και χρονοβόρο και υπάρχει επίσης κίνδυνος να κάνετε λάθος. Η καλύτερη επιλογή θα ήταν να κατεβάσετε το περίγραμμα ή το έγγραφο στο οποίο εφαρμόζεται. Για να το εγκαταστήσετε στο έγγραφό σας:
- Ανοίξτε το αρχείο που χρησιμοποιεί το επιθυμητό μοτίβο διαχωριστικής λωρίδας.
- Κάντε κλικ στη γραμμή με το δεξί κουμπί του ποντικιού, στο μενού περιβάλλοντος επιλέξτε "Αντιγραφή".
- Ανοίξτε το έγγραφο στο οποίο θέλετε να το αντιγράψετε.
- Από τη γραμμή εργαλείων, επιλέξτε "Εισαγωγή" - " Κεφαλίδα σελίδας", Στη συνέχεια" Άδειο ".
- Επεξεργαστείτε τις ράβδους διαχωρισμού εάν είναι απαραίτητο.
- Καθορίστε πού πρέπει να βρίσκεται.
- Κάντε κλικ στο "OK" και θα εμφανιστεί στο φύλλο (ή σε πολλά) του εγγράφου σας.
Τα όρια που υιοθετούνται από το κρατικό πρότυπο για τη μορφοποίηση κειμένου πρέπει να χρησιμοποιούνται κατά τη δημιουργία επίσημων εγγράφων, συμπεριλαμβανομένων εκείνων που σχετίζονται με τις ακριβείς επιστήμες. Επιπλέον, διαχωριστικές λωρίδες του ενός ή του άλλου τύπου θα απαιτηθούν για το σχεδιασμό μιας διατριβής για το σχέδιο.
Πώς να αφαιρέσετε τις άκρες στο Word
Σε ορισμένες περιπτώσεις, οι διαχωριστικές γραμμές στο έγγραφο κειμένουπρέπει να αφαιρεθεί εάν:
- εμφανίστηκε ένα επιπλέον αντικείμενο με κεφαλές βέλους και οι λέξεις "Μορφοποιημένο" ή "Διαγραμμένο" - προέκυψε σφάλμα και οι άκρες πρέπει να αντικατασταθούν.
- κάνατε ένα σύνορο κατά λάθος σε ένα μέρος όπου δεν χρειάζεται.
- εργάζεστε με ένα έγγραφο που δημιουργήθηκε από άλλο συγγραφέα εάν έκανε λάθη στο σχεδιασμό κειμένου και αντικειμένων ή δημιουργήσει επιπλέον γραμμές.
Πώς να αφαιρέσετε γρήγορα το περίγραμμα ενός περάσματος μαζί με το περιεχόμενο
Απλό και γρήγορος τρόπος, με την οποία μπορείτε να αφαιρέσετε τις γραμμές γύρω από το τμήμα μαζί με το περιεχόμενό τους:
- Επιλέξτε ένα κομμάτι περιεχομένου.
- Κάντε κλικ στην επιλογή Διαγραφή.
Πώς να αφαιρέσετε διαχωριστικά σελίδων
Αυτή η μέθοδος είναι επίσης κατάλληλη εάν θέλετε να καταργήσετε τις γραμμές εισαγωγής, αλλά διατηρήσετε το περιεχόμενο:
- Επιλέξτε ένα τμήμα ή επιλέξτε ένα φύλλο στο οποίο θέλετε να αφαιρέσετε το πλαίσιο.
- Μεταβείτε στο "Σχεδίαση" - "Περίγραμμα σελίδας".
- Στο "Borders" μπορείτε να ελέγξετε γραμμές γύρω από αντικείμενα και στο "Page" - σε ολόκληρο το φύλλο του Word.
- Για διαγραφή, αποδεχτείτε το στοιχείο "Όχι" στο "Τύπος".

Πώς να αφαιρέσετε μερικές από τις άκρες των ράβδων διαχωρισμού
Για να αφαιρέσετε μόνο ένα μέρος των διαχωριστικών γραμμών:
- Επιλέξτε ένα αντικείμενο με πλαίσιο ή επιλέξτε μια σελίδα.
- Κάντε κλικ στην επιλογή Σχεδίαση - Περιγράμματα σελίδας.
- Ανοίξτε την καρτέλα που ταιριάζει στον σκοπό - "Περιγράμματα" ή "Σελίδα".
- Χρησιμοποιήστε τον διαδραστικό πίνακα στην περιοχή Δείγμα για να προσαρμόσετε τις λωρίδες όπως σας αρέσει.
Αποτέλεσμα
Το Frame in Word είναι ένα εργαλείο για την εκφραστικότητα ενός αρχείου. Ορισμένοι χρήστες το χρειάζονται για να διαμορφώσουν το περιεχόμενο σύμφωνα με ένα συγκεκριμένο πρότυπο. Για να εργαστείτε με άκρες, είναι σημαντικό να γνωρίζετε πώς να τις δημιουργείτε, να τις επεξεργάζεστε και να τις διαγράφετε.
Εδώ είναι μια φαινομενικά απλή ερώτηση - πώς να φτιάξετε ένα πλαίσιο στο Word; Ένας από τους συντρόφους μου, με κάθε σοβαρότητα, άρχισε να δημιουργεί ένα τεράστιο τραπέζι σε ολόκληρη τη σελίδα για να σχεδιάσει τα σύνορα και αυτά ακριβώς τα πλαίσια εκεί.
Φυσικά, θα αντιμετωπίσει το έργο του και στην έξοδο θα λάβουμε ένα έγγραφο με τα όρια που χρειαζόμαστε, ωστόσο, όπως σε πολλές περιπτώσεις με το Office, καταλαβαίνουμε ... όλα αυτά πατερίτσεςστο πρώτο σοβαρό έγγραφο. Υπάρχουν αρκετά στο Λόγο ισχυρό εργαλείογια εργασία με πλαίσια, οπότε δεν θα επανεφεύρουμε τον τροχό και θα δούμε πώς λειτουργεί.
Πριν ξεκινήσουμε, θέλω να σας μιλήσω για ορισμένες δυνατότητες του Microsoft Word. Χρειαζόμαστε την καρτέλα "Σχεδιασμός"-αυτό είναι σχετικό για το Word 2013-2016, σε παλαιότερες εκδόσεις (2007-2010) ονομάστηκε "Διάταξη σελίδας", δεν υπάρχουν άλλες σημαντικές αλλαγές.
Σε αυτήν την ανάρτηση θα εξετάσουμε πώς να δημιουργήσετε ένα περίγραμμα γύρω από το κείμενο ή για ολόκληρο το έγγραφο.
Πώς να δημιουργήσετε ένα πλαίσιο στο Word για ολόκληρο το έγγραφο
Για να δημιουργήσετε ένα πλαίσιο, μεταβείτε στην καρτέλα "Σχεδίαση" ("Διάταξη σελίδας") και κάντε κλικ στο κουμπί "Περίγραμμα σελίδας".

Στην κατηγορία "Τύπος", σημειώνουμε ότι χρειαζόμαστε ένα "Πλαίσιο". Επιλέγοντας ποιο, πάχος, χρώμα (μπορείτε ακόμη και να επιλέξετε ένα στολίδι)σύμφωνα με τις προτιμήσεις σας και επιλέξτε την επιλογή "Εφαρμογή σε ολόκληρο το έγγραφο" (αλλά πιθανότατα θα ελέγχεται ήδη από προεπιλογή)και κάντε κλικ Εντάξει
Θέλω να επιστήσω την προσοχή σας στο γεγονός ότι μπορείτε να επιλέξετε από ποιες πλευρές θα είναι τα πλαίσια (δεν είναι απολύτως σαφές γιατί, αλλά νομίζω ότι εσείς οι ίδιοι θα βρείτε ένα ραντεβού για αυτήν τη λειτουργικότητα)

Εάν πρέπει να σχεδιάσετε ένα πλαίσιο σε μια συγκεκριμένη σελίδα, οι ενότητες θα μας βοηθήσουν! Τοποθετήστε την απαιτούμενη σελίδα σε ξεχωριστή ενότητα και επιλέξτε "Εφαρμογή σε αυτήν την ενότητα".
Πώς να δημιουργήσετε ένα πλαίσιο γύρω από το κείμενο στο Word
Εάν δεν θέλετε ένα πλαίσιο σε ολόκληρη τη σελίδα ... αλλά πρέπει απλώς να πλαισιώσετε μέρος του κειμένου με ένα πλαίσιο, τότε μπορείτε να το κάνετε με μερικά κλικ. Στην καρτέλα "Αρχική σελίδα" υπάρχει ένα κουμπί για τη δημιουργία πλαισίων, απλώς τοποθετήστε τον κέρσορα στην απαιτούμενη παράγραφο και επιλέξτε το πλαίσιο που σας ταιριάζει.

Αυτή η μέθοδος είναι σίγουρα καλή, αλλά δεν έχει ευέλικτες ρυθμίσεις - όλα τα πλαίσια θα είναι απλές συμπαγείς γραμμές
Το κουμπί "Περιγράμματα και συμπλήρωση" στην καρτέλα "Σχεδίαση" ("Διάταξη σελίδας") θα μας βοηθήσει να οργανώσουμε πιο λειτουργικά τα πλαίσια για μια συγκεκριμένη παράγραφο όπως στην πρώτη παράγραφο. Μεταβείτε στην καρτέλα "Περίγραμμα" και επιλέξτε "Εφαρμογή στην παράγραφο" - στην πραγματικότητα, όλα είναι τα ίδια όπως στην πρώτη παράγραφο σχετικά με το πλαίσιο για ολόκληρη τη σελίδα με τη μόνη διαφορά - το εφαρμόζουμε σε μια συγκεκριμένη παράγραφο.

Λοιπόν, καταλαβαίνετε εσείς - ορίζετε το πάχος, το χρώμα και άλλες παραμέτρους μόνοι σας για να δοκιμάσετε ...
συμπεράσματα
Με έναν τόσο δύσκολο τρόπο, καταφέραμε να φτιάξουμε ένα πλαίσιο στο Word! Δεν υπάρχει απολύτως ανάγκη να περιφράξετε διάφορους πίνακες και να προσπαθήσετε να τους τακτοποιήσετε όταν το Word έχει ισχυρή λειτουργικότητα για εργασία με πλαίσια ... και λαμβάνοντας υπόψη τις γνώσεις των τμημάτων, μπορείτε να κάνετε θαύματα του σχεδιασμού στο έγγραφο.