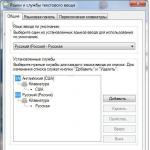Πώς να φτιάξετε το δικό σας θέμα Πώς να δημιουργήσετε το δικό σας θέμα για το Google Chrome. Πώς να ορίσετε το προεπιλεγμένο θέμα ομάδας στο Odnoklassniki
Πολλοί που έχουν εγκαταστήσει τα Windows 7 για τον εαυτό τους είναι ευχαριστημένοι με τη διεπαφή Aero. Πώς να φτιάξετε το δικό σας θέμα στα Windows 7;
Όλα είναι πολύ απλά - θα έλεγα ακόμη και διαισθητικά, αφού ο ίδιος το έφτιαξα 3 λεπτά αφότου ζήτησα να φτιάξω το δικό μου θέμα.
Για να το γίνω πιο σαφές θα κάνω οδηγίες σε εικόνες, το ότι έχω αγγλικά στα Windows νομίζω ότι δεν θα πειράξει κανέναν. Σε άλλες γλώσσες, όλα είναι παρόμοια.
1. Κάντε δεξί κλικ στην επιφάνεια εργασίας - επιλέξτε Εξατομίκευση.


3. Θα ανοίξει ένα παράθυρο για την επιλογή φόντου. Καταργήστε την επιλογή ανεπιθύμητων φωτογραφιών. Και εάν είναι απαραίτητο, μέσω του κουμπιού Αναζήτηση (αναθεώρηση) - επιλέξτε το φάκελο με τις φωτογραφίες που θέλετε να μεταφέρετε στο θέμα. Είναι βέλτιστο οι φωτογραφίες να είναι με ανάλυση τουλάχιστον 1024 επί 768. Μορφή Jpeg. Φωτογραφίες από 5-8. Αυτό είναι εάν πρόκειται να βάλετε το θέμα στο Διαδίκτυο. Εάν δημιουργείτε ένα θέμα για τα Windows 7 για τον εαυτό σας, κάντε ό,τι θέλετε. Στο κάτω μέρος, μην ξεχνάτε το πλαίσιο ελέγχου - επιλογές εμφάνισης: τυχαία ή διαδοχικά. Μπορείτε επίσης να επιλέξετε τη θέση της εικόνας φόντου - η προεπιλογή είναι συνήθως η βέλτιστη τιμή (τεντώστε την εικόνα).

4. Στη συνέχεια, αποθηκεύστε τις αλλαγές (Αποθήκευση αλλαγών). Θα έχετε πάλι ένα παράθυρο από το σημείο 2. Επιλέξτε το χρώμα των Windows - αυτό είναι ουσιαστικά το χρώμα του θέματος. Μπορείτε να επιλέξετε ένα χρώμα από το προτεινόμενο ή να φτιάξετε τη δική σας απόχρωση. Επιπλέον επιλέξτε τη διαφάνειά σας.

5. Στη συνέχεια, αποθηκεύστε τις αλλαγές (Αποθήκευση αλλαγών). Θα δείτε ξανά το παράθυρο από το σημείο 2. Επιλέξτε Ήχοι. Δεν θα μπω σε λεπτομέρειες για το πώς να φτιάξετε το δικό σας ηχητικό σχήμα. Μπορείτε να επιλέξετε από την αναπτυσσόμενη λίστα που παρέχεται.

6. Μπορείς να επιλέξεις προφύλαξη οθόνης για το θέμα, αλλά δεν θεωρώ καθόλου απαραίτητο να το επιλέξεις, καλά, εκτός ίσως από τη μαύρη οθόνη. Επομένως, θα παραλείψουμε με ασφάλεια το στοιχείο Προφύλαξη οθόνης.
7. Στη συνέχεια, θα δούμε ότι το θέμα βρίσκεται ήδη στην ενότητα Τα θέματα μου και λέει ότι δεν είναι αποθηκευμένο (Unsaved Theme). Κάνουμε δεξί κλικ πάνω του και επιλέγουμε στην αναπτυσσόμενη λίστα: το πρώτο στοιχείο Αποθήκευση θέματος (Αποθήκευση θέματος), αν θέλουμε απλώς να το αποθηκεύσουμε στον υπολογιστή μας (απλώς εισάγουμε ένα όνομα). Ή επιλέξτε: το δεύτερο στοιχείο Αποθήκευση θέματος για κοινή χρήση για να αποθηκεύσετε το θέμα σε ένα αρχείο.

Ο άνετος χώρος εργασίας είναι ένας από τους παράγοντες που μας βοηθούν να ανταπεξέλθουμε καλύτερα στις εργασιακές μας υποχρεώσεις, δημιουργώντας μια ευχάριστη ατμόσφαιρα για τον εργαζόμενο. Αυτό ισχύει για όλες τις ειδικότητες ανεξαιρέτως και αν μπορείτε να διακοσμήσετε μόνιμα τον χώρο εργασίας με τα πτυχία σας, βάλτε μια καλή εργονομική καρέκλα εκεί, ίσως τα φυτά στην επιφάνεια εργασίας να είναι ευχάριστα στο μάτι κ.λπ., τότε για μετακινούμενους εργαζόμενους, για τους οποίους μόνο ένα λάπτοπ και κάποιες περιφερειακές συσκευές, όπως λένε, δεν είναι στο ύψος των «διακοσμήσεων» προσωρινών εργασιών. Φυσικά, θα προσπαθούμε πάντα να βρούμε μια ζεστή γωνιά σε ένα καφέ με καναπέ, μακριά από την κύρια μάζα των επισκεπτών, ωστόσο, ένας άλλος παράγοντας που θα φωτίσει τις ώρες εργασίας στο επόμενο έργο είναι το θέμα του λειτουργικού συστήματος . Η βάση για το θέμα είναι τα σχέδια στην επιφάνεια εργασίας.
Παρά το γεγονός ότι υπάρχει ένας αρκετά μεγάλος αριθμός θεμάτων που μπορούν να ληφθούν από τον ιστότοπο της Microsoft, θέλετε κάτι μοναδικό, δικό σας. Στην πραγματικότητα, η δημιουργία θεμάτων για τα Windows 8 είναι τόσο εύκολη όσο το ξεφλούδισμα των αχλαδιών.
Πώς να δημιουργήσετε ένα θέμα.
Βήμα πρώτοπρέπει να αποφασίσετε για τις φωτογραφίες και τον αριθμό τους. Εάν είστε φωτογράφος, η δουλειά σας θα είναι πιθανώς ευχάριστη στο μάτι, αλλά ακόμα κι αν δεν έχετε δικές σας φωτογραφίες, η λήψη τους για το θέμα σας είναι τόσο εύκολη όσο το ξεφλούδισμα αχλαδιών, απλώς εισάγετε το θέμα που σας ενδιαφέρει στη μηχανή αναζήτησης , επιλέξτε την ενότητα "εικόνες" και στις πρόσθετες ρυθμίσεις καθορίστε τα επιθυμητά μεγέθη φωτογραφίας.
Η καλύτερη επιλογή θα ήταν να αναζητήσετε φωτογραφίες με ανάλυση που ταιριάζει με την ανάλυση της οθόνης σας. Μπορείτε να χρησιμοποιήσετε φωτογραφίες με την ίδια αναλογία διαστάσεων αλλά υψηλότερη ανάλυση. Για παράδειγμα, εάν η οθόνη σας έχει ανάλυση 1366 επί 768, τότε οι φωτογραφίες 1600 επί 900, 1920 επί 1080 ή οτιδήποτε υψηλότερο από 1366 επί 768 με αναλογία 16 προς 9 θα ωφελήσει. Η ποιότητα της ίδιας της εικόνας στο επιφάνεια εργασίας, εάν έχει κλιμακωθεί στο μέγεθος της επιφάνειας εργασίας.
Βήμα δυο.Αφού συλλεχθεί το σύνολο των εικόνων, πρέπει να καλέσετε το παράθυρο εξατομίκευσης συστήματος.


Στην ενότητα "Φόντο επιφάνειας εργασίας", προσθέστε έναν φάκελο με αποθηκευμένες εικόνες.

Βήμα τρίτο.Το θέμα είναι σχεδόν έτοιμο, απομένει να διαμορφώσετε πρόσθετες παραμέτρους, όπως: συχνότητα αλλαγής εικόνας, σειρά επανάληψης εικόνας, σχήμα ήχου θέματος, οθόνη εκκίνησης και χρώμα παραθύρου. Όσον αφορά την τελευταία παράμετρο, θα πρέπει να ειπωθεί ότι, ξεκινώντας από την 8η έκδοση των Windows, οι χρήστες έχουν την ευκαιρία να επιλέξουν έναν μεταβαλλόμενο συνδυασμό χρωμάτων, ο οποίος, σε κάποιο βαθμό, φέρνει επιπλέον ποικιλία στα θέματα.

Σε αυτήν την περίπτωση, το σύστημα θα δημιουργήσει ένα αρχείο με την επέκταση ".deskthemepack".

Για να το κάνετε αυτό, χρειάζεστε ένα ειδικό πρόγραμμα δημιουργίας θεμάτων ιστού, λίγη έμπνευση και λίγα λεπτά ελεύθερου χρόνου. Αν και αν υποφέρεις από τελειομανία, μπορείς να περάσεις μερικές ώρες. Σας έχουμε προειδοποιήσει. :)
Ανοίξτε λοιπόν την εφαρμογή Ιστού. Θα δείτε καρτέλες με εργαλεία για τη δημιουργία θεμάτων στην αριστερή πλευρά του παραθύρου και μια περιοχή για την προεπισκόπηση του αποτελέσματος στα δεξιά.
Αυτός ο κατασκευαστής σάς επιτρέπει να δημιουργείτε θέματα σε ημιαυτόματη λειτουργία. Αλλά μπορείτε επίσης να προσαρμόσετε τα πάντα χειροκίνητα, ώστε το αποτέλεσμα να είναι απολύτως σύμφωνα με το γούστο σας.
1. Ο εύκολος τρόπος
Η ουσία είναι η εξής: ανεβάζετε όποια εικόνα σας αρέσει στον κατασκευαστή και το ThemeBeta τη χρησιμοποιεί ως κύριο φόντο για το νέο θέμα και προσαρμόζει αυτόματα όλα τα χρώματα σχεδίασης για να ταιριάζουν με αυτό.
Για να προσθέσετε τη δική σας εικόνα, στην καρτέλα Βασικά, κάντε κλικ στην επιλογή Μεταφόρτωση εικόνας και επιλέξτε την εικόνα που θέλετε στον υπολογιστή σας. Στη συνέχεια, για να προσαρμόσει το πρόγραμμα επεξεργασίας τα χρώματα του θέματος, κάντε κλικ στην επιλογή Δημιουργία χρωμάτων.
Εάν είστε ικανοποιημένοι με το αποτέλεσμα, κάντε κλικ στο Pack and Install και επιβεβαιώστε τη λήψη και, στη συνέχεια, προσθέστε το θέμα στο Chrome. Το πρόγραμμα περιήγησης ενεργοποιεί αμέσως τη νέα σχεδίαση.
Εάν, μετά την αυτόματη διαμόρφωση, θέλετε να αλλάξετε χρώματα ή να προσθέσετε ξεχωριστά φόντο για διαφορετικά στοιχεία του θέματος, θα χρειαστείτε εργαλεία κάτω από άλλες καρτέλες. Περισσότερα για αυτούς στην επόμενη παράγραφο του άρθρου.
2. Προηγμένος τρόπος
Αυτή η μέθοδος συνίσταται στη μη αυτόματη ρύθμιση του φόντου και των χρωμάτων κειμένου για το νέο θέμα.
Για να επιλέξετε εικόνες ή χρώματα ως φόντο για διάφορα στοιχεία σχεδίασης, χρησιμοποιήστε τα εργαλεία στην καρτέλα Εικόνες. Αρκεί να τοποθετήσετε τον δείκτη του ποντικιού πάνω από οποιοδήποτε εργαλείο, καθώς στο παράθυρο στα δεξιά, ο σχεδιαστής θα δείξει ποιο μέρος του θέματος αλλάζει. Για παράδειγμα, το NTP Background χρησιμοποιείται για να ορίσετε το κύριο φόντο. Και το φόντο καρτέλας σάς επιτρέπει να επιλέξετε το φόντο της κεφαλίδας του ιστότοπου.

Αφού ταξινομήσετε το φόντο σας, μπορείτε να προσαρμόσετε τα χρώματα του κειμένου στην καρτέλα Χρώματα. Όλα λειτουργούν με τον ίδιο τρόπο εδώ. Υπάρχει μια λίστα εργαλείων, τοποθετήστε το δείκτη του ποντικιού πάνω από οποιοδήποτε από αυτά - και στο παράθυρο στα δεξιά θα δείτε για ποιον λόγο ευθύνεται.

Όταν τελειώσετε με τα φόντο και τα χρώματα κειμένου, ανοίξτε την καρτέλα Πακέτο και κάντε κλικ στην επιλογή Συσκευασία και εγκατάσταση για λήψη και εφαρμογή του επιλεγμένου θέματος.
Επιπλέον, μπορείτε πάντα να επιλέξετε και να εγκαταστήσετε ένα από τα πολλά έτοιμα θέματα από τη βάση δεδομένων ThemeBeta ή τον επίσημο κατάλογο της Google. Εάν στο μέλλον θέλετε να επιστρέψετε στην τυπική σχεδίαση, μεταβείτε στις ρυθμίσεις του Chrome και απέναντι από το στοιχείο "Θέματα", κάντε κλικ στην "Προεπιλεγμένη κλίμακα".
Χαιρετισμούς, αγαπητοί αναγνώστες.
Στις πιο πρόσφατες εκδόσεις των Windows, οι προγραμματιστές έχουν παράσχει στους χρήστες άφθονες ευκαιρίες για να προσαρμόσουν την εμφάνιση του λειτουργικού συστήματος. Τώρα εδώ δεν μπορείτε μόνο να ορίσετε την ταπετσαρία και να επιλέξετε μια προφύλαξη οθόνης. Η Microsoft έχει παράσχει την επιλογή να ταιριάζει με το χρώμα των παραθύρων και ακόμη και να ορίσει την προβολή διαφανειών ως ταπετσαρία. Σήμερα θα σας πω πώς να δημιουργήσετε το δικό σας θέμα για τα Windows 7 και γενικά θα σας παρουσιάσω το εργαλείο εξατομίκευσης.
Σε προηγούμενες εκδόσεις του λειτουργικού συστήματος της Microsoft, οι χρήστες μπορούσαν να χρησιμοποιήσουν τυπικές λειτουργίες για να αλλάξουν την ταπετσαρία, να επιλέξουν μια προφύλαξη οθόνης και να επιλέξουν ένα χρώμα παραθύρου. Είναι αλήθεια ότι τα δύο τελευταία σημεία είχαν σχετικά περιορισμένες δυνατότητες. Και ορισμένα προγράμματα τους επέτρεψαν να επεκταθούν.
Στη νέα έκδοση του λειτουργικού συστήματος, είναι δυνατό όχι μόνο να ορίσετε την επιθυμητή συνολική απόχρωση, αλλά ακόμη και να ορίσετε την αυτόματη επιλογή, η οποία θα σας βοηθήσει να ορίσετε το χρώμα των παραθύρων ανάλογα με το φόντο της επιφάνειας εργασίας.

Στο μέλλον, εάν θέλετε ξαφνικά να αλλάξετε ορισμένα μέρη της γενικής προβολής, η παλιά διαμόρφωση δεν θα αποθηκευτεί και, στη συνέχεια, θα πρέπει να επιλέξετε ξανά τα πάντα. Για να αποφύγετε αυτό, πρέπει απλώς να αποθηκεύσετε τις ρυθμίσεις.
Λειτουργίες του μενού "Εξατομίκευση".( )
Η δημιουργία ενός θέματος περιλαμβάνει το σχεδιασμό της δικής σας εμφάνισης από την αρχή, την πραγματοποίηση ορισμένων προσαρμογών σε υπάρχοντα σύνολα ή την εγκατάσταση νέων. Σε κάθε περίπτωση, τα δεδομένα που προκύπτουν μπορούν να αποθηκευτούν και να αποκατασταθούν ανά πάσα στιγμή όπως επιθυμείτε.
Εδώ προσφέρονται διάφορες επιλογές. Πρώτα -" Τα θέματά μου”, στο οποίο μπορείτε να επιλέξετε αποθηκευμένες επιλογές. Θα επανέλθουμε σε αυτό αργότερα.
Επιπλέον, υπάρχουν ήδη έτοιμες ρυθμίσεις " Aero". Είναι ημιδιαφανή πάνελ με πλήρη σετ φόντου. Τα τελευταία αλλάζουν ανεξάρτητα μετά από ορισμένο χρόνο.
Υπάρχει επίσης " υψηλή αντίθεση και απλοποιημένη". Τέτοιες επιλογές είναι κατάλληλες εάν χρησιμοποιείται αδύναμος εξοπλισμός. Αυτό θα μειώσει το φορτίο και θα βελτιώσει την απόδοση.
Δημιουργία( )
Επίσης, το Windows 7 Ultimate σάς επιτρέπει να αλλάξετε το χρώμα των παραθύρων - για αυτό πρέπει να επιλέξετε το κατάλληλο μενού από το κάτω μέρος. Για πλήρη εξατομίκευση, εγκαθιστούμε επίσης ήχους συστήματος και προφύλαξη οθόνης. Τώρα ο υπολογιστής σας θα είναι σίγουρα μοναδικός.
Κατεβάστε( )
Αλλά δεν αξίζει πάντα να ξοδεύετε χρόνο για να συγκρίνετε εικόνες φόντου και αποχρώσεις των κύριων στοιχείων του λειτουργικού συστήματος για μεγάλο χρονικό διάστημα. Υπάρχει η επιλογή να επιλέξετε έναν κατάλληλο συνδυασμό στο " Παγκόσμιος Ιστός". Για να γίνει αυτό, όλα στο ίδιο μενού " Εξατομίκευση"πρέπει να πατήσετε "". Θα ανοίξει μια επίσημη σελίδα όπου μπορείτε να επιλέξετε μια ποικιλία ρυθμίσεων. Επιλέξτε το αγαπημένο σας και κάντε κλικ στο " Κατεβάστε».

Μαλακός( )
Μπορείτε επίσης να προσαρμόσετε την εμφάνιση του λειτουργικού συστήματος από τη Microsoft χρησιμοποιώντας το πρόγραμμα Windows Style Builder. Η εφαρμογή μπορεί να χαρακτηριστεί με ασφάλεια μοναδική στο είδος της. Είναι το μόνο στο οποίο είναι δυνατό να δημιουργηθούν νέα ή να αλλάξουν υπάρχοντα οπτικά στυλ. Για να αλλάξετε μεμονωμένα στοιχεία, μπορεί να χρειαστείτε γνώση του Adobe Photoshop. Εδώ μπορείτε να επιλέξετε όχι μόνο το φόντο ή τη σκιά, αλλά και πολλά άλλα στοιχεία του λειτουργικού συστήματος.

Παρά το γεγονός ότι το εργαλείο έχει ένα ευρύ φάσμα επιλογών για την προσαρμογή της εμφάνισης των Windows, οι ειδικοί εξακολουθούν να μην συνιστούν να αλλάξουν πολλά. Εξάλλου, όσο περισσότερες καινοτομίες εισάγονται, τόσο περισσότερα σφάλματα μπορεί να προκύψουν. Και, επομένως, το λειτουργικό σύστημα θα αποτύχει πιο γρήγορα. Η λύση θα ήταν η πλήρης επανεγκατάσταση.
Ένα άλλο παρόμοιο εργαλείο είναι UltraUX Theme Patcher. Το βοηθητικό πρόγραμμα σάς επιτρέπει επίσης να προσαρμόσετε την εμφάνιση του λειτουργικού συστήματος, αν και έχει λιγότερες δυνατότητες από το προηγούμενο.
Η δημιουργία ενός προτύπου WordPress είναι ευκολότερη από ό,τι νομίζετε. Για να το κάνετε αυτό, δεν χρειάζεται να έχετε τεράστια εμπειρία στο σχεδιασμό ή τον προγραμματισμό ιστοσελίδων. Σε αυτό το άρθρο, θα σας καθοδηγήσουμε στα βασικά για τη δημιουργία των δικών σας θεμάτων WordPress από την αρχή.
Γιατί θα χρειαστεί να δημιουργήσετε το δικό σας πρότυπο WordPress όταν μπορείτε να χρησιμοποιήσετε τα πρότυπα που είναι διαθέσιμα στη βάση δεδομένων; Ακολουθούν ορισμένοι λόγοι που μπορεί να οδηγήσουν σε αυτό:
- Μπορείτε να αποκτήσετε έναν μοναδικό ιστότοπο ή μια σελίδα προορισμού που να διαφέρει από τους ανταγωνιστές. Με εκατομμύρια ιστολόγια που έχουν δημιουργηθεί σε αυτό το CMS, κάθε γενική σχεδίαση χρησιμοποιείται τουλάχιστον εκατό φορές.
- Πλήρης ελευθερία δράσης στο στάδιο ανάπτυξης. Μπορείτε να προσθέσετε τη δική σας λειτουργικότητα με τα αντικείμενα εργασίας που χρειάζεστε.
- Μπορείτε να εφαρμόσετε διαφορετικά σχέδια για διαφορετικές ενότητες του ιστότοπου, κάτι που δεν είναι δυνατό όταν χρησιμοποιείτε ένα έτοιμο πρότυπο.
- Μπορείτε να κάνετε πολλές προβολές και να παρέχετε στους επισκέπτες τη δυνατότητα εναλλαγής μεταξύ διαφορετικών θεμάτων, γεγονός που θα αυξήσει το ενδιαφέρον και την αφοσίωση στον πόρο ιστού.
- Η απλότητα της εργασίας στο WordPress το καθιστά προσιτό σε πολλούς (θα υπάρχουν εκπαιδευτικά βίντεο στο Διαδίκτυο για να βοηθήσουν). Αυτό σημαίνει ότι η χειρόγραφη ανάπτυξη του κύριου θέματος ή η δημιουργία ενός παιδικού θέματος θα εξοικονομήσει χρήματα για την προσέλκυση σχεδιαστών και προγραμματιστών τρίτων.
- Μπορείτε να επωφεληθείτε από τη δυνατότητα θυγατρικών θεμάτων - όταν γίνονται προσαρμογές σε διπλότυπα style.css, ενώ το κύριο αρχείο παραμένει ανέγγιχτο. Αυτό σας επιτρέπει να αναιρέσετε γρήγορα τις αλλαγές εάν δεν είναι επιτυχείς, καθώς και να μην χάσετε την εμπειρία κατά την ενημέρωση του κύριου θέματος.
Σύντομη οδηγία
Φυσικά, δεν θα μπορείτε να λάβετε έναν πλήρη οδηγό για το πώς να δημιουργήσετε ένα πρότυπο σελίδας με ένα μόνο άρθρο. Αρχικά, είναι σημαντικό να κατανοήσετε τα βασικά - πώς δημιουργούνται τα πιο απλά θέματα. Με βάση αυτά, μπορείτε ήδη να κάνετε «δημιουργικότητα» και να δημιουργήσετε μια σελίδα προορισμού ή έναν ιστότοπο σύμφωνα με τις επιθυμίες σας. Τώρα θα σας δώσουμε ένα σύντομο φύλλο εξαπάτησης με οδηγίες βήμα προς βήμα - θα σας βοηθήσει να κατανοήσετε πώς δημιουργείται ο ιστότοπος.
Βήμα πρώτο: προπαρασκευαστικές εργασίες
Πριν ξεκινήσετε την εργασία, πρέπει να βεβαιωθείτε ότι έχετε ένα πρόγραμμα επεξεργασίας κειμένου (το πιο απλό είναι το Notepad ή το Nodepad ++, ειδικά επειδή μπορείτε να τα κατεβάσετε δωρεάν). Το επόμενο βήμα είναι να εγκαταστήσετε τη μηχανή WordPress και τη σουίτα Denwer στον τοπικό σας υπολογιστή. Το Denver είναι ένα πακέτο βασικών εργαλείων για προγραμματιστές. Με τη βοήθειά τους, η διαδικασία ανάπτυξης και πραγματοποίησης αλλαγών σε ιστότοπους διευκολύνεται και επιταχύνεται σημαντικά. Πώς να το εγκαταστήσετε, αυτό το βίντεο θα σας πει:
Βήμα δεύτερο: Δημιουργήστε έναν νέο φάκελο θεμάτων
Περνάμε στον απαραίτητο κατάλογο. Τις περισσότερες φορές ακολουθεί την ακόλουθη διαδρομή: . Όλα τα θέματα αποθηκεύονται εδώ - τόσο τυπικά όσο και αυθαίρετα. Μπαίνουμε σε αυτό και δημιουργούμε έναν νέο φάκελο. Το ονομάζουμε, για παράδειγμα, "MyFirstTheme".
Τώρα μεταβείτε σε έναν νέο φάκελο και φροντίστε να προσθέσετε δύο αρχεία που έγιναν μέσω του Nodepad ++ ή άλλου προγράμματος επεξεργασίας. Αυτά είναι τα index.php και style.css. Προς το παρόν, αφήστε αυτά τα έγγραφα να μείνουν άδεια και μετά θα συνεχίσουμε να τα συμπληρώνουμε. Προσθέστε επίσης τον φάκελο εικόνων στο "MyFirstTheme" εδώ. όπου μπορείτε να προσθέσετε εικόνες για να σχεδιάσετε το πρότυπο.
Στη συνέχεια, στο "MyFirstTheme" μπορείτε να προσθέσετε πρότυπα για μεμονωμένα μέρη του ιστότοπου: πλαϊνή γραμμή (sidebar.php), ιστότοπο (header.php), καταχωρήσεις σελίδας (single.php), σχόλια (comments.php) κ.λπ. Ένα σύνολο των πρόσθετων αρχείων εξαρτάται από τη δομή που σχεδιάζετε για τον πόρο Ιστού σας.
Βήμα τρίτο: συμπλήρωση index.php
Το πρώτο πράγμα που πρέπει να κάνετε είναι να συμπληρώσετε το αρχείο ευρετηρίου (index.php). Ακολουθεί ένα παράδειγμα του απλούστερου κώδικα, σύμφωνα με τον οποίο ο ιστότοπος θα έχει τέσσερις περιοχές: κεφαλίδα, κύρια, πλαϊνή γραμμή και υποσέλιδο.
Τίτλος Ιστοσελίδας
Στο αρχείο, μπορείτε να καταχωρήσετε οποιαδήποτε στοιχεία θέλετε να δείτε στον ιστότοπό σας. Για περισσότερες πληροφορίες σχετικά με τη σύνταξη του κώδικα index.php για τη δημιουργία θεμάτων WordPress, δείτε το βίντεο:
Βήμα τέταρτο: Συμπληρώστε το Style.css
Τώρα πρέπει να ανοίξετε το style.css, να προσθέσετε και να συμπληρώσετε τα παρακάτω πεδία (αντί για *** εισάγετε τα δικά σας στοιχεία για τον ιστότοπο και τον ιδιοκτήτη). Τα δεδομένα που εισάγατε θα εμφανιστούν στον πίνακα διαχείρισης.
/*Όνομα θέματος: ***
URI θέματος: http:// ***
URI συγγραφέα: http:// ***
Περιγραφή: ***
Στη συνέχεια, θα είναι δυνατή η εισαγωγή διαφόρων δεδομένων και κανόνων σε αυτό το αρχείο που καθορίζουν την εμφάνιση των σελίδων. Για παράδειγμα:
(οι πληροφορίες στο /**/ είναι σχόλια, όχι μέρη του κώδικα)
Σε αυτό το στάδιο, είναι πολύ νωρίς για να ορίσετε αυστηρές παραμέτρους στυλ, αλλά αυτό το εκπαιδευτικό βίντεο θα σας φανεί χρήσιμο για περαιτέρω εργασία με το αρχείο:
Βήμα πέμπτο: Διαχωρίστε τα αρχεία
Όλα τα στοιχεία που καθορίζονται στο index.php θα πρέπει να αντιγράφονται σε ξεχωριστά αρχεία. Στο πρώτο βήμα, στο παράδειγμα, εκτός από το κύριο μέρος του κύριου, υποδείχθηκαν η κεφαλίδα, η πλαϊνή γραμμή και το υποσέλιδο - επομένως, δημιουργούμε τα έγγραφά μας σε μορφή .php για αυτά.
Για παράδειγμα, δημιουργούμε ένα αρχείο header.php, ανοίγουμε το index.php. βρείτε το αντίστοιχο κομμάτι κώδικα και επικολλήστε το σε ένα νέο αρχείο. Θα είναι:
Τίτλος Ιστοσελίδας
Το ίδιο γίνεται και για τα υπόλοιπα μέρη. Αυτό πρέπει να γίνει για ευκολότερη πλοήγηση. Όταν θα υπάρχουν πολλά στοιχεία του μελλοντικού ιστότοπου, τότε ξεχωριστά αρχεία θα σας βοηθήσουν να πλοηγηθείτε καλύτερα για έλεγχο ή πραγματοποίηση αλλαγών.
Προκειμένου το κύριο αρχείο ευρετηρίου να είναι συνεπές με τα πρόσθετα, στο index.php, κάτω από τα μπλοκ για κάθε τμήμα, πρέπει να γράψετε τα εξής:
Παρακάτω είναι μια λίστα με τα τυπικά αρχεία προτύπων που χρησιμοποιούνται από το WordPress. Δεν μπορείτε να τα χρησιμοποιήσετε ή να προσθέσετε τις δικές σας ενότητες:
- Κεφαλίδα - το στυλ της κεφαλίδας του ιστότοπού σας.
- Σχόλια - ένα πρότυπο για τη δημιουργία σχολίων.
- Το Home είναι το θέμα για την κύρια σελίδα.
- Σελίδα - ορίζει το θέμα εάν δημιουργήσετε ξεχωριστές σελίδες στον ιστότοπο
- Κατηγορία - πρότυπο για κατηγοριοποίηση
- Ημερομηνία - καθορίζει το στυλ της εξόδου ημερομηνίας-ώρας.
- Αρχείο - ένα πρότυπο για μια ενότητα αρχείου με παλιά υλικά.
- Αναζήτηση - ένα αρχείο που καθορίζει τις παραμέτρους για την αναζήτηση στον ιστότοπο.
- Το 404 είναι ένα πρότυπο για μια σελίδα που αναφέρει ένα σφάλμα 404 Δεν βρέθηκε.
- Υποσέλιδο - ορίζει το στυλ του υποσέλιδου του ιστότοπού σας.
Όταν στη συνέχεια τελειοποιήσετε κάθε στοιχείο, θα χρειαστείτε ένα οπτικό εκπαιδευτικό βίντεο. Εδώ είναι μερικές επιλογές που μπορεί να σας βοηθήσουν:
Κεφαλίδα στο header.php:
Προσθήκη περιεχομένου:
Σχόλια στυλ:
Υπόγειος χώρος:
Πώς να κάνετε αλλαγές χωρίς φόβο
Όταν χρειάζεται να κάνετε αλλαγές στις σελίδες του ιστότοπου, τότε υπάρχει κίνδυνος να γράψετε κάτι λάθος και να μην μπορέσετε να κάνετε "επαναστροφή". Μπορεί επίσης να συμβεί ότι οι καταχωρήσεις του φύλλου στυλ εξαφανίζονται όταν ενημερώνεται το κύριο θέμα.
Για να μην συμβεί αυτό, μπορείτε να δημιουργήσετε ένα θυγατρικό θέμα WordPress (υπό-θέμα) - αυτό είναι ένα διπλότυπο αρχείο style.css που δεν επηρεάζει το κύριο αρχείο (οι αλλαγές στο ένα δεν ακυρώνουν τις ενημερώσεις στο άλλο).
Η δημιουργία ενός παιδικού θέματος WordPress είναι εύκολη. Πρέπει να δημιουργήσετε έναν νέο φάκελο στον κύριο κατάλογο C:\WebServers\home\localhost\www\INSTALLATION_NAME\wp-content\themes. Στον νέο φάκελο, φτιάχνουμε το δικό μας αρχείο style.css με το ακόλουθο περιεχόμενο:
Όνομα θέματος: ΟΝΟΜΑ ΘΕΜΑΤΟΣ
Πρότυπο: ΟΝΟΜΑ ΦΑΚΕΛΟΥ ΣΤΟ ΠΑΙΔΙΚΟ ΘΕΜΑ
URI θέματος: FILL
Περιγραφή: FILL
Συγγραφέας URI: FILL
/* εισαγωγή στυλ γονικού θέματος */
@import url("../TITLE/style.css");
/* Προσαρμοσμένα πρόσθετα στυλ */
Foo (χρώμα: κόκκινο; )
Τώρα μπορείτε να μεταβείτε στο "Εμφάνιση › Θέματα" στον πίνακα διαχείρισης και να ενεργοποιήσετε το θυγατρικό πρότυπο. Στο μέλλον, μπορείτε να εργαστείτε σε ένα νέο αρχείο. Επιπλέον, μια μικρή παρουσίαση βίντεο με θέμα τα παιδικά πρότυπα: