Πώς να προσθέσετε sines και cosines. Λειτουργίες απλού Excel: Προσθήκη, Αφαίρεση
Το Excel είναι ένα ευέλικτο εργαλείο, ένα πολύπλοκο προϊόν λογισμικού που χρησιμοποιείται σε διάφορες βιομηχανίες. Αλλά, όποια και αν είναι τα εξελιγμένα εργαλεία που χρησιμοποιείτε, χωρίς απλές φόρμουλες που περιέχουν στοιχειώδεις μαθηματικές πράξειςδεν μπορείτε να το κάνετε. Στη συνέχεια, θα μιλήσω για το πώς να φτιάξουμε τύπους που περιέχουν προσθήκη και αφαίρεση.
Προσθήκη στο Excel - μια από τις πιο συχνές λειτουργίες που χρησιμοποιούνται για τη δημιουργία τύπων. Δίπλα στην προσθήκη μπορείτε να τοποθετήσετε με ασφάλεια αφαίρεση. Με την αλγεβρική τους έννοια, οι πράξεις είναι ίδιες, αλλά έχουν ένα "διαφορετικό σημείο". Απλές αλγεβρικές φόρμουλεςπου συχνά βλέπαμε στον πίνακα, μοιάζουν με αυτό.
Μπορεί να μην το πιστέψετε, αλλά αυτό που είδατε στον μαυροπίνακα στο σχολείο θα κάνει πιο δύσκολο για λίγους ανθρώπους να κάνουν στο Excel. Πρώτα απ 'όλα, πρέπει να το καταλάβετε κάθε τύπος σε excel σύμφωνα με τους ακόλουθους κανόνες και έννοιες:
- Το ολόκληρο φύλλο χωρίζεται σε κελιά και κάθε κύτταρο μπορεί να αντιμετωπιστεί σε. Συνήθως η διεύθυνση του κελιού μοιάζει με "A1", "B7". Αυτές οι διευθύνσεις σημαίνουν ότι το στοιχείο βρίσκεται στη στήλη Α και στη σειρά 1 ή στη στήλη Β και στη σειρά 7.
- Αν πρέπει να γράψετε οποιαδήποτε φόρμουλα, τότε γράφεται στο κελί.
- Σε αυτή την περίπτωση, εάν χρησιμοποιούνται απλές λειτουργίες, τότε, για να μεταβείτε στη λειτουργία εισαγωγής τύπου, πρέπει να βάλετε το σύμβολο "=".
- Μετά την ολοκλήρωση των τύπων εισαγωγής πρέπει να πατήσετε "Enter"
- Το κελί θα δείξει το αποτέλεσμα του τύπου και όχι τον ίδιο τον τύπο.
Απλή λειτουργία: προσθήκη, αφαίρεση
Τώρα οικοδομήσουμε προσθήκη και αφαίρεση τύπων στο Excel.
Ας υποθέσουμε: η τιμή του Α αποθηκεύεται στο κελί "Α1", η τιμή του Β στο κελί Β1. Στο κελί C1 πρέπει να γράψετε το αποτέλεσμα του αθροίσματος των A1 και B1 και στο κελί C2 αφαιρέστε το B1 από το A1.
Οι τύποι προσθήκης και αφαίρεσης θα μοιάζουν με αυτό.
= Α1 + Β1
= Α1-Β1
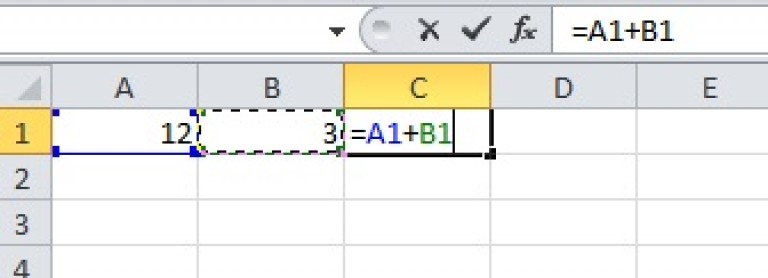
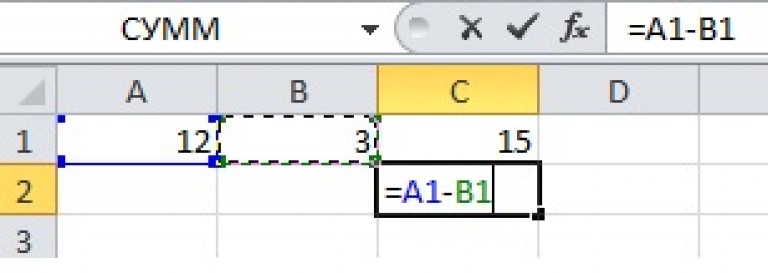
Όλα είναι σαφώς ορατά στις εικόνες, θέλω απλώς να προσθέσω - μην ξεχάσετε να πατήσετε Enter μετά το τέλος της εισαγωγής οποιουδήποτε τύπου, όχι απαραίτητα προσθήκη ή αφαίρεση. Και είναι σαφές ότι για την προσθήκη χρησιμοποιείται το σύμβολο "+", για να αφαιρεθεί το σύμβολο "-".
Συμπληρωματικές προσθήκες: Λειτουργία SUM ()
Μία από τις δύσκολες επιλογές είναι να προσθέσετε ενδιαφέρον. Λόγω της πολυπλοκότητας της ερώτησης, έγραψα ένα ξεχωριστό άρθρο.
Πρώτα απ 'όλα, πρέπει να εξετάσετε την προσθήκη κελιών σε μια στήλη. Ο καλύτερος τρόπος να χρησιμοποιήσετε τη συνάρτηση SUM σε μια φόρμουλα. Αυτή η λειτουργία περνά μια περιοχή κυψελών ή / και υποδεικνύει, μέσω ενός ερωτηματικού, τα κελιά πάνω από τα οποία θέλετε να συνοψίσετε.
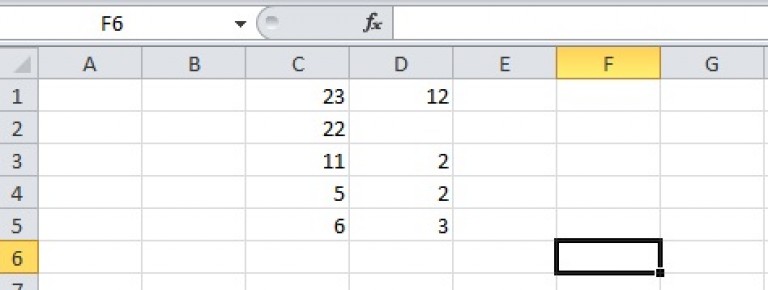
Κοιτάξτε το σχέδιο, Οι συνθήκες του προβλήματος είναι οι εξής: στο κελί F6, πρέπει να γράψετε το άθροισμα των αριθμών που είναι γραμμένοι στην περιοχή C1: C5, να προσθέσετε το D1 και να προσθέσετε το εύρος αριθμών που έχουν εγγραφεί στο D3: D5.
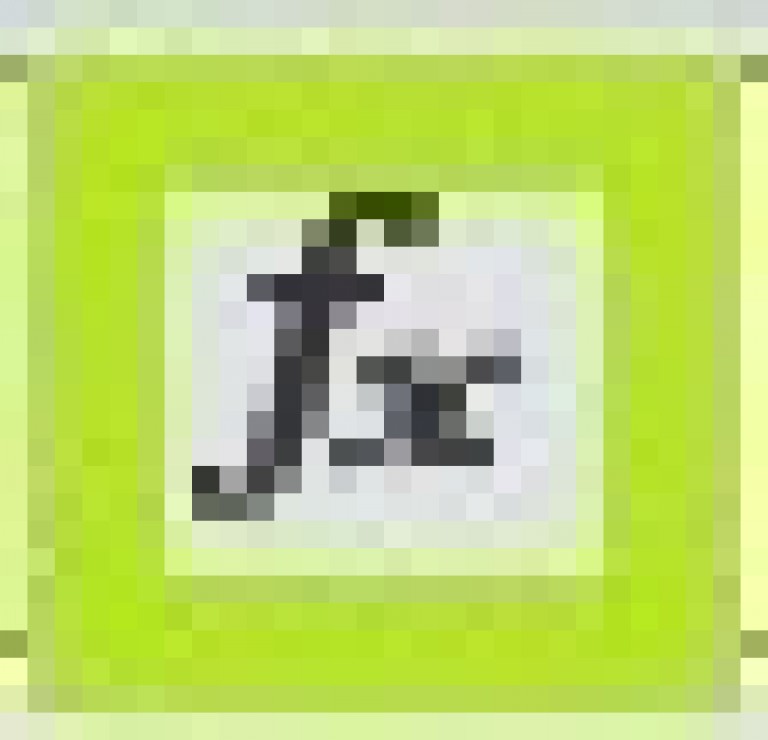
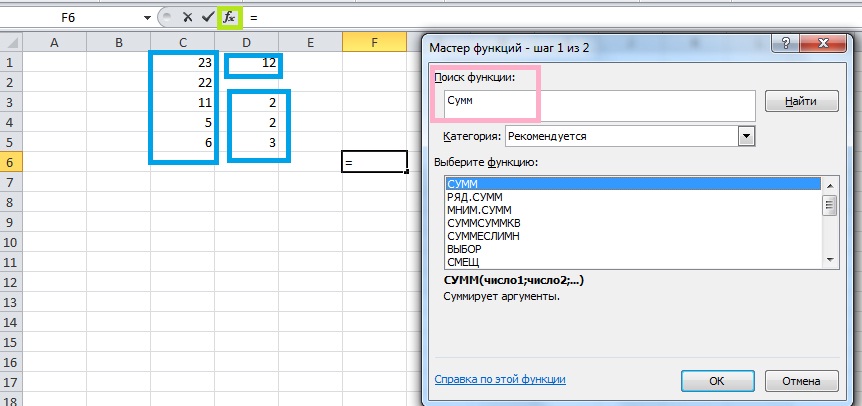
Μετά από αυτό, θα ανοίξει ένα άλλο παράθυρο διαλόγου "Λειτουργίες επιχειρήματα".
Τώρα για τη συνάρτηση αθροίσματος πρέπει να ορίσετε τις παραμέτρους - εύρη και τα κελιά για αθροίσωση. Εφιστώ την προσοχή σας στο γεγονός ότι μπορεί να υπάρχουν 255 τέτοιων παραμέτρων και, όταν εισάγονται χειροκίνητα, πρέπει να διαχωρίζονται με το σύμβολο ";".
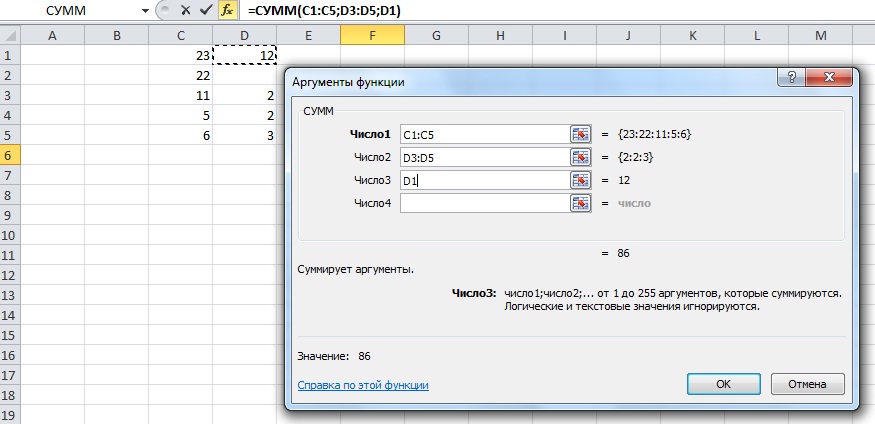
Αφού κάνετε κλικ στο κουμπί 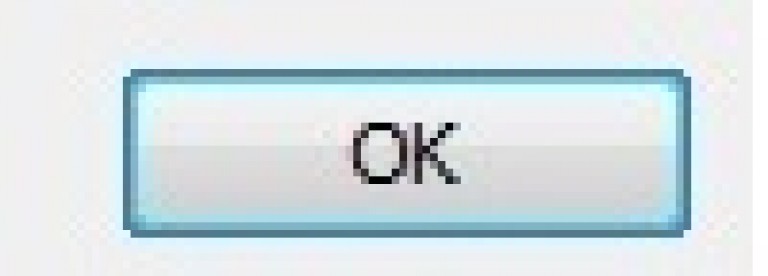 , ο τύπος που περιέχει τη συνάρτηση αθροίσματος θα γραφεί στο κελί F6, αλλά ο χρήστης θα δει το αποτέλεσμα της άθροισμα.
, ο τύπος που περιέχει τη συνάρτηση αθροίσματος θα γραφεί στο κελί F6, αλλά ο χρήστης θα δει το αποτέλεσμα της άθροισμα.
Νομίζω ότι έχοντας διαβάσει αυτό το άρθρο, είστε πεπεισμένοι ότι οι εργασίες προσθήκης και αφαίρεσης είναι πολύ απλές. Μπορώ μόνο να συμβουλεύω τον πειραματισμό, τον πειραματισμό και άλλα ...
Ο επεξεργαστής υπολογιστικών φύλλων του Microsoft Excel διαθέτει ένα πολύ ευρύ φάσμα επιλογών για την επίλυση προβλημάτων πολύ διαφορετικής πολυπλοκότητας σε διάφορα πεδία δραστηριότητας . Χάρη σε αυτό, το Excel έχει γίνει τόσο δημοφιλές με χρήστες σε όλο τον κόσμο. Μία από τις βασικές δεξιότητες της εργασίας με το πρόγραμμα είναι η πραγματοποίηση απλών υπολογισμών και μαθηματικών εργασιών. Σε αυτό το άρθρο θα αναλύσουμε λεπτομερώς τον τρόπο εκτέλεσης προσθήκης, αφαίρεσης, πολλαπλασιασμού και διαίρεσης στο Excel. Ας ξεκινήσουμε! Ας πάμε!
Οι μαθηματικές λειτουργίες εκτελούνται χωρίς τη χρήση αριθμομηχανής.
Όλοι οι υπολογισμοί στο Excel βασίζονται στην κατασκευή απλών τύπων με τους οποίους το πρόγραμμα θα πραγματοποιήσει υπολογισμούς. Πρώτα πρέπει να δημιουργήσετε έναν πίνακα με τιμές. Σημειώστε ότι κάθε κελί του πίνακα έχει τη δική του διεύθυνση, η οποία καθορίζεται από ένα γράμμα και έναν αριθμό. Κάθε γράμμα αντιστοιχεί σε μια στήλη και κάθε ψηφίο αντιστοιχεί σε μια γραμμή.
Ας ξεκινήσουμε με τις απλούστερες λειτουργίες - προσθήκη και αφαίρεση. Για να προσθέσετε αριθμούς, μπορείτε να χρησιμοποιήσετε τη λεγόμενη λειτουργία "AutoSum". Είναι βολικό να το χρησιμοποιείτε σε περιπτώσεις όπου είναι απαραίτητο να μετρήσετε το άθροισμα των αριθμών που είναι διαδοχικοί σε μια σειρά, στη στήλη ή στην περιοχή που έχετε επιλέξει. Για να χρησιμοποιήσετε αυτό το εργαλείο, μεταβείτε στην καρτέλα "Φόρμες". Εκεί θα βρείτε το κουμπί "Autosum". Επιλέξτε την ενότητα του πίνακα με τις τιμές που θέλετε να προσθέσετε, κάντε κλικ στο κουμπί "Autosum". Μετά από αυτό θα εμφανιστεί ένα ξεχωριστό κελί αποτελέσματος υπολογισμού . Αυτή ήταν η πρώτη προσέγγιση.
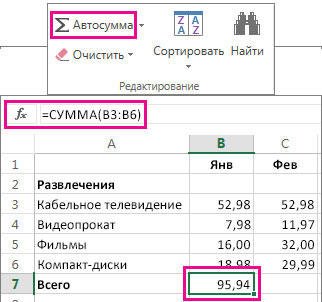
Η δεύτερη προσέγγιση είναι ότι ο τύπος για τον υπολογισμό εισάγεται με το χέρι. Ας υποθέσουμε ότι έχετε μια εργασία για να υπολογίσετε το άθροισμα των αριθμών που είναι διάσπαρτοι γύρω από το τραπέζι. Για να γίνει αυτό, κάντε ενεργό (κάντε κλικ σε αυτό με το αριστερό πλήκτρο του ποντικιού) στο κελί στο οποίο θέλετε να τοποθετήσετε το αποτέλεσμα του υπολογισμού. Στη συνέχεια, τοποθετήστε το σύμβολο "=" και στη συνέχεια πληκτρολογήστε τη διεύθυνση του κάθε κελιού, το περιεχόμενο του οποίου θέλετε να συνοψίσετε, χωρίς να ξεχνάτε να τοποθετείτε το σύμβολο "+" μεταξύ τους. Για παράδειγμα, θα πρέπει να έχετε: "= A1 + B7 + C2 + B3 + E5". Αφού εισαγάγετε τη διεύθυνση του τελευταίου στοιχείου, πατήστε "Enter" στο πληκτρολόγιο και θα λάβετε το άθροισμα όλων των σημειωμένων αριθμών. Δεν είναι απαραίτητο να εισαγάγετε κάθε διεύθυνση χειροκίνητα. Αρκεί να κάνετε κλικ σε ένα συγκεκριμένο κελί και η διεύθυνσή του θα εμφανιστεί αμέσως στο πεδίο φόρμουλα, βάλτε ένα "+" μετά από αυτό και πηγαίνετε στο επόμενο.
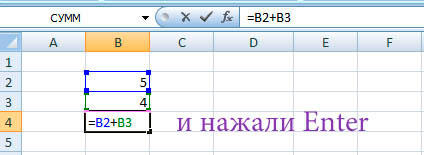
Υπάρχει μια άλλη προσέγγιση - χρήση "Ειδικό ένθετο". Αυτή η μέθοδος είναι κατάλληλη επειδή σας επιτρέπει να συνοψίσετε δεδομένα από διάφορους χωριστούς πίνακες, υπό την προϋπόθεση ότι όλες οι στήλες τους είναι οι ίδιες. Αρχικά, δημιουργήστε έναν πίνακα περιστροφής στον οποίο θα επικολλήσετε τα αντιγραμμένα δεδομένα. Επιλέξτε τους αριθμούς ενός πίνακα και τοποθετήστε τους στον άξονα, και στη συνέχεια κάντε τις ίδιες με τις τιμές του δεύτερου πίνακα, μόνο αυτή τη φορά κάντε κλικ στο κελί με το δεξί πλήκτρο του ποντικιού και επιλέξτε την επιλογή "Επικόλληση ειδικών". Στο παράθυρο που ανοίγει, στην ενότητα "Εισαγωγή", επιλέξτε "Τιμές" και στην ενότητα "Λειτουργία", επιλέξτε Προσθήκη. Ως αποτέλεσμα, όλα τα δεδομένα θα συνοψιστούν.
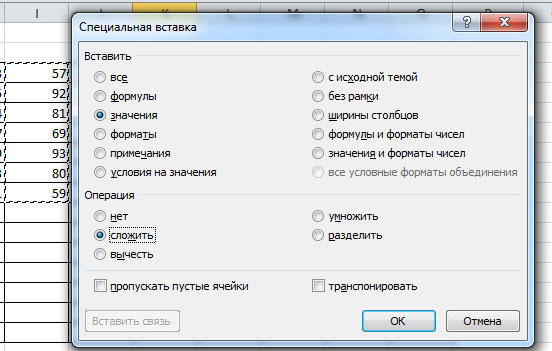
Η αφαίρεση του Excel γίνεται με τον ίδιο τρόπο όπως η προσθήκη. Θα χρειαστεί να εισαγάγετε τον τύπο, καθορίζοντας τα απαραίτητα κελιά, αντί για το σύμβολο "+" ανάμεσα στις διευθύνσεις που θέσατε "-".
Για να πολλαπλασιάσετε αριθμούς στο Excel, γράψτε έναν τύπο που σημειώνει απαιτούνται δεδομένα και τοποθετήστε ένα "*" μεταξύ τους. Ο τύπος θα έχει ως εξής: "= A3 * A7 * B2".
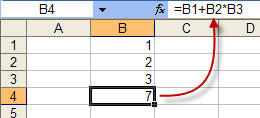
Χαιρετισμοί για τους οπαδούς της ανάλυσης στατιστικών δεδομένων και λογιστικού φύλλου Excel. Σε αυτό το άρθρο θα αρχίσουμε να διερευνούμε τις δυνατότητες του Excel. Ας ξεκινήσουμε, σύμφωνα με τον Ντάργουιν, με ένα απλό άθροισμα.
Η εργασία αθροίσεως στο Excel χρησιμοποιείται συχνότερα από οποιαδήποτε άλλη. Είναι κατανοητό - όλα τα μαθηματικά είναι σε άθροιση. Η αφαίρεση είναι επίσης ένα άθροισμα, μόνο αρνητικές τιμές. Ο πολλαπλασιασμός είναι το άθροισμα των πανομοιότυπων όρων. Το ολοκλήρωμα είναι επίσης αθροιστική. Η μελέτη των μαθηματικών για πολλούς αρχίζει με απλή αριθμητική:
Τέσσερα χρόνια Svetik,
Αγαπά την αριθμητική.
Svetik ευτυχείς ιστορίες
Ανακοινώνει σε όλους:
- Αν προσθέσουμε έξι σε δύο, -
Θα είναι επτά! -
Έχοντας ακούσει τα λόγια του,
- Όχι, προσθέστε έξι έως έξι -
Θα είναι πέντε! -
Α. Barto.
Ο Α. Barto αποδεικνύει πειστικά ότι ακόμα και τα παιδιά ενδιαφέρονται για την προσθήκη αριθμών. Καθώς μεγαλώνετε, το ενδιαφέρον αυτό αυξάνεται ακόμη περισσότερο. Εν ολίγοις, χωρίς προσθήκη - πουθενά. Επομένως, η πρώτη συνάρτηση που θα εξετάσουμε στο Excel θα είναι η άθροιση.
Κοιτάζοντας τον κατάλογο λειτουργιών του Excel 2010, ανακάλυψα πολλά νέα για τον εαυτό μου - οι προγραμματιστές προφανώς εργάστηκαν για την επέκταση της λειτουργικότητας. Παρ 'όλα αυτά, πολλά υπολείμματα του Excel 2003, τόσο άτυχοι χρήστες της παλιάς έκδοσης θα εξακολουθούν να έχουν να διαβάσουν παρακάτω.
"+" - συν
"+" Είναι ένας τελεστής άθροιση. Δεν υπάρχει τίποτα που να εξηγεί εδώ. Plus - είναι στην Αφρική συν. Υπάρχει ακόμη και ένα καυτό πλήκτρο στο πληκτρολόγιο (σε δύο μέρη!) - σημειώνεται με ένα σταυρό. Για να συνδέσετε τους αριθμούς σε δύο ή περισσότερα κελιά, πρέπει πρώτα να κάνετε κλικ στο "=", να επιλέξετε το πρώτο κελί, να πατήσετε "+", να επιλέξετε το δεύτερο κελί κλπ., Μετά επιλέξτε το τελευταίο κελί που θέλετε να προσθέσετε πατήστε "enter" μεγάλο πλήκτρο στο πληκτρολόγιο με μια ξένη λεζάντα "Enter". Ελπίζω διαθέσιμη εξήγησε. Αυτή η λειτουργία είναι μια κληρονομιά των υπολογιστών, όταν ήταν απαραίτητο να πληκτρολογήσετε και να προσθέσετε κάθε τιμή ξεχωριστά. Δεν νομίζω ότι κάποιος μπορεί να έχει ερωτήσεις σχετικά με τη χρήση μιας αριθμομηχανής.
Στην οθόνη, η άθροιση με ένα σύμβολο συν έχει ως εξής:
Αν ασχολούσαμε με ένα μικρό αριθμό δεδομένων, τότε αυτή η ανασκόπηση των λειτουργιών αθροίσεως θα μπορούσε να ολοκληρωθεί. Ωστόσο, στην πράξη είναι συχνά απαραίτητο να αντιμετωπιστούν τεράστιες συστοιχίες, όπου ο αριθμός των τιμών υπερβαίνει δεκάδες, εκατοντάδες και χιλιάδες αριθμοί. Φυσικά, ο καθένας δεν μπορεί να πιέσει το σύμβολο συν χίλιες φορές και δεν έχει νόημα. Επομένως, στο Excel υπάρχουν ειδικές λειτουργίες αθροίσεως που επιτρέπουν σε μερικές κινήσεις να συνοψίσουμε το αποτέλεσμα ενός πίνακα με εκατό σειρές.
Ωστόσο, μπορείτε να συνοψίσετε με διάφορους τρόπους. Μερικές φορές είναι απαραίτητο να προσθέσετε όχι ολόκληρη την περιοχή, αλλά μόνο μερικά κύτταρα που ικανοποιούν μια συγκεκριμένη κατάσταση. Ή μπορεί να είναι απαραίτητο τα δεδομένα πηγής να μετασχηματιστούν με οποιονδήποτε τρόπο πριν από την άθροιση - αυτό μπορεί επίσης να γίνει με μία μόνο λειτουργία χωρίς πρόσθετους υπολογισμούς. Σε γενικές γραμμές, ας παραγγείλουμε.
SUM
SUM - Η πιο απλή και συχνά χρησιμοποιούμενη λειτουργία. Σε παρενθέσεις σημειώστε το εύρος αθροίσματος. Εάν ένα κελί με κείμενο εμφανίζεται στο εύρος αθροίσματος, αγνοείται κατά τη διάρκεια του υπολογισμού και δεν εμφανίζει ένα σφάλμα, το οποίο είναι καλό, γιατί μερικές φορές πρέπει να γράψετε κάτι αντί για έναν αριθμό, τουλάχιστον "δεν υπάρχουν δεδομένα". Αλλά δεν θα συνιστούσα την κατάχρηση του κειμένου μεταξύ αριθμητικών τιμών. Αργά ή γρήγορα θα υπάρξει σφάλμα.
Το εύρος αθροίσματος μπορεί να οριστεί σε παρένθεση χειροκίνητα, κάτι που σπάνια γίνεται ή επιλέξτε με ποντίκι, όπως συμβαίνει στις περισσότερες περιπτώσεις. Αν το εύρος αθροίσματος έχει σπάσει, τότε θα πρέπει να επιλέξετε τα απαραίτητα τμήματα ενώ κρατάτε το πλήκτρο Ctrl.
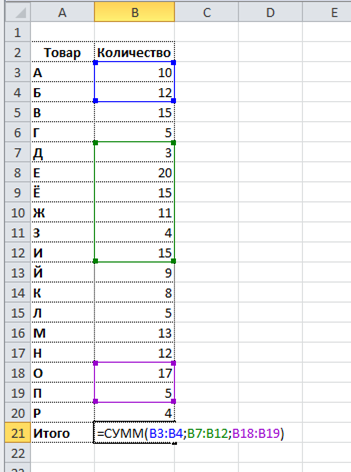
Δεδομένου ότι η συνάρτηση άθροιση χρησιμοποιείται πολύ συχνά, το Excel έχει αναπτύξει διάφορους τρόπους για να το ξεκινήσει. Ο χρήστης επιλέγει ποιο τρόπο είναι καλύτερο σε αυτόν. Τυπική επιλογή - μέσω. Για να καλέσετε τον Οδηγό λειτουργίας, πρέπει να γίνει ένα κελί (δηλαδή να το ενεργοποιήσετε), όπου θα γραφτεί ο τύπος, και στη συνέχεια κάντε κλικ στο κουμπί fx (στα αριστερά της γραμμής τύπων) και επιλέξτε την επιθυμητή λειτουργία. Το σχήμα δείχνει πού να κάνετε κλικ:
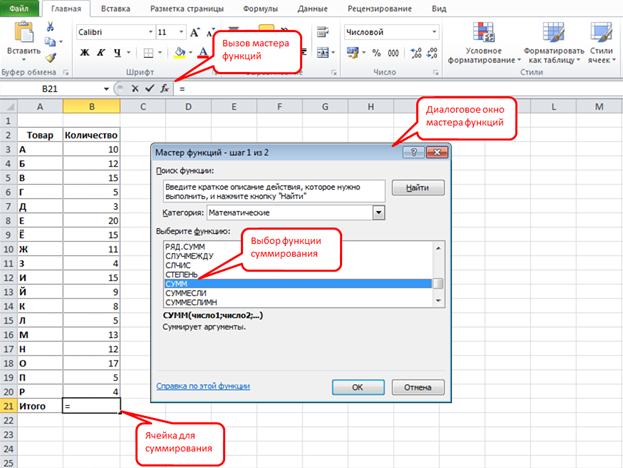
Ποιος δεν συμπαθεί αυτόν τον τρόπο, στη γραμμή εργαλείων στις καρτέλες "Αρχική σελίδα" και "Φόρμες" υπάρχει ένα ειδικό κουμπί - αυτόματο άθροισμα.
Για να χρησιμοποιήσετε αυτό το κουμπί σωστά, πρέπει να μεταβείτε στο πρώτο κενό κελί κάτω ή προς τα δεξιά της περιοχής αθροισμάτων και πατήστε το καθορισμένο κουμπί. Ο ίδιος ο υπολογιστής θα επιλέξει την απαραίτητη περιοχή δεδομένων από την άποψή του (πάνω ή αριστερά). Είναι καλύτερα να χρησιμοποιήσετε το αυτόματο άθροισμα όταν το εύρος αθροίσεως είναι αδιαχώριστο και το κελί αθροίσεως είναι κάτω ή προς τα δεξιά, τότε όλα θα είναι OK. Διαφορετικά, θα πρέπει να προσαρμόσετε χειροκίνητα το φάσμα, το οποίο δεν είναι μεγάλο πρόβλημα. Αυτή η πρόσβαση στη συνάρτηση άθροιση είναι πολύ βολική και συχνά βρίσκει τη χρήση της.
Ωστόσο, οι πραγματικοί οδηγοί του Excel επιλέγουν hotkeys. Το Autosum μπορεί να καλείται πατώντας Alt + = (Alt και Equal). Ο συνδυασμός είναι αρκετά πρακτικός: με τον αριστερό αντίχειρα, πατήστε Alt, με το δεξιό δείκτη ή με οποιοδήποτε άλλο, ίσο (αν, φυσικά, όλα τα δάχτυλα είναι στη θέση του). Προσωπικά χρησιμοποιώ τα πλήκτρα πρόσβασης συχνά και το συνιστώ σε άλλους - επιταχύνει την εργασία πολύ, ειδικά με συνεχή χρήση. Η περίληψη είναι μια συχνά χρησιμοποιούμενη λειτουργία.
Παρακάτω παρουσιάζεται το τι συμβαίνει στην οθόνη όταν χρησιμοποιείτε το αυτόματο άθροισμα (χρησιμοποιώντας το κουμπί στον πίνακα ή χρησιμοποιώντας τα πλήκτρα - τα ίδια).
![]()
Χάλυβα στο κελί B21, πατήσατε Alt + = (ή το κουμπί στον πίνακα). Το εύρος αυτόματα φωτίζεται - αυτό μπορεί να φανεί στο περίγραμμα του πλαισίου που αναβοσβήνει. Ο τύπος άθροισης εμφανίστηκε τόσο στο κελί όσο και στη γραμμή τύπων (στην κορυφή του σχήματος). Τώρα μένει να πατήσετε enter και όλα - το ποσό είναι έτοιμο.
ΠΕΡΙΦΕΡΕΙΑ (SUMIF)
Μπορεί να συμβεί ότι πρέπει να συνοψίσετε όχι όλες τις αξίες, αλλά μόνο εκείνες που πληρούν ορισμένες προϋποθέσεις. Αυτές μπορεί να είναι οι πωλήσεις ανά μεμονωμένους μήνες ή μεμονωμένες ομάδες προϊόντων, περισσότερο ή λιγότερο από μια δεδομένη τιμή, γενικά, τις παραλλαγές της θάλασσας. Για αυτόν τον υπολογισμό, χρησιμοποιήστε τον τύπο Sums. Υπάρχουν, βεβαίως, και άλλοι τρόποι, αλλά αυτό το χαρακτηριστικό είναι πολύ χρήσιμο και συχνά χρησιμοποιείται. Η ουσία της είναι ότι από το σύνολο της περιοχής δεδομένων που αναλύεται, λαμβάνονται μόνο εκείνα τα κύτταρα που ικανοποιούν μια δεδομένη κατάσταση. Εξετάστε ένα παράδειγμα. Ας υποθέσουμε ότι ενδιαφέρουμε για το ποσό όχι όλων των αγαθών που πωλούνται, αλλά μόνο τα κορυφαία, δηλαδή, αυτά που πωλούνται καλύτερα, περισσότερα από 10 κομμάτια. Επιλέξτε το τελικό κελί και καλέστε τον τύπο SUMMESLI. Σε αυτό το σχήμα, είναι ορατό και βρίσκεται αμέσως κάτω από το SUM. Αφού κάνετε κλικ σε αυτό, ανοίγει ένα παράθυρο διαλόγου στο οποίο πρέπει να συμπληρώσετε τα προτεινόμενα πεδία.
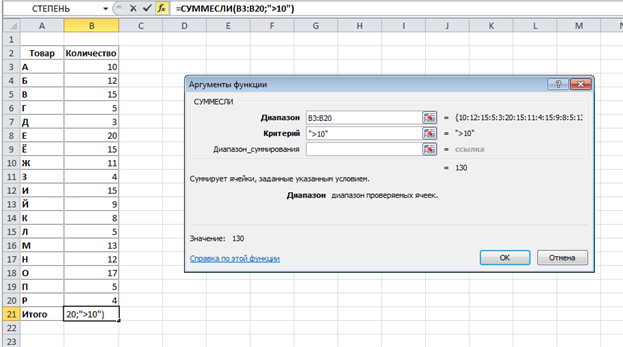
Πεδίο "Εύρος" - αυτό είναι το εύρος δεδομένων όπου θα γίνει αναζήτηση της κατάστασής μας.
Πεδίο "Κριτήριο" - αυτή είναι η κατάσταση που θα ελεγχθεί στον πίνακα δεδομένων που καθορίζεται στο πεδίο "Εύρος". Ορίσαμε μια τιμή μεγαλύτερη από 10. Παρακαλούμε προσέξτε τον κανόνα για την εγγραφή μιας τέτοιας προϋπόθεσης - σε εισαγωγικά. Διαφορετικά, το Excel δεν καταλαβαίνει τι απαιτείται από αυτόν. Παρόλο που, αν γράψετε μια τέτοια προϋπόθεση στο κύριο των λειτουργιών χωρίς εισαγωγικά, το Excel θα τα προσθέσει ο ίδιος αφού πατήσετε την είσοδο, μπορείτε να ελέγξετε.
"Εύρος Summing" - το εύρος από το οποίο επιλέγονται οι τιμές για άθροιση που πληρούν τα καθορισμένα κριτήρια. Στο παραπάνω παράδειγμα, και τα δύο εύρη (πρώτο και τρίτο πεδίο) είναι τα ίδια, δεδομένου ότι και η ύπαρξη ενός κριτηρίου και οι αριθμοί που συνοψίζονται βρίσκονται στο ίδιο εύρος. Επομένως, αυτό το πεδίο δεν μπορεί να πληρωθεί.
Επιτρέψτε μου να εξηγήσω "στα δάχτυλα", πώς λειτουργεί ο τύπος. Λαμβάνεται το καθορισμένο κριτήριο (το δεύτερο πεδίο) και όλα τα κελιά που υποδεικνύονται στο πεδίο "Περιοχή". Εάν περιέχει τιμές που ικανοποιούν το καθορισμένο κριτήριο, το Excel παίρνει τις τιμές για τις αντίστοιχες σειρές από το πεδίο "Range_Resummation" και προσθέτει τα πάντα.
Στο παράδειγμά μας, το εύρος με το κριτήριο και το εύρος για την άθροιση είναι το ίδιο, οπότε δεν χρειάζεται να ορίσουμε το τελευταίο πεδίο, το οποίο δεν το κάναμε. Στη συνέχεια, κάντε κλικ στο κουμπί "ΟΚ" και λάβετε την απάντηση - 130 (από τον τρόπο, στον Οδηγό λειτουργίας, είναι ήδη γραμμένο εκ των προτέρων, στο κάτω αριστερά πάνω από το πιστοποιητικό, δείτε το παραπάνω σχήμα).
Θα επαναλάβω πολλές φορές ότι προσωπικά προτιμώ να χρησιμοποιήσω το πληκτρολόγιο, επομένως συνταγογραφώ πολλές μορφές χειροκίνητα. Φαίνεται πολύ πιο γρήγορα από το να καλέσω τον Δάσκαλο, σπρώχνοντας τα πεδία αυτά, χρησιμοποιώντας το ποντίκι για να οδηγήσω την οθόνη ... Και έτσι άρχισα στο κελί, έγραψα = summ (ο κατάλογος δεν έχει σημασία), άνοιξε το βραχίονα, επέλεξε το εύρος, έβαλε "," έγραψε ή υπογράμμισε το κριτήριο, τοποθετήσατε και πάλι ";", υπογράμμισε το εύρος για την άθροιση, έκλεισε το βραχίονα, πατήθηκε "Enter". Όλοι
Παρεμπιπτόντως, όταν γράφετε μια φόρμουλα, εμφανίζεται μια υπαινιγμός που βοηθάει πολύ, ειδικά εάν η φόρμουλα είναι μακρά με πολλά επιχειρήματα.
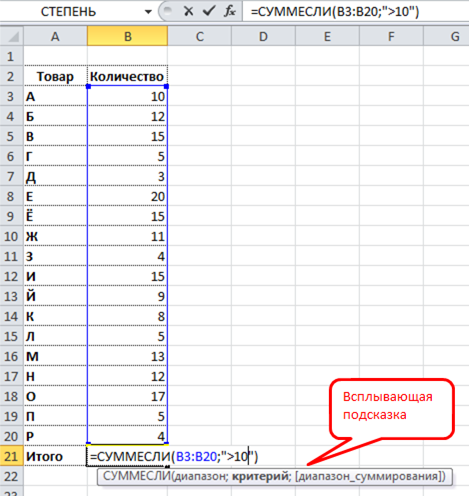
Εδώ είναι ο τύπος, αν το καταχωρήσετε χειροκίνητα.
Η λειτουργία SUMMESLI χρησιμοποιείται επίσης για μια δέσμη διαφορετικών πινάκων. Για παράδειγμα, σε έναν πίνακα υπάρχει ένας κατάλογος με μοναδικά προϊόντα και στον δεύτερο πίνακα υπάρχουν όγκοι πωλήσεων αυτού του προϊόντος για διαφορετικές περιόδους. Τα δεδομένα πωλήσεων στον δεύτερο πίνακα βρίσκονται σε μία στήλη, δηλαδή τα ίδια προϊόντα επαναλαμβάνονται. Ο τύπος του αθροίσματος συνοψίζει εύκολα και τραβά τις πωλήσεις στα αντίστοιχα προϊόντα στον πρώτο πίνακα με μια μοναδική λίστα. Αυτό είναι ένα παράδειγμα, και υπάρχουν εκατοντάδες από αυτά στην πράξη. Για πρώτη φορά, έτρεξα σε SUMMESLE μόνο κατά την επίλυση του προβλήματος μιας δέσμης δεδομένων από διαφορετικούς πίνακες.
Χωρίς τη γνώση και την επιδέξια χρήση της λειτουργίας SUMMESLI, είναι αδύνατο να γίνει ένας καλός αναλυτής και κύριος του Excel. Εξετάστε χωρίς διακοπή. Ο καλύτερος τρόπος για να μάθετε είναι η πρακτική.
Αυτές ήταν οι βασικές λειτουργίες αθροίσματος που χρησιμοποιούνται στο Excel. Υπάρχουν και άλλοι, αλλά απαιτούνται λιγότερο συχνά. Στις περισσότερες περιπτώσεις, οι τύποι SUMM και SUMMESLI είναι επαρκείς.


















