Πώς να γεμίσετε το χρώμα του αντικειμένου στο Photoshop. Συμπληρώστε το στρώμα φόντου στο Photoshop. Τρόποι πλήρωσης ενός στρώματος με χρώμα.
Υπάρχουν δύο εργαλεία πλήρωσης στο Photoshop: Δοχείο χρωμάτων (Συμπληρώστε) και Διαβάθμιση(Κλίση). Τα εργαλεία αυτά έχουν σχεδιαστεί για να καλύψουν τρεις τύπους:
- ομοιόμορφη - χρωματισμός της περιοχής πλήρωσης σε ένα χρώμα.
- πρότυπο - γεμίζοντας την περιοχή πλήρωσης με μοτίβο ψηφιδωτού που αποτελείται από στοιχεία του επιλεγμένου προτύπου.
- κλίση - γεμίστε με ομαλή μετάβαση χρώματος (κλίση), σύμφωνα με έναν συγκεκριμένο κανόνα.
Δοχείο χρωμάτων("Γεμίστε") (
Αλλαγή της πλήρωσης και διαδρομής των υφιστάμενων σχημάτων

Σε λιγότερο από 6 βήματα, μπορούμε να δημιουργήσουμε ένα ωραίο αποτέλεσμα και μπορείτε να το χρησιμοποιήσετε ως φόντο για τα έργα σας στο διαδίκτυο. Μπορείτε να αναμίξετε την τεχνική για διαφορετικά μοντέλα μεταλλικών εφέ. Για διαφορετικά μεγέθη εγγράφων, ίσως χρειαστεί να αλλάξετε τις τιμές φίλτρου εισόδου.
Λεπτομέρειες και πόροι του εγχειριδίου
Εκτιμώμενος χρόνος ολοκλήρωσης: 5-10 λεπτά.Συμπληρώστε τα τμήματα του στρώματος φόντου
Επιλέξτε το εργαλείο κλίσης στη γραμμή εργαλείων και δημιουργήστε μια κλίση 5 σημείων παρόμοια με αυτή. Στη συνέχεια, γεμίστε το φόντο οριζόντια. Τα γεμίσματα με κλίση είναι ένας γρήγορος τρόπος για να προσθέσετε πολλές παραλλαγές σε κενά φόντα και συμπαγή χρώματα. Η προσθήκη κλίσης κλίσης στο παρασκήνιο είναι μόνο σύροντας το δρομέα πάνω από τον καμβά. Για να εφαρμόσετε μια κλίση μόνο σε μέρος μιας εικόνας, επιλέξτε πρώτα μια περιοχή χρησιμοποιώντας ένα από τα εργαλεία επιλογής. Αν θέλετε να προσθέσετε κλίση στο κείμενο, χρησιμοποιήστε ένα στρώμα πλήρωσης κλίσης και μια μάσκα αποκοπής.
Το Σχ. 147. Πίνακας παραμέτρων για το εργαλείο Κουβαδάκι χρωμάτων
Συμπληρώστε (Συμπλήρωση) - σε αυτήν την αναπτυσσόμενη λίστα, μπορείτε να επιλέξετε τον τύπο πλήρωσης: χρώμα προσκηνίου (Νέα στοιχεία)και το σχέδιο (Μοτίβο). Αν επιλεγεί αυτή η μέθοδος πλήρωσης (Πρότυπο), τότε ενεργοποιείται η ακόλουθη παράμετρος: Μοτίβο. Σε αυτό το μενού, μπορείτε να επιλέξετε ένα πρότυπο που προσφέρεται από προεπιλογή από το Photoshop ή δημιουργείται από μόνο του. Αυτό το μοτίβο μπορεί να οριστεί από την εντολή μενού. Επεξεργασία\u003e Ορισμός μοτίβου(Επεξεργασία\u003e Ορισμός μοτίβου).
Χρησιμοποιήστε μια μάσκα περικοπής για να εφαρμόσετε μια κλίση κλίσης στο κείμενο. Χρησιμοποιήστε το εργαλείο κλίσης που βρίσκεται στη γραμμή εργαλείων. Επιλέξτε "Εργαλείο κλίσης" από τη γραμμή εργαλείων. Επιλέξτε ένα στυλ κλίσης χρησιμοποιώντας τη γραμμή επιλογών.
Σύρετε το δρομέα στον καμβά. Σύρετε τον κέρσορα στον καμβά για να δείξετε σε ποια κατεύθυνση θα εμφανιστεί η κλίση. Ένα σύντομο βέλος διευρύνει τη κλίση και ένα μακρύ βέλος διευρύνει την κλίση. Ανεξάρτητα από το πόσο καιρό το βέλος, η κλίση θα καλύψει ολόκληρο τον καμβά.
Χρησιμοποιώντας κλίση γεμίζει μια επιλεγμένη περιοχή
Εμφανίζεται πλήρωση διαβάθμισης όταν ανεβάζετε το κουμπί του ποντικιού. Αφήστε το κουμπί του ποντικιού και η κλίση θα εφαρμοστεί στο στρώμα. Σύρετε το δρομέα στην επιλεγμένη περιοχή. Σύρετε τον κέρσορα πάνω από την περιοχή επιλογής. Απελευθερώστε το κουμπί του ποντικιού για να εφαρμόσετε μια κλίση κλίσης στην επιλεγμένη περιοχή. Η περιοχή εκτός της επιλογής σας δεν αλλάζει.

Το Σχ. 148. Συμπλήρωση προτύπου

Το Σχ. 149. Συμπληρώστε το χρώμα προσκηνίου (προσκήνιο)
Μεταξύ άλλων, για αυτό το εργαλείο, μπορείτε να ρυθμίσετε τη λειτουργία ανάμειξης χρωμάτων (Λειτουργία), επίπεδο αδιαφάνειας (Αδιαφάνεια)και ούτω καθεξής
Διαβάθμιση("Κλίση") (
Επιλέξτε το μέγεθος και το στυλ που θέλετε στη γραμμή επιλογών. Προσθέστε ένα νέο στρώμα για τη στρώση γεμίσματος κλίσης. Επικολλήστε το νέο στρώμα πάνω από το στρώμα "Κείμενο" στον πίνακα "Επίπεδο". Επιλέξτε το εργαλείο κλίσης από τη γραμμή εργαλείων και δημιουργήστε κάθε γέμισμα κλίσης που θέλετε χρησιμοποιώντας τη γραμμή επιλογών.
Συμπληρώστε ολόκληρη την περιοχή ή επιλέξτε χρησιμοποιώντας το εργαλείο πλήρωσης
Χρησιμοποιήστε τη μάσκα περικοπής για να δημιουργήσετε κείμενο κλίσης. Επιλέξτε "Δημιουργία μάσκας εκτύπωσης" στο μενού "Επίπεδο". Η κλίση συνδέεται με το σχήμα του κειμένου, το οποίο οδηγεί στην συμπλήρωση μιας κλίσης γραμμάτων για το έργο σας. Ο ταχύτερος τρόπος για μεγέθυνση και σμίκρυνση με ένα πάτημα πλήκτρου.
Για να ρυθμίσετε τη διαβάθμιση κλίσης, κάντε κλικ στο αριστερό πλήκτρο του ποντικιού, ρυθμίζοντας το δείκτη στον τόπο όπου βρίσκεται η κλίση και, χωρίς να το αφήσετε, σύρετέ το προς την κατεύθυνση της διάδοσης της κλίσης. Το σημείο εκκίνησης της γραμμής καθορίζει τη θέση του βασικού χρώματος. Το σημείο του τέλους της γραμμής - αντίστοιχα, η θέση του χρώματος φόντου.
Σε αντίθεση με το εργαλείο πλήρωσης Δοχείο χρωμάτων, αυτό το εργαλείο γεμίζει ολόκληρο το σχέδιο, ανεξάρτητα από την τιμή της παραμέτρου Ανοχή. Εάν είναι απαραίτητο να γεμίσετε μια συγκεκριμένη περιοχή της εικόνας με μια κλίση, κάντε πρώτα μια επιλογή αυτής της περιοχής και χρησιμοποιήστε το εργαλείο μέσα σε αυτήν την περιοχή. Εάν υπάρχουν αρκετές επιλεγμένες περιοχές, τότε η μεταφορά ενός εργαλείου σε όλες τις περιοχές δημιουργεί συνεχή πλήρωση για όλες αυτές τις περιοχές.
Μεγάλη επιλογή χρωμάτων με έγχρωμο τροχό. Οι ρυθμίσεις είναι στην καρτέλα Γενικά. Λειτουργεί εξαιρετικά με μεγάλες εικόνες όταν χρειάζεται να δουλέψετε στενά. Ένας γρήγορος τρόπος για να τοποθετήσετε την εικόνα στην οθόνη και, στη συνέχεια, μια γρήγορη μετάβαση σε μια άλλη περιοχή με τον προηγούμενο συντελεστή ζουμ.
Σμίκρυνση και μεγέθυνση ταυτόχρονα σε όλα τα έγγραφα
Λειτουργεί με σχεδόν κάθε εργαλείο σχεδίασης. Ο πιο γρήγορος τρόπος για να μετακινήσετε γρήγορα κάτι και στη συνέχεια να επιστρέψετε στο προηγούμενο εργαλείο. Ο καλύτερος τρόπος να συγκρίνετε ή να εργάζεστε ταυτόχρονα με τις εικόνες.
Πλήρης προβολή αρχείων από μίνι γέφυρα
Δεν λειτούργησε μόνο με την επιλογή του στρώματος κειμένου.
Το Σχ. 150 Εδώ χρησιμοποιήσαμε το εργαλείο Gradient, το τεντώνοντάς το από το επάνω αριστερό μέχρι το κάτω δεξιά.
Για να χρησιμοποιήσετε με επιτυχία το εργαλείο Διαβάθμιση, είναι απαραίτητο να ελέγξετε τον πίνακα των παραμέτρων του. Είναι πολύ παρόμοιο με παρόμοια πάνελ για άλλα εργαλεία πλήρωσης.
Ένας γρήγορος τρόπος εναλλαγής μεταξύ κεφαλαίων και πεζών γραμμάτων. Ένας χρήσιμος τρόπος για να κάνετε την ευθυγράμμιση της απόστασης μεταξύ των χαρακτήρων. Αν επιλέξετε μια λέξη, μια γραμμή ή μια ολόκληρη παράγραφο, αλλάζετε την παρακολούθηση. Γρήγορη αλλαγή της απόστασης μεταξύ επιλεγμένων γραμμών.
Ένας απλός τρόπος για να χρησιμοποιήσετε ένα στρώμα κειμένου, αλλά έχει διαφορετικές θέσεις για το κείμενο. Ένας πολύ καλός τρόπος για να γεμίσετε τα χρώματα είναι να επιλέξετε ή να αλλάξετε το χρώμα του κειμένου και τα επίπεδα σχήματος διανυσματικού. Αντί να ακυρώσετε το παράθυρο διαλόγου και να επιστρέψετε σε αυτό, δοκιμάστε να επαναφέρετε και να εξοικονομήσετε χρόνο και προσπάθεια.
Το Σχ. 151. Πίνακας παραμέτρων για το εργαλείο κλίσης
Ωστόσο, οι αρχικές παράμετροι αυτού του εργαλείου είναι εκείνες που καθορίζουν την εμφάνιση και το στυλ της κλίσης.

Το Σχ. 152. Προβολή κλίσης (οπτικό πεδίο) - εμφανίζεται εδώ ο επιλεγμένος τύπος κλίσης χρώματος. Αν κάνετε κλικ στο πεδίο της προβολής κλίσης, ανοίγει το παράθυρο Editor Gradient.
Αλλάξτε την αδιαφάνεια και την αδιαφάνεια
Αριθμητικά πλήκτρα, αριθμητικά πλήκτρα. Αυτό θα αλλάξει την αδιαφάνεια και τη συμπλήρωση του επιλεγμένου στρώματος και θα αλλάξει τη διαφάνεια και τη συμπλήρωση του εργαλείου αν επιλέξετε ένα εργαλείο σχεδίασης. Αυτός είναι ένας γρήγορος τρόπος για να αναστρέψετε τα ορατά τμήματα ενός στρώματος αν αντιστρέψετε τα χρώματα στρώματος μάσκας.
Μεταβείτε σε ακριβείς δρομείς για εργαλεία σχεδίασης
Γρήγορος τρόπος εναλλαγής μεταξύ του επιλεγμένου χρώματος. Ένας πολύ καλός τρόπος για να καθαρίσετε μια μάσκα αφού την αποθηκεύσετε από μια επιλογή. Και πάλι, πίσω στο φυσιολογικό. Μπορείτε να δείτε γρήγορα τα αρχικά περιεχόμενα ενός στρώματος χρησιμοποιώντας αυτή τη συντόμευση. Η επαναχρησιμοποίηση αυτής της παραμέτρου θα ενεργοποιήσει ξανά τη μάσκα.

Το Σχ. 153. Παράθυρο επεξεργασίας κλίσης
Εδώ μπορείτε, με την αλλαγή διαφόρων παραμέτρων, να δημιουργήσετε τη δική σας, αρχική κλίση στο Photoshop. Και μπορείτε απλώς να τροποποιήσετε το υπάρχον.
Είναι δυνατό να ορίσετε έναν από τους πέντε τύπους (στυλ) κλίσης: γραμμικό, ακτινικό, γωνιακό, ανακλώμενο και ρομβικό.
Συγχώνευση όλων των ορατών στρωμάτων σε ένα νέο επίπεδο.
Εύκολος τρόπος για να αποθηκεύσετε μόνο ένα συγκεκριμένο τμήμα της επιλογής.
Πληκτρολόγιο μπόνους
Όποιος εργάζεται δημιουργικά, προσπαθεί, κάνει συχνές διορθώσεις και διορθώσεις και απορρίπτει αποφάσεις, ίσως σε μια μέρα. Για να είναι αποτελεσματική, παρά την ξαφνική διαδικασία, πρέπει να καταστρέψετε όσο το δυνατόν λιγότερα εικονοστοιχεία ανεπανόρθωτα. Οι διορθώσεις μπορούν να γίνουν τόσο γρήγορα και εύκολα. Αυτή η αρχή ονομάζεται μη καταστρεπτική εργασία χωρίς προβλήματα και είναι η βάση της επαγγελματικής ροής εργασίας.
Το Σχ. 154. Πιθανά στυλ κλίσης
Ποια είναι η κλίση για; Με αυτό το εργαλείο στο Photoshop, μπορείτε να δημιουργήσετε ένα φαινόμενο σκίασης που προσομοιώνει την ένταση ενός αριθμού. Επιπλέον, οι κλίσεις χρησιμοποιούνται ευρέως με μάσκες για να δημιουργήσουν, για παράδειγμα, μια ομαλή μετάβαση από το ένα μοτίβο στο άλλο.
Διακριτικά χαρακτηριστικά των τύπων γεμίσματος
Η ταξινόμηση των μη καταστρεπτικών μεθόδων είναι το επίπεδο προσαρμογής ή πλήρωσης. 
Με το επίπεδο ρύθμισης, μπορείτε να κάνετε ρυθμίσεις εικόνας και να αλλάξετε ή να απενεργοποιήσετε αυτές τις διορθώσεις ακόμη και μετά από αυτό. Ρυθμίστε τα επίπεδα για τις παρακάτω ρυθμίσεις.
Οι παρακάτω επιλογές είναι διαθέσιμες για την πλήρωση. Μέσω του "Επίπεδο → Επίπεδο νέων ρυθμίσεων" Μέσω του εικονιδίου "Νέο επίπεδο ή ρυθμίσεις" στο κάτω μέρος του πίνακα ελέγχου επιπέδου. 
Μέσω των "διορθώσεων". . Αφού προσθέσετε ένα επίπεδο διόρθωσης, μπορείτε να κάνετε τις κατάλληλες προσαρμογές στον πίνακα "Ιδιότητες". Στον πίνακα "Επίπεδα", οι διορθώσεις εμφανίζονται ως ξεχωριστό στρώμα και επηρεάζουν όλα τα υποκείμενα επίπεδα. Για να επηρεάσει το επίπεδο ρύθμισης μόνο το επίπεδο βάσης, πρέπει να δημιουργήσετε μια μάσκα κάθετου.

Το Σχ. 155. Αυτό το κολάζ δημιουργήθηκε χρησιμοποιώντας μια γρήγορη μάσκα. Η διαφανής περιοχή μάσκας ορίζεται με χρήση κλίσης.
Ο δημοφιλέστερος επεξεργαστής γραφικών είναι το Photoshop. Έχει στο οπλοστάσιό του ένα μεγάλο αριθμό διαφόρων λειτουργιών και τρόπων, παρέχοντας έτσι ατέλειωτους πόρους. Συχνά, το πρόγραμμα χρησιμοποιεί τη λειτουργία πλήρωσης.
Αυτόματη προσθήκη διορθώσεων διατομής

Κάντε κλικ στο μικρό βέλος στην επάνω δεξιά γωνία του πίνακα "Διορθώσεις". Μπορείτε επίσης να προσθέσετε αυτόματα μια μάσκα. 
Ένα έξυπνο αντικείμενο διευκολύνει διάφορους τομείς επεξεργασίας εικόνας και ταυτόχρονα βοηθά στη μη καταστροφική εργασία. Ένα έξυπνο αντικείμενο χρησιμεύει ως στοιχείο δοχείου για ένα μόνο στρώμα ή ομάδα στρώσεων. Μπορείτε να κάνετε κλίμακα ενός αντικειμένου όσο συχνά θέλετε, χωρίς απώλεια ποιότητας. Αν ένα στρώμα είναι ένα έξυπνο αντικείμενο, μπορείτε να το δείτε στο εικονίδιο του στρώματος. ![]()
Στη συνέχεια, επιλέξτε μία από τις παρακάτω επιλογές.
Υπάρχουν δύο λειτουργίες για την εφαρμογή χρώματος στον επεξεργαστή γραφικών - "Κλίση" και "Γεμίστε".
Αυτές οι λειτουργίες στο Photoshop μπορούν να βρεθούν κάνοντας κλικ στο "Κουβά με μια σταγόνα". Αν χρειαστεί να επιλέξετε ένα από τα γεμίσματα, πρέπει να κάνετε δεξί κλικ στο εικονίδιο. Στη συνέχεια, θα εμφανιστεί ένα παράθυρο στο οποίο βρίσκονται τα εργαλεία για την εφαρμογή του χρώματος.
Περιπτώσεις έξυπνων αντικειμένων
Κάντε δεξί κλικ στο στρώμα του πίνακα ελέγχου επιλογής και επιλέξτε "Μετατροπή σε έξυπνο αντικείμενο". 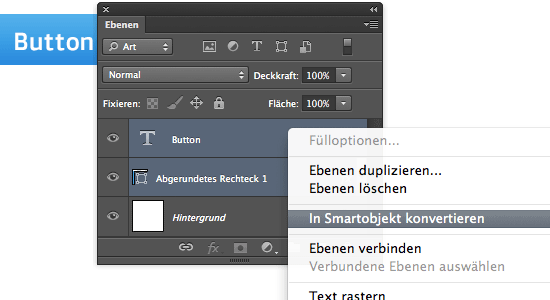
Μέσα στο αρχείο, μπορείτε να δείτε όλα τα επίπεδα και να κάνετε τις ρυθμίσεις ως συνήθως. Τα έξυπνα αντικείμενα μπορούν επίσης να εισαχθούν πολλές φορές. ![]()
Για παράδειγμα, δημιουργήστε ένα κουμπί για τον ιστότοπό σας. Μόλις είστε ικανοποιημένοι με το σχεδιασμό κουμπιών, μπορείτε να συνοψίσετε όλα τα "επίπεδα κουμπιών" στο έξυπνο αντικείμενο. Στη συνέχεια, δημιουργήστε ένα αντίγραφο του κουμπιού και τοποθετήστε το στη διάταξη. Τώρα θέλετε να αλλάξετε το κουμπί αργότερα.

"Γεμίστε" Ιδανικό για την εφαρμογή χρώματος στην εικόνα, καθώς και για την προσθήκη μοτίβων ή γεωμετρικών σχημάτων. Έτσι, αυτή η συσκευή μπορεί να χρησιμοποιηθεί κατά την πλήρωση του φόντου, των αντικειμένων, καθώς και κατά την εφαρμογή περίπλοκων σχεδίων ή αφαίρεσης.
Αντικαταστήστε τα περιεχόμενα έξυπνων αντικειμένων
Οι αλλαγές επηρεάζουν όλα τα κουμπιά. Στο επόμενο παράθυρο διαλόγου, επιλέγετε το αποθηκευμένο αρχείο. 
Με τη βοήθεια σχετικών ευφυών αντικειμένων, οι διατάξεις και οι κολάζ μπορούν να ελέγχονται αρθρωτά. Διαφορετικοί σχεδιαστές μπορούν να εργάζονται ταυτόχρονα σε διαφορετικές περιοχές του έργου και η ροή εργασίας είναι επίσης πολύ απλουστευμένη και επιταχυνόμενη για έναν μεμονωμένο σχεδιαστή.
Βίντεο: ένθετα έξυπνα αντικείμενα και έξυπνα φίλτρα
Ωστόσο, το μειονέκτημα των φίλτρων είναι ότι αλλάζετε συνεχώς τα εικονοστοιχεία του στρώματος. Δεν υποστηρίζονται μόνο τα μαλακτικά εργαλεία και ο θόρυβος του φακού. Αφού εφαρμόσετε το φίλτρο, θα δείτε μια νέα καταχώρηση στην παλέτα στρώσεων. 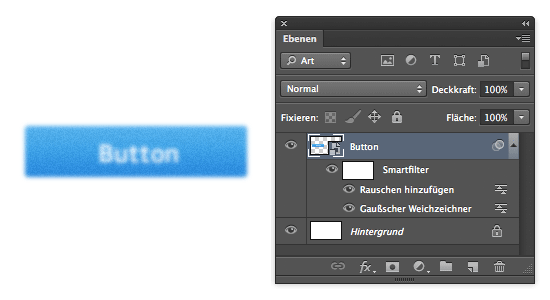
Το φίλτρο μπορεί να ενεργοποιηθεί και να απενεργοποιηθεί ανά πάσα στιγμή και μπορεί να επεξεργαστεί χρησιμοποιώντας μια αυτόματα προστιθέμενη μάσκα.
"Κλίση" χρησιμοποιείται όταν είναι απαραίτητο να γεμίσετε με δύο ή περισσότερα χρώματα και τα χρώματα αυτά αλλάζουν ομαλά από το ένα στο άλλο. Χάρη σε αυτό το εργαλείο, τα όρια μεταξύ των χρωμάτων καθίστανται αόρατα. Η κλίση χρησιμοποιείται επίσης για να υπογραμμίσει τις μεταβολές χρωμάτων και τις οριοθετήσεις των ορίων.
Οι παράμετροι συμπλήρωσης μπορούν να διαμορφωθούν εύκολα, πράγμα που καθιστά δυνατή την επιλογή της επιθυμητής λειτουργίας κατά την πλήρωση της εικόνας ή αντικειμένων σε αυτήν.
Συμπλήρωση της επιλεγμένης περιοχής στο Photoshop
Η λειτουργία ανάμειξης μπορεί να ρυθμιστεί στην κεφαλή του πίνακα ελέγχου επιπέδου. Οι τρόποι ανάμειξης Interlace, Soft Light, Hard Light, Shining Light και Linear Light έχουν την ιδιότητα ότι το 50% των γκρίζων εικονοστοιχείων γίνεται αόρατο. Τα ελαφρύτερα εικονοστοιχεία επισημαίνουν τα επίπεδα που ακολουθούν, σκούρα εικονοστοιχεία σκοτεινιάζουν τα επίπεδα που ακολουθούν.
Έτσι, το 50% των επιπέδων γκρίζας είναι το βέλτιστο για το σχεδιασμό του φωτός και της σκιάς σε ξεχωριστό επίπεδο. Υπάρχουν πάντα διαφορετικοί τρόποι γεμίσματος ενός αεροπλάνου με μεσαίο γκρι τόνο. Στο επόμενο παράθυρο διαλόγου, θα πρέπει να επιλεγεί ένας από τους παραπάνω τρόπους ανάμειξης ως τρόπος λειτουργίας. 
Στη συνέχεια, ελέγξτε το παρακάτω πλαίσιο για να γεμίσετε το στρώμα με ουδέτερο χρώμα. . Με αυτήν την τεχνική, μπορείτε εύκολα να τραβήξετε φως και σκιά για το υποκείμενο στρώμα.
Κάντε γεμίσματα
Κατά την εργασία με το χρώμα, στο Photoshop είναι σημαντικό να λαμβάνεται υπόψη ο τύπος πλήρωσης που χρησιμοποιείται. Για να επιτύχετε το επιθυμητό αποτέλεσμα, θα πρέπει να επιλέξετε το σωστό μέγεθος και να προσαρμόσετε τις ρυθμίσεις του.
Εφαρμογή εργαλείου "Γεμίστε", πρέπει να προσαρμόσετε τις ακόλουθες παραμέτρους:
1. Συμπληρώστε την πηγή - αυτή είναι η λειτουργία με την οποία ρυθμίζονται οι τρόποι πλήρωσης της κύριας περιοχής (για παράδειγμα, ένα ομοιόμορφο χρώμα ή διακοσμητικό κάλυμμα).

2. Για να βρείτε ένα κατάλληλο σχέδιο για την σχεδίαση της εικόνας, πρέπει να χρησιμοποιήσετε την παράμετρο Μοτίβο.

3. Τρόπος πλήρωσης - σας επιτρέπει να προσαρμόσετε τον τρόπο εφαρμογής του χρώματος.

4. Αδιαφάνεια - Αυτή η παράμετρος ελέγχει το επίπεδο διαφάνειας του γεμίσματος.

5. Ανοχή - ορίζει τον τρόπο προσέγγισης των χρωμάτων που θέλετε να εφαρμόσετε. με το εργαλείο "Εξηγμένα εικονοστοιχεία" μπορείτε να ρίξετε τα κοντινά περιθώρια που περιλαμβάνονται στο Ανοχή;

6. Εξομάλυνση - σχηματίζει άκρη με μισό χρώμα ανάμεσα στα γεμάτα και τα μη γεμάτα διαστήματα.

7. Όλα τα στρώματα - βάζει χρώμα σε όλα τα επίπεδα της παλέτας.

Για να ρυθμίσετε και να χρησιμοποιήσετε το εργαλείο "Κλίση" στο Photoshop, χρειάζεστε:
- να προσδιοριστεί η περιοχή που πρέπει να πληρωθεί και να τονισθεί ·

- πάρτε το εργαλείο "Κλίση";

- επιλέξτε το επιθυμητό χρώμα για να βάψετε το φόντο, καθώς και να καθορίσετε το πρωτεύον χρώμα.

- Τοποθετήστε το δρομέα μέσα στην επιλεγμένη περιοχή.
- χρησιμοποιήστε το αριστερό πλήκτρο του ποντικιού για να σχεδιάσετε μια γραμμή. ο βαθμός μετάβασης χρώματος θα εξαρτηθεί από το μήκος της γραμμής - όσο μακρύτερη είναι, τόσο λιγότερο ορατή είναι η μετάβαση του χρώματος.


Στη γραμμή εργαλείων στο πάνω μέρος της οθόνης, μπορείτε να ρυθμίσετε την επιθυμητή λειτουργία πλήρωσης. Έτσι, μπορείτε να προσαρμόσετε το επίπεδο διαφάνειας, μέθοδο επικάλυψης, στυλ, περιοχή πλήρωσης.
Όταν εργάζεστε με έγχρωμα εργαλεία, χρησιμοποιώντας διαφορετικούς τύπους γεμμάτων, μπορείτε να επιτύχετε το αρχικό αποτέλεσμα και μια εικόνα πολύ υψηλής ποιότητας.
Το Fill χρησιμοποιείται σχεδόν σε κάθε επαγγελματική επεξεργασία εικόνας, ανεξάρτητα από τις ερωτήσεις και τους στόχους. Ταυτόχρονα, σας προτείνουμε να χρησιμοποιήσετε το πρόγραμμα επεξεργασίας Photoshop όταν εργάζεστε με εικόνες.

















