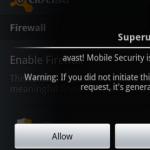Ο υπολογιστής δεν βλέπει το huawei nova. Σύνδεση και διαμόρφωση μόντεμ Huawei. Ποιες μέθοδοι συγχρονισμού υπάρχουν
Γεια σε όλους! Σε αυτό το άρθρο, θα μιλήσουμε για τον τρόπο σύνδεσης του Android ως μόντεμ σε έναν υπολογιστή. Η ανάγκη για ένα τέτοιο σχέδιο προέκυψε από τον συγγραφέα του ιστολογίου, πάλι στη δουλειά. Θυμάστε να μετακινήσετε ένα μικρό τοπικό δίκτυο;
Έτσι συμβαίνει με αυτήν που συνεχίζεται ο έντονος αγώνας. Σήμερα, ένας λογιστής κάλεσε με αίτημα να εγκαταστήσει το Διαδίκτυο, καθώς οι προθεσμίες υποβολής διαφόρων φορολογικών δηλώσεων βρίσκονται υπό πίεση. Φυσικά, ένα ενδιαφέρον έργο, δεδομένου του γεγονότος ότι η τηλεφωνική γραμμή δεν λειτουργεί ακόμη στο δωμάτιο.
Αλλά κανένας από τους υπολογιστές, δυστυχώς, δεν είναι εξοπλισμένος με κάρτα ασύρματου δικτύου, οπότε το πρόγραμμα εκτέλεσης με τον οργανισμό εξαφανίζεται αμέσως. Υπάρχει όμως ακόμα λύση και είναι αρκετά απλή.
Έτσι, φίλοι, για να συνδέσετε ένα smartphone Android με έναν υπολογιστή ως μόντεμ, χρειαζόμαστε προγράμματα οδήγησης για την κινητή συσκευή που χρησιμοποιούμε και ένα τυπικό καλώδιο φόρτισης USB από το κιτ. Σε γενικές γραμμές, συνδέουμε:

Σε αυτό το παράδειγμα, χρησιμοποιούμε το Huawei P7 με βάση το λειτουργικό σύστημα Android έκδοση 4.4.2... Αμέσως μετά τη σύζευξη των συσκευών, ο υπολογιστής θα αρχίσει να εντοπίζει το τηλέφωνο και θα σας ζητήσει να εγκαταστήσετε τα προγράμματα οδήγησης. Πρέπει να συμφωνήσουμε με αυτό.
Είναι γνωστό με βεβαιότητα ότι πολλοί χρήστες αντιμετωπίζουν δυσκολίες σε αυτό το βήμα, καθώς ο δίσκος έξω από το κουτί δεν είναι πάντα στο χέρι και δεν καταφέρνουν όλοι να βρουν την κατάλληλη έκδοση προγράμματος οδήγησης στο Διαδίκτυο για πρώτη φορά.
Επομένως, η συμβουλή εδώ θα είναι έτσι. Κατεβάστε αμέσως το ιδιόκτητο πρόγραμμα για συγχρονισμό του gadget με τον υπολογιστή. Θα περιέχει ήδη όλα τα αρχεία και τα στοιχεία που είναι απαραίτητα για την εγκατάσταση. Για παράδειγμα, για τη Huawei ονομάζεται HiSuite.
Μετά από αυτό, το πρώτο πράγμα που πρέπει να κάνετε είναι να μεταβείτε στο μενού "Ρυθμίσεις":

Στη συνέχεια, στην ενότητα ασύρματων δικτύων, επιλέξτε το στοιχείο "Περισσότερα":

Στο επόμενο βήμα, βρίσκουμε την επιλογή "Modem Mode":

Και, στην πραγματικότητα, βάζουμε μια αυγή μπροστά στη λειτουργία "USB-modem":

Τώρα το μόνο που μένει είναι να επιστρέψουμε στην αρχή και να ενεργοποιήσουμε τη μεταφορά δεδομένων:

Είναι σαφές ότι για αυτό πρέπει να έχετε μια διαμορφωμένη υπηρεσία Internet 3G για κινητά στο τηλέφωνό σας, η οποία παρέχεται από τον φορέα κινητής τηλεφωνίας στο πλαίσιο του τιμολογίου που χρησιμοποιείται.
Και τώρα, κατ 'αρχήν, το smartphone μας Android θα πρέπει ήδη να λειτουργεί σε λειτουργία μόντεμ για έναν υπολογιστή μέσω καλωδίου USB. Εάν οι σελίδες στο πρόγραμμα περιήγησης δεν ανοίγουν, πρέπει να ελέγξετε αν η τηλεφωνική σύνδεση που εμφανίστηκε πρόσφατα είναι ενεργή στον υπολογιστή:

Επίσης, σε τέτοιες περιπτώσεις, θα είναι χρήσιμο να χρησιμοποιήσετε το PING. Και εκεί είναι που η ιστορία μας σχετικά με τον τρόπο σύνδεσης του Android ως μόντεμ σε υπολογιστή μέσω USB κατέληξε στο λογικό του συμπέρασμα.
Εάν εξακολουθείτε να έχετε ερωτήσεις, ρωτήστε τα στα σχόλια του άρθρου. Ας σκεφτούμε μαζί τη λύση τους. Και εν κατακλείδι, μπορείτε να παρακολουθήσετε ένα άλλο ενδιαφέρον βίντεο.
Σε αυτό το εγχειρίδιο, θα σας πούμε εν συντομία για τις δυνατότητες σύνδεσης μιας κινητής συσκευής Huawei σε έναν υπολογιστή.
Για να ξεκινήσετε, συνδέστε τη συσκευή Huawei στη σύνδεση USB, θα εμφανιστεί ένα εικονίδιο στη γραμμή ειδοποιήσεων, το οποίο υποδεικνύει τη σύνδεση. Στη συνέχεια, στο τηλέφωνο, χαμηλώστε τον πίνακα ειδοποιήσεων και κάντε κλικ στην τρέχουσα σύνδεση.
Στη λίστα που εμφανίζεται, επιλέξτε τον τύπο - HiSuite και περιμένετε τα Windows να εγκαταστήσουν τα προγράμματα οδήγησης στη νέα συσκευή.
Μετά από αυτό, μεταβείτε στο "Υπολογιστής" και στη νέα εικονική μονάδα δίσκου που εμφανίζεται, εκτελέστε το αρχείο εγκατάστασης (μπορείτε απλά να κάνετε κλικ σε αυτό το εικονίδιο μία φορά).
Το πρόγραμμα εγκατάστασης HiSuite θα πραγματοποιήσει αυτόματη λήψη και εγκατάσταση των απαραίτητων στοιχείων και προγραμμάτων οδήγησης συγχρονισμού. Αυτή η ενέργεια απαιτεί ενεργή σύνδεση στο Διαδίκτυο.

Εάν η επιλογή σύνδεσης HiSuite δεν περιλαμβάνεται στη λίστα, πρέπει να κάνετε λήψη και εγκατάσταση του HiSuite μόνοι σας. Μετά την επιτυχή εγκατάσταση, πρέπει να αποσυνδέσετε και να επανασυνδέσετε τη συσκευή Huawei στον υπολογιστή, κατά προτίμηση επανεκκίνηση.
Στη συνέχεια, μπορείτε να συγχρονίσετε με έναν υπολογιστή μέσω του βοηθητικού προγράμματος HiSuite στο μενού των παραθύρων ή να αντιγράψετε αρχεία μέσω του Explorer, ανάλογα με τον τύπο σύνδεσης που επιλέγεται μέσω του πίνακα ειδοποιήσεων (HiSuite ή MTP).

4huawei.ru
Συγχρονισμός Huawei HiSuite για υπολογιστή. Κατεβάστε το HiSuite
Το HiSuite είναι ένα ιδιόκτητο βοηθητικό πρόγραμμα Huawei που διαθέτει ένα ευρύ φάσμα λειτουργιών που σας επιτρέπει να συγχρονίσετε εύκολα φορητές συσκευές που λειτουργούν με το λειτουργικό σύστημα Google Android με προσωπικούς υπολογιστές με λειτουργικό σύστημα Windows.
Το βοηθητικό κιτ περιλαμβάνει ένα πρόγραμμα οδήγησης adb που σας επιτρέπει να συνδέσετε επικοινωνίες, smartphone και tablet σε υπολογιστή και να επιλέξετε τη λειτουργία σύνδεσης (συσκευή πολυμέσων (MTP), λειτουργία HiSuite, αφαιρούμενα μέσα, κάμερα (РТР)). Αξίζει να σημειωθεί το γεγονός ότι με τη βοήθεια του HS, μπορείτε να συνδέσετε όχι μόνο συσκευές Huawei, αλλά και smartphone από άλλους κατασκευαστές (για παράδειγμα, HTC).
Με το HiSuite, μπορείτε εύκολα να διαχειριστείτε οποιαδήποτε δεδομένα χρήστη στη συσκευή σας, είτε πρόκειται για φωτογραφίες, μουσική ή βίντεο, για να συγχρονίσετε και να επεξεργαστείτε τη λίστα επαφών και το ημερολόγιό σας, να στείλετε και να διαβάσετε μηνύματα SMS και MMS απευθείας από τον υπολογιστή σας και να τραβήξετε στιγμιότυπα οθόνης του επικοινωνητή σας και οθόνες tablet, ανεξάρτητα από την έκδοση του Android και την παρουσία δικαιωμάτων root στη συσκευή.
Ωστόσο, εκτός από το συγχρονισμό, το βοηθητικό πρόγραμμα λύνει ένα άλλο σημαντικό πρόβλημα που αντιμετωπίζουν οι περισσότεροι κάτοχοι gadget για κινητά, δηλαδή το πρόβλημα της δημιουργίας αντιγράφων ασφαλείας δεδομένων. Με το Huawei HiSuite, μπορείτε κυριολεκτικά να δημιουργήσετε αντίγραφα ασφαλείας όλων των σημαντικών δεδομένων σας, συμπεριλαμβανομένης της εφαρμογής, με ένα μόνο κλικ.
Και για την εκτέλεση εργασιών σε πρόγραμμα, το βοηθητικό πρόγραμμα διαθέτει ενσωματωμένο βολικό προγραμματιστή εργασιών.
Απαιτήσεις συστήματος (για εγκατάσταση σε υπολογιστή):
Λειτουργικό σύστημα: Windows XP / Vista / 7 32 / 64bit Ελεύθερος χώρος στο σκληρό δίσκο: περίπου 500mb RAM: 1gb
Υποστηριζόμενες αναλύσεις οθόνης:> 1024x768pix, 16bit
4huawei.ru
Η σύνδεση του Honor 4C με έναν υπολογιστή σας επιτρέπει να προβάλετε ή να τροποποιήσετε αρχεία στη μνήμη του τηλεφώνου ή αρχεία σε κάρτα microSD στον εξερευνητή του υπολογιστή.
Για να συνδεθείτε, χρειάζεστε ένα τυπικό καλώδιο USB / MicroUSB που παρέχεται με το τηλέφωνο. Το Huawei HiSuite δεν απαιτείται για αυτήν τη σύνδεση!
Υπάρχουν τρεις πιθανές χρήσεις για αυτήν τη σύνδεση:
- Μόνο φόρτιση (προεπιλεγμένη λειτουργία)
- Αρχεία - πρόσβαση σε όλα τα αρχεία
- Φωτογραφίες - πρόσβαση σε φωτογραφίες
Οι πληροφορίες σε αυτό το άρθρο αναφέρονται στην έκδοση λογισμικού CHM-U01C10B540, επίσης γνωστή ως Android 6.0 με EMUI 4.0. Παραδείγματα σύνδεσης εμφανίζονται για υπολογιστή Windows 8 και υπολογιστή Windows 10.
Σύνδεση του τηλεφώνου σας με τον υπολογιστή σας
Πραγματοποιείται με ένα τυπικό καλώδιο USB / MicroUSB (περιλαμβάνεται στο πακέτο τηλεφώνου), όταν συνδέετε για πρώτη φορά τον υπολογιστή που εγκαθιστά προγράμματα οδήγησης για το τηλέφωνο. Δεν είναι επιθυμητό να διακόψετε την εγκατάσταση προγραμμάτων οδήγησης ή να αποσυνδέσετε το τηλέφωνο πριν από την ολοκλήρωσή του. Μετά την εγκατάσταση των προγραμμάτων οδήγησης, χρησιμοποιείται η λειτουργία "μόνο φόρτιση". Για να αλλάξετε τη λειτουργία, πρέπει να ανοίξετε τις ειδοποιήσεις (χαμηλώστε το κλείστρο) και στην ειδοποίηση "Η σύνδεση USB έχει δημιουργηθεί" πατήστε το κουμπί Αρχεία ή το κουμπί Φωτογραφία για να ενεργοποιήσετε την αντίστοιχη λειτουργία.
Τι είναι η κουρτίνα; Αυτό είναι ένα αναπτυσσόμενο πλαίσιο με τις καρτέλες Ειδοποιήσεις και Εικονίδια. Για να ανοίξετε το κλείστρο, πρέπει να τραβήξετε προς τα κάτω το επάνω άκρο της οθόνης. Το κλείστρο θα μοιάζει κάπως έτσι:

Σε όλες τις λειτουργίες, το τηλέφωνο φορτίζεται από τη θύρα USB του υπολογιστή. Οι περισσότερες θύρες USB του υπολογιστή είναι ικανές να παρέχουν ρεύμα έως 0,5 Α, το οποίο είναι το μισό από αυτό που παράγει ο τυπικός προσαρμογέας (1Α), οπότε η φόρτιση από έναν υπολογιστή συνήθως διαρκεί περισσότερο. Για ταχύτερη φόρτιση, είναι προτιμότερο να χρησιμοποιείτε μετασχηματιστή AC παρά θύρα USB στον υπολογιστή σας.
Λειτουργία μόνο φόρτισης
Σε αυτήν τη λειτουργία, δεν πραγματοποιείται ανταλλαγή δεδομένων μεταξύ υπολογιστή και τηλεφώνου. Ταυτόχρονα, το τηλέφωνο είναι ακόμα ορατό στον υπολογιστή:
 Εμφάνιση του Honor 4C στην Εξερεύνηση των Windows 8 σε λειτουργία "μόνο φόρτιση"
Εμφάνιση του Honor 4C στην Εξερεύνηση των Windows 8 σε λειτουργία "μόνο φόρτιση" Το ίδιο το τηλέφωνο εμφανίζεται με ένα εικονίδιο CHM-01, αλλά όταν το ανοίγετε δεν υπάρχουν φάκελοι ή αρχεία.
Επιπλέον, το CD HiSuite εμφανίζει τα αρχεία εγκατάστασης για το HiSuite - Android Smart Device Manager - το λογισμικό smartphone της Huawei. Κάνοντας κλικ στο εικονίδιο ξεκινά η εγκατάσταση του HiSuite. Και πάλι, δεν χρειάζεστε το HiSuite για να δείτε τα αρχεία του τηλεφώνου σας, όλα λειτουργούν χωρίς αυτό.

Λειτουργία αρχείων
Αυτή η λειτουργία ενεργοποιείται στις ειδοποιήσεις πατώντας το κουμπί Αρχεία, ενώ το τηλέφωνο λειτουργεί ως εξωτερικός χώρος αποθήκευσης, καθιστώντας διαθέσιμη τη μνήμη και την κάρτα microSD του τηλεφώνου.
 Εμφάνιση του Honor 4C στην Εξερεύνηση των Windows 8 σε λειτουργία αρχείων
Εμφάνιση του Honor 4C στην Εξερεύνηση των Windows 8 σε λειτουργία αρχείων Λειτουργία φωτογραφίας
Αυτή η λειτουργία ενεργοποιείται στις ειδοποιήσεις πατώντας το κουμπί Φωτογραφία, ενώ το τηλέφωνο λειτουργεί ως κάμερα (ή ως σαρωτής), καθιστώντας δυνατή την εργασία με εικόνες και φωτογραφίες.
 Εμφάνιση του Honor 4C στην Εξερεύνηση των Windows 8 σε λειτουργία "φωτογραφίας"
Εμφάνιση του Honor 4C στην Εξερεύνηση των Windows 8 σε λειτουργία "φωτογραφίας" Το παράδειγμα δείχνει ότι στη λειτουργία φωτογραφίας, μόνο η κάρτα SD είναι διαθέσιμη, αφού οι ρυθμίσεις έχουν επιλεγεί για αποθήκευση φωτογραφιών στην κάρτα SD.
Όταν ανοίγετε την κάρτα SD, εμφανίζονται μόνο οι φάκελοι με εικόνες - DCIM και Εικόνες.
Στο μενού περιβάλλοντος του τηλεφώνου (εικονίδια CHM -U01), εμφανίζεται η εντολή εισαγωγής εικόνων και βίντεο - όπως συμβαίνει με τις κάμερες ή τους σαρωτές.
Αποσύνδεση του τηλεφώνου σας από τον υπολογιστή σας
Όλα είναι απλά εδώ - αποσυνδέω το USB και συμβαίνει η αποσύνδεση. Σε αυτήν την περίπτωση, το τηλέφωνο θυμάται ποια λειτουργία επιλέχθηκε κατά τη στιγμή της αποσύνδεσης και την επόμενη φορά που θα συνδεθεί το USB, μεταβαίνει αμέσως στην ίδια λειτουργία. Αυτό είναι βολικό επειδή δεν χρειάζεται να χαμηλώσετε το κλείστρο και να επιλέξετε μια λειτουργία. Αλλά μπορεί να αποδειχθεί ότι πρέπει να φορτίσω το τηλέφωνο από τον υπολογιστή κάποιου άλλου, οπότε θα κάνει όλους τους φακέλους του τηλεφώνου σε αυτόν τον υπολογιστή προσβάσιμο, κάτι που δεν είναι πολύ καλό. Ως εκ τούτου, το βάζω συνήθως στη λειτουργία "μόνο φόρτιση" πριν αποσυνδέσω το καλώδιο USB.
Πιθανά προβλήματα σύνδεσης και λύσεις
Τις περισσότερες φορές, τα προβλήματα προκαλούνται από αποτυχία εγκατάστασης προγραμμάτων οδήγησης. Ως αποτέλεσμα, όταν το τηλέφωνο είναι συνδεδεμένο, ενδέχεται να εμφανιστούν μηνύματα που δηλώνουν ότι η συσκευή USB δεν αναγνωρίζεται. Σε αυτήν την περίπτωση, μπορείτε να δοκιμάσετε να εγκαταστήσετε ξανά τα προγράμματα οδήγησης.
Για παράδειγμα, αποσυνδέστε το τηλέφωνο, επανεκκινήστε τον υπολογιστή και επανασυνδέστε το τηλέφωνο. Μια άλλη επιλογή είναι να αφαιρέσετε τη μη αναγνωρισμένη συσκευή USB στη διαχείριση εργασιών, η οποία θα προκαλέσει επανεγκατάσταση των προγραμμάτων οδήγησης.
Μπορείτε επίσης να δοκιμάσετε να συνδεθείτε με άλλο υπολογιστή.
Λιγότερο συχνά, ένα κακό (κατεστραμμένο) καλώδιο είναι η αιτία του προβλήματος. Για να το δοκιμάσετε, πρέπει να δοκιμάσετε να συνδεθείτε με διαφορετικό καλώδιο.
Χρήση σύνδεσης
Η διαμορφωμένη σύνδεση χρησιμοποιείται, όπως και σε άλλες συσκευές, για την αντιγραφή υλικών όπως φωτογραφίες, μουσική, ταινίες, ηλεκτρονικά βιβλία, ηχητικά βιβλία. Μπορείτε επίσης να χρησιμοποιήσετε το τηλέφωνο ως μονάδα flash USB - για μεταφορά αρχείων, λαμβάνοντας υπόψη τους περιορισμούς της κάρτας MicroSD. Για παράδειγμα, το Honor 4C λειτουργεί με κάρτες μνήμης έως 32 GB και το μέγεθος του αρχείου είναι έως 4 GB, επομένως δεν είναι δυνατή η εγγραφή ενός μεγέθους ταινίας ή αρχείου, για παράδειγμα, 5 GB.
Αντιγραφή μουσικής από υπολογιστή σε τηλέφωνο Honor
Δεν υπάρχουν ιδιαιτερότητες εδώ - δημιούργησα ένα φάκελο Μουσική στην κάρτα μνήμης και αντιγράφω αρχεία mp3 από έναν υπολογιστή σε αυτόν με έναν συνηθισμένο εξερευνητή. Τυπική συσκευή αναπαραγωγής - η εφαρμογή Μουσική βρίσκει αυτόματα τα αντιγραμμένα αρχεία και προσθέτει στη λίστα Τοπική μουσική. Τα ηχητικά βιβλία αντιγράφονται με τον ίδιο τρόπο.
Αντιγραφή ταινιών από υπολογιστή σε τηλέφωνο Honor
Χρησιμοποιώ επίσης έναν τυπικό εξερευνητή για την αντιγραφή ταινιών. Η ιδιαιτερότητα είναι ο περιορισμός του μεγέθους του αρχείου - δεν μπορείτε να αντιγράψετε ένα αρχείο μεγαλύτερο από 4 GB (για το Honor 4C). Επίσης, κατά την έναρξη της αντιγραφής, ενδέχεται να εμφανιστεί ένα μήνυμα Windows που θα σας ζητά να επανακωδικοποιήσετε το αρχείο - αυτό δεν είναι απαραίτητο. Μετά την αντιγραφή, μπορείτε να χρησιμοποιήσετε το ενσωματωμένο πρόγραμμα αναπαραγωγής - την εφαρμογή βίντεο ή μπορείτε να εγκαταστήσετε VLC για Android από το Play Market.
Αντιγράψτε eBooks από υπολογιστή σε τηλέφωνο Honor
Η αντιγραφή αρχείων ηλεκτρονικών βιβλίων FB2, PDF, EPub γίνεται με τον ίδιο τρόπο. Για να διαβάσω βιβλία, χρησιμοποιώ την εφαρμογή AlReader από το Play Market.
Σύνδεση του Honor 4C με υπολογιστή
nhutils.ru
Πώς να συνδέσετε το Huawei MediaPad 10 FHD 3G στον υπολογιστή μέσω USB
Καλώς ήλθατε στο droidium.ru. Σε αυτό το εγχειρίδιο, θα σας πούμε πώς να συνδέσετε το Huawei MediaPad 10 FHD 3G μέσω USB σε υπολογιστή ή φορητό υπολογιστή όπως μονάδα USB. Προς το παρόν, όλες οι συσκευές Android (τηλέφωνα, smartphone και tablet) μπορούν να συνδεθούν χρησιμοποιώντας ένα καλώδιο USB.
Εάν κάτι δεν λειτουργεί για εσάς, κάντε μια ερώτηση στα σχόλια. Έτσι, πώς να συνδέσετε το Huawei MediaPad 10 FHD 3G στον υπολογιστή σας μέσω USB. Πριν από τη σύνδεση, φροντίστε να εγκαταστήσετε τα προγράμματα οδήγησης μητρικής πλακέτας υπολογιστή που απαιτούνται για τη σύνδεση της συσκευής σας στον υπολογιστή σας μέσω USB.
Σύνδεση του Huawei MediaPad 10 FHD 3G μέσω USB σε υπολογιστή
Συνδέστε το ένα άκρο του παρεχόμενου καλωδίου USB στον υπολογιστή σας και το άλλο στο Huawei MediaPad 10 FHD 3G. Μετά από αυτόν τον χειρισμό, το εικονίδιο USB θα εμφανιστεί στη γραμμή κατάστασης του gadget, εάν η συσκευή έχει αναγνωριστεί.
Στο Android 4, στα περισσότερα firmware, η σύνδεση USB είναι αυτόματη, οπότε για να ξεκινήσετε, απλά δοκιμάστε να συνδέσετε το Huawei MediaPad 10 FHD 3G στο USB του υπολογιστή σας. Εάν η σύνδεση αποτύχει, τότε μπορείτε να δοκιμάσετε να συνδέσετε το gadget στον υπολογιστή σε λειτουργία USB με τον ακόλουθο τρόπο.
Συνδέστε το καλώδιο USB στο Huawei MediaPad 10 FHD 3G και στον υπολογιστή σας. Μεταβείτε στις ρυθμίσεις του smartphone σας και επιλέξτε την ενότητα «Μνήμη». Στη συνέχεια, βρείτε τις ρυθμίσεις σύνδεσης USB, όπου πρέπει να επιλέξετε τη συσκευή ως MTP. Εμφανίζεται ένα μήνυμα ότι το USB είναι συνδεδεμένο ή κάντε κλικ στο «Επισύναψη USB ως μαζική αποθήκευση», εάν είναι απαραίτητο. Στη συνέχεια, θα εμφανιστεί ένα παράθυρο διαλόγου επιβεβαίωσης. Κάντε κλικ στο «OK».
Για την παλιά έκδοση του Android 2.1, η σύνδεση έχει ως εξής. Στην αρχική οθόνη, χρησιμοποιήστε το δάχτυλό σας για να σύρετε προς τα κάτω τη γραμμή κατάστασης στο επάνω μέρος. Στη συνέχεια, κάντε κλικ στην επιλογή «Σύνδεση USB». Και η λειτουργία USB θα συνδεθεί.
Για το Android 2.3, τα πράγματα είναι λίγο πιο περίπλοκα. Τραβήξτε προς τα κάτω τον πίνακα ειδοποιήσεων, κάντε κλικ στην επιλογή "Σύνδεση ως αποθηκευτικός χώρος USB". Στη συνέχεια, πατήστε το κουμπί "Ok". Όταν το πράσινο εικονίδιο Android γίνει πορτοκαλί, σημαίνει ότι το gadget έχει εισέλθει σε λειτουργία αποθήκευσης USB. Στα Windows, θα πρέπει να εμφανίζεται ως αφαιρούμενη μονάδα USB στην οποία θα εκχωρηθεί ένα γράμμα μονάδας δίσκου.
Ενημερωμένη οδηγία: Πώς να συνδέσετε το Huawei MediaPad 10 FHD 3G στον υπολογιστή μέσω Λήψης USB
droidium.ru
Πώς να συνδέσετε το Huawei Ascend P6 στον υπολογιστή μέσω USB
Καλώς ήλθατε στο droidium.ru. Σε αυτό το εγχειρίδιο, θα σας πούμε πώς να συνδέσετε το Huawei Ascend P6 μέσω USB σε υπολογιστή ή φορητό υπολογιστή όπως μονάδα USB. Προς το παρόν, όλες οι συσκευές Android (τηλέφωνα, smartphone και tablet) μπορούν να συνδεθούν χρησιμοποιώντας ένα καλώδιο USB.
Εάν κάτι δεν λειτουργεί για εσάς, κάντε μια ερώτηση στα σχόλια. Έτσι, πώς να συνδέσετε το Huawei Ascend P6 σε έναν υπολογιστή μέσω USB. Πριν από τη σύνδεση, βεβαιωθείτε ότι έχετε εγκαταστήσει όλα τα προγράμματα οδήγησης μητρικής πλακέτας υπολογιστή που απαιτούνται για τη σύνδεση της συσκευής σας στον υπολογιστή σας μέσω USB.
Σύνδεση του Huawei Ascend P6 μέσω USB σε υπολογιστή
Συνδέστε το ένα άκρο του παρεχόμενου καλωδίου USB στον υπολογιστή σας και το άλλο άκρο στο Huawei Ascend P6. Μετά από αυτόν τον χειρισμό, το εικονίδιο USB θα εμφανιστεί στη γραμμή κατάστασης του gadget, εάν η συσκευή έχει αναγνωριστεί.
Στο Android 4, τα περισσότερα firmware συνδέονται αυτόματα μέσω USB, οπότε για να ξεκινήσετε, απλά δοκιμάστε να συνδέσετε το Huawei Ascend P6 στο USB του υπολογιστή σας. Εάν η σύνδεση αποτύχει, τότε μπορείτε να δοκιμάσετε να συνδέσετε το gadget στον υπολογιστή σε λειτουργία USB με τον ακόλουθο τρόπο.
Υπάρχουν πολλοί λόγοι για τους οποίους ο υπολογιστής δεν βλέπει το smartphone. Τις περισσότερες φορές αυτό συμβαίνει λόγω της ενεργοποίησης οποιασδήποτε άλλης λειτουργίας σύνδεσης, εκτός από τη μονάδα USB. Είτε συμβαίνει λόγω ελλείψεων είτε σε διένεξη προγραμμάτων οδήγησης. Λιγότερο συχνά, η αιτία μπορεί να είναι διάφορες δυσλειτουργίες στον εξοπλισμό.
Αυτό το υλικό παρέχει λύσεις στα πιο κοινά προβλήματα που προκύπτουν κατά τη σύνδεση μιας φορητής συσκευής σε έναν υπολογιστή μέσω USB. Για λόγους ευκολίας, όλες οι συμβουλές κατηγοριοποιούνται κατά σημασία.
Το smartphone δεν ανιχνεύεται ως εξωτερικός χώρος αποθήκευσης
Σημείωση:το smartphone πρέπει να είναι ενεργοποιημένο, αν είναι κλειδωμένο με ένα γραφικό κλειδί - πρέπει να το ξεκλειδώσετε!
Η πρώτη και πιο προφανής ενέργεια είναι να αφήσετε τον υπολογιστή να καταλάβει σε ποια λειτουργία είναι συνδεδεμένη η συσκευή. Εάν το smartphone απλώς φορτίζεται όταν το καλώδιο είναι συνδεδεμένο, μπορεί να συνδεθεί σε λειτουργία φόρτισης ή ως συσκευή αναπαραγωγής πολυμέσων. Εάν χρησιμοποιείτε συσκευή Android, πρέπει να ενεργοποιήσετε τη λειτουργία προγραμματιστή και, στη συνέχεια, να ενεργοποιήσετε τον εντοπισμό σφαλμάτων USB.
Για οδηγίες σχετικά με την ενεργοποίηση της λειτουργίας προγραμματιστή και τον εντοπισμό σφαλμάτων USB, δείτε αυτό το βίντεο.
Όταν τελειώσουν όλα, με την επόμενη επανασύνδεση, δώστε προσοχή στην οθόνη και τη σκιά ειδοποιήσεων στο smartphone. Θα πρέπει να εμφανιστεί μια ειδοποίηση στην οποία πρέπει να επιλέξετε το στοιχείο "Ενεργοποίηση αποθήκευσης USB". 
Εάν χρησιμοποιείτε smartphone με διαφορετικό λειτουργικό σύστημα, όλα είναι ίδια. Στις περισσότερες περιπτώσεις, για να αναγνωριστεί η συσκευή ως εξωτερική μονάδα δίσκου, πρέπει να επιλέξετε τον σωστό τύπο σύνδεσης.

Ένα ακόμη σημείο: ελέγξτε αν η λειτουργία σύνδεσης είναι ενεργοποιημένη στην κινητή συσκευή. Πηγαίνουμε στις ρυθμίσεις παραμέτρων δικτύου και εάν το μόντεμ είναι ενεργοποιημένο, απενεργοποιήστε το.

Ο υπολογιστής δεν ανταποκρίνεται καθόλου
Συνιστάται να ελέγχετε τη λειτουργικότητα των εξαρτημάτων όσο το δυνατόν νωρίτερα για να εξοικονομήσετε χρόνο. Εάν, κατά τη σύνδεση, δεν ακούτε ένα χαρακτηριστικό σήμα, η ένδειξη φόρτισης δεν αναβοσβήνει στο smartphone, ο οπίσθιος φωτισμός δεν ενεργοποιείται, δεν εμφανίζονται αναδυόμενες ειδοποιήσεις - προσπαθούμε να αλλάξουμε προσωρινά τον εξοπλισμό.
Βήματα που πρέπει να γίνουν:
- Ελέγχουμε το καλώδιο USB για λειτουργικότητα. Απλώς χρησιμοποιούμε διαφορετικό καλώδιο εργασίας και αυτό είναι όλο.
- Συνδέουμε με άλλους συνδετήρες. Οι θύρες USB που δεν λειτουργούν μπορούν να αναφέρονται μόνο εάν δεν έχουν συνδεθεί καθόλου περιφερειακά YUSB σε αυτά: ποντίκια, πληκτρολόγια, μονάδες flash κ.λπ.
- Προσπαθούμε να συνδέσουμε το smartphone μέσω USB σε άλλη μονάδα συστήματος ή φορητό υπολογιστή. Εάν λειτούργησε, αναζητούμε προβλήματα με τα προγράμματα οδήγησης και το λειτουργικό σύστημα στον υπολογιστή μας.

Προβλήματα λογισμικού
Ας υποθέσουμε ότι ο υπολογιστής ανταποκρίνεται στο μηχάνημα, αλλά εμφανίζεται μια ειδοποίηση στη γραμμή εργασιών ότι η εγκατάσταση του προγράμματος οδήγησης απέτυχε. Αυτό υποδεικνύει την ανάγκη εγκατάστασης των "σωστών" προγραμμάτων οδήγησης USB στον υπολογιστή.

Συχνά, τα γενικά προγράμματα οδήγησης μπορούν να ληφθούν από τον ιστότοπο του κατασκευαστή. Για παράδειγμα, οι επίσημοι ιστότοποι της Samsung και της LG διαθέτουν ειδικές ενότητες όπου μπορείτε να κατεβάσετε ένα πρόγραμμα οδήγησης που θα ταιριάζει σε όλα τα μοντέλα Samsung και LG, αντίστοιχα.
Εάν έχετε συνδέσει πολλές συσκευές από διαφορετικούς κατασκευαστές, τα προγράμματα οδήγησης τους ενδέχεται να είναι σε διένεξη. Προσπαθήστε να αφαιρέσετε τα περιττά και εγκαταστήστε ξανά τα απαραίτητα. Μην ξεχάσετε να κάνετε επανεκκίνηση του υπολογιστή σας (μπορείτε να κάνετε το τηλέφωνο ταυτόχρονα).
Αν τίποτα δεν βοηθάει καθόλου
Σε περίπτωση που μετά την εκτέλεσηαπολύτως όλασυστάσεις ο υπολογιστής δεν βλέπει το smartphone, δεν μπορεί να αποκλειστεί ότι η σύνδεση USB στο smartphone είναι ελαττωματική. Αυτό το πρόβλημα δεν μπορεί να λυθεί ανεξάρτητα χωρίς ειδικές δεξιότητες και συγκεκριμένο εξοπλισμό. Είναι απαραίτητο να μεταφέρετε την κινητή συσκευή στο κέντρο σέρβις ή στο συνεργείο, όπου θα πραγματοποιηθεί η συγκόλληση USB.
Επίσης θα σας αρέσουν:
 Πώς να καθορίσετε τον αριθμό ενός καναλιού LTE κατά συχνότητα
Πώς να καθορίσετε τον αριθμό ενός καναλιού LTE κατά συχνότητα
 Babushkofony 2016: επισκόπηση των τρεχόντων μοντέλων
Babushkofony 2016: επισκόπηση των τρεχόντων μοντέλων
Πώς να συνδέσετε το Huawei;

Μπορείτε να χρησιμοποιήσετε ένα μόντεμ USB για πρόσβαση στο παγκόσμιο δίκτυο. Ο προσαρμογέας είναι εύκολος στην εγκατάσταση και βολικός στη χρήση. Μια εναλλακτική λύση για πρόσβαση στο Διαδίκτυο είναι ένας δρομολογητής Wi-Fi. Σε αυτό το άρθρο, θα μιλήσουμε για τη φθηνή κινεζική μάρκα Huawei.
Πώς να συνδέσετε και να διαμορφώσετε το μόντεμ USB της Huawei
Τα περισσότερα μοντέλα προσαρμογέων USB της Huawei είναι συνδεδεμένα στο δίκτυο μετά τη σύνδεση της συσκευής και του υπολογιστή. Δεν απαιτείται χειροκίνητη εγκατάσταση λογισμικού, γεγονός που απλοποιεί σημαντικά την εργασία. Επιπλέον, σύμφωνα με τους χρήστες, το μόντεμ μεταδίδει δεδομένα με μεγαλύτερη ταχύτητα από τους ανταγωνιστές του.
Η Huawei συνεργάζεται με διάφορες εταιρείες κινητής τηλεφωνίας. Αλλά όταν αγοράζετε ένα μόντεμ από έναν από τους χειριστές, δεν μπορείτε να αλλάξετε την κάρτα SIM σας. Αυτό θα απαιτήσει ένα αναβοσβήσιμο της συσκευής. Αφού αλλάξετε το λογισμικό και τις ρυθμίσεις, μπορείτε να κάνετε τη συσκευή διαθέσιμη σε όλους τους φορείς κινητής τηλεφωνίας.
Επιπλέον, το μόντεμ μπορεί να χρησιμοποιηθεί ως κανονική μονάδα flash USB: η συσκευή διαθέτει υποδοχή για κάρτα μνήμης (η κάρτα αγοράζεται ξεχωριστά).
- Αποσυσκευάστε το κιτ και ελέγξτε τα περιεχόμενα: μόντεμ USB, κάρτα SIM, καλώδιο επέκτασης και οδηγίες για τη ρύθμιση της συσκευής.
- Τοποθετήστε την κάρτα SIM στην καθορισμένη θέση του μόντεμ.
- Ενεργοποιήστε τον υπολογιστή ή το φορητό υπολογιστή σας και περιμένετε μέχρι να φορτωθεί πλήρως το λειτουργικό σύστημα.
- Συνδέστε το μόντεμ στην υποδοχή USB του υπολογιστή σας (για ταχύτερη σύνδεση, χρησιμοποιήστε καλώδιο επέκτασης ή χρησιμοποιήστε τη θύρα USB στο πίσω μέρος της μονάδας συστήματος).
- Στη συνέχεια, περιμένετε έως ότου ο υπολογιστής εντοπίσει μια νέα συσκευή (εμφανίζεται ένα εικονίδιο στη γραμμή εργασιών της επιφάνειας εργασίας).
- Στη συνέχεια, ο οδηγός εγκατάστασης θα προχωρήσει στην αυτόματη διαμόρφωση του λογισμικού.
- Εάν ο οδηγός εγκατάστασης δεν ανταποκρίνεται, κάντε διπλό κλικ στο αρχείο AutoRun.exe και εκτελέστε το πρόγραμμα.
- Στη συνέχεια, ακολουθήστε τις οδηγίες του οδηγού εγκατάστασης, καθόσον αποδεχτείτε τη συμφωνία άδειας χρήσης (κατά την εγκατάσταση, μην αποσυνδέετε το μόντεμ από τον υπολογιστή ή το φορητό υπολογιστή).
- Όταν ολοκληρωθεί η εγκατάσταση, θα δείτε μια συντόμευση για γρήγορη πρόσβαση στην επιφάνεια εργασίας σας.
- Κάντε κλικ στη συντόμευση που εμφανίζεται και κάντε κλικ στο κουμπί "Σύνδεση".
- Η συσκευή είναι τώρα έτοιμη για χρήση.
- Για να αποσυνδέσετε το μόντεμ από τον υπολογιστή, κάντε κλικ στην επιλογή "Ασφαλής κατάργηση" και μόνο στη συνέχεια αποσυνδέστε τον προσαρμογέα.
Πώς να συνδέσετε και να διαμορφώσετε ένα δρομολογητή Huawei
Για πρόσβαση στο Διαδίκτυο, μπορείτε να χρησιμοποιήσετε ένα δρομολογητή Wi-Fi. Με τη βοήθεια αυτής της συσκευής, δεν έχετε μόνο πρόσβαση στο παγκόσμιο δίκτυο, αλλά μπορείτε επίσης να δημιουργήσετε το δικό σας οικιακό δίκτυο και να αποκτήσετε πρόσβαση στο Διαδίκτυο από πολλές συσκευές ταυτόχρονα.
- Ανοίξτε το πλαίσιο και ελέγξτε τα περιεχόμενα: δρομολογητή, καλώδιο δικτύου, τροφοδοτικό, δίσκο εγκατάστασης, εγχειρίδιο χρήσης και εγκατάστασης.
- Εάν ο δρομολογητής έρχεται χωρίς ενσωματωμένη κεραία, τότε πρέπει να συμπεριληφθεί στη δέσμη πακέτων.
- Στη συνέχεια, πρέπει να συνδέσετε το δρομολογητή σε υπολογιστή ή φορητό υπολογιστή: συνδέστε το καλώδιο στην υποδοχή LAN της συσκευής και συνδέστε το άλλο άκρο στον υπολογιστή (στην κάρτα δικτύου).
- Εάν ο υπολογιστής σας διαθέτει ενσωματωμένη μονάδα Wi-Fi, τότε μπορείτε να συνδέσετε συσκευές μέσω της λειτουργίας WPS (εάν η επιλογή υποστηρίζεται τόσο από τη συσκευή όσο και από τον υπολογιστή). Για να το κάνετε αυτό, κρατήστε πατημένο το κουμπί WPS στο πλάι ή στο πίσω μέρος του δρομολογητή για μερικά δευτερόλεπτα και περιμένετε τη σύνδεση.
- Εάν θέλετε να δημιουργήσετε ένα τοπικό δίκτυο, συνδέστε το καλώδιο Internet στη σύνδεση WAN (INTERNET) του δρομολογητή. Εάν θέλετε απλώς να συνδέσετε τον υπολογιστή και το δρομολογητή σας, δεν χρειάζεται να συνδέσετε το καλώδιο.
- Στη συνέχεια, μεταβείτε στη γραμμή διευθύνσεων του προγράμματος περιήγησής σας και εισαγάγετε IP 192.168.1.100.
- Πατήστε το κουμπί Enter.
- Στη συνέχεια, πρέπει να εισαγάγετε το όνομα χρήστη - διαχειριστής και κωδικός πρόσβασης - διαχειριστής.
- Στη συνέχεια, θα ξεκινήσει η αυτόματη διαμόρφωση του δρομολογητή: ακολουθήστε τις οδηγίες εγκατάστασης.
- Όταν ολοκληρωθεί η εγκατάσταση, κάντε κλικ στο κουμπί "OK" και κλείστε όλα τα παράθυρα.
Δείτε την ενότητα μας
Γιατί ένας φορητός υπολογιστής ή υπολογιστής που λειτουργεί σε XP, Windows 7, Windows 8, Windows 10 δεν βλέπει το τηλέφωνο xiaomi redmi, samsung galaxy, lg, htc, huawei, lenovo, meizu, sony xperia, asus, nokia, bq, fly, honor , alcatel one touch, mtp, dexp ή mts με android 7.0, android 6.0, android 5.0, android 4.4 2 και ούτω καθεξής.
Στην πραγματικότητα, υπάρχουν διάφοροι τρόποι για να συνδέσετε μια φορητή συσκευή με έναν υπολογιστή για να ανταλλάξετε αρχεία από απόσταση, για παράδειγμα, μέσω των cloud, μπορούμε επίσης να συνδεθούμε μέσω Wi-Fi, bluetooth, της αντίστοιχης εφαρμογής ή να το κάνετε στην κλασική τρόπο χρήσης καλωδίου USB.
Παρά την απλότητά της, η τελευταία μέθοδος (μέσω yusb) είναι μερικές φορές η πιο προβληματική. Κατά τη σύνδεση σε υπολογιστή ή φορητό υπολογιστή, ή μάλλον στο σύστημα Windows, πρέπει να βρείτε τα κατάλληλα προγράμματα οδήγησης.
Εάν δεν βρεθούν, τότε το συνδεδεμένο τηλέφωνο Android μέσω usb δεν θα είναι ορατό σε αυτούς, αλλά αυτός δεν είναι ο μόνος λόγος. Μπορεί επίσης να υπάρχει ένα άλλο σφάλμα που εμποδίζει τη σύνδεση. Ας ρίξουμε μια ματιά στους κύριους λόγους για τους οποίους συμβαίνει αυτό.
ΣΗΜΕΙΩΣΗ: οι εικόνες γίνονται στο Samsung Galaxy A3 με android 7.0, αλλά σε άλλα όπως a5, s3, a3, s4, j1, s5, xiaomi redmi 4x, 3, mi5, 4a και όλες οι άλλες διαφορές δεν είναι μεγάλες Το
Εάν ο υπολογιστής σας δεν βλέπει φωτογραφίες, αρχεία, φακέλους, μουσική μετά το υλικολογισμικό, η μονάδα flash microsd δεν είναι ορατή ή δεν την αναγνωρίζει ως συσκευή, ως μονάδα δίσκου, ως μόντεμ, τότε το ζήτημα ενδέχεται να βρίσκεται σε ένα ανεπιτυχές υλικολογισμικό , αλλά πιθανότατα δεν ενεργοποιήσατε το απαιτούμενο πρωτόκολλο (πώς να το ενεργοποιήσετε παρακάτω).
Οι κύριοι λόγοι για τους οποίους ένας υπολογιστής ή φορητός υπολογιστής δεν βλέπει ένα android τηλέφωνο συνδεδεμένο μέσω usb και τι να κάνει
Τηλέφωνο samsung galaxy, lenovo, nokia lumiya, asus zenfon, meizu, sony, xiaomi, huavei, alkatel, xiomi, fly, honor, micromax, sony iksperia, phillips, prestige, όπως κάθε άλλο εξοπλισμένο με θύρα USB ενδέχεται να μην αναγνωριστεί εάν η συσκευή έχει εκτεθεί σε νερό, βεβαιωθείτε ότι η θύρα USB είναι εντελώς στεγνή πριν συνδέσετε το καλώδιο USB.
Για να είναι ορατό ένα smartphone ή tablet σε έναν υπολογιστή ή φορητό υπολογιστή, η οθόνη της συσκευής πρέπει να ξεκλειδωθεί και η σύνδεση USB πρέπει να είναι ενεργοποιημένη για τη μεταφορά αρχείων. Η λειτουργία σύνδεσης ορίζεται πάντα από προεπιλογή μόνο για φόρτιση.
Για να ενεργοποιήσετε τον υπολογιστή να εντοπίσει το κινητό τηλέφωνο, επιλέξτε τη λειτουργία σύνδεσης μεταφοράς αρχείων κάθε φορά που η συσκευή είναι συνδεδεμένη στον υπολογιστή.
Επίσης, βεβαιωθείτε ότι χρησιμοποιείτε ένα πρωτότυπο καλώδιο USB ειδικά σχεδιασμένο για αυτήν τη συσκευή και ότι είναι σωστά συνδεδεμένο με τον υπολογιστή σας.
Εάν τα Windows εξακολουθούν να μην βλέπουν το τηλέφωνό σας, δοκιμάστε να χρησιμοποιήσετε διαφορετική θύρα USB στον υπολογιστή σας, απλά μην χρησιμοποιήσετε διανομέα USB ή καλώδιο επέκτασης USB. Δοκιμάστε να χρησιμοποιήσετε διαφορετικό καλώδιο για να βεβαιωθείτε ότι αυτό που χρησιμοποιείτε δεν είναι κατεστραμμένο.
Εάν το τηλέφωνο διαθέτει κάρτα μνήμης micro SD, απενεργοποιήστε το, αφαιρέστε τη μονάδα flash USB και τοποθετήστε την ξανά. Επανεκκινήστε τον υπολογιστή σας. Ενεργοποιήστε το smartphone ή το tablet σας και συνδέστε το στον υπολογιστή σας με καλώδιο USB.
Το πρόβλημα υπάρχει ακόμα; Δοκιμάστε να χρησιμοποιήσετε διαφορετικό υπολογιστή ή αναζητήστε πρόγραμμα οδήγησης USB για τη συσκευή σας, ανατρέξτε στη διαχείριση συσκευών για ένα κίτρινο σημάδι.
Εάν χρησιμοποιείτε Windows N ή KN, πραγματοποιήστε λήψη του πακέτου ενημερωμένης έκδοσης Media Media για να ενεργοποιήσετε τη μεταφορά αρχείων. Αυτές οι εκδόσεις των Windows δεν υποστηρίζουν μεταφορά αρχείων χρησιμοποιώντας MTP. Για XP, πρέπει να εγκαταστήσετε το πρωτόκολλο MTP (Media Transfer Protocol) από τον ιστότοπο της Microsoft.

Πέντε σύντομοι λόγοι για τους οποίους ένας υπολογιστής / φορητός υπολογιστής δεν βλέπει smartphone / tablet όταν συνδέεται μέσω καλωδίου USB
- Μπήκε νερό.
- Το τηλέφωνο είναι κλειδωμένο.
- Το σωστό πρωτόκολλο μεταφοράς αρχείων δεν είναι ενεργοποιημένο.
- Χρησιμοποιείται ένα μη γνήσιο καλώδιο USB.
- Ο υπολογιστής ή ο φορητός υπολογιστής δεν υποστηρίζει αυτό το πρωτόκολλο.
Τι πρέπει να κάνετε για να συνδέσετε σωστά ένα smartphone μέσω USB, έτσι ώστε να είναι ορατό από υπολογιστή ή φορητό υπολογιστή
Φωτογραφίες, βίντεο, εγκατάσταση πολλών εφαρμογών ή λήψη μουσικής από το Διαδίκτυο - όλες αυτές οι δραστηριότητες αποβάλλουν αποτελεσματικά τη μνήμη του κινητού σας τηλεφώνου.
Για να μεγιστοποιήσετε τις δυνατότητες του smartphone σας, πρέπει να μεταφέρετε περιοδικά τα πιο σημαντικά δεδομένα στον σκληρό δίσκο του υπολογιστή σας.
Η αρχειοθέτηση αρχείων βοηθά στη βελτίωση της ασφάλειας των αρχείων (ως αντίγραφο ασφαλείας) και σας επιτρέπει πρακτικά να μην περιορίζετε τη μνήμη του smartphone σας.
Παρακάτω θα βρείτε τρία εύκολα βήματα για τον τρόπο σύνδεσης του τηλεφώνου σας με τον προσωπικό σας υπολογιστή.
Βήμα 1 τι να κάνετε - συνδέστε το smartphone ή το tablet σας
Όταν συνδέετε το smartphone ή το tablet σας στον υπολογιστή σας με καλώδιο usb, τα Windows θα εντοπίσουν αυτόματα νέο υλικό και θα εγκαταστήσουν τα πιο απαραίτητα προγράμματα οδήγησης.
Μόνο παλαιότερες εκδόσεις λογισμικού της Microsoft, όπως τα Windows XP, μπορούν να προκαλέσουν προβλήματα. Θα χρειαστεί να ενημερώσετε τα Windows στην πιο πρόσφατη έκδοση ή να κάνετε λήψη του πρωτοκόλλου MTP.
Βήμα 2 τι να κάνετε - ρύθμιση του τηλεφώνου σας
Κατά τη σύνδεση, πρέπει να επιλέξετε το σωστό πρωτόκολλο επικοινωνίας - αυτό είναι το κλειδί για πρόσβαση σε διαφορετικούς τύπους αρχείων και προγραμμάτων. Παρακάτω θα εξηγήσω δύο επιλογές:
Συσκευή πολυμέσων (MTP) - Σας επιτρέπει να έχετε πρόσβαση σε όλα τα αρχεία πολυμέσων όπως φωτογραφίες, βίντεο ή μουσική. Το MTP σάς επιτρέπει να κατεβάζετε και να διαγράφετε όλο το περιεχόμενο στο κινητό σας τηλέφωνο.
Κάμερα (PTP) - αυτή η επιλογή αναγνωρίζει το τηλέφωνο ως κάμερα και σας επιτρέπει να αντικαθιστάτε άμεσα αρχεία σε εξειδικευμένα προγράμματα που επεξεργάζονται γραφικά με τη μορφή RAW. Εάν το συνδέσετε σωστά, το τηλέφωνο θα απαιτήσει άδεια - επιτρέψτε το.

ΣΗΜΕΙΩΣΗ: ΜΗ διαγράψετε σημαντικά αρχεία συστήματος Android που βρίσκονται σε φακέλους με την ένδειξη "Android".
Βήμα 3 τι να κάνετε - μεταφέρετε αρχεία από το τηλέφωνο στον υπολογιστή
Για να δείτε τη συσκευή σας, εκκινήστε τον Υπολογιστή μου. Θα πρέπει να βλέπετε το τηλέφωνό σας ανάμεσα στους δίσκους και η μεταφορά αρχείων είναι πολύ απλή - μπορείτε απλά να σύρετε και να αποθέσετε αρχεία ή να αντιγράψετε και να επικολλήσετε.

Συνήθως ο υπολογιστής ρωτάει τι θέλετε να κάνετε. Μπορείτε να επιλέξετε μία από τις επιλογές, αλλά δεν απαιτείται.

ΣΗΜΕΙΩΣΗ: Σε παλαιότερες εκδόσεις του android, υπάρχουν περισσότερες λειτουργίες σύνδεσης USB - βέλτιστες για χρήση μαζικής αποθήκευσης USB. Μπορείτε να μεταβείτε σε αυτό κάνοντας κλικ με το δάχτυλό σας στο μήνυμα σύνδεσης στην περιοχή ειδοποιήσεων.
Γιατί το τηλέφωνο δεν συνδέεται μέσω USB στον υπολογιστή - φορτίζεται μόνο
Το πρώτο πράγμα που πρέπει να γίνει είναι να ορίσετε σωστά τις ρυθμίσεις στις "Επιλογές προγραμματιστή". Πώς να πάτε εκεί -.

Εάν το τηλέφωνο απλώς φορτίζει, δοκιμάστε να συνδεθείτε σε διαφορετική θύρα USB. Εάν έχετε 3.0 και 2.0, δοκιμάστε πρώτα το 2.0.
Εάν βρείτε άλλα παρόμοια καλώδια USB από άλλες συσκευές στο σπίτι στο σπίτι, δοκιμάστε να συνδεθείτε μαζί τους.
Συνδεθείτε σε άλλο υπολογιστή. Εάν δεν μπορούν να δουν ούτε το τηλέφωνο, τότε το πρόβλημα είναι στο τηλέφωνο ή το καλώδιο. Αν το δει - το πρόβλημα είναι στον υπολογιστή σας. Ανοίξτε τη Διαχείριση συσκευών και απενεργοποιήστε την Εξοικονόμηση ενέργειας για γενικό διανομέα USB.

ΣΗΜΑΝΤΙΚΟ: οι νεότερες εκδόσεις του android διαμορφώνονται από προεπιλογή, έτσι ώστε όταν είναι συνδεδεμένο μέσω USB σε υπολογιστή, το τηλέφωνο θα έχει μόνο φόρτιση. Πρέπει να αλλάξετε τη λειτουργία USB από φόρτιση USB σε άλλη.
Εν κατακλείδι, θα επαναλάβω τον εαυτό μου. Εάν είναι πολύ σημαντικό για εσάς να μεταφέρετε αρχεία στον υπολογιστή σας, αλλά δεν βλέπει το τηλέφωνο μέσω USB, τότε μπορείτε να χρησιμοποιήσετε άλλες μεθόδους: συγχρονισμός μέσω Google Drive, OneDrive, Dropbox, Yandex Disk, εφαρμογή AirDroid, καθώς και μεταφορά μέσω wifi ή bluetooth.
Αυτό ολοκληρώνεται, αλλά θυμηθείτε - πάντα θα απαντήσω με χαρά στις ερωτήσεις σας γρήγορα στα παρακάτω σχόλια. Καλή τύχη.