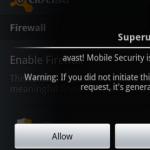Πληροφορίες συστήματος mint Linux. Ο στιβαρός Pico-ITX SBC τρέχει Linux σε χαμηλή ισχύ i.MX6 UL. Πληροφορίες εικονικής μνήμης
Οι αρχάριοι Linux αντιμετωπίζουν συχνά το ερώτημα πώς να μάθουν όλες τις πληροφορίες σχετικά με το εγκατεστημένο σύστημα, το υλικό και τις υποστηριζόμενες λειτουργίες. Ναι, θα είναι δύσκολο να βρείτε ένα βοηθητικό πρόγραμμα a "Windows Device Manager" =) Στην πραγματικότητα, μπορείτε να βρείτε προγράμματα που σας επιτρέπουν να μάθετε όλες τις πληροφορίες σχετικά με το σύστημα, αλλά είναι ευκολότερο, κατά τη γνώμη μου, να βρείτε όλα αυτά ακριβώς στην κονσόλα. Μερικές φορές χρειάζεται να παρουσιάσετε εν συντομία "γενικές" πληροφορίες σχετικά με το σύστημα. Οι ακόλουθες εντολές δημιουργούν την έξοδο τέτοιων δεδομένων στο αρχείο about_system.txt στο "Αρχικό φάκελο". Τα πληρώματα μετατράπηκαν σε "για τελική χρήση".
Είναι δυνατή η εκτέλεση ολόκληρου του μπλοκ εντολών ταυτόχρονα ή ξεχωριστά. Το τι εξάγει κάθε εντολή υποδεικνύεται στο σχόλιο σε οποιαδήποτε γραμμή στα δεξιά. Αυτό το βίντεο δείχνει τις ομάδες και τα αποτελέσματα πολλών βοηθητικών προγραμμάτων, με τα οποία μπορείτε να βρείτε αναλυτικές πληροφορίες σχετικά με το υλικό και την παρουσία του σε συστήματα Linux. Τα εργαλεία δοκιμάστηκαν στο Debian 8. Όλα θα λειτουργήσουν το ίδιο σε Ubuntu ή Linux Mint. Θα πρέπει επίσης να λειτουργήσει το Fedora ή το OpenSuse. Καταργήστε την εγγραφή στα σχόλια, αν κάτι είναι διαφορετικό.
lshw - Μια σε βάθος ματιά σε ολόκληρο το υλικό του υπολογιστή σας. dmidecode - Δεδομένα από τον πίνακα DMI (ονομάζεται επίσης SMBIOS). Με την παράμετρο -t, μπορείτε να περιορίσετε την έξοδο στον επιθυμητό τύπο (bios, system, baseboard, chassis, processor, memory, cache, connector, slot). Ένα παράδειγμα πληροφοριών σχετικά με τις υποδοχές RAM (όλες, εάν οι μήτρες δεν είναι εγκατεστημένες σε αυτές) μπορείτε να βρείτε ως εξής:
dmidecode -t μνήμη
cat / proc / cpuinfo - cpu
cat / proc / meminfo - λειτουργική μνήμη και αρχείο ανταλλαγής (δωρεάν - συντομότερες πληροφορίες)
fdisk -l ή df - σκληροί δίσκοι και τα διαμερίσματά τους. Το fdisk θα εμφανίσει επίσης τον αριθμό των κυλίνδρων, τομέων κ.λπ.
lspci - μια λίστα με όλες τις συσκευές PCI, μερικές φορές περιλαμβάνεται και USB (το lsusb είναι μια εντολή ειδικού)
lspci ή grep Audio - πρόγραμμα οδήγησης παιχνιδιού καρτών ήχου
lsmod - φορτωμένες μονάδες πυρήνα
lsusb - μια λίστα με όλες τις συσκευές usb (συμπεριλαμβανομένων των ενσωματωμένων, όπως κάμερες, κ.λπ.)
Συλλογή δεδομένων συστήματος χρησιμοποιώντας το HardInfo
Στα Windows, για να μάθουν λεπτομερείς πληροφορίες σχετικά με το υλικό, οι χρήστες συνήθως χρησιμοποιούν ειδικά προγράμματα, όπως το AIDA64 και παρόμοια. Σας διαβεβαιώνουμε ότι το Linux δεν προσβάλλεται από αυτή την άποψη. Παρόλο που δεν διαθέτει τέτοια ποικιλία παρόμοιων προγραμμάτων, υπάρχουν κυριολεκτικά αυτά που θα σας παρέχουν μια πλήρη αναφορά για τη διαμόρφωση του υπολογιστή σας. Ένα από αυτά τα προγράμματα είναι το HardInfo (αφού οι συσκευές εμφανίζονται στο μενού ως System Profiler και Benchmark). Με την υποστήριξη αυτού του βοηθητικού προγράμματος, μπορείτε να πάρετε την πιο ολοκληρωμένη ιδέα για το υλικό "γεμίσματος" του υπολογιστή σας που σας κρύβεται. Μπορείτε να το εγκαταστήσετε από το αποθετήριο της διανομής σας.
Στο πρόγραμμα, σε μια προσβάσιμη γραφική μορφή, παρουσιάζονται τα κύρια σημεία στα οποία μπορείτε να λάβετε πληροφορίες. Απλώς κάντε κλικ στο εικονίδιο που θέλετε και το πρόγραμμα θα εμφανίσει τα κύρια χαρακτηριστικά του συστήματος. Το πρόγραμμα προβλέπει επίσης τη δημιουργία μιας αναφοράς σε μορφή html, την οποία μπορείτε στη συνέχεια να προβάλετε σε πρόγραμμα περιήγησης. Για να γίνει αυτό, πρέπει να κάνετε κλικ στην επιλογή "Δημιουργία αναφοράς", να επιλέξετε τα στοιχεία για τα οποία θέλετε να δείτε την αναφορά και να περιμένετε το αποτέλεσμα. Παρά τα πλεονεκτήματά του, το πρόγραμμα HardInfo φαντάζεται χειρότερα αποτελέσματα από αυτά που λαμβάνετε με ένα τερματικό και μερικές εντολές.
Πληροφορίες συστήματος Linux από την κονσόλα ssh
Πολύ συχνά υπάρχει ανάγκη να μάθετε για ένα σύστημα ή έναν υπολογιστή αυτές ή αυτές τις πληροφορίες. Αυτό μπορεί να γίνει σε μερικές γραμμές στο τερματικό του Ubuntu. Υπάρχει ένα πακέτο hardinfo στο Ubuntu GUI, το οποίο δείχνει πολλές πληροφορίες σχετικά με το υλικό και το λογισμικό του υπολογιστή. Αλλά αυτό είναι ένα GUI, το οποίο μπορεί να χρησιμοποιηθεί εάν έχει εγκατασταθεί ένα γραφικό κέλυφος στον υπολογιστή και λείπει το γραφικό περιβάλλον, για παράδειγμα, στην έκδοση διακομιστή. Και ο ίδιος ο υπολογιστής μπορεί να βρίσκεται κάπου έτσι ώστε να μην μπορείτε να τον φτάσετε με τα χέρια σας) Εάν θέλετε ένα όμορφο παράθυρο, αλλά ο υπολογιστής είναι μακριά, μπορείτε να προωθήσετε το παράθυρο hardinfo μέσω ssh:
uname -a
cat / etc / issue
rpm -qa και ανάλογα
cat / proc / cpuinfo
cat / proc / meminfo
lspci
lsusb
Για να ξεκινήσετε, θα δώσουμε το βοηθητικό πρόγραμμα lshw Για να το εγκαταστήσετε, πρέπει να ξεκινήσετε στο τερματικό: sudo apt-get install lshw Μετά τη συσκευή, για να μάθετε τα χαρακτηριστικά του συστήματος, αρκεί να εισαγάγετε την εντολή sudo lshw στο τερματικό
lshw - αυτή η ομάδα δίνει πλήρεις πληροφορίες σχετικά με το υλικό ενός υπολογιστή ή φορητού υπολογιστή.
linuxinfo
cat / proc / cpuinfo
Ελεύθερος
df -m
και για επιδόρπιο
λιγότερο /boot/config-2.6."uname-a "
hwinfo
Συλλογή δεδομένων συστήματος Ubuntu Linux
Σε αυτήν την ανάρτηση θα σας πω πώς μπορείτε να δείτε πληροφορίες σχετικά με το σύστημα, να μάθετε ποιες διαδικασίες (προγράμματα) εκτελούνται, τι είδους υπερφόρτωση δημιουργούν στον υπολογιστή. Και επίσης πώς να βρείτε γρήγορα αρχεία και φακέλους στο σύστημα όταν πρέπει να ελευθερώσετε χώρο στο δίσκο. Για να δείτε όλες τις πληροφορίες σχετικά με τον υπολογιστή και το σύστημα στα Windows, πρέπει να εγκαταστήσετε το πρόγραμμα Aida64. Εξετάσαμε πώς να το κάνουμε αυτό στο άρθρο μας Πώς να λάβετε πλήρεις πληροφορίες σχετικά με τους μηχανισμούς ενός υπολογιστή χρησιμοποιώντας το Aida64!
Η συλλογή όλων των κατανοητών πληροφοριών σχετικά με το σύστημα και το υλικό του Ubuntu μπορεί να είναι χρήσιμη εάν έχετε νέο υπολογιστή ή φορητό υπολογιστή και αναρωτιέστε τι ακριβώς είναι το υλικό. Μπορεί επίσης να είναι χρήσιμο εάν πρέπει να αντικαταστήσετε οποιοδήποτε στοιχείο, για παράδειγμα, έναν σκληρό δίσκο. Λοιπόν, ή ακόμα ακριβώς έτσι. Για να αντικαταστήσετε τον εξοπλισμό, πρέπει να γνωρίζετε όλες τις πληροφορίες εκ των προτέρων. Επίσης, ενδέχεται να χρειαστούν δεδομένα υλικού του Ubuntu εάν ρυθμίσετε το Wifi, το Bluetooth, την κάμερα web ή εγκαταστήσετε προγράμματα οδήγησης για μια κάρτα βίντεο. Σε αυτό το άρθρο, θα απαριθμήσω τις εντολές με τις οποίες μπορείτε να λάβετε πληροφορίες σχετικά με το λειτουργικό σύστημα Ubuntu. Όλες οι ταξιαρχίες έχουν δοκιμαστεί στο Ubuntu 16.04, αλλά θα πρέπει να λειτουργούν σε οποιαδήποτε σύγχρονη διανομή όπως το Debian, το Fedora, το OpenSUSE κ.λπ. Τα δεδομένα επεξεργαστή Linux είναι επίσης άμεσα διαθέσιμα:
cat / proc / cpuinfo
επεξεργαστής: 0
vendor_id: AuthenticAMD
οικογένεια cpu: 16
μοντέλο: 6
όνομα μοντέλου: AMD Athlon (tm) II X2 250 Processor
βήμα: 3
μικροκώδικας: 0x10000c8
cpu MHz: 2300.000
Δεδομένα συστήματος Linux με εντολή hwinfo
hwinfo - αυτό το βοηθητικό πρόγραμμα παρέχει πληθώρα πληροφοριών σχετικά με τα εξαρτήματα: επεξεργαστής, μητρική πλακέτα, λειτουργική μνήμη, κάρτα βίντεο, σκληρός δίσκος κ.λπ. Δυστυχώς, δεν υπάρχει απολύτως σε όλες τις διανομές, αλλά η εγκατάσταση μιας άλλης θήκης για κάτι είναι ευκολότερη από ποτέ:
- στο Debian, Ubuntu: sudo apt-get install hwinfo
- στο Fedora και το Red Hat: yum install hwinfo
Για να εμφανίσετε βασικές πληροφορίες, χρησιμοποιήστε το διακόπτη -short.
Αυτή η σύντομη λίστα εντολών θα σας επιτρέψει να μάθετε γρήγορα όλες τις απαραίτητες πληροφορίες για το σύστημά σας. Με τη βοήθεια αυτής της λίστας βασικών εντολών, μπορείτε εύκολα να αναζητήσετε και να μάθετε βασικές πληροφορίες σχετικά με τον υπολογιστή και το λειτουργικό σύστημα. Εξετάσαμε πληροφορίες σχετικά με το σύστημα, εκτελούμε διαδικασίες (προγράμματα). Και επιπλέον, καταλάβαμε πώς να δουλέψουμε με το πρόγραμμα "Attribute Usage Analyzer". Και αν υπάρχουν ακατανόητες ερωτήσεις σχετικά με αυτό το περιεχόμενο και υπάρχουν προτάσεις, γράψτε τις στα σχόλια.
Για όσους έχουν μόλις μετακομίσει από το λειτουργικό σύστημα Windows σε ένα πιο σύνθετο Linux, είναι μερικές φορές δύσκολο να εκτελέσουν αυτές τις λειτουργίες που έγιναν σε ένα οικείο λειτουργικό σύστημα σε λίγα δευτερόλεπτα.
Μία από αυτές τις εργασίες είναι η προβολή βασικών πληροφοριών σχετικά με το σύστημα: τι είναι ο επεξεργαστής, η μητρική πλακέτα, η έκδοση του λειτουργικού συστήματος, το πλάτος bit, ο πυρήνας κ.λπ. Στα παλιά καλά Windows, ήταν αρκετό να εμφανίζονται ιδιότητες συστήματος ή να ανοίγεται ο διαχειριστής εργασιών. Και εδώ όλα είναι πιο περίπλοκα. Όλη όμως η δύναμη του Linux βρίσκεται στην κονσόλα και υπάρχουν πολλές ειδικές εντολές γραμμής εντολών που θα σας βοηθήσουν να μάθετε όλες τις απαραίτητες πληροφορίες σχετικά με το λειτουργικό σας σύστημα Linux, είτε πρόκειται για Ubuntu, CentOS, Fedora ή άλλο κιτ διανομής. Τώρα θα σας τα δείξω!
hwinfo- αυτό το βοηθητικό πρόγραμμα παρέχει πολλές πληροφορίες σχετικά με τα εξαρτήματα: επεξεργαστή, μητρική πλακέτα, RAM, κάρτα βίντεο, σκληρό δίσκο κ.λπ. Δυστυχώς, δεν το έχουν όλες οι διανομές, αλλά η εγκατάσταση μιας άλλης θήκης για κάτι είναι τόσο εύκολη όσο το ξεφλούδισμα των αχλαδιών:
- στο Debian, Ubuntu: sudo apt-get install hwinfo
- στο Fedora και το Red Hat: yum install hwinfo
Για να εμφανίσετε βασικές πληροφορίες, χρησιμοποιήστε το κλειδί -Μικρός.
lshw- αυτή η εντολή δίνει πλήρεις πληροφορίες σχετικά με το υλικό ενός υπολογιστή ή φορητού υπολογιστή.
Φυσικά, υπάρχει ακόμα πολύς δρόμος για να φτάσετε στο επίπεδο βοηθητικό πρόγραμμα hwinfo, αλλά είναι πολύ πιθανό να λάβετε τις βασικές πληροφορίες. Η εντολή lshw εκτελείται ως root - sudo lshw.
cat / proc / cpuinfo- εμφάνιση πλήρων πληροφοριών σχετικά με τον επεξεργαστή που είναι εγκατεστημένος στον υπολογιστή.
cat / proc / meminfo- λεπτομερή δεδομένα για τη συνολική ποσότητα RAM, πόση είναι απασχολημένη και πόσο δωρεάν.
δωρεάν -μ- η εντολή είναι παρόμοια ως αποτέλεσμα με την προηγούμενη, με το μόνο αποτέλεσμα ότι η έξοδος θα έχει τη μορφή ενός μικρού πίνακα.
lspci | grep VGA- αυτή η οδηγία θα εμφανίσει πληροφορίες σχετικά με την εγκατεστημένη κάρτα βίντεο.
lspci | grep Audio- δείτε τι είδους κάρτα ήχου είναι εγκατεστημένη στον υπολογιστή.
df -H- λεπτομερείς πληροφορίες για τα διαμερίσματα του σκληρού δίσκου, το μέγεθος και το τρέχον φορτίο τους.
lspci | grep ethernet- μοντέλο και κατασκευαστής του προσαρμογέα δικτύου PC.
uname -a- αυτή η εντολή θα εμφανίσει στην κονσόλα τα κύρια δεδομένα του λειτουργικού συστήματος Linux - την έκδοση του πυρήνα, τη διανομή, καθώς και την αρχιτεκτονική που χρησιμοποιείται - 32 ή 64 bits).
uname -r- εμφανίζονται πληροφορίες σχετικά με την έκδοση του πυρήνα του λειτουργικού συστήματος.
cat / proc / έκδοση- η έξοδος εντολών είναι εντελώς παρόμοια με την προηγούμενη.
lsb_release -a- εδώ, ως αποτέλεσμα της εκτέλεσης της εντολής, θα υπάρχει το όνομα της εγκατεστημένης διανομής Linux και η έκδοσή της:
cat / etc / * release *- το αποτέλεσμα της εκτέλεσης της εντολής θα είναι πολύ παρόμοιο με την προηγούμενη οδηγία. Δηλαδή, θα εμφανιστούν πληροφορίες για το κιτ διανομής και την έκδοσή του.
Μια σημαντική διαφορά είναι ότι εάν χρησιμοποιείτε λειτουργικό σύστημα βασισμένο σε κιτ διανομής, τότε η εντολή θα εμφανίσει πληροφορίες σχετικά με το βασικό κιτ διανομής Linux.
ls -clt / | ουρά -ν 1 | awk '(εκτύπωση $ 7, $ 6, $ 8)'- αυτή η εντολή θα σας δείξει την ημερομηνία και την ώρα της εγκατάστασης του συστήματος.
ls -dl / var / log / installer /- αυτή η εντολή Linux σάς επιτρέπει επίσης να μάθετε την ημερομηνία και την ώρα της εγκατάστασης του συστήματος.
cat / etc / issue- το αποτέλεσμα της εντολής είναι παρόμοιο με το προηγούμενο. Θα εμφανιστεί η έκδοση του κιτ διανομής λειτουργικού συστήματος.
Με αυτήν τη λίστα βασικών εντολών, μπορείτε εύκολα να δείτε και να μάθετε βασικές πληροφορίες σχετικά με τον υπολογιστή και το λειτουργικό σύστημα.
Δεν θυμούνται όλοι οι χρήστες από καρδιάς τα στοιχεία του υπολογιστή τους, καθώς και άλλες λεπτομέρειες του συστήματος, οπότε πρέπει να υπάρχει η δυνατότητα προβολής πληροφοριών σχετικά με το σύστημα στο λειτουργικό σύστημα. Οι πλατφόρμες Linux διαθέτουν επίσης τέτοιες εγκαταστάσεις. Στη συνέχεια, θα προσπαθήσουμε να πούμε όσο το δυνατόν περισσότερα για τις διαθέσιμες μεθόδους προβολής των απαραίτητων πληροφοριών, λαμβάνοντας ως παράδειγμα την πιο πρόσφατη έκδοση του δημοφιλούς λειτουργικού συστήματος Ubuntu. Σε άλλες διανομές Linux, αυτή η διαδικασία μπορεί να πραγματοποιηθεί με τον ίδιο ακριβώς τρόπο.
Σήμερα προτείνουμε να εξοικειωθείτε με δύο διαφορετικές μεθόδους εύρεσης των απαιτούμενων πληροφοριών συστήματος. Και οι δύο λειτουργούν σε ελαφρώς διαφορετικούς αλγόριθμους και έχουν επίσης διαφορετική αντίληψη. Εξαιτίας αυτού, κάθε επιλογή θα είναι πιο χρήσιμη για διαφορετικούς χρήστες.
Μέθοδος 1: Hardinfo
Η μέθοδος που χρησιμοποιεί το πρόγραμμα Hardinfo είναι κατάλληλη για αρχάριους χρήστες και όλους εκείνους που δεν θέλουν να ασχοληθούν με την εργασία "Τερματικό"... Παρ 'όλα αυτά, ακόμη και η εγκατάσταση πρόσθετου λογισμικού δεν είναι πλήρης χωρίς εκκίνηση της κονσόλας, οπότε θα πρέπει να στραφείτε σε αυτό για χάρη μιας εντολής.
- Τρέξιμο "Τερματικό"και εισαγάγετε την εντολή sudo apt install hardinfo εκεί.
- Εισαγάγετε τον κωδικό πρόσβασης για επιβεβαίωση της πρόσβασης root (οι χαρακτήρες που έχουν εισαχθεί δεν θα εμφανίζονται).
- Επιβεβαιώστε την προσθήκη νέων αρχείων επιλέγοντας την κατάλληλη επιλογή.
- Απομένει μόνο να εκτελέσετε το πρόγραμμα μέσω της εντολής hardinfo.
- Θα ανοίξει τώρα ένα παράθυρο γραφικών, χωρισμένο σε δύο πίνακες. Στα αριστερά, βλέπετε κατηγορίες με πληροφορίες σχετικά με το σύστημα, τους χρήστες και τον υπολογιστή. Επιλέξτε την κατάλληλη ενότητα και μια σύνοψη όλων των δεδομένων θα εμφανιστεί στα δεξιά.
- Χρησιμοποιώντας το κουμπί "Δημιουργία αναφοράς"μπορείτε να αποθηκεύσετε ένα αντίγραφο των πληροφοριών με όποιον τρόπο θέλετε.
- Για παράδειγμα, ένα έτοιμο αρχείο HTML ανοίγει εύκολα μέσω ενός τυπικού προγράμματος περιήγησης, εμφανίζοντας τα χαρακτηριστικά ενός υπολογιστή σε μια έκδοση κειμένου.







Όπως μπορείτε να δείτε, το Hardinfo είναι ένα είδος συναρμολόγησης όλων των εντολών από την κονσόλα, που υλοποιείται μέσω μιας γραφικής διεπαφής. Αυτός είναι ο λόγος για τον οποίο αυτή η μέθοδος απλοποιεί και επιταχύνει σημαντικά τη διαδικασία εύρεσης των πληροφοριών που χρειάζεστε.
Μέθοδος 2: Τερματικό
Η ενσωματωμένη κονσόλα του Ubuntu παρέχει απεριόριστες επιλογές στον χρήστη. Χάρη στις εντολές, μπορείτε να εκτελέσετε ενέργειες με προγράμματα, αρχεία, να ελέγξετε το σύστημα και πολλά άλλα. Υπάρχουν βοηθητικά προγράμματα που σας επιτρέπουν να μάθετε τις πληροφορίες που σας ενδιαφέρουν μέσω "Τερματικό"... Ας εξετάσουμε τα πάντα με τη σειρά.
- Ανοίξτε το μενού και ξεκινήστε την κονσόλα, μπορείτε επίσης να το κάνετε κρατώντας πατημένη τη συντόμευση πληκτρολογίου Ctrl + Alt + T.
- Αρχικά, αρκεί να καταχωρήσετε την εντολή hostname και, στη συνέχεια, κάντε κλικ στο Εισαγωγια να εμφανίσετε το όνομα του λογαριασμού.
- Οι χρήστες φορητών υπολογιστών συνδέονται επίσης συχνά με την ανάγκη καθορισμού του σειριακού αριθμού ή του ακριβούς μοντέλου της συσκευής τους. Τρεις εντολές θα σας βοηθήσουν να βρείτε τις πληροφορίες που χρειάζεστε:
sudo dmidecode -s system-serial-number
sudo dmidecode -s σύστημα -κατασκευαστής
sudo dmidecode -s system-name-product-name - Για να συλλέξετε πληροφορίες σχετικά με όλο τον συνδεδεμένο εξοπλισμό, δεν μπορείτε να κάνετε χωρίς ένα πρόσθετο βοηθητικό πρόγραμμα. Μπορείτε να το εγκαταστήσετε πληκτρολογώντας sudo apt-get install procinfo.
- Όταν ολοκληρωθεί η εγκατάσταση, γράψτε sudo lsdev.
- Μετά από μια σύντομη σάρωση, θα λάβετε μια λίστα με όλες τις ενεργές συσκευές.
- Όσον αφορά το μοντέλο επεξεργαστή και άλλες πληροφορίες σχετικά με αυτό, ο ευκολότερος τρόπος είναι να χρησιμοποιήσετε το cat / proc / cpuinfo. Θα λάβετε αμέσως όλα όσα χρειάζεστε για να ελέγξετε.
- Προχωρήστε ομαλά σε μια άλλη πολύ σημαντική λεπτομέρεια - τη μνήμη RAM. Το Less / proc / meminfo θα σας βοηθήσει να προσδιορίσετε την ποσότητα ελεύθερου και χρησιμοποιημένου χώρου. Αμέσως μετά την εισαγωγή της εντολής, θα δείτε τις αντίστοιχες γραμμές στην κονσόλα.
- Παρέχονται πιο συνοπτικές πληροφορίες ως εξής:
- δωρεάν -m - μνήμη σε megabyte.
- δωρεάν -g - gigabytes;
- δωρεάν -h - σε απλοποιημένη αναγνώσιμη μορφή από τον άνθρωπο.
- Το Swapon -s είναι υπεύθυνο για το αρχείο ανταλλαγής. Θα μπορείτε να μάθετε όχι μόνο για την ίδια την ύπαρξη ενός τέτοιου αρχείου, αλλά και να δείτε τον όγκο του.
- Εάν ενδιαφέρεστε για την τρέχουσα έκδοση της διανομής του Ubuntu, χρησιμοποιήστε την εντολή lsb_release -a. Θα λάβετε βοήθεια έκδοσης και θα βρείτε το κωδικό όνομα με περιγραφή.
- Ωστόσο, υπάρχουν πρόσθετες εντολές που σας επιτρέπουν να λάβετε πιο λεπτομερείς πληροφορίες σχετικά με το λειτουργικό σύστημα. Για παράδειγμα, το uname -r εμφανίζει την έκδοση του πυρήνα, το uname -p εμφανίζει την αρχιτεκτονική και το uname -a εμφανίζει γενικές πληροφορίες.
- Προσθέστε lsblk για να δείτε μια λίστα με όλους τους συνδεδεμένους σκληρούς δίσκους και τα ενεργά διαμερίσματα. Επιπλέον, μια περίληψη των τόμων τους εμφανίζεται επίσης εδώ.
- Για να μελετήσετε λεπτομερώς τη διάταξη του δίσκου (ο αριθμός των τομέων, το μέγεθος και ο τύπος τους), πρέπει να γράψετε sudo fdisk / dev / sda, όπου sda- την επιλεγμένη μονάδα δίσκου.
- Συνήθως, πρόσθετες συσκευές συνδέονται με τον υπολογιστή μέσω δωρεάν θυρών USB ή μέσω τεχνολογίας Bluetooth. Η προβολή όλων των συσκευών, ο αριθμός και το αναγνωριστικό τους γίνεται χρησιμοποιώντας το lsusb.
- Προσθέστε lspci | grep -i vga ή lspci -vvnn | grep VGA για να εμφανίσετε μια περίληψη του ενεργού προγράμματος οδήγησης γραφικών και της κάρτας βίντεο που χρησιμοποιείται.
















Φυσικά, η λίστα με όλες τις διαθέσιμες εντολές δεν τελειώνει εκεί, αλλά παραπάνω προσπαθήσαμε να μιλήσουμε για τις πιο βασικές και χρήσιμες που μπορούν να είναι χρήσιμες για έναν απλό χρήστη. Εάν ενδιαφέρεστε για τις επιλογές λήψης συγκεκριμένων δεδομένων σχετικά με το σύστημα ή τον υπολογιστή, ανατρέξτε στην επίσημη τεκμηρίωση του χρησιμοποιούμενου κιτ διανομής.
Μπορείτε να επιλέξετε την καταλληλότερη μέθοδο εύρεσης πληροφοριών συστήματος - χρησιμοποιήστε την κλασική κονσόλα ή ανατρέξτε σε πρόγραμμα με υλοποιημένη γραφική διεπαφή. Εάν η διανομή Linux σας έχει προβλήματα με το λογισμικό ή τις εντολές, μελετήστε προσεκτικά το κείμενο σφάλματος και βρείτε μια λύση ή συμβουλές στην επίσημη τεκμηρίωση.
Χαιρετίσματα σε όλους!
Σε αυτό το άρθρο θα σας πω πώς μπορείτε να δείτε πληροφορίες σχετικά με το σύστημα, να μάθετε ποιες διαδικασίες (προγράμματα) εκτελούνται, τι είδους φορτίο βάζουν στον υπολογιστή. Και επίσης πώς να βρείτε γρήγορα αρχεία και φακέλους στο σύστημα, εάν πρέπει να καθαρίσετε το χώρο στο δίσκο.
Για να δείτε όλες τις πληροφορίες σχετικά με τον υπολογιστή και το σύστημα στα Windows, πρέπει να εγκαταστήσετε το πρόγραμμα Aida64. Συζητήσαμε πώς να το κάνουμε αυτό στο άρθρο μας. Πώς να λάβετε πλήρεις πληροφορίες σχετικά με συσκευές υπολογιστή χρησιμοποιώντας το Aida64!
Στο Ubuntu, όλα αυτά είναι ήδη στο σύστημα από προεπιλογή. Για να δείτε αυτές τις πληροφορίες, ανοίξτε ένα τερματικό και εκτελέστε την ακόλουθη εντολή.
Για να λάβετε επιπλέον δικαιώματα, πρέπει να εισαγάγετε τον κωδικό πρόσβασης χρήστη και να πατήσετε το πλήκτρο "Enter" στο πληκτρολόγιο.


Ας συμπληρώσουμε ελαφρώς την προηγούμενη εντολή.
sudo lshw -html> system_info.html

Και το αρχείο system_info.html εμφανίστηκε στον αρχικό κατάλογο, τον οποίο μπορούμε να δούμε σε οποιοδήποτε πρόγραμμα περιήγησης στο Διαδίκτυο.

Αφού ανοίξουμε αυτό το αρχείο, βλέπουμε πληροφορίες σχετικά με το σύστημα σε μια βολική μορφή.

Δείτε τις τρέχουσες διαδικασίες στο σύστημα, τη CPU, τη μνήμη και τη χρήση του δικτύου. Όλες αυτές οι πληροφορίες μπορούν να προβληθούν στο "System Monitor". Για να ανοίξετε, κάντε κλικ στο εικονίδιο στην επάνω αριστερή γωνία της οθόνης "Αναζήτηση στον υπολογιστή ...". Στο πλαίσιο αναζήτησης, πληκτρολογήστε "gnome-system" και επιλέξτε το πρόγραμμα "System Monitor" κάνοντας κλικ στο αριστερό πλήκτρο του ποντικιού.

Στο παράθυρο που ανοίγει, βλέπουμε τις τρέχουσες διαδικασίες.

Για να ταξινομήσετε τις διαδικασίες κατά το φορτίο που δημιουργείται στον επεξεργαστή, κάντε αριστερό κλικ στο πεδίο "% CPU".

Στην καρτέλα "Πόροι", βλέπουμε πληροφορίες σχετικά με τον επεξεργαστή, τη μνήμη και τη χρήση του δικτύου που παρουσιάζονται σε γραφική μορφή.

Στην καρτέλα "Συστήματα αρχείων", βλέπουμε πληροφορίες για τους δίσκους που χρησιμοποιούνται στο σύστημα. Και σε τι ποσοστό χρησιμοποιούνται.

Για πιο λεπτομερείς πληροφορίες σχετικά με τη θέση των αρχείων σε φακέλους στο δίσκο, καθώς και για να απαντήσετε στην ερώτηση "Ποιος πήρε όλο τον χώρο;".
Ας χρησιμοποιήσουμε ένα άλλο πρόγραμμα που ονομάζεται Disk Usage Analyzer. Στο πλαίσιο αναζήτησης, εισαγάγετε "δίσκο" και επιλέξτε το πρόγραμμα "Αναλυτής χρήσης δίσκου" κάνοντας κλικ στο αριστερό πλήκτρο του ποντικιού.

Ας αναλύσουμε τα αρχεία στον αρχικό φάκελο του χρήστη μας. Το επιλέγουμε κάνοντας κλικ πάνω του με το αριστερό πλήκτρο του ποντικιού.

Στη δεξιά πλευρά του παραθύρου που ανοίγει, βλέπουμε όλα τα αρχεία και τους φακέλους που βρίσκονται στον αρχικό φάκελο του χρήστη μας.
Ο φάκελος Λήψεις είναι 77,2 MB. Μπορούμε να δούμε τις ίδιες πληροφορίες γραφικά στο δεξί μέρος του παραθύρου. Εάν χρειαστεί να ελευθερώσουμε χώρο στο δίσκο, ανοίξτε το φάκελο στο Nautilus και αφού αφαιρέσετε τα περιττά αρχεία, επιστρέψτε στον "Αναλυτή χρήσης δίσκου". Και για να ενημερώσετε τις πληροφορίες, κάντε κλικ στο κουμπί ενημέρωσης στην επάνω δεξιά γωνία.

Στον επόμενο φάκελο .cache, μπορούμε να δούμε ότι είναι 55MB.
ΠΡΟΣΟΧΗ!
Οι φάκελοι με ονόματα που ξεκινούν με μια περίοδο είναι κρυμμένοι και, από προεπιλογή, δεν είναι ορατοί στο Nautilus Explorer. Και η διαγραφή τυχόν πληροφοριών από αυτά μπορεί να οδηγήσει στο γεγονός ότι τα εγκατεστημένα προγράμματα σταματούν να λειτουργούν. Επομένως, εάν δεν είστε σίγουροι, τότε είναι καλύτερα να μην διαγράψετε τίποτα από αυτά.
Επομένως, δεν θα διαγράψουμε τα αρχεία και τους φακέλους που είναι αποθηκευμένοι σε αυτό.

Για περαιτέρω ανάλυση και γρήγορη αναζήτηση, μπορούμε να δούμε γρήγορα το όνομα του φακέλου και το μέγεθος του, τοποθετώντας το ποντίκι πάνω από το μπλοκ ενδιαφέροντος στο γράφημα πίτας.
Εξετάσαμε πληροφορίες σχετικά με το σύστημα, τρέχοντας διαδικασίες (προγράμματα). Και επίσης βρήκα πώς να δουλέψω με το πρόγραμμα Disk Usage Analyzer. Και αν υπάρχουν ακατανόητες ερωτήσεις σχετικά με αυτό το θέμα και υπάρχουν προτάσεις, τότε τους ζητώ να τις γράψουν στα σχόλια. Αντίο σε όλους!