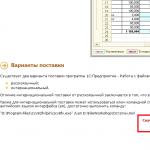Ο προσαρμογέας Bluetooth είναι συνδεδεμένος αλλά δεν λειτουργεί. Επιλύουμε το πρόβλημα με το Bluetooth που δεν λειτουργεί σε φορητό υπολογιστή. Αντιμετώπιση προβλημάτων προσαρμογέα Bluetooth
Πολλά σύγχρονα μοντέλα φορητών υπολογιστών είναι εξοπλισμένα με ενσωματωμένους προσαρμογείς Bluetooth. Χάρη σε αυτό, μπορείτε εύκολα να ανταλλάξετε αρχεία, για παράδειγμα, με ένα κινητό τηλέφωνο. Αλλά μερικές φορές αποδεικνύεται ότι το Bluetooth σε φορητό υπολογιστή δεν λειτουργεί. Σε αυτό το άρθρο, θα ήθελα να σταθώ στους κύριους λόγους για αυτό και να αναλύσω πιθανές λύσεις, ώστε να μπορέσετε να επαναφέρετε γρήγορα τη λειτουργικότητα του φορητού υπολογιστή σας.
Το άρθρο απευθύνεται κυρίως σε αρχάριους χρήστες.
1. Αποφασίστε για το φορητό υπολογιστή: το υποστηρίζει, ποια κουμπιά θα τον ενεργοποιήσετε κ.λπ.
Το πρώτο πράγμα που πρέπει να κάνετε είναι να βεβαιωθείτε ότι υπάρχει Bluetooth στο συγκεκριμένο φορητό υπολογιστή. Το θέμα είναι ότι ακόμη και στην ίδια σειρά μοντέλων μπορεί να υπάρχουν διαφορετικές διαμορφώσεις. Επομένως, φροντίστε να δώσετε προσοχή στο αυτοκόλλητο στο φορητό υπολογιστή ή στα έγγραφα που το συνοδεύουν (φυσικά, καταλαβαίνω - ακούγεται αστείο, αλλά όταν έρχεστε σε ένα "δακρύβρεχτο" αίτημα και βοηθάτε στη ρύθμιση των φίλων σας" υπολογιστή, αλλά αποδεικνύεται ότι δεν υπάρχει τέτοια ευκαιρία εκεί... ).
Παράδειγμα. Στην τεκμηρίωση του φορητού υπολογιστή, αναζητήστε την ενότητα "επικοινωνίες" (ή κάτι παρόμοιο). Σε αυτό, ο κατασκευαστής υποδεικνύει ξεκάθαρα εάν η συσκευή υποστηρίζει Bluetooth.
Επίσης, ρίξτε μια πιο προσεκτική ματιά στο πληκτρολόγιο του φορητού υπολογιστή - ειδικά τα πλήκτρα λειτουργιών. Εάν ο φορητός υπολογιστής υποστηρίζει Bluetooth, θα πρέπει να υπάρχει ένα ειδικό κουμπί με χαρακτηριστικό λογότυπο.
Πληκτρολόγιο φορητού υπολογιστή Aspire 4740.
Παρεμπιπτόντως, το εγχειρίδιο αναφοράς για φορητό υπολογιστή υποδεικνύει πάντα τον σκοπό των πλήκτρων λειτουργίας. Για παράδειγμα, για φορητό υπολογιστή Aspire 4740, για να ενεργοποιήσετε το Bluetooth, πρέπει να κάνετε κλικ στο Fn+F3.
Οδηγός αναφοράς Aspire 4740.
Προσέξτε επίσης τη γραμμή εργασιών, στη δεξιά πλευρά της οθόνης δίπλα στο ρολόι, θα πρέπει να είναι αναμμένο το εικονίδιο Bluetooth. Αυτό το εικονίδιο μπορεί να χρησιμοποιηθεί για την ενεργοποίηση και απενεργοποίηση του Bluetooth, οπότε φροντίστε να το ελέγξετε επίσης.
Bluetooth στα Windows 7.
2. Πώς να βρείτε και να ενημερώσετε προγράμματα οδήγησης για να ενεργοποιήσετε το Bluetooth
Πολύ συχνά, κατά την επανεγκατάσταση του λειτουργικού συστήματος των Windows, χάνονται τα προγράμματα οδήγησης Bluetooth. Γι' αυτό δεν λειτουργεί. Λοιπόν, παρεμπιπτόντως, το ίδιο το σύστημα μπορεί να σας πει για την έλλειψη προγραμμάτων οδήγησης όταν πατάτε τα πλήκτρα λειτουργιών ή το εικονίδιο του δίσκου. Το καλύτερο είναι να πάτε στη διαχείριση εργασιών (μπορείτε να το ανοίξετε μέσω του πίνακα ελέγχου: απλώς πληκτρολογήστε "manager" στη γραμμή αναζήτησης και το ίδιο το λειτουργικό σύστημα θα το βρει) και να δούμε τι μας λέει.
Ιδιαίτερη προσοχή πρέπει να δοθεί στα κίτρινα και κόκκινα εικονίδια κοντά σε συσκευές Bluetooth. Εάν έχετε την ίδια εικόνα όπως στο παρακάτω στιγμιότυπο οθόνης, ενημερώστε τα προγράμματα οδήγησης!
Αυτό το λειτουργικό σύστημα δεν διαθέτει προγράμματα οδήγησης Bluetooth. Πρέπει να τα βρείτε και να τα εγκαταστήσετε.
Πώς να ενημερώσετε τα προγράμματα οδήγησης;
1) Είναι προτιμότερο να χρησιμοποιείτε τον επίσημο ιστότοπο του κατασκευαστή φορητού υπολογιστή, ο οποίος αναφέρεται στο εγχειρίδιο αναφοράς σας. Υπάρχει πιθανώς μια καλύτερη έκδοση του προγράμματος οδήγησης, δοκιμασμένη από εκατοντάδες χρήστες σε όλο τον κόσμο. Αλλά μερικές φορές δεν είναι δυνατό να το κάνετε αυτό: για παράδειγμα, αλλάξατε το λειτουργικό σύστημα, αλλά δεν υπάρχει πρόγραμμα οδήγησης για αυτό το λειτουργικό σύστημα στον ιστότοπο. ή απλά η ταχύτητα λήψης είναι πολύ χαμηλή (προσωπικά το συνάντησα κατά τη λήψη προγραμμάτων οδήγησης για Acer: αποδείχθηκε ότι η λήψη ενός αρχείου 7-8 GB από ιστότοπο τρίτου κατασκευαστή ήταν ταχύτερη από 100 MB από την επίσημη).
2) Η δεύτερη επιλογή είναι κατάλληλη εάν οι επίσημοι οδηγοί δεν είναι ικανοποιητικοί για εσάς. Παρεμπιπτόντως, χρησιμοποιώ αυτήν την επιλογή τελευταία για την ταχύτητα και την απλότητά της! Μετά την επανεγκατάσταση του λειτουργικού συστήματος, απλώς εκτελέστε αυτό το πακέτο (μιλάμε για Λύση DriverPack) και μετά από 15 λεπτά. Έχουμε ένα σύστημα που έχει όλα τα προγράμματα οδήγησης για όλες τις συσκευές εγκατεστημένα στο σύστημα! Για όλο το διάστημα που χρησιμοποιούσα αυτό το πακέτο, θυμάμαι μόνο 1-2 περιπτώσεις που το πακέτο δεν μπόρεσε να βρει και να αναγνωρίσει σωστά τον οδηγό.
Είναι μια εικόνα ISO, μεγέθους περίπου 7-8 GB. Κατεβάζει γρήγορα εάν έχετε Internet υψηλής ταχύτητας. Για παράδειγμα, στο laptop μου κατέβασε με ταχύτητα περίπου 5-6 Mb/s.
Στη συνέχεια, ανοίξτε αυτήν την εικόνα ISO με κάποιο πρόγραμμα (συνιστώ) και εκτελέστε μια σάρωση συστήματος. Στη συνέχεια, η Λύση DriverPack θα σας ζητήσει να ενημερώσετε και να εγκαταστήσετε τα προγράμματα οδήγησης. Δείτε παρακάτω στιγμιότυπο οθόνης.

Κατά κανόνα, μετά από μια επανεκκίνηση, όλες οι συσκευές στο σύστημά σας θα λειτουργούν και θα λειτουργούν όπως αναμένεται. Συμπεριλαμβανομένου του Bluetooth.
3. Τι πρέπει να κάνετε εάν ο φορητός υπολογιστής δεν διαθέτει προσαρμογέα Bluetooth;
Εάν αποδειχθεί ότι ο φορητός υπολογιστής σας δεν διαθέτει προσαρμογέα Bluetooth, τότε μπορείτε να αγοράσετε έναν. Είναι μια κανονική μονάδα flash που συνδέεται στη θύρα USB ενός υπολογιστή. Παρεμπιπτόντως, το παρακάτω στιγμιότυπο οθόνης δείχνει έναν από τους προσαρμογείς Bluetooth. Τα πιο μοντέρνα μοντέλα είναι ακόμα πιο μικρά, μπορεί να μην τα προσέξετε καν, δεν έχουν ύψος περισσότερο από μερικά εκατοστά!
Το κόστος ενός τέτοιου προσαρμογέα είναι περίπου 500-1000 ρούβλια. Το κιτ περιλαμβάνει συνήθως προγράμματα οδήγησης για τα δημοφιλή λειτουργικά συστήματα Windows 7, 8. Παρεμπιπτόντως, εάν είναι απαραίτητο, μπορείτε να χρησιμοποιήσετε το πακέτο DriverPack Solution· περιλαμβάνει επίσης προγράμματα οδήγησης για έναν τέτοιο προσαρμογέα.
Σε αυτό το σημείωμα, σας αποχαιρετώ. Ό,τι καλύτερο σε όλους...
Παρά το γεγονός ότι είναι λιγότερο δημοφιλής από το Wi-Fi, η τεχνολογία Bluetooth είναι ζωντανή και συνεχίζει να εξελίσσεται. Μια μέρα μπορεί να αποδειχθεί ότι ένα τόσο οικείο κανάλι για την ανταλλαγή αρχείων μεταξύ συσκευών - μέσω Bluetooth - θα αρνηθεί να λειτουργήσει.
Γιατί σταμάτησε να λειτουργεί η μονάδα Bluetooth;
Οι λόγοι για τους οποίους η μονάδα Bluetooth δεν λειτουργεί μπορεί να είναι:
- φυσική διακοπή λειτουργίας της μονάδας (αποσυνδεδεμένη, δεν παρέχεται ρεύμα για άλλους λόγους).
- αποτυχία προγράμματος οδήγησης (κατεστραμμένα αρχεία προγράμματος οδήγησης, λανθασμένη εγκατάσταση).
- η συσκευή στα Windows αναγνωρίζεται ως κρυφή.
- αποτυχία υλικού (σφάλμα στην ανταλλαγή δεδομένων μεταξύ υπολογιστή, φορητού υπολογιστή ή tablet με άλλα gadget).
- άλλους λόγους, για παράδειγμα, δραστηριότητα ιών και άλλες «ορφανές» καταστάσεις του συστήματος Windows που διακόπτουν τη λειτουργία του.
Μη διαθεσιμότητα μονάδας Bluetooth
Οι λόγοι για τους οποίους η μονάδα Bluetooth εμφανίστηκε ξαφνικά "εκτός σύνδεσης" είναι οι εξής.
Έλεγχος της κατάστασης της συσκευής στα Windows 7/8/8.1/10/10.1
Η Διαχείριση Συσκευών των Windows είναι μια ενσωματωμένη εφαρμογή λειτουργικού συστήματος που παρακολουθεί τη σωστή λειτουργία των συσκευών.
- Δώστε την εντολή "Έναρξη" - κάντε δεξί κλικ στο στοιχείο "Υπολογιστής" (για Windows 10/10.1 - "Αυτός ο υπολογιστής") και ανοίξτε τις "Ιδιότητες".
Μεταβείτε στη Διαχείριση Συσκευών Windows 7
- Επιλέξτε "Διαχείριση Συσκευών", βρείτε τη συσκευή Bluetooth που δεν λειτουργεί. Εάν είναι απενεργοποιημένο (εικονίδιο κάτω βέλους), δώστε την εντολή: κάντε δεξί κλικ στη συσκευή - "Ενεργοποίηση". Εάν είναι ενεργοποιημένο, αλλά δεν λειτουργεί σωστά (δεν λαμβάνει ή δεν στέλνει δεδομένα μεταξύ του υπολογιστή και μιας άλλης συσκευής), δώστε την εντολή "Απενεργοποίηση" και μετά την εντολή "Ενεργοποίηση".
Σε αυτό το παράδειγμα, δεν χρησιμοποιείται η μονάδα Bluetooth, αλλά μια συσκευή ανάγνωσης καρτών SD
- Εάν η συσκευή που χρειάζεστε δεν υπάρχει, συνδέστε τη μονάδα Bluetooth (ή το καλώδιο της) σε άλλη θύρα USB. Εάν χρησιμοποιείτε tablet, αλλάξτε τον προσαρμογέα OTG ή τον διανομέα USB (αν, για παράδειγμα, πληκτρολόγιο και ποντίκι είναι συνδεδεμένα ταυτόχρονα στη μονάδα Bluetooth). Επαναλάβετε τα προηγούμενα βήματα μόλις εμφανιστεί η συσκευή στη λίστα (συνήθως πρέπει να ενεργοποιείται και να λειτουργεί αμέσως και να μην εμφανίζεται ως αχρησιμοποίητη).
Μπορείτε επίσης να μεταβείτε στη Διαχείριση Συσκευών των Windows 10 με πέντε άλλους τρόπους: αναζητώντας τη λέξη "Manager" στο μενού Έναρξη. με την εντολή "Start - Run" με εκκίνηση χρησιμοποιώντας τη φράση "devmgmt.msc". με την εντολή "Έναρξη - Πίνακας Ελέγχου - Σύστημα - Διαχείριση Συσκευών". με την εντολή "Αυτός ο υπολογιστής - Διαχείριση υπολογιστή - Διαχείριση συσκευών". κάντε δεξί κλικ στο "Start" και επιλέξτε το στοιχείο μενού "Device Manager". Όπως μπορείτε να δείτε, τα Windows 10/10.1 παρέχουν μια πολύ πιο εντυπωσιακή λίστα τρόπων για να ανοίξετε τον Οδηγό Διαχείρισης Συνδεδεμένων Συσκευών. Οι μισοί από αυτούς είναι γνωστοί από τα Windows Me/2000.
Βίντεο: πώς να ελέγξετε τη λειτουργία Bluetooth
Ενημερώστε τα προγράμματα οδήγησης Bluetooth
Επιστρέψτε στο γνωστό "Windows Device Manager" και κάντε τα εξής.
- Δώστε στη συσκευή σας την εντολή: δεξί κλικ - "Ενημέρωση προγραμμάτων οδήγησης". Θα ανοίξει ο Οδηγός ενημέρωσης/επανεγκατάστασης προγράμματος οδήγησης.
Εκτελέστε τον οδηγό για εργασία με υπάρχοντα προγράμματα οδήγησης συσκευών
- Η πιο κατάλληλη επιλογή είναι να βρείτε και να εγκαταστήσετε ξανά τα προγράμματα οδήγησης με μη αυτόματο τρόπο. Τοποθετήστε μια μονάδα flash (ή διανομή CD/DVD με τα προγράμματά σας, η οποία περιέχει επίσης την έκδοση προγράμματος οδήγησης για τη μονάδα Bluetooth σας) με το πρόγραμμα οδήγησης και επιλέξτε τη μη αυτόματη μέθοδο αναζήτησης του προγράμματος οδήγησης.
Επιλέξτε τη μη αυτόματη αναζήτηση προγραμμάτων οδήγησης στον υπολογιστή σας
- Επιλέξτε τη θέση του φακέλου με τα αρχεία του προγράμματος οδήγησης που αναζητάτε.
Για παράδειγμα - ένας προσαρμοσμένος φάκελος στη μονάδα δίσκου D:, όχι εξωτερικό μέσο
- Επιβεβαιώστε την επανεγκατάσταση του προγράμματος οδήγησης κάνοντας κλικ στο "OK" και στο "Next". Το σύστημα θα εγκαταστήσει ξανά το πρόγραμμα οδήγησης Bluetooth.
Για παράδειγμα - η ίδια συσκευή ανάγνωσης καρτών SD, όχι Bluetooth
Μετά την ολοκλήρωση της εγκατάστασης, το σύστημα μπορεί να βρει το πρόγραμμα οδήγησης και να υποδείξει ότι δεν χρειάζεται να εγκατασταθεί ξανά.
Η συσκευή λειτουργεί καλά και δεν χρειάζεται επανεγκατάσταση
Εάν η επανεγκατάσταση της μονάδας Bluetooth ως συσκευή στα Windows δεν έδωσε τίποτα, ακολουθήστε τις παρακάτω οδηγίες.
Αλλά προτού προχωρήσετε, κάντε κάτι διαφορετικό: δώστε στην προβληματική συσκευή την εντολή "Remove" (και επιβεβαιώστε το αίτημα ελέγχοντας την επιλογή αφαίρεσης προγραμμάτων οδήγησης). Θα χρειαστεί να επανασυνδεθεί, μετά από την οποία δίνεται η εντολή "Ενημέρωση προγραμμάτων οδήγησης" και επαναλαμβάνονται όλα τα βήματα από αυτήν την οδηγία. Αφού αφαιρέσετε τα προγράμματα οδήγησης, ίσως χρειαστεί να κάνετε επανεκκίνηση των Windows.
Βίντεο: πώς να εγκαταστήσετε ξανά τα προγράμματα οδήγησης Bluetooth
Τι να κάνετε εάν η συσκευή σας είναι κρυφή
Αρχικά, ανοίξτε την ήδη γνωστή Διαχείριση Συσκευών των Windows και δώστε την εντολή "Προβολή - Εμφάνιση κρυφών συσκευών".
Τα Windows 7 θα εμφανίζουν κρυφές και μη συνδεδεμένες συσκευές
Εάν το πρόγραμμα οδήγησης της μονάδας Bluetooth δεν έχει εγκατασταθεί (η συσκευή δεν είναι εγγεγραμμένη στα Windows), η ίδια η μονάδα δεν θα εμφανιστεί στη λίστα με τις κρυφές. Η κατηγορία των κρυφών συσκευών προϋποθέτει την παρουσία συσκευών που ήταν ήδη εγκατεστημένες και λειτουργούσαν σωστά στο παρελθόν.
Εάν έχει εγκατασταθεί η μονάδα Bluetooth, ακολουθήστε τις παραπάνω οδηγίες για την (επανα)εγκατάσταση της μονάδας Bluetooth.
Ενεργοποίηση αχρησιμοποίητης συσκευής Bluetooth από το BIOS
Ο έλεγχος του BIOS είναι χρήσιμος όταν έχετε ενσωματωμένους προσαρμογείς Bluetooth - συνήθως σε φορητούς υπολογιστές και tablet.
Ανάλογα με την έκδοση BIOS/UEFI, οι εντολές για το Bluetooth είναι διαφορετικές
Όλες οι εντολές έχουν μεταφραστεί στα ρωσικά και δημοφιλές.

Η ενεργοποίηση του ενσωματωμένου προσαρμογέα Bluetooth από το BIOS είναι το κλειδί - χωρίς αυτόν δεν θα μπορείτε να κάνετε τίποτα με το Bluetooth.Επομένως, θα ήταν καλύτερο να ξεκινήσετε ενεργοποιώντας τις ασύρματες μονάδες μέσω του BIOS. Τώρα μπορείτε να εκτελέσετε οποιεσδήποτε ενέργειες από τις προηγούμενες οδηγίες.
Οι προσαρμογείς Bluetooth που είναι ενσωματωμένοι στη μητρική πλακέτα δεν είναι εγκατεστημένοι σε μονάδες συστήματος υπολογιστή - το σώμα της μονάδας συστήματος προστατεύει το σήμα Bluetooth από όλες τις πλευρές και η εμβέλεια της μονάδας χωρίς εξωτερική κεραία μειώνεται σημαντικά. Επομένως, για επιτραπέζιους υπολογιστές, μια μονάδα USB είναι η καλύτερη λύση. Το ίδιο ισχύει για τον προσαρμογέα Wi-Fi, το μόντεμ 3G/4G, το ασύρματο πληκτρολόγιο, το ποντίκι, τα ακουστικά, το μικρόφωνο και παρόμοια περιφερειακά.
Βλάβες υλικού των μονάδων Bluetooth
Εκτός από τα προβλήματα τροφοδοσίας, το Bluetooth μπορεί να αποτύχει με τους εξής τρόπους:
Υπερθέρμανση της μονάδας Bluetooth
Οι τιμές ταχύτητας για διαφορετικές εκδόσεις της διεπαφής ραδιοφώνου Bluetooth είναι οι εξής.
- Η έκδοση Bluetooth 2.x χρησιμοποιεί ταχύτητες μεταφοράς δεδομένων έως και 1 Mbit/s. Έτσι, η υπηρεσία Dial-Up Networking, που χρησιμοποιήθηκε με smartphone από τη Nokia, τη Siemens και άλλες μάρκες δημοφιλείς τη δεκαετία του 2000. και υποστηρίζοντας 3G Διαδίκτυο, σας επιτρέπει να έχετε ταχύτητες Διαδικτύου για φορητές συσκευές έως και 384 kbit/s. Αυτές οι τιμές ταιριάζουν πλήρως στη μετάδοση στερεοφωνικού ήχου υψηλής ποιότητας στα ακουστικά (η μορφή MP3 υποστηρίζει ταχύτητα 128–320 kbps). Σήμερα έχει αντικατασταθεί από την τεχνολογία Wi-Fi Direct, η οποία σας επιτρέπει να διανέμετε την κυκλοφορία (και τα αρχεία μέσω σύνδεσης μέσω δρομολογητή) από ένα smartphone σε πολλά (λειτουργία από σημείο σε πολλαπλά σημεία) άλλα gadget και υπολογιστές ταυτόχρονα σε πολλαπλές ταχύτητες megabit.
- Ξεκινώντας από την έκδοση 3.0, η ταχύτητα του Διαδικτύου, η επικοινωνία μέσω του τοπικού δικτύου PAN και η κοινή χρήση αρχείων μέσω Bluetooth μεταξύ συσκευών έχει αυξηθεί στα 24 Mbit/s.
- Οι εκδόσεις του Bluetooth 4.x, όπως ήδη αναφέρθηκε, χρησιμοποιούν ταχύτητες 75 και 100 Mbit/s, πολύ κοντά στην απόδοση μιας συμβατικής καλωδιακής σύνδεσης LAN (πρότυπο Ethernet-100).
Μερικές φορές οι μονάδες Bluetooth που έχουν εμβέλεια 100 μέτρων ή περισσότερο (με ισχύ 100 mW) υπερθερμαίνονται ακόμη και σε συνθήκες πολύ ασθενούς σήματος. Τα εμπόδια στην αξιόπιστη επικοινωνία Bluetooth περιλαμβάνουν:
- θωρακισμένα δωμάτια και κτίρια.
- η απόσταση μεταξύ των συσκευών είναι πολύ μεγάλη (στο όριο που αναφέρεται στο φύλλο δεδομένων των μονάδων και των gadget Bluetooth).
- παραμέληση κατευθυντικών κεραιών κατά την εγκατάσταση επικοινωνιών με τη μορφή οπτικού πεδίου RRL, που εκτείνεται για χιλιόμετρα.
- κακός συντονισμός εξωτερικών κεραιών και καλωδίων που χρησιμοποιούνται σε μονάδες Bluetooth εξοπλισμένες με υποδοχή μικροκυμάτων για τη σύνδεσή τους.
- άλλους παράγοντες.
Άλλες αιτίες υπερθέρμανσης ασύρματων συσκευών (όχι μόνο Bluetooth):
- Λειτουργία ασύρματων μονάδων στη ζέστη, εκτόξευση μονάδας Bluetooth υπερψύξης σε παγετό πολλών βαθμών σε βόρειες συνθήκες.
- Ισχυρές παρεμβολές (δεκάδες μονάδες Bluetooth είναι συνδεδεμένες σε ένα USB-Hub). Όπως κάθε ραδιοπομπός (ως τέτοιος), όπως και κάθε ψηφιακή γραμμή επικοινωνίας, αυτές οι μονάδες παρεμβάλλονται μεταξύ τους. Συνιστάται να τα τοποθετείτε όσο το δυνατόν πιο μακριά το ένα από το άλλο. Αυτό είναι το ίδιο με την τοποθέτηση της εξωτερικής κεραίας ενός δρομολογητή που διανέμει το Διαδίκτυο μέσω Wi-Fi και ενός μόντεμ Yota 4G τοποθετημένο στον ίδιο δρομολογητή κοντά το ένα στο άλλο - η ταχύτητα Διαδικτύου θα μειωθεί αισθητά, ειδικά εάν η κάρτα SIM έχει απεριόριστο τιμολόγιο με πολύ υψηλή ταχύτητα, παρά το γεγονός ότι ο πύργος 4G θα εκφορτωθεί σημαντικά αυτή τη στιγμή.
Αστοχίες κατά την ανταλλαγή κίνησης μεταξύ συσκευών
Έτσι, «οδηγείτε» τη μονάδα Bluetooth και τα gadget στο χείλος της μέγιστης απόδοσης τους. Συχνά συμβαίνουν αστοχίες κατά την κοινή χρήση αρχείων και περιεχομένου κατά την αποστολή αρχείων πολλών gigabyte. Τα φθηνά κινέζικα smartphone και tablet, των οποίων η απόδοση δεν είναι η καλύτερη, συχνά αποτυγχάνουν. Ακόμα κι αν η μονάδα Bluetooth ή/και το ίδιο το gadget δεν έχουν υπερθερμανθεί, η διακοπή της μεταφοράς περιεχομένου μπορεί να αιφνιδιάσει τον χρήστη. Έτσι, η αποστολή μιας ταινίας σε μορφή (Ultra)HDTVRip που ζυγίζει δεκάδες gigabyte από ένα φορητό υπολογιστή σε ένα smartphone μπορεί να κολλήσει, ας πούμε, σε περίπου 74%.
Βεβαιωθείτε ότι η συσκευή θα δεχτεί ένα τόσο μεγάλο αρχείο
Το γεγονός είναι ότι οι κάρτες μνήμης χαμηλής ταχύτητας είναι πολύ συνηθισμένες - η ταχύτητα εγγραφής σε αυτές είναι μόνο 5–8 MB/s. Μην αυταπατάτε αγοράζοντας μια κάρτα microSD 32 GB σε καλή τιμή. Εάν η μονάδα Bluetooth στο gadget έχει υψηλή ταχύτητα (100 Mbit/s) - και η ταχύτητα εγγραφής του ληφθέντος περιεχομένου στην κάρτα SD είναι αισθητά χαμηλότερη (40–64 Mbit/s), τότε τα μεταδιδόμενα δεδομένα δεν θα έχουν χρόνο για εγγραφή στη μνήμη flash. Η μνήμη RAM του gadget θα ξεχειλίσει - πρώτα η συνολική απόδοσή του θα επιβραδυνθεί, μετά το gadget λήψης θα παρουσιάσει σφάλμα, άλλες εφαρμογές και διαδικασίες θα παγώσουν και τελικά θα επανεκκινηθεί ανώμαλα. Με τη σειρά του, το gadget ή ο υπολογιστής δότη θα αναφέρει μια αποτυχημένη αποστολή αρχείου.
Οι προγραμματιστές iOS, Android και Windows Phone/Mobile παλεύουν με αυτό το πρόβλημα - οποιοδήποτε από αυτά τα λειτουργικά συστήματα περιλαμβάνει έλεγχο λογισμικού ροών υψηλής ταχύτητας με τη μορφή ειδικής διαδικασίας ή υπηρεσίας συστήματος. Αυτό σας επιτρέπει να περιορίζετε αυτόματα τον ρυθμό ροής δεδομένων εάν η "πλευρά λήψης" έχει προβλήματα με την ταχύτητα αποθήκευσης σε ένα αρχείο. Αυτή η προσέγγιση σάς επιτρέπει να ξεχάσετε τις ενοχλητικές αποτυχίες κατά την ανταλλαγή περιεχομένου, οι οποίες ήταν εφιάλτης για τις προηγούμενες γενιές ασύρματων λύσεων.
Δραστηριότητα ιών σε υπολογιστές και gadget
Η ουσία των προβλημάτων που προκύπτουν όταν υπάρχουν ιοί στα Windows είναι ότι ο ιός κλωνοποιεί ορισμένες διεργασίες (διεργασίες συστήματος "explorer.exe", "svchost.exe", κ.λπ.), γεμίζοντας σκουπίδια και υπερφορτώνοντας την απόδοση του υπολογιστή/tablet.
Δεδομένου ότι κάθε διαδικασία των Windows καταναλώνει τόσα πολλά megahertz απόδοσης επεξεργαστή από κάθε πυρήνα του και τόσα πολλά megabyte μνήμης RAM, μια απότομη αύξηση στον αριθμό αυτών των διεργασιών θα οδηγήσει στο γεγονός ότι όλα τα διαθέσιμα περιφερειακά, συμπεριλαμβανομένης της ανταλλαγής δεδομένων μέσω Bluetooth, θα επιβραδυνθούν. εργασία, επειδή η μερίδα του λέοντος των πόρων υλικού δαπανάται σε ό,τι δεν χρειάζεται ο χρήστης.
Τα προγράμματα προστασίας από ιούς δεν είναι το μόνο μέσο προστασίας - αξίζει να προσθέσετε σε αυτήν τη λίστα για πληρότητα και μέγιστη αποτελεσματικότητα:
Έτσι, για παράδειγμα, μια λίστα χρήσιμων προγραμμάτων που προστατεύουν έναν υπολογιστή ή tablet από εξωτερικές εισβολές θα μπορούσε να είναι η εξής:
- Προσθήκη AdBlock+ για προγράμματα περιήγησης.
- cache proxy HandyCache (έχει τα δικά του φίλτρα περιεχομένου ιστού).
- Πρόγραμμα ελέγχου τείχους προστασίας των Windows 8 (παρακολουθεί προγράμματα και στοιχεία που καταναλώνουν την κυκλοφορία και σας επιτρέπει να αφαιρέσετε οριστικά τα περιττά).
- δωρεάν antivirus, όπως το Avast.
Οι παρακάτω συμβουλές τα συνοψίζουν όλα.
- Τοποθετήστε τις μονάδες και τις συσκευές σας με Bluetooth σε μια περιοχή αξιόπιστης κάλυψης μεταξύ τους.
- Εάν πρέπει να "ανεβάσετε" ένα μεγάλο αρχείο, φορτίστε το gadget ή μην το αφαιρέσετε από την επαναφόρτιση μέχρι να μεταφερθεί το αρχείο.
- Απελευθερώστε έγκαιρα χώρο σε δίσκους και κάρτες μνήμης από περιττά αρχεία, εάν το επόμενο αρχείο δεν χωράει στη μνήμη του υπολογιστή ή του gadget λήψης.
- Μην χρησιμοποιείτε ασύρματη μετάδοση δεδομένων σε ακραίες καιρικές συνθήκες, για παράδειγμα, εάν υπάρχει κίνδυνος υπερψύξης και απενεργοποίησης της μπαταρίας του gadget ή του φορητού υπολογιστή.
- Μην αποσυναρμολογείτε τη μονάδα κατά τη λειτουργία, μην αποσυνδέετε τα καλώδια (εάν υπάρχουν). Αρχικά, τερματίστε τη συνεδρία δεδομένων μεταξύ των συσκευών.
Το Bluetooth δεν δείχνει σημάδια απώλειας εδάφους. Η έκδοση 5.0 θα υποστηρίζει ταχύτητες κοινής χρήσης περιεχομένου έως και εκατοντάδες megabit. Και η επαναφορά της λειτουργίας της ξαφνικά αποτυχημένης συσκευής Bluetooth σας δεν είναι στην πραγματικότητα δύσκολη.
Ας δούμε τους λόγους για τους οποίους η μονάδα Bluetooth δεν λειτουργεί στο Android και ας προσπαθήσουμε να λύσουμε το πρόβλημα.
Το Bluetooth χρησιμοποιείται σπάνια για τη μεταφορά αρχείων, αλλά αν δεν λειτουργεί στο Android, τότε προκύπτουν άλλα προβλήματα - για παράδειγμα, δεν μπορείτε να συνδέσετε ασύρματα ακουστικά. Εάν το εικονίδιο παραμένει σβηστό όταν προσπαθείτε να ενεργοποιήσετε τη μονάδα, η αιτία μπορεί να είναι φυσική βλάβη ή σφάλματα λογισμικού.
Αυτό το άρθρο είναι κατάλληλο για όλες τις μάρκες που παράγουν τηλέφωνα σε Android 10/9/8/7: Samsung, HTC, Lenovo, LG, Sony, ZTE, Huawei, Meizu, Fly, Alcatel, Xiaomi, Nokia και άλλες. Δεν είμαστε υπεύθυνοι για τις ενέργειές σας.
Προσοχή! Μπορείτε να κάνετε την ερώτησή σας σε έναν ειδικό στο τέλος του άρθρου.
Ενεργοποίηση Bluetooth
Προτού παραπονεθείτε για σφάλματα ή ζημιές, θα πρέπει να βεβαιωθείτε ότι έχετε ενεργοποιήσει σωστά τη μονάδα. Εάν το Bluetooth δεν μεταφέρει αρχεία ή λέει ότι δεν υπάρχει σύζευξη, δείτε την κατάστασή του στις ρυθμίσεις Android.
- Ανοίξτε τις ρυθμίσεις.
- Βρείτε το διακόπτη Bluetooth στην περιοχή Ασύρματο & Δίκτυα.
- Γυρίστε το στη θέση "On".
Η μονάδα θα ξεκινήσει την αναζήτηση συσκευών που είναι διαθέσιμες για σύνδεση. Για σύζευξη, ενεργοποιήστε το Bluetooth στη δεύτερη συσκευή. Εάν προσπαθείτε να συνδέσετε δύο smartphone, βεβαιωθείτε ότι στο δεύτερο τηλέφωνο η κατάσταση Bluetooth έχει ρυθμιστεί σε "Οθόνη για άλλες συσκευές".
Εάν έχετε κάνει σύζευξη προηγουμένως, η συσκευή θα βρίσκεται στη λίστα. Για να προσθέσετε νέα σημεία σύζευξης, πατήστε το κουμπί Αναζήτηση όταν είναι ενεργοποιημένο το Bluetooth. Μετά την πρώτη σύνδεση με επιβεβαίωση, η συσκευή θα εμφανιστεί στη λίστα, επομένως στο μέλλον δεν θα χρειαστεί να την αντιστοιχίσετε ξανά - απλά πρέπει να ενεργοποιήσετε τη μονάδα.
Το Bluetooth δεν θα ενεργοποιηθεί
Εάν το Bluetooth δεν ενεργοποιείται, εμφανίζει μηνύματα σφάλματος όταν προσπαθείτε να δημιουργήσετε μια σύνδεση ή δεν βλέπετε τη συσκευή όταν η σύζευξη έχει ρυθμιστεί σωστά, τότε αναζητήστε πρόβλημα στη λειτουργία του συστήματος και της συσκευής.
Αλλά πρώτα, προσπαθήστε να λύσετε το πρόβλημα σύνδεσης Bluetooth χρησιμοποιώντας ένα από τα ειδικά προγράμματα:
- Αυτόματη σύνδεση Bluetooth.
- Σύνδεση και αναπαραγωγή Bluetooth.
- Επισκευή Bluetooth Fix.
Αυτά τα προγράμματα αντικαθιστούν τα εργαλεία συστήματος χρησιμοποιώντας τη μονάδα Bluetooth για τη δημιουργία συνδέσεων με άλλες συσκευές. Εάν δεν βοηθήσουν, τότε δώστε προσοχή στη γενική κατάσταση του συστήματος. Δεν υπάρχουν ειδικές ρυθμίσεις Bluetooth στο Android, επομένως τα μέτρα για τη διόρθωση δυσλειτουργιών της μονάδας θα είναι τα πιο γενικά:
Σε ορισμένες συσκευές, το πρόβλημα με τη σύνδεση μέσω Bluetooth γίνεται ευρέως διαδεδομένο. Σε τέτοιες περιπτώσεις, ο κατασκευαστής εκδίδει μια ενημέρωση συστήματος, μετά την εγκατάσταση της οποίας σταματούν να εμφανίζονται σφάλματα.
Το πιο σοβαρό πρόβλημα που μπορεί να αντιμετωπίσει ένας χρήστης είναι η φυσική βλάβη στη μονάδα λόγω μηχανικής καταπόνησης ή υγρασίας. Εάν παρουσιαστούν προβλήματα σύνδεσης μετά από πρόσκρουση, πτώση ή κολύμπι, επικοινωνήστε με ένα κέντρο σέρβις για διάγνωση και πιθανή αντικατάσταση της μονάδας.
Άρθρα και Lifehacks
Δεν υπάρχει τίποτα πιο εύκολο από τη μεταφορά του επιθυμητού αρχείου μέσω Bluetooth. Αλλά τι πρέπει να κάνετε εάν το Bluetooth στο τηλέφωνό σας δεν λειτουργεί; Δεν είναι πάντα βολικό να μεταφέρετε ένα αρχείο από έναν υπολογιστή σε ένα τηλέφωνο συνδέοντας διάφορα καλώδια.
Γιατί σταμάτησε να λειτουργεί το bluetooth;
Συχνά η αιτία της βλάβης του Bluetooth σε ένα τηλέφωνο είναι:- Αποτυχία της ίδιας της ενότητας.
- Η κεραία έχει σπάσει.
- Παρουσία μηχανικής βλάβης.
- Το κινητό κατέληξε σε νερό ή άλλο υγρό μέσο.
- Παρουσιάστηκε σφάλμα λογισμικού που προκάλεσε διακοπή λειτουργίας ορισμένων εφαρμογών.
Καλό θα ήταν να ελέγξετε τη συσκευή σας για κρυμμένους ιούς, καθώς κάποιοι από αυτούς μπορεί να προκαλέσουν προβλήματα στη λειτουργικότητα του κινητού σας τηλεφώνου.
Αντιμετώπιση προβλημάτων

Στις περισσότερες περιπτώσεις, μόνο η επικοινωνία με ένα κέντρο σέρβις θα βοηθήσει στην επίλυση του προβλήματος με τη δυσλειτουργία του Bluetooth. Μετά τη διάγνωση, οι ειδικοί θα εντοπίσουν την αιτία του προβλήματος και ίσως χρειαστεί να αγοράσετε ένα νέο gadget.
Εάν το τηλέφωνο είναι εντός εγγύησης, μεταφέρετέ το σε ένα κέντρο σέρβις για να διορθώσουν το πρόβλημα χωρίς χρέωση.
Σε άλλες περιπτώσεις, πρέπει να γνωρίζετε:
- Εάν η μονάδα Bluetooth αποτύχει, πρέπει να την αντικαταστήσετε με μια νέα.
- Εάν η κεραία αποτύχει, θα πρέπει να αντικατασταθεί με άλλη.
- Σε περίπτωση μηχανικής βλάβης, συνιστάται η διεξαγωγή πλήρους διάγνωσης της συσκευής προκειμένου να εντοπιστεί η ακριβής αιτία των προβλημάτων με το Bluetooth.
- Εάν πριν από λίγο καιρό το τηλέφωνο εκτέθηκε σε βροχή ή έπεσε σε υγρό, τότε οι επαφές του οξειδώθηκαν και επομένως το Bluetooth σταμάτησε να λειτουργεί.
- Εάν το λογισμικό δυσλειτουργεί ή το υλικολογισμικό αποτύχει, συνιστάται να επαναφέρετε το αντίγραφο ασφαλείας, το οποίο θα κάνει την επιλογή που χρειάζεστε να λειτουργήσει.
Ίσως είναι καλύτερο σε μια τέτοια κατάσταση να αγοράσετε ένα νέο κινητό τηλέφωνο που δεν θα σας ενοχλήσει από την έλλειψη των απαραίτητων λειτουργιών και εφαρμογών.
Μία από τις αξιοσημείωτες αλλαγές που εμφανίστηκαν στα Windows 10 είναι η εργασία με το Bluetooth. Εάν στα Windows 7 δεν ήταν απολύτως σαφές πώς να ενεργοποιήσετε τον προσαρμογέα Bluetooth και πού να τον αναζητήσετε, τότε στα Windows 10 όλα είναι πολύ πιο απλά και ξεκάθαρα. Σε αυτό το άρθρο θα δούμε πώς να ενεργοποιήσετε το Bluetooth στα Windows 10, πώς να βρείτε τις ρυθμίσεις και τι να κάνετε εάν το Bluetooth στο φορητό υπολογιστή δεν λειτουργεί, δεν υπάρχει κουμπί λειτουργίας και δεν υπάρχει καν προσαρμογέας Bluetooth στο διαχειριστή της συσκευής.
Εάν δεν γνωρίζετε αν ο φορητός υπολογιστής σας διαθέτει καθόλου Bluetooth, τότε μπορείτε να δείτε τις προδιαγραφές σε κάποιον ιστότοπο ή σε ένα ηλεκτρονικό κατάστημα. Νομίζω ότι αν το laptop σου δεν είναι πολύ παλιό, τότε έχει αντάπτορα Bluetooth. Είναι απλώς θέμα οδηγού. Εξάλλου, εάν τα Windows 10 δεν μπόρεσαν να επιλέξουν και να εγκαταστήσουν το πρόγραμμα οδήγησης στον ίδιο τον προσαρμογέα, τότε το Bluetooth, φυσικά, δεν θα λειτουργήσει.
Ίσως όταν μεταβείτε στις ρυθμίσεις ή προσπαθήσετε να ενεργοποιήσετε το Bluetooth στον φορητό υπολογιστή σας, θα δείτε ότι δεν υπάρχει κουμπί λειτουργίας ή η ενότητα "Bluetooth" στις ρυθμίσεις των Windows 10. Θα εξετάσουμε επίσης τι πρέπει να κάνουμε σε μια τέτοια κατάσταση σε αυτό το άρθρο. Για να μην μπερδευτείτε, ας κάνουμε τα πάντα σύμφωνα με αυτό το σχέδιο:
- Ενεργοποιήστε το Bluetooth στο φορητό υπολογιστή
- Ας δούμε τις ρυθμίσεις Bluetooth στα Windows 10 (αναζητήστε συσκευές, συνδέστε συσκευές, απενεργοποιήστε τον προσαρμογέα).
- Ας δούμε τι πρέπει να κάνετε εάν δεν υπάρχει κουμπί λειτουργίας Bluetooth. Εγκατάσταση και ενημέρωση προγραμμάτων οδήγησης.
Ενεργοποιήστε το Bluetooth στα Windows 10
Για κάποιο λόγο, όλοι γράφουν ότι για να ενεργοποιήσετε τον προσαρμογέα πρέπει να χρησιμοποιήσετε τον συνδυασμό πλήκτρων Fn+F2, Fn+F3, κλπ. Ειλικρινά, δεν καταλαβαίνω από πού προέρχονται αυτές οι πληροφορίες. Στο φορητό υπολογιστή Asus μου, όταν πατάω τα πλήκτρα Fn+F2 (F2 με εικονίδιο ασύρματης σύνδεσης)Η λειτουργία αεροπλάνου απλά ενεργοποιείται και απενεργοποιείται. Είναι σαφές ότι για να λειτουργήσει το Bluetooth, η λειτουργία πτήσης πρέπει να είναι απενεργοποιημένη. Εάν όλα είναι διαφορετικά στο φορητό υπολογιστή σας, γράψτε γι 'αυτό στα σχόλια.
Όλα είναι πολύ πιο απλά. Κάντε κλικ στο εικονίδιο του κέντρου ειδοποιήσεων και δείτε ένα κουμπί εκεί Bluetooth. Κάντε κλικ σε αυτό και θα γίνει μπλε. Αυτό σημαίνει ότι το Bluetooth είναι ήδη ενεργοποιημένο. Για να το απενεργοποιήσετε, πατήστε ξανά αυτό το κουμπί.
Αυτό είναι όλο :) Μπορείτε να συνδέσετε συσκευές, για παράδειγμα, .
Εάν δεν έχετε ένα κουμπί όπως έχω στο παραπάνω στιγμιότυπο οθόνης, τότε πιθανότατα ο προσαρμογέας είναι απενεργοποιημένος ή το πρόγραμμα οδήγησης δεν είναι εγκατεστημένο. Διαβάστε σχετικά με τον τρόπο επίλυσης αυτού του προβλήματος στο τέλος αυτού του άρθρου.
Διαχείριση συσκευών Bluetooth, σύνδεση, διαμόρφωση
Για να ανοίξετε τις ρυθμίσεις, να προβάλετε τις διαθέσιμες και συνδεδεμένες συσκευές και να ενεργοποιήσετε τον εντοπισμό του φορητού υπολογιστή σας από άλλες συσκευές, απλώς κάντε δεξί κλικ στο κουμπί Bluetooth και επιλέξτε Μεταβείτε στις ρυθμίσεις.
Θα ανοίξει ένα παράθυρο με παραμέτρους. Ο φορητός υπολογιστής θα αναζητήσει συσκευές Bluetooth και θα τις εμφανίσει σε μια λίστα. Μπορείτε να δημιουργήσετε μια σύνδεση με αυτές τις συσκευές. Απλώς επιλέξτε τη συσκευή που θέλετε και πατήστε το κουμπί Να δέσουνκαι ακολουθήστε τις οδηγίες. Εάν πρόκειται για ακουστικά Bluetooth, ηχείο κ.λπ., τότε είναι ήδη ορατά από προεπιλογή και ο φορητός υπολογιστής θα τα εντοπίσει. Και αν αυτό είναι, για παράδειγμα, ένα smartphone, τότε μπορεί να είναι κρυφό από την αναζήτηση και τα Windows 10 δεν θα το δουν. Όλα αυτά μπορούν να απενεργοποιηθούν στις ρυθμίσεις του ίδιου του smartphone.

Στο ίδιο παράθυρο, υπάρχει επίσης ένα κουμπί για ενεργοποίηση και απενεργοποίηση Bluetooth. Όσο για τις ρυθμίσεις, δεν είναι πολλές. Για να τα ανοίξετε, απλώς κάντε κλικ στο στοιχείο Άλλες επιλογές Bluetooth. Θα εμφανιστεί ένα νέο παράθυρο στο οποίο μπορείτε να ενεργοποιήσετε ή να απενεργοποιήσετε μόνο τον εντοπισμό του φορητού υπολογιστή σας. Εάν καταργήσετε την επιλογή του στοιχείου Να επιτρέπεται στις συσκευές Bluetooth να βρίσκουν αυτόν τον υπολογιστή, τότε όλες οι συσκευές δεν θα μπορούν να δουν τον φορητό υπολογιστή σας. Όμως, θα τα δείτε και θα μπορείτε να συνδεθείτε μαζί τους.

Επίσης, αμέσως μετά την ενεργοποίησή του, θα εμφανιστεί ένα εικονίδιο στον πίνακα ειδοποιήσεων. Κάνοντας κλικ σε αυτό, μπορείτε να μεταβείτε γρήγορα σε διάφορες ρυθμίσεις: προσθήκη νέας συσκευής, αποστολή/λήψη αρχείων, μετάβαση στις ρυθμίσεις κ.λπ.

Αυτές είναι οι ρυθμίσεις. Μπορείτε εύκολα να συνδεθείτε και να διαχειριστείτε νέες συσκευές. Είναι απίθανο να μεταφέρετε αρχεία, αλλά τα ασύρματα ακουστικά, η ακουστική, τα ποντίκια κ.λπ. είναι πολύ βολικά.
Το Bluetooth δεν λειτουργεί στα Windows 10. Δεν υπάρχει κουμπί λειτουργίας
Έτσι, εάν δεν υπάρχουν ενδείξεις Bluetooth στον φορητό υπολογιστή σας (δεν υπάρχει κουμπί λειτουργίας και δεν υπάρχει ενότητα στις παραμέτρους), τότε πιθανότατα:
- Το πρόγραμμα οδήγησης για τον προσαρμογέα δεν είναι εγκατεστημένο.
- Ο προσαρμογέας είναι απενεργοποιημένος και επομένως το Bluetooth δεν λειτουργεί.
- Ή δεν είναι καθόλου εγκατεστημένο στο φορητό υπολογιστή σας.
Αυτό είναι εύκολο να ελεγχθεί. Πρέπει να ανοίξουμε τη Διαχείριση Συσκευών. Για να το κάνετε αυτό, κάντε δεξί κλικ στο κουμπί "Αρχή"και επιλέξτε από τη λίστα διαχειριστή της συσκευής.

Στη συνέχεια, βρείτε την καρτέλα Bluetoothκαι κάντε κλικ σε αυτό. Πρέπει να υπάρχουν μία ή περισσότερες συσκευές. Εάν έχετε ένα εικονίδιο κοντά στον προσαρμογέα (με τη μορφή βέλους), κάντε δεξί κλικ πάνω του και επιλέξτε Αρραβωνιάζω.

Μετά από αυτό όλα θα λειτουργήσουν.
Τι να κάνετε εάν ο προσαρμογέας δεν βρίσκεται καθόλου στη διαχείριση συσκευών;
Σε αυτήν την περίπτωση, χρειάζεται απλώς να εγκαταστήσετε το πρόγραμμα οδήγησης Bluetooth για τον προσαρμογέα που είναι εγκατεστημένος στον φορητό υπολογιστή σας. Αυτό το πρόγραμμα οδήγησης πρέπει να είναι για Windows 10. Στο διαχειριστή, πιθανότατα θα έχετε τουλάχιστον μία άγνωστη συσκευή, κάτω από το Αλλες συσκευές.
Μπορείτε να κάνετε λήψη του προγράμματος οδήγησης από την επίσημη ιστοσελίδα του φορητού υπολογιστή σας και πρέπει να είναι για το μοντέλο σας. Εάν διαθέτετε προσαρμογέα Bluetooth USB, αναζητήστε προγράμματα οδήγησης για αυτόν (το μοντέλο και ο κατασκευαστής αναγράφονται στο κουτί). Είναι αλήθεια ότι μπορεί να μην βρείτε προγράμματα οδήγησης για Windows 10. Αλλά νομίζω ότι αυτό είναι σπάνιο, καθώς το "δέκα" συνήθως εγκαθιστά τα ίδια προγράμματα οδήγησης για ασύρματες μονάδες. Ως τελευταία λύση, μπορείτε να χρησιμοποιήσετε ένα πρόγραμμα για αυτόματη αναζήτηση και εγκατάσταση προγραμμάτων οδήγησης. Μετά την εγκατάσταση του προγράμματος οδήγησης, θα πρέπει να δείτε κάτι τέτοιο στη Διαχείριση Συσκευών (τα ονόματά σας μπορεί να είναι διαφορετικά):


Εάν τα αυτοκόλλητα δεν υποδεικνύουν καθαρά τίποτα και η συσκευασία δεν έχει διατηρηθεί, αναζητήστε πληροφορίες στον ιστότοπο του κατασκευαστή του φορητού υπολογιστή ή κάντε μια ερώτηση στην ομάδα υποστήριξης.
Προσαρμογέας ενεργοποίησης υλικού
Για να μάθετε πώς μπορείτε να ενεργοποιήσετε το Bluetooth στον τύπο φορητού υπολογιστή σας, ρίξτε μια ματιά στο πληκτρολόγιο και στο μπροστινό μέρος και στις πλευρές της θήκης. Σε ορισμένα μοντέλα, χρησιμοποιείται ένας διακόπτης για αυτό - μπορείτε να τον αναγνωρίσετε από το εικονίδιο με το λογότυπο Blue Tooth. Σε άλλα, ένας συνδυασμός πατήματος Fn και ενός από τα πλήκτρα λειτουργιών (F1-F12). Τα σύμβολα στο πληκτρολόγιο θα σας βοηθήσουν να προσδιορίσετε πού ακριβώς θα πατήσετε.
Σε ορισμένους φορητούς υπολογιστές, όπως το MSI X460 DX, υπάρχει ένα ξεχωριστό κλειδί για την ενεργοποίηση του Bluetooth:

Σε άλλα, πιο συχνά, συνδυάζεται με το κουμπί λειτουργίας Wi-Fi:

Μετά την ενεργοποίηση του προσαρμογέα, η ένδειξη "Μπλε δόντι" στη θήκη θα ανάψει (εάν υπάρχει, δεν είναι εξοπλισμένα όλες οι συσκευές με αυτήν).