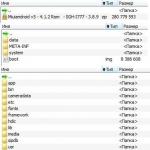Πώς να αλλάξετε τις συντομεύσεις στα παράθυρα 7. Πώς να αλλάξετε το εικονίδιο συντόμευσης στην επιφάνεια εργασίας
Καλή μέρα, αγαπητοί αναγνώστες.
Πολλοί χρήστες θέλουν το λειτουργικό τους σύστημα να φαίνεται μοναδικό. Για να γίνει αυτό, υπάρχουν πολλά εργαλεία, όπως η αλλαγή ταπετσαρίας, τα χρώματα παραθύρων και η προσθήκη γραφικών στοιχείων. Σήμερα θα σας πω πώς να εγκαταστήσετε εικονίδια στα Windows 7 που είναι διαφορετικά από τα κανονικά. Όπως συμβαίνει συχνά, υπάρχουν διάφοροι τρόποι που περιλαμβάνουν τη χρήση τυποποιημένων εργαλείων και προγραμμάτων τρίτου μέρους.
Αυτή η μέθοδος σάς επιτρέπει να αλλάξετε την εμφάνιση των μεμονωμένων εγγράφων. Σε αυτήν την περίπτωση, τα πάντα μπορούν να γίνουν χωρίς προγράμματα - χρησιμοποιούνται μόνο ενσωματωμένα εργαλεία. Έχετε τη δυνατότητα να συνδέσετε τη μορφή αρχείων * .ico. Αυτά μπορεί να είναι υπάρχοντα ή μεταφορτωμένα εικονίδια από το Internet.
Είναι σημαντικό να σημειώσετε ότι με αυτόν τον τρόπο μπορείτε να αλλάξετε μόνο την εμφάνιση της συντόμευσης.
Πρέπει να κάνετε μερικά βήματα:
Αλλαγή προβολής φακέλου( )
Αν αλλάξετε το εικονίδιο για ένα φάκελο, μπορείτε να το επιλέξετε από έναν αριθμό άλλων - το ίδιο. Πραγματοποιούμε διάφορες κινήσεις:
Αυτή η μέθοδος λειτουργεί επίσης στα Windows 10. Εάν ξαφνικά αλλάξετε γνώμη και αποφασίσετε να επιστρέψετε τα πάντα όπως ήταν πριν, θα κάνουμε τα πρώτα τέσσερα στοιχεία από τη λίστα. Και στη συνέχεια επιλέξτε " Επαναφορά προεπιλογών". Κάνοντας κλικ σε αυτό το κουμπί θα αποκατασταθούν τα τυπικά εικονίδια.
IconPackager( )
Μεταξύ αυτών που επιθυμούν να αλλάξουν την εμφάνιση του λειτουργικού συστήματος, το βοηθητικό πρόγραμμα IconPackager είναι αρκετά δημοφιλές. Χρησιμοποιώντας το πρόγραμμα, μπορείτε γρήγορα και εύκολα να επιλέξετε αυτό που θέλετε:
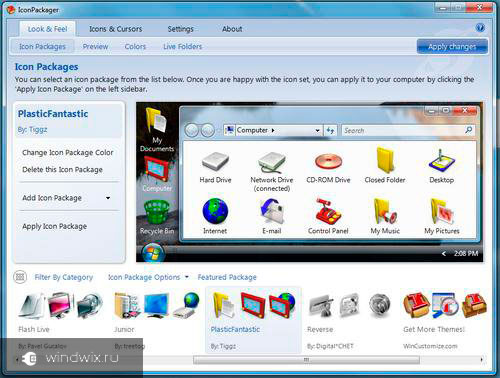
Αν κάποια στοιχεία δεν ληφθούν υπόψη στη συσκευασία, η εμφάνισή τους θα παραμείνει η ίδια.
Μερικές φορές υπάρχουν καταστάσεις όταν πρέπει να επιστρέψετε τα εικονίδια. Για να το κάνετε αυτό, επιλέξτε το αρχείο και κάντε κλικ στο " Προκαθορισμένα εικονίδια των Windows Από: Microsoft". Και στη συνέχεια κάντε κλικ στο " Εφαρμογή πακέτου εικονιδίων».
Άλλες εφαρμογές( )
Μερικοί χρήστες αντιμετωπίζουν μια κατάσταση όπου τα εργαλεία που αναφέρονται παραπάνω δεν είναι αρκετά. Για παράδειγμα, θέλετε να επιλέξετε ένα αρχείο με την επέκταση * .png, και μπορείτε να αλλάξετε μόνο * .ico. Για την επίλυση του προβλήματος, υπάρχουν και άλλα προγράμματα.
Έτσι για παράδειγμα Αναλυτής 2 είναι σχετικά μικρή εγγύηση. Η εφαρμογή σας επιτρέπει να μετατρέψετε αυτόματα και γρήγορα τα αρχεία από τη μια μορφή στην άλλη.

Εάν σκοπεύετε να αλλάξετε περισσότερα από ένα ξεχωριστά στοιχεία, αλλά αμέσως μια συλλογή, το βοηθητικό πρόγραμμα IrfanView είναι χρήσιμο.
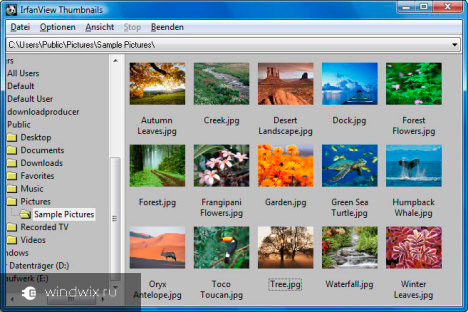
Ωστόσο, σε καμία περίπτωση δεν πρέπει να ξεχάσουμε την εφαρμογή. Το πρόγραμμα έχει τη δυνατότητα να αλλάξει την εμφάνιση των επιμέρους αντικειμένων του συστήματος. Για παράδειγμα, έχετε εγκαταστήσει νέα εικονίδια για όλους τους φακέλους. Αλλά ένας κατάλογος εξακολουθεί να θέλει να διακρίνει μεταξύ των υπόλοιπων. Εδώ θα είναι χρήσιμο αυτό το βοηθητικό πρόγραμμα. Αξίζει επίσης να σημειωθεί ότι είναι κατάλληλη όχι μόνο για την έβδομη έκδοση του λειτουργικού συστήματος από τη Microsoft, αλλά και για τα Windows 8.
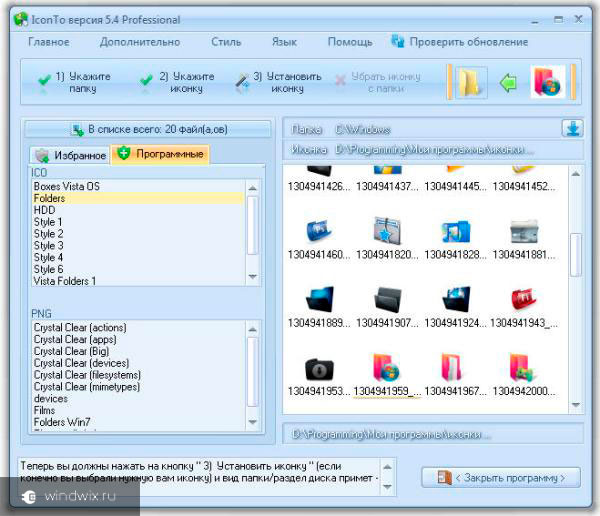
Για να μπορείτε να γνωρίσετε σαφέστερα το θέμα της αλλαγής των εικονιδίων, μπορείτε να παρακολουθήσετε το βίντεο. Αναφέρει λεπτομερώς όλα όσα χρειάζονται.
Λοιπόν, όπως μπορείτε να δείτε, υπάρχουν διάφορα εργαλεία που σας επιτρέπουν να γρήγορα και χωρίς προβλήματα να αλλάξετε την εμφάνιση των αρχείων στον υπολογιστή σας. Δοκιμάστε και δοκιμάστε.
Ελπίζω να βρήκατε αυτό το άρθρο χρήσιμο. Εγγραφείτε και μπορείτε να μάθετε περισσότερα για τον υπολογιστή σας.
Γεια σας, αγαπητοί φίλοι! Η σημερινή μικρή εισαγωγή στο blog θα αγγίξει το σχέδιο της ετικέτας στον υπολογιστή σας!
Πολύ σπάνια και όχι πολλά, μερικές φορές υπάρχει η επιθυμία να αλλάξετε το εικονίδιο της συντόμευσης, για παράδειγμα, μερικά παιχνίδια, προγράμματα και τα παρόμοια, αλλά πώς να το κάνετε;
Και αυτό γίνεται πολύ απλά!
Για παράδειγμα, στην επιφάνεια εργασίας μου υπάρχει μια συντόμευση για την εκκίνηση του προγράμματος περιήγησης Google Chrome, εδώ είναι:
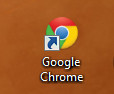
Και ξαφνικά ήθελα να αλλάξω αυτή την εικόνα, τι χρειάζομαι για αυτό;
Φυσικά, η νέα εικόνα, την οποία κατεβάζω από το Διαδίκτυο.
P.S. Πριν από αυτό, πρέπει να σας πω ότι οι συντομεύσεις δεν υποστηρίζουν δημοφιλείς μορφές όπως PNG, JPG και GIF, αλλά υποστηρίζουν τις ακόλουθες μορφές:
ico, dll, icl, exe - από αυτή τη λίστα Θα επιλέξουμε τη μορφή Ico.
Έτσι, απευθυνόμαστε στο Διαδίκτυο με το αίτημα: Εικόνες σε μορφή ico:
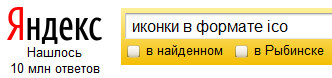
Για παράδειγμα, μου άρεσε αυτή η εικόνα εδώ:
Εδώ θα το βάλω στην ετικέτα από το Google Chrome :)
Με την ευκαιρία, αν δεν θέλετε να ψάξετε μια εικόνα με τη σωστή μορφή, μπορείτε επίσης να κατεβάσετε ένα hippo, βρίσκεται στο:
Http: //site/wp-content/uploads/2012/11/hippopotamus.ico
Έτσι, η εικόνα που βρήκαμε, παραμένει η περίπτωση μικρών - αλλάξτε το εικονίδιο!
Για να το κάνετε αυτό, κάντε δεξί κλικ στη συντόμευση:
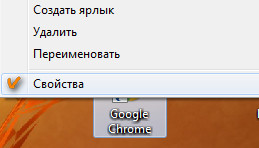
Και το αριστερό κουμπί του ποντικιού κάνει κλικ στην επιλογή - Ιδιότητες.
Μετά από αυτό, θα εμφανιστεί αυτό το παράθυρο:
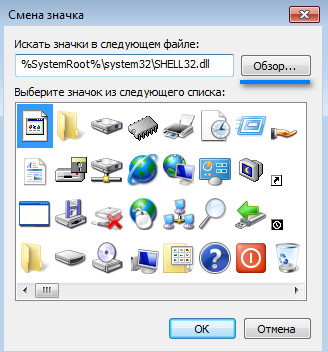
Σε αυτό, πατάμε - Αναζήτηση, επιλέξτε την επιθυμητή εικόνα (αυτή που λήφθηκε νωρίτερα) και κάντε κλικ στο - Άνοιγμα.
Θα πρέπει να εμφανιστεί ένα παρόμοιο παράθυρο στο οποίο θα εμφανίζεται το νέο εικονίδιο:
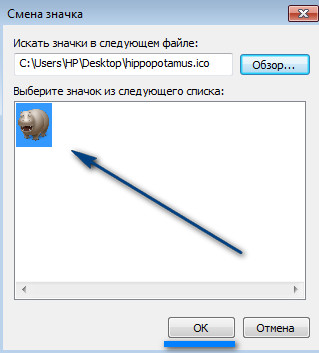
Κάντε κλικ στο OK (και στη συνέχεια στο OK ξανά) και αυτό είναι! Το εικονίδιο άλλαξε!
Τώρα για να εκτελέσετε το Google Chrome, πρέπει να κάνετε κλικ στην ετικέτα με το ζώο.
Αυτό είναι όλο, σας εύχομαι καλή τύχη και καλή διάθεση! Εντάξει
Για μια γρήγορη οπτική αναζήτηση ή διακόσμηση της εμφάνισης φακέλων (καταλόγων) βάζετε προσαρμοσμένα εικονίδια. Θα εμφανιστούν συστάσεις πώς να αλλάξετε το εικονίδιο φακέλου στα Windows 7, 8 στο.
Υπάρχουν αρκετοί τρόποι για να αλλάξετε το εικονίδιο ενός συγκεκριμένου καταλόγου ή όλων, με τη συμμετοχή εργαλείων των Windows, προγραμμάτων τρίτων. ή επιλέξτε μια υπάρχουσα και ακολουθήστε τα παρακάτω βήματα.
Πώς να αλλάξετε την εμφάνιση του φακέλου
Για να αλλάξετε το εικονίδιο φακέλου στα Windows 7, 8, πρέπει να κάνετε μερικά απλά βήματα. Στον εξερευνητή, επιλέξτε τον κατάλογο και κάντε δεξί κλικ πάνω του. Στο μενού, κάντε κλικ στην επιλογή "ιδιότητες".
Στο παράθυρο ιδιοτήτων, μεταβείτε στην καρτέλα "Ρυθμίσεις". Στην τρίτη περιοχή, κάντε κλικ στο κουμπί "αλλαγή εικονιδίου".

Στο παράθυρο διαλόγου επιλέξτε ένα τυπικό εικονίδιο από τη λίστα (που βρίσκεται στο αρχείο SHELL32.dll) ή κάντε κλικ στην επιλογή "browse", καθορίστε τη διαδρομή στην εικόνα (ico) και κάντε κλικ στο "open". Για εκπαίδευση, κατεβάστε το αρχείο με εικονίδια.
Συνιστάται η χρήση αρχείων γραφικών με ανάλυση 256 έως 256 εικονοστοιχείων, έτσι ώστε να εμφανίζονται σωστά ή στον εξερευνητή. Εάν αποφασίσετε να επιστρέψετε στην τυπική προβολή φακέλου, κάντε κλικ στο κουμπί "Επαναφορά προεπιλογών". Μετά την τελική επιλογή και ενέργειες, κάντε κλικ στο OK.
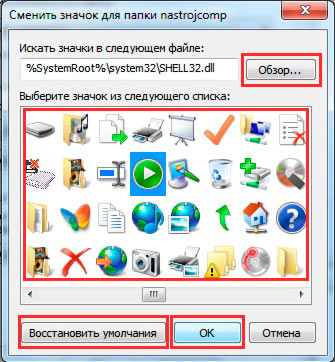
Στο παράθυρο ιδιοτήτων, δείτε την προεπισκόπηση. Στη συνέχεια, κάντε κλικ στην επιλογή "Εφαρμογή" και στο κουμπί OK.
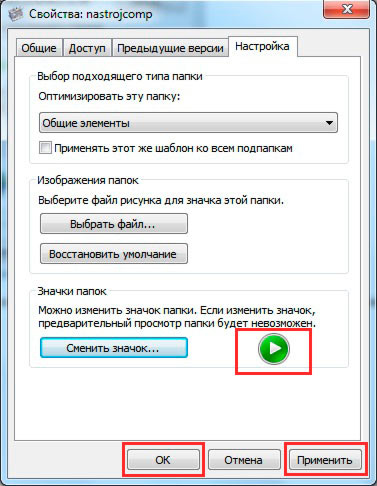
Ως αποτέλεσμα, δημιουργείται ένα αρχείο διαμόρφωσης desktop.ini στο φάκελο, στον οποίο γράφονται οι παράμετροι και η διαδρομή προς την εικόνα. Για να το δείτε, είναι απαραίτητο.
Μπορείτε να δημιουργήσετε ή να επεξεργαστείτε ένα αρχείο με μη αυτόματο τρόπο, αντί να χρησιμοποιήσετε πλαίσια διαλόγου. Δημιουργήστε ένα έγγραφο κειμένου (txt), ονομάστε την επιφάνεια εργασίας σας και ενεργοποιήστε (ini). Ανοίξτε το και αντιγράψτε τις ακόλουθες γραμμές:
[.ShellClassInfo]
IconFile = πλήρης διαδρομή προς το εικονίδιο (ico)
IconIndex = 0
Αποθηκεύστε τις αλλαγές για να αλλάξετε το εικονίδιο φακέλου στα Windows 7, 8. Οι γραμμές στην ήδη υπάρχουσα επιφάνεια εργασίας του desktop.ini ενδέχεται να διαφέρουν, απλά πρέπει να καταχωρήσετε τη διαδρομή στην εικόνα.
Δεν είναι πάντα δυνατό αλλάξτε το εικονίδιο του φακέλου στην εικόνα σαςγια παράδειγμα, αυτό δεν ισχύει για τον κατάλογο των Windows. Επίσης, δεν μπορείτε να αλλάξετε το εικονίδιο μέσα στη βιβλιοθήκη, κάντε πρώτα κλικ στο φάκελο με το δεξί κουμπί και επιλέξτε "location folder" στο μενού. Στη συνέχεια, ακολουθήστε τις παραπάνω συστάσεις.
Πώς να αλλάξετε τα εικονίδια όλων των φακέλων
Με αυτόν τον τρόπο μπορείτε να αλλάξετε ταυτόχρονα όλα τα εικονίδια φακέλων στα Windows 7, ρυθμίζοντας μια προσαρμοσμένη εικόνα. Θα χρειαστείτε πρόσβαση διαχειριστή. Αυτό θα αλλάξει τα εικονίδια για όλους τους λογαριασμούς PC. Τα περισσότερα εικονίδια αλλάζουν όταν, αν υποστηρίζει τέτοια χαρακτηριστικά.
1. Στη γραμμή αναζήτησης του μενού έναρξης, πληκτρολογήστε regedit και πατήστε enter.
2. Όταν εμφανιστεί το παράθυρο UAC, κάντε κλικ στο κουμπί Ναι. Αυτά τα μηνύματα είναι ευερέθιστα, γι 'αυτό προτείνω να διαβάσετε ,.
3. Στο αριστερό παράθυρο του μητρώου, εντοπίστε το διαμέρισμα του Explorer (η πλήρης διαδρομή εμφανίζεται στην εικόνα). Κάντε δεξί κλικ στον Explorer, τοποθετήστε το δείκτη του ποντικιού πάνω από το "create" και επιλέξτε "partition". Ονομάστε τα εικονίδια Shell και πατήστε enter. Εάν υπάρχει αυτή η ενότητα, παραλείψτε αυτό το βήμα και μεταβείτε στο βήμα 4.
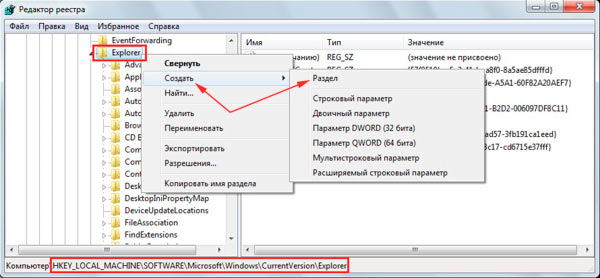
4. Επιλέξτε τα υπάρχοντα, υπάρχοντα εικονίδια Shell. Στο δεξιό τμήμα του παραθύρου, κάντε δεξί κλικ, τοποθετήστε το δείκτη του ποντικιού πάνω από την επιλογή "create" και επιλέξτε "string parameter". Γράψτε τον τύπο 3 και πατήστε enter.
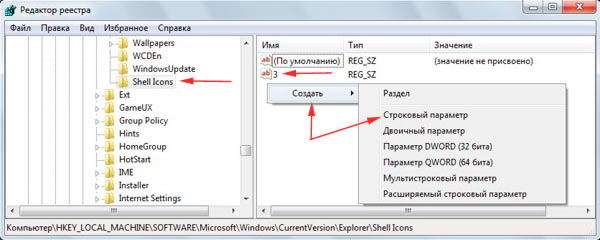
5. Κάντε κλικ στην παράμετρο "3" με το δεξί κουμπί, κάντε κλικ στο "αλλαγή". Στην περιοχή τιμών, γράψτε τη διαδρομή στο αρχείο ico, για παράδειγμα, C: \\ iconca \\ papka.ico και κάντε κλικ στο OK. Συνιστάται η χρήση του μεγέθους εικόνας (ico) 256x256 εικονοστοιχείων.
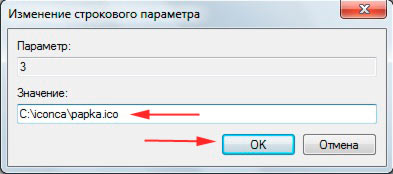
6. Δώστε προσοχή στο βάθος bit των Windows 7, εάν έχετε ένα σύστημα 32 bit, μεταβείτε απευθείας στο σημείο 7. Εάν είναι εγκατεστημένη η έκδοση 64-bit των Windows 7, μεταβείτε στην ενότητα που φαίνεται στην παρακάτω εικόνα και ακολουθήστε τα βήματα 3 έως 5.
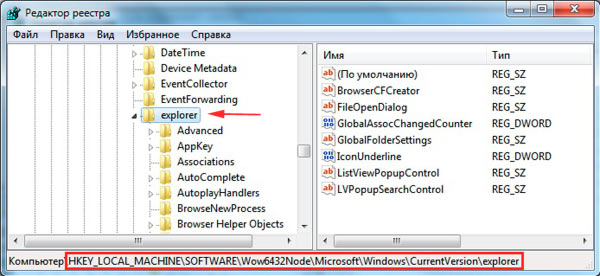
7. Για να αλλάξετε το εικονίδιο φακέλου στα Windows 7, κάντε επανεκκίνηση του υπολογιστή.
Αν θέλετε να επιστρέψετε τα συνηθισμένα εικονίδια φακέλων, επισκεφθείτε την υποενότητα "Εικονίδια Shell" και διαγράψτε τον τύπο 3 κάνοντας δεξί κλικ επάνω του. Στο μενού, επιλέξτε "Διαγραφή" και, στη συνέχεια, κάντε κλικ στο "Ναι". Για εκδόσεις 64 bit, κάντε αυτά τα βήματα σε δύο μέρη. Κάντε επανεκκίνηση του υπολογιστή.
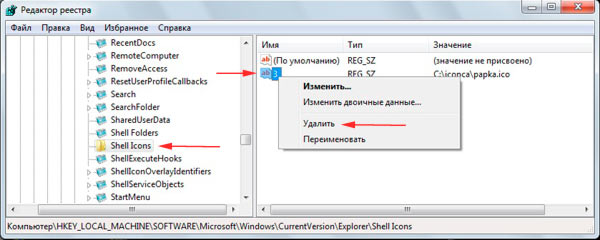
Προγράμματα για την αλλαγή του εικονιδίου φακέλου
Υπάρχουν δωρεάν και δωρεάν βοηθητικά προγράμματα για την αλλαγή του εικονιδίου φακέλου. Εξετάστε δωρεάν προϊόντα. Θα ήθελα να τονίσω ότι το πρόγραμμα δεν αποφέρει περισσότερα οφέλη από τη χρήση τακτικών κεφαλαίων. Αυτές οι εφαρμογές περιλαμβάνουν το IconTo (θα το συζητήσουμε λεπτομερέστερα), το FolderIco. Για να αλλάξετε το εικονίδιο ενός φακέλου ή της ομάδας του, κάντε τα εξής:
1. Κατεβάστε το IconTo και εγκαταστήστε το.
2. Ξεκινήστε το πρόγραμμα, κάντε κλικ στο "Specify folder / file" και επιλέξτε την εγκατάσταση για έναν φάκελο, για μερικούς ή για έναν συγκεκριμένο τύπο αρχείου.
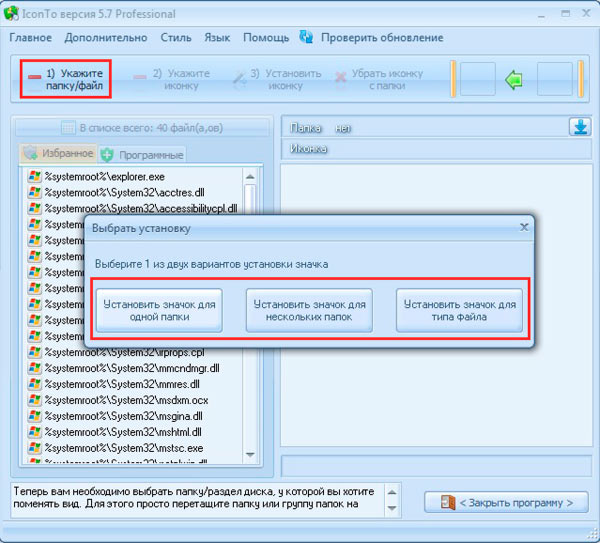
4. Επιλέξτε ένα από τα τυπικά εικονίδια στις καρτέλες "αγαπημένα", "λογισμικό" ή κάντε κλικ στο "επιλέξτε ένα εικονίδιο" για να επιλέξετε την εικόνα σας. Στη συνέχεια, κάντε κλικ στο "εικονίδιο ρύθμισης" και απολαύστε το αποτέλεσμα.
![]()
Αυτό είναι όλο, εξήγησα πώς να αλλάξετε το εικονίδιο φακέλου στα Windows 7, 8. Μπορείτε να χρησιμοποιήσετε τις δυνατότητες του ίδιου του λειτουργικού συστήματος. Τα προγράμματα δεν δίνουν ένα τέτοιο επιθυμητό αποτέλεσμα. Αν το θέμα πήγε για τα εικονίδια, μάθετε για να βελτιώσετε την εμφάνιση του λειτουργικού συστήματος.
Καλώς ήρθατε στο blog μου!
Αφού διαβάσετε αυτό το άρθρο, θα μάθετε πώς να αλλάξετε το εικονίδιο στα παράθυρα. Όταν προσαρμόζετε το σύστημα για τον εαυτό σας, μερικές φορές θέλετε να το κάνετε όμορφο και μοναδικό. Η αντικατάσταση των εικονιδίων είναι μία από τις επιλογές για τη ρύθμιση των Windows.
Το εικονίδιο μπορεί να αλλάξει όχι μόνο για συντόμευση ή κατάλογο, αλλά και για αντικείμενα όπως "Κάδος απορριμμάτων", "Τα έγγραφά μου", "Ο υπολογιστής μου" και "Τα μέρη μου δικτύου".
Πώς να αλλάξετε το εικονίδιο "Ο υπολογιστής μου" στα Windows XP.
Για να αλλάξετε τα εικονίδια για στοιχεία όπως "Τα έγγραφά μου", "Τα μέρη μου δικτύου", "Ο υπολογιστής μου" στα Windows XP, ανοίξτε το παράθυρο "Ιδιότητες οθόνης".
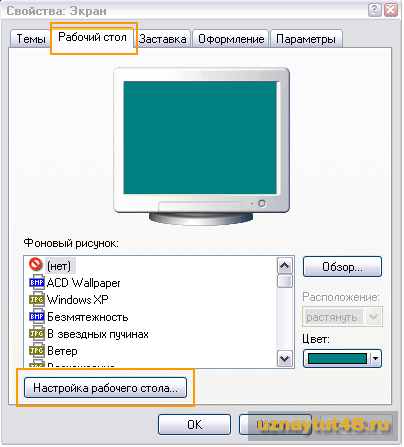
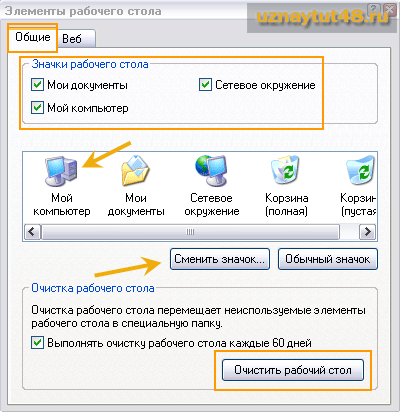
Σε αυτό το παράθυρο, μεταβείτε στην καρτέλα "Γενικά". Εδώ στο επάνω μέρος μπορούμε να καθορίσουμε ποια εικονίδια θα εμφανιστούν στην επιφάνεια εργασίας και ποια όχι.
Παρακάτω μπορείτε να αλλάξετε το εικονίδιο για οποιοδήποτε στοιχείο που βλέπουμε. Για να το κάνετε αυτό, επιλέξτε το στοιχείο για το οποίο θέλουμε να αντικαταστήσουμε το εικονίδιο και κάντε κλικ στο κουμπί "Αλλαγή εικονιδίου".
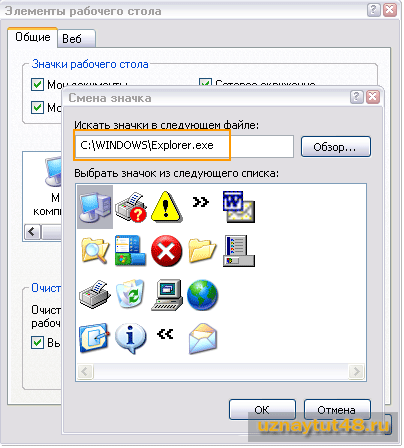
Στη συνέχεια, επιλέξτε ένα νέο εικονίδιο από τις προτεινόμενες.
Επίσης εδώ μπορείτε να εκτελέσετε τον οδηγό καθαρισμού επιφάνειας εργασίας. Για να το κάνετε αυτό, κάντε κλικ στο κουμπί "Εκκαθάριση επιφάνειας εργασίας" και ακολουθήστε τις οδηγίες.
Πώς να αλλάξετε το εικονίδιο φακέλου στα Windows XP.
Για ένα φάκελο στα Windows, μπορείτε επίσης να επιλέξετε την αρχική εικόνα. Για να αλλάξετε το εικονίδιο φακέλου, κάντε δεξί κλικ πάνω του και επιλέξτε "Ιδιότητες".
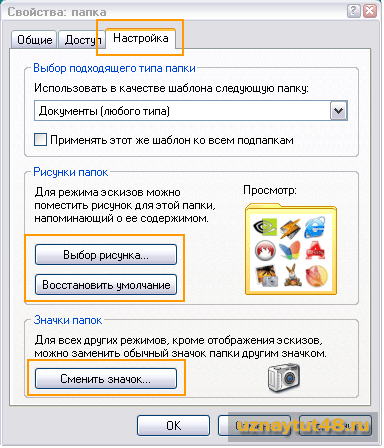
Μεταβείτε στην καρτέλα "Ρυθμίσεις". Εδώ μπορείτε να επιλέξετε την εικόνα για το φάκελο που θα εμφανίζεται κατά την προβολή του εξερευνητή ως μικρογραφία. Επίσης εδώ μπορείτε να επιλέξετε οποιαδήποτε εικόνα για το φάκελο. Για παράδειγμα, μια φωτογραφική μηχανή για ένα φάκελο με φωτογραφίες.
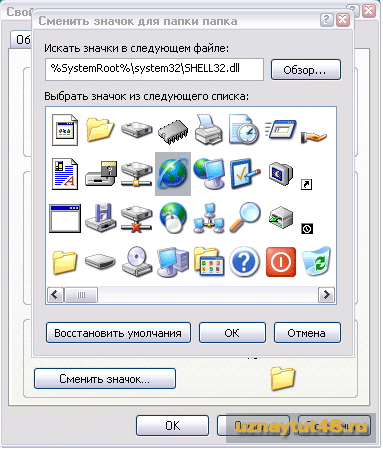
Για να γίνει αυτό, κάντε κλικ στο κουμπί "Αλλαγή εικονιδίου" και επιλέξτε όποιον θέλετε. Τα Windows έχουν τη δική τους συλλογή εικονιδίων, αλλά αν δεν σας αρέσει, μπορείτε να βρείτε άλλα εικονίδια και εικονίδια στο Διαδίκτυο.
Στα Windows 7, η αντικατάσταση εικονιδίων είναι ελαφρώς διαφορετική από τα Windows XP. Αλλά αλλάζει επίσης εύκολα.
Πώς να αλλάξετε το εικονίδιο "Ο υπολογιστής μου" στα Windows 7.
Για να εγκαταστήσετε ένα νέο εικονίδιο για τα στοιχεία "Υπολογιστής", "Δίκτυο", "Ανακύκλωσης" στα Windows 7, θα πρέπει να ανοίξετε το παράθυρο "Ρυθμίσεις εικονιδίου επιφάνειας εργασίας".
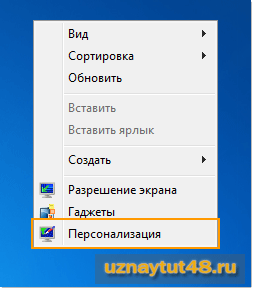
Για να το κάνετε αυτό, ανοίξτε τις ιδιότητες της οθόνης και επιλέξτε "Εξατομίκευση". Δυστυχώς, δεν υπάρχει τέτοιο στοιχείο στις νεώτερες εκδόσεις αυτού του λειτουργικού συστήματος.
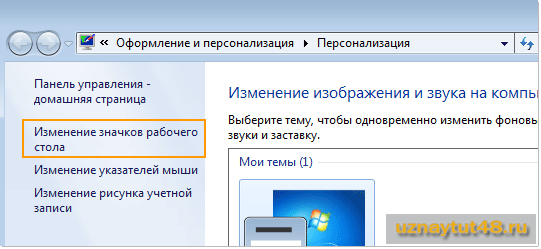
Στη συνέχεια, στο αριστερό τμήμα του νέου παραθύρου, επιλέξτε "Αλλαγή εικονιδίων επιφάνειας εργασίας".
Στο νέο παράθυρο θα υπάρχει μόνο μία καρτέλα "Εικονίδια επιφάνειας εργασίας", όπου μπορείτε να καθορίσετε ποια εικονίδια από τα παρουσιαζόμενα στοιχεία θα εμφανιστούν στην επιφάνεια εργασίας.
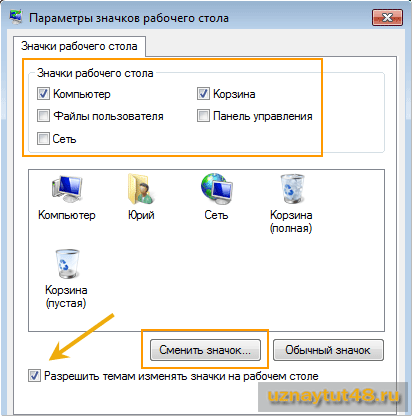
Και το πιο σημαντικό, εδώ μπορείτε να αλλάξετε το εικονίδιο για οποιοδήποτε από αυτά τα στοιχεία. Απλά επισημάνετε το στοιχείο που θέλετε και πατήστε "Αλλαγή εικονιδίου"
Εναλλακτικά, μπορείτε να επιτρέψετε στα θέματα των Windows να αλλάζουν εικονίδια μόνοι τους.
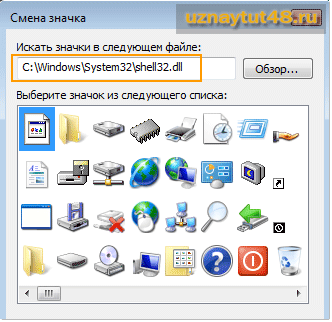
Εάν δεν σας αρέσουν τα τυπικά εικονίδια, μπορείτε επίσης να τα εγκαταστήσετε από το αρχείο Shell32.dll, το οποίο βρίσκεται στον κατάλογο: \\ Windows \\ System32 \\ Shell32.dll.
Ή εγκαταστήστε οποιοδήποτε άλλο εικονίδιο.
Πώς να αλλάξετε το εικονίδιο φακέλου στα Windows 7.
Για να αλλάξετε το εικονίδιο φακέλου, μεταβείτε στις ιδιότητες του φακέλου που χρειάζεστε και μεταβείτε στην καρτέλα "Ρυθμίσεις".
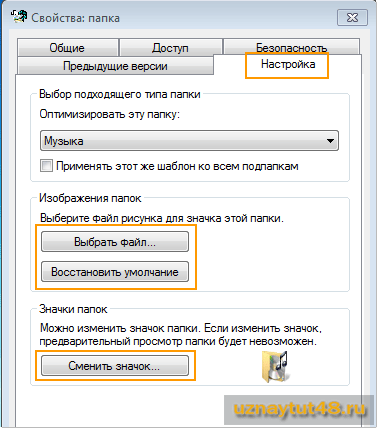
Εδώ μπορείτε επίσης να επιλέξετε μια εικόνα για το εικονίδιο φακέλου και να αλλάξετε το ίδιο το εικονίδιο. Για να αλλάξετε το εικονίδιο, κάντε κλικ στο κουμπί "Αλλαγή εικονιδίου" και επιλέξτε όποιον θέλετε. Για παράδειγμα, για ένα φάκελο με μουσική, μπορείτε να επιλέξετε την κατάλληλη εικόνα.
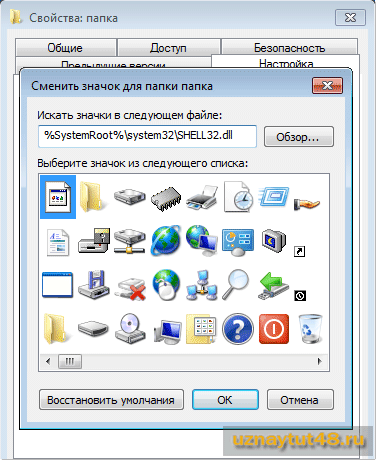
Από προεπιλογή, μας ζητείται να επιλέξετε ένα εικονίδιο από το ίδιο κατάλογο Shell32.dll, αν δεν σας ταιριάζει, τότε μπορείτε να μεταφορτώσετε τις εικόνες εικονιδίων σας.
Πώς να αλλάξετε το εικονίδιο συντόμευσης στα Windows.
Η αντικατάσταση του εικονιδίου για μια συντόμευση είναι ίδια για όλες τις εκδόσεις των Windows, γι 'αυτό θα εξηγήσω πώς να το κάνετε αυτό, χρησιμοποιώντας το παράδειγμα των Windows XP.
Για να αλλάξετε το εικονίδιο για μια συντόμευση, κάντε δεξί κλικ πάνω του και επιλέξτε "Ιδιότητες" στο μενού.
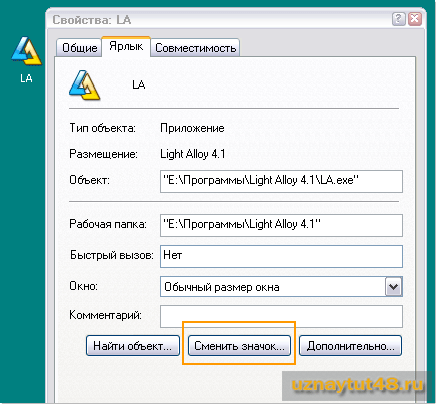
Στη συνέχεια, ανοίξτε την καρτέλα "Συντόμευση" και κάντε κλικ στο κουμπί "Αλλαγή εικονιδίου".
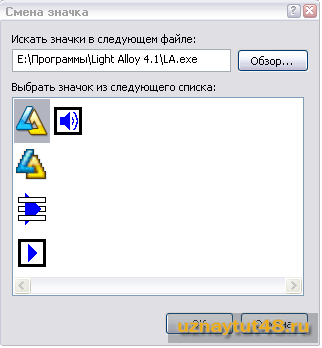
Επιλέξτε το νέο εικονίδιο και κάντε κλικ στο "OK". Εάν το τυποποιημένο σύνολο εικονιδίων δεν σας ταιριάζει, κάντε κλικ στο κουμπί "Αναζήτηση" και επιλέξτε οποιοδήποτε άλλο εικονίδιο.
Ελπίζω ότι αυτό το άρθρο θα σας βοηθήσει να καταλάβετε πώς να προσαρμόσετε τα εικονίδια στην επιφάνεια εργασίας του υπολογιστή σας.
Αν το ποντίκι σας αποτύχει ξαφνικά και πρέπει να εργαστείτε στον υπολογιστή, τότε ο δείκτης ελέγχου θα σας βοηθήσει.
Καλή τύχη!
Πόσο κουρασμένος από αυτά τα τυπικά εικονίδια σε ετικέτες και φακέλους! Σε αυτό το άρθρο θα σας πω πώς να διαφοροποιήσετε την επιφάνεια εργασίας σας και να αλλάξετε τα εικονίδια σε φακέλους και συντομεύσεις. Θα εκτελέσω διάφορες λειτουργίες στο λειτουργικό σύστημα των Windows 8. Στα Windows 7, μπορείτε να κάνετε το ίδιο.
Αλλάξτε το εικονίδιο συντόμευσης
1. Για να αλλάξετε το εικονίδιο της συντόμευσης, πρέπει να κάνετε κλικ στη συντόμευση με το δεξί κουμπί του ποντικιού. Στο αναπτυσσόμενο μενού, επιλέξτε "Ιδιότητες".

2. Στην καρτέλα "Συντόμευση" κάντε κλικ στην επιλογή "Αλλαγή εικονιδίου".
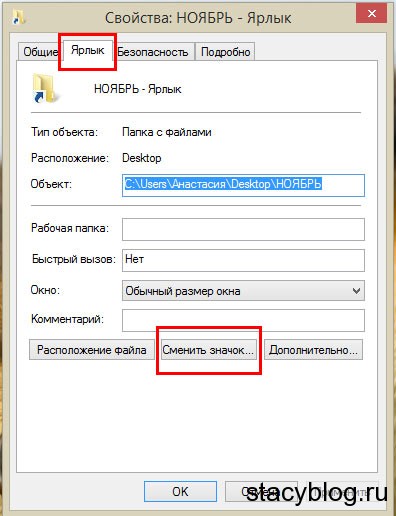
3. Ένα παράθυρο έχει ανοίξει με πολλά εικονίδια. Επιλέξτε αυτό που σας αρέσει περισσότερο και κάντε κλικ στο "OK".
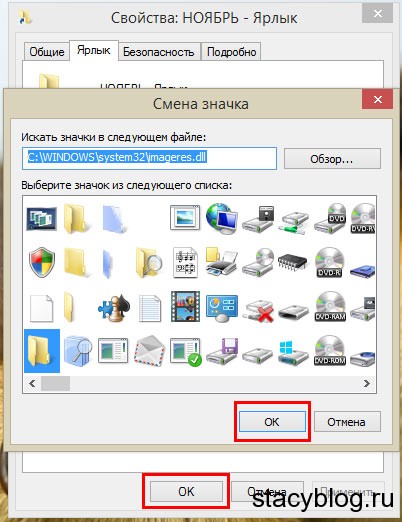
1. Κάντε κλικ στο φάκελο με το δεξί πλήκτρο του ποντικιού και επιλέξτε "Ιδιότητες".
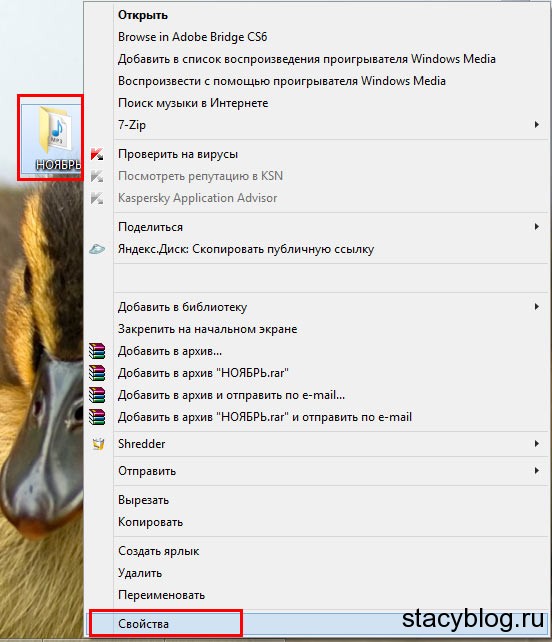
2. Μεταβείτε στην καρτέλα "Ρυθμίσεις".
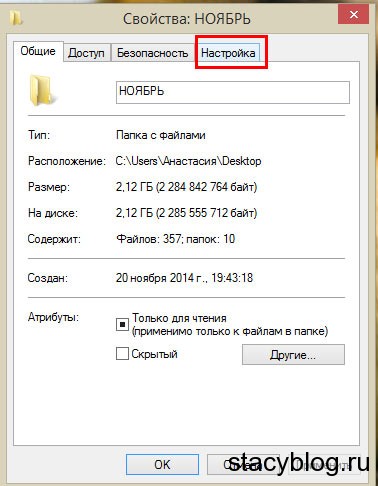
3. Κάντε κλικ στην επιλογή "Αλλαγή εικονιδίου".
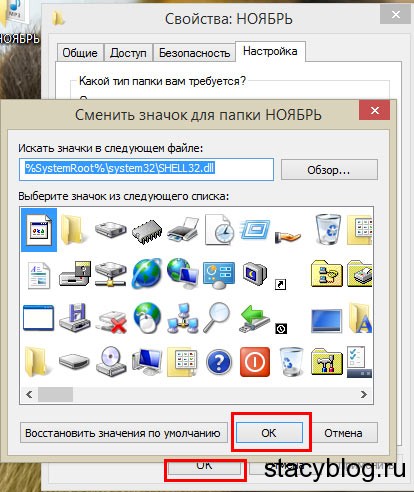
Εικονίδιο αλλαγής καλαθιού, Υπολογιστής
1. Μεταβείτε στον "Πίνακα Ελέγχου". Πώς να το κάνετε στα Windows 8, δείτε παρακάτω.
 Κάντε κλικ στο κουμπί "Μενού"
Κάντε κλικ στο κουμπί "Μενού" 
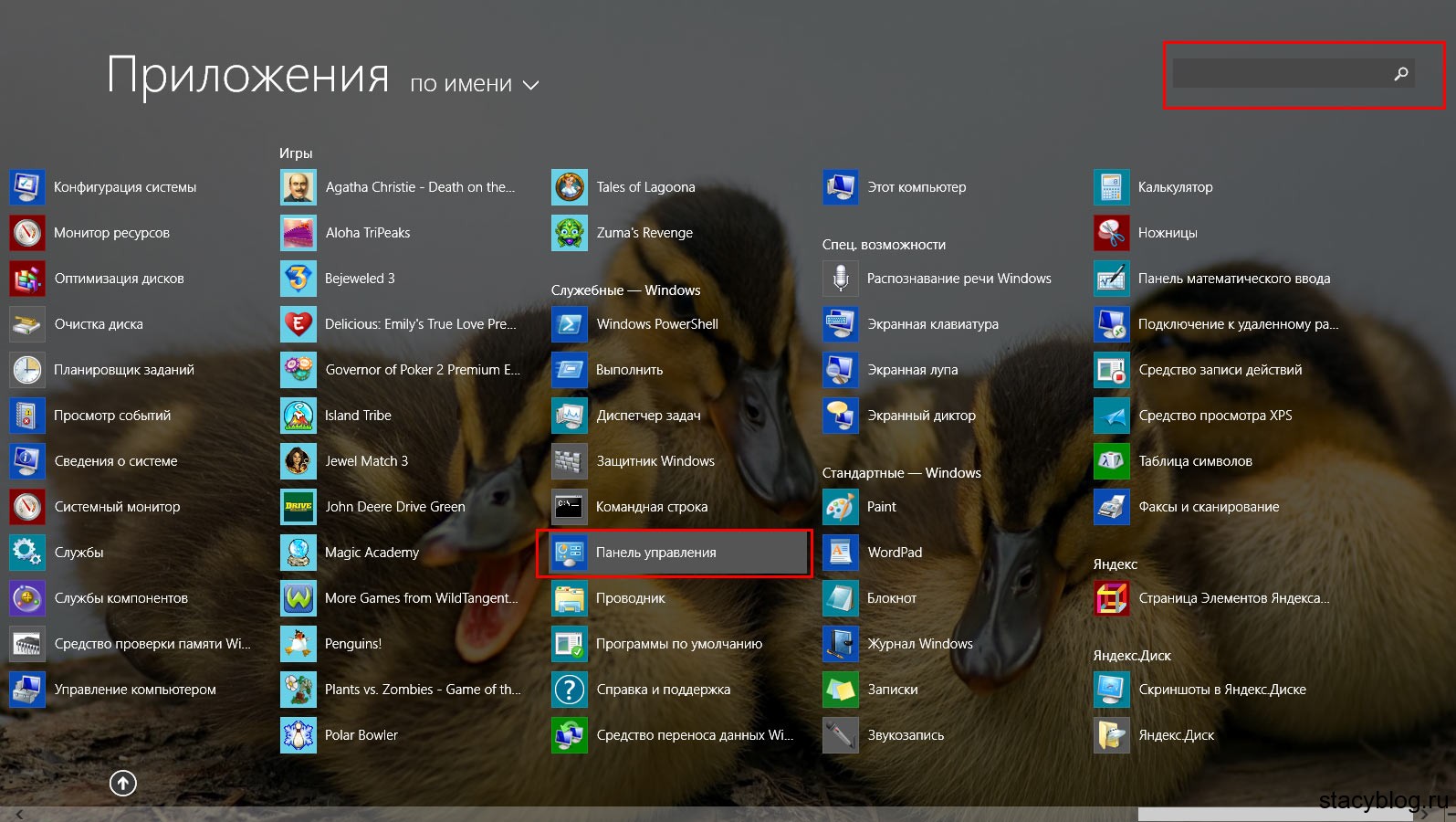
2. Επιλέξτε "Σχεδίαση και εξατομίκευση".
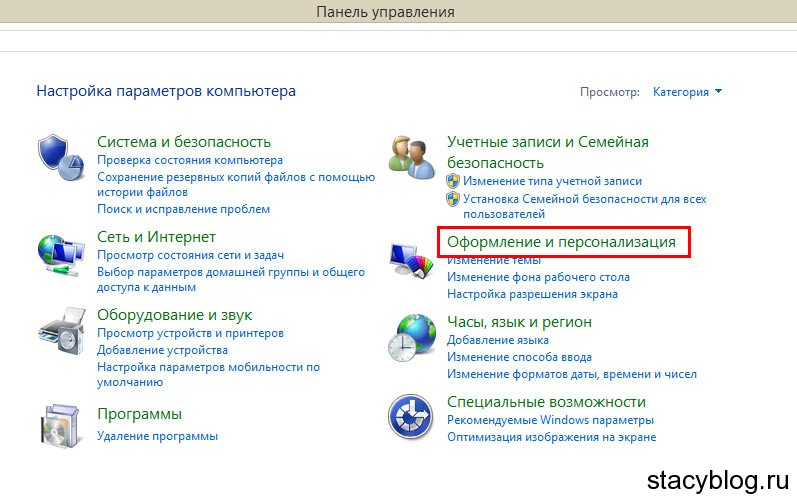 Ανοίξτε το "Σχεδιασμός και Εξατομίκευση"
Ανοίξτε το "Σχεδιασμός και Εξατομίκευση" 3. Στη συνέχεια, "Εξατομίκευση".
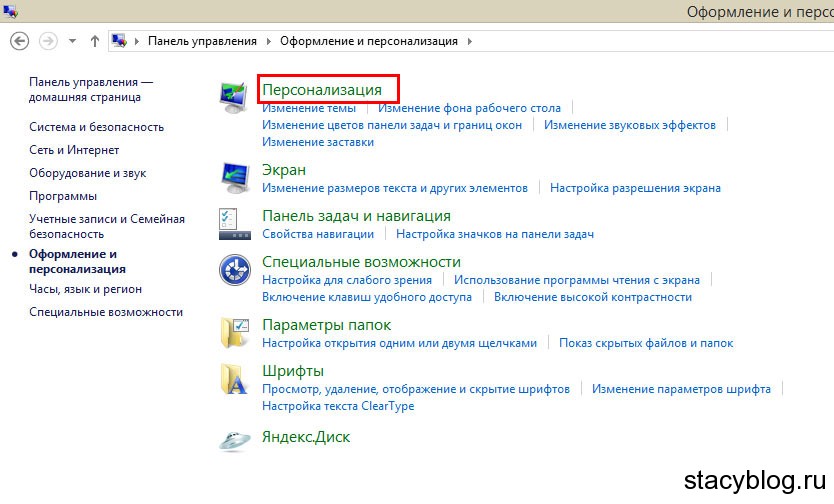 Ανάμεσα στη λίστα χρειάζονται "Εξατομίκευση"
Ανάμεσα στη λίστα χρειάζονται "Εξατομίκευση" 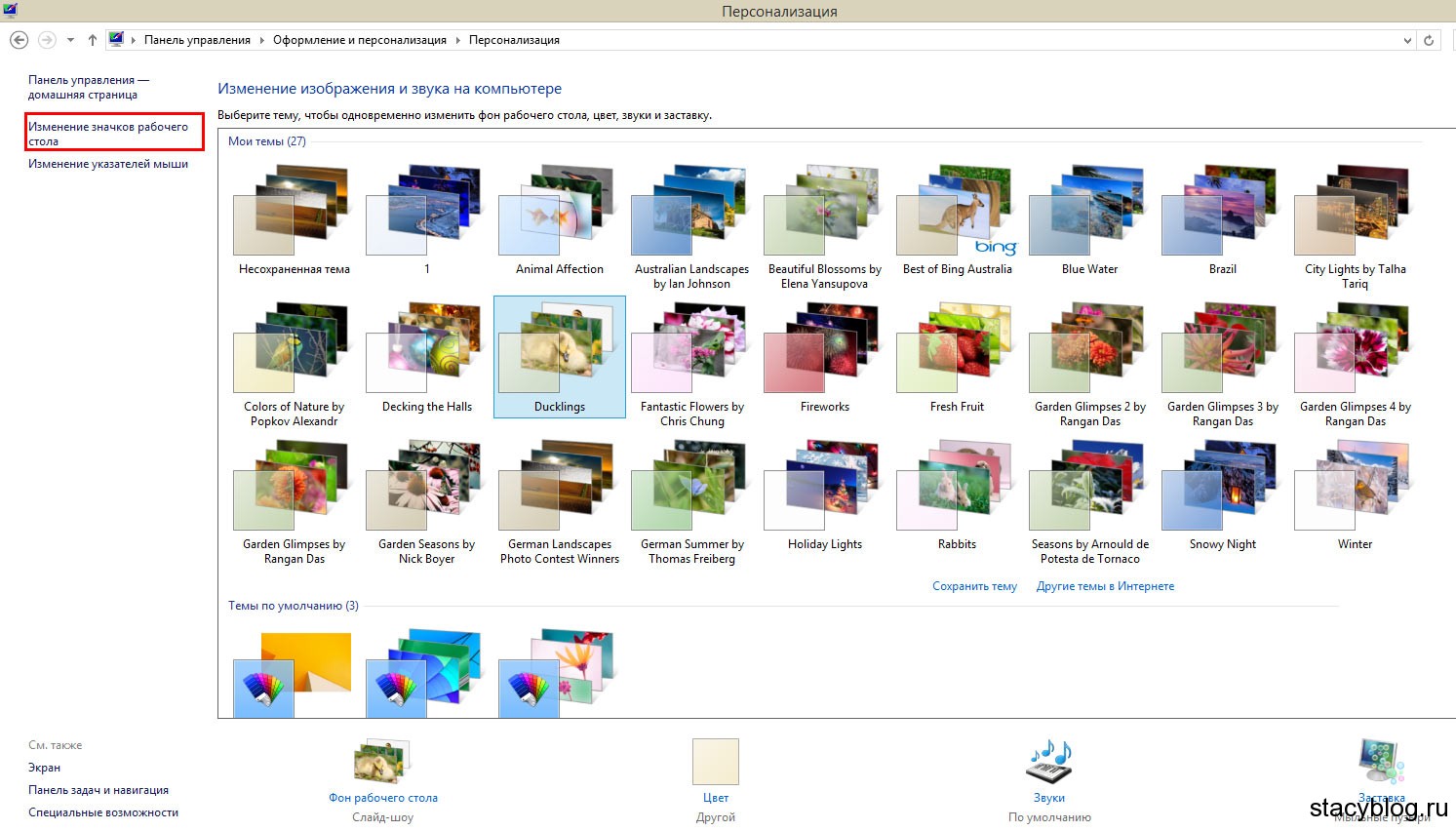 Αριστερά, κάντε κλικ στην επιλογή "Αλλαγή εικονιδίων επιφάνειας εργασίας"
Αριστερά, κάντε κλικ στην επιλογή "Αλλαγή εικονιδίων επιφάνειας εργασίας" 5. Τώρα επιλέξτε το Κάδος Ανακύκλωσης ή Ο Υπολογιστής μου, κάντε κλικ στο "Αλλαγή Εικονιδίου".
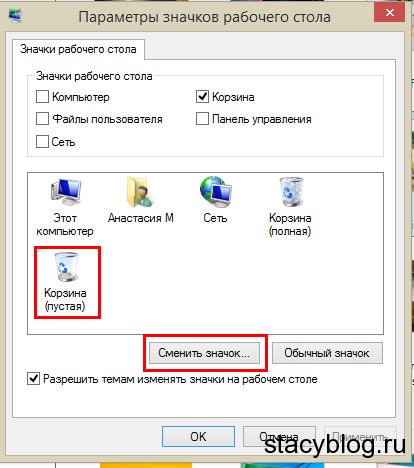 Επιλέξτε έναν υπολογιστή, καλάθι ή κάτι άλλο. Κάντε κλικ στην επιλογή "Αλλαγή εικονιδίου"
Επιλέξτε έναν υπολογιστή, καλάθι ή κάτι άλλο. Κάντε κλικ στην επιλογή "Αλλαγή εικονιδίου" 6. Επιλέξτε το εικονίδιο που σας αρέσει και πατήστε "OK".
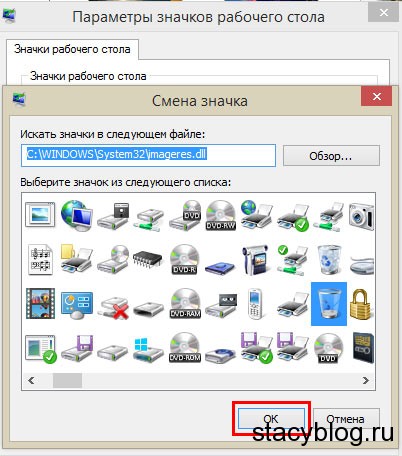
Εάν θέλετε να αλλάξετε το εικονίδιο του αρχείου με την επέκταση του exe, μπορείτε να κάνετε λήψη του λογισμικού "Ρύθμιση πόρων" ή "Αποκατάσταση". Αλλά είναι καλύτερο να κάνουμε μια συντόμευση σε αυτό το αρχείο και να εκτελέσουμε όλες τις λειτουργίες που κάναμε παραπάνω.
Αυτό είναι όλο. Έτσι, μπορείτε να αλλάξετε τα εικονίδια στον υπολογιστή σας!