Πώς να δημιουργήσετε ένα νέο λογαριασμό; Λογαριασμοί
Γεια σας, αγαπητοί αναγνώστες blog, και σε αυτό το μάθημα προτείνω να εξετάσετε: τι είναι ένας λογαριασμός και πώς να δημιουργήσετε ένα λογαριασμό στα παράθυρα 7 , και σας προτείνω επίσης να εξοικειωθείτε με τη δημιουργία ενός λογαριασμού, ορίζοντας δικαιώματα πρόσβασης σε έναν υπολογιστή. Αντιμετωπίσατε όταν ένας υπολογιστής χρησιμοποιήθηκε από διάφορους χρήστες;
Εάν ναι, τότε ίσως γνωρίζετε ότι όταν ενεργοποιείτε τον υπολογιστή, το λειτουργικό σύστημα εκκινεί και στη συνέχεια εμφανίζεται ένα πλαίσιο διαλόγου στο οποίο ο χρήστης πρέπει να καθορίσει ένα όνομα χρήστη και έναν κωδικό πρόσβασης, μετά την εισαγωγή του οποίου φορτώνεται η επιφάνεια εργασίας του υπολογιστή με όλες τις γνωστές ετικέτες. Έτσι κάποιος αναρωτιέται, γιατί είναι ο λογαριασμός που δημιουργήθηκε καθόλου; Πώς να δημιουργήσετε ένα λογαριασμό στα Windows 7; Ποια λειτουργία εκτελούν;
Τι είναι ένας λογαριασμός;
Για μια πιο ολοκληρωμένη εικόνα του τι είναι οι "Λογαριασμοί", ας εξετάσουμε μαζί σας ένα τέτοιο παράδειγμα: Οι άνθρωποι σε υπολογιστές εργάζονται σε έναν οργανισμό. Ας υποθέσουμε ότι υπάρχουν 50 υπολογιστές και όλοι ανταλλάσσουν πληροφορίες χρησιμοποιώντας ένα τοπικό δίκτυο. Αλλά πρώτα πρέπει να διαβάσετε το άρθρο:
Ως εκ τούτου, υπάρχει ένα πρόσωπο που ασχολείται με την εξασφάλιση της ομαλής λειτουργίας των υπολογιστών, την εγκατάσταση λογισμικού, τη δημιουργία, την επεξεργασία, τη διαγραφή των λογαριασμών χρηστών, δηλαδή, είναι διαχειριστής. Και οι άνθρωποι που εργάζονται σε υπολογιστές, εκτελούν τα καθήκοντά τους, σε σχέση με τον διαχειριστή είναι χρήστες ενός προσωπικού υπολογιστή ή αλλιώς καλούνται προχωρημένοι χρήστες.
![]()
Τα δικαιώματά τους για τον έλεγχο του υπολογιστή είναι περιορισμένα, δηλαδή δεν μπορούν να εγκαταστήσουν προγράμματα στους υπολογιστές τους και δεν μπορούν να αλλάξουν ορισμένες ρυθμίσεις ή ρυθμίσεις του συστήματος. Επιπλέον, ο διαχειριστής μπορεί να απαγορεύσει την ανάγνωση αφαιρούμενων μέσων (μονάδες flash, δίσκοι).
Δεδομένου ότι αυτοί οι υπολογιστές συνδυάζονται ως μια ενιαία μονάδα σε βάρος ενός τοπικού δικτύου, φανταστείτε ότι εάν ένας ιός (μέσω αφαιρούμενων μέσων) διεισδύσει ακόμη και ένας υπολογιστής, όλοι οι υπολογιστές θα εξαφανιστούν χωρίς εξαίρεση και αυτό είναι απλώς χάσιμο χρόνου για την ανάκτηση τους. Επομένως, σε τέτοιες περιπτώσεις χρησιμοποιήστε τη δημιουργία λογαριασμών. Κοίταξα ένα συγκεκριμένο ελαφρύ παράδειγμα που θα ήταν κατανοητό. Όταν οι υπολογιστές είναι συνδεδεμένοι σε ένα τοπικό δίκτυο, απαιτείται ένας λογαριασμός για τη σύνδεση με το διακομιστή μέσω εφαρμογών δικτύου (αλλά αυτό είναι ένα ξεχωριστό θέμα για συζήτηση). Στην αρχική έκδοση, όταν ο υπολογιστής χρησιμοποιείται στη διάθεση όλων των μελών της οικογένειας, τότε για όλους μπορείτε να δημιουργήσετε το δικό σας λογαριασμό.
Κατά την εκκίνηση του λειτουργικού συστήματος, κάθε χρήστης θα είναι σε θέση να διαμορφώσει διάφορες βέλτιστες παραμέτρους συστήματος για τον εαυτό του. Πιστεύω ότι η χρήση λογαριασμών είναι πολύ βολική από την άποψη αυτή, ότι θα υπάρξει εντολή με τη θέση σημαντικών εγγράφων για τον εαυτό σας στον υπολογιστή.
Πώς να δημιουργήσετε ένα λογαριασμό στα Windows 7;
Τώρα ας αρχίσουμε να δημιουργούμε λογαριασμούς. Για να δημιουργήσετε έναν λογαριασμό, μεταβείτε στον πίνακα ελέγχου με την εντολή: Start - Control Panel. Ως αποτέλεσμα, ο εξερευνητής που μας είναι εξοικειωμένος από το προηγούμενο μάθημα θα ανοίξει στον οποίο θα εμφανιστεί ο κατάλογος των ρυθμίσεων του υπολογιστή. Εάν η μέθοδος εμφάνισης εικονιδίων στην Εξερεύνηση των Windows είναι διαφορετική από τη δική μου, τότε επιλέξτε την καρτέλα Κατηγορία στην καρτέλα.

Στο παράθυρο που ανοίγει, κάντε κλικ στην επιλογή "Δημιουργία λογαριασμού". Πρώτα θα πρέπει να καθορίσετε τον τύπο του λογαριασμού που δημιουργείτε, είτε πρόκειται για έναν τακτικό (έμπειρο) χρήστη είτε για έναν διαχειριστή. Το όνομα του λογαριασμού θα ονομάσω "Alexander", και τον τύπο - "Κανονική πρόσβαση" και κάντε κλικ στο "Δημιουργία λογαριασμού".


Μετά από αυτό, θα δημιουργηθεί ένας λογαριασμός και θα εμφανιστεί ένα παράθυρο διαλόγου.

Ας ρίξουμε μια πιο προσεκτική ματιά σε ποιες ενέργειες μπορούμε να πάρουμε στο λογαριασμό μας "Αλέξανδρος". Για να το κάνετε αυτό, κάντε κλικ στο εικονίδιο "Alexander" και στο παράθυρο που ανοίγει βλέπουμε τους κύριους συνδέσμους, κάνοντας κλικ πάνω στο οποίο θα μπορέσουμε να ορίσουμε ή να αλλάξουμε κάποιες παραμέτρους.
![]()
1. Αλλαγή ονόματος λογαριασμού - σας επιτρέπει να αλλάξετε το αρχικό όνομα λογαριασμού που δημιουργήσαμε.
2. Δημιουργία κωδικού πρόσβασης - αυτή η παράμετρος σας επιτρέπει να ορίσετε έναν κωδικό πρόσβασης για το λογαριασμό σας. Όταν το λειτουργικό σύστημα φορτώνεται για να συνδεθείτε στο λογαριασμό σας, το σύστημα θα σας ζητήσει να εισαγάγετε έναν κωδικό πρόσβασης.
3. Διαγραφή κωδικού πρόσβασης - αυτή η επιλογή διαγράφει τον κωδικό πρόσβασης που δημιουργήθηκε νωρίτερα.
4. Αλλαγή προτύπου - σας επιτρέπει να επιλέξετε μια εικόνα που θα εμφανίζεται όταν συνδεθείτε. Όταν κάνετε κλικ στο μοτίβο αλλαγής, θα εμφανιστεί ένα σύνολο εικόνων που μπορείτε να χρησιμοποιήσετε. Αφού επιλέξετε το μοτίβο που θέλετε, κάντε κλικ στο μοτίβο αλλαγής. Στο ίδιο παράθυρο υπάρχει ένας σύνδεσμος "Αναζήτηση για άλλες φωτογραφίες". Όταν κάνετε κλικ, μπορείτε να επιλέξετε τη δική σας ξεχωριστή φωτογραφία.
5. Ρυθμίστε τα γονικά στοιχεία ελέγχου. Ο γονικός έλεγχος σάς επιτρέπει να ελέγχετε τη χρήση του υπολογιστή. Για παράδειγμα, μπορείτε να ρυθμίσετε το χρονικό διάστημα όταν τα παιδιά μπορούν να καθίσουν στον υπολογιστή και μπορείτε επίσης να ορίσετε συγκεκριμένες απαιτήσεις για τη χρήση ορισμένων προγραμμάτων και παιχνιδιών. Κάνοντας κλικ στο σύνδεσμο "Γονικός έλεγχος" θα ανοίξει ένα παράθυρο διαλόγου στο οποίο μπορείτε να ενεργοποιήσετε τη χρήση αυτής της παραμέτρου σύμφωνα με τις επιθυμίες σας. Εδώ υπάρχουν ορισμένοι ορισμένοι παράμετροι, τα πάντα περιγράφονται λεπτομερώς στο τι είναι δυνατό και τι δεν είναι.
6. Αλλαγή του τύπου λογαριασμού - αυτή η παράμετρος σας επιτρέπει να αλλάξετε τα δικαιώματα του τρέχοντος χρήστη, δηλαδή απλά να περιορίσετε τον χρήστη όταν εργάζεστε με έναν υπολογιστή ή να επεκτείνετε τα δικαιώματά του, να εγκαταστήσετε λογισμικό, να αλλάξετε ορισμένες παραμέτρους κ.λπ.
7. Διαγραφή λογαριασμού - αν θέλετε να διαγράψετε έναν λογαριασμό, κάντε κλικ στο σύνδεσμο "Διαγραφή ενός λογαριασμού", εάν θέλετε να αποθηκεύσετε έγγραφα αυτού του λογαριασμού πριν από τη διαγραφή, κάντε κλικ στην επιλογή "Αποθήκευση αρχείων".
8. Διαχείριση άλλου λογαριασμού - σας επιτρέπει να επιστρέψετε στο κύριο μενού όλων των λογαριασμών.
Πώς να δημιουργήσετε ένα λογαριασμό στα Windows 7
Σκεφτείτε έναν άλλο τρόπο που θα σας επιτρέψει να ξέρετε πώς να δημιουργήσετε ένα λογαριασμό στα παράθυρα 7. Για να το κάνετε αυτό, κάντε δεξί κλικ στη συντόμευση "My Computer" και επιλέξτε "Manage". Στο παράθυρο που ανοίγει, κάντε κλικ στην επιλογή "Τοπικοί χρήστες και ομάδες", με αποτέλεσμα οι δύο "Χρήστες" και "Ομάδες" να εμφανίζονται στο δεξί μέρος του παραθύρου, κάντε κλικ στο "Χρήστες". Όπως μπορείτε να δείτε υπάρχει μια λίστα με τους λογαριασμούς των χρηστών του υπολογιστή, κάντε δεξί κλικ στο λογαριασμό που δημιουργήθηκε στο παρελθόν "Alexander".
![]()

Όταν ανοίγετε το παράθυρο, υπάρχουν τρεις καρτέλες: η γενική, η συμμετοχή στην ομάδα, το προφίλ.
1. καρτέλα Γενικά - σας επιτρέπει να καθορίσετε το πλήρες όνομα και την περιγραφή του λογαριασμού.
1.1 Απαγορεύεται στον χρήστη να αλλάζει τον κωδικό πρόσβασης - αυτή η επιλογή ελέγχεται στην περίπτωση που πολλοί χρήστες εργάζονται κάτω από ένα λογαριασμό.
1.2 Η εγκυρότητα του κωδικού πρόσβασης δεν περιορίζεται - όταν καταργήσετε την επιλογή του πλαισίου ελέγχου, ο κωδικός πρόσβασης για την εισαγωγή του συστήματος θα έχει περιορισμούς.
1.3 Απενεργοποίηση λογαριασμού - Νομίζω και τόσο σαφώς τι είναι αυτή η παράμετρος =)
1.4 Αποκλεισμός λογαριασμού - σας επιτρέπει να μπλοκάρετε το σύστημα όταν κάποιος αριθμός προσπαθεί να εισάγει έναν κωδικό πρόσβασης.
2. Συμμετοχή σε καρτέλες σε ομάδες - δηλώνει σε ποιον τύπο θα ανήκει ο χρήστης (έμπειρος χρήστης, διαχειριστής).
Έτσι, εξετάσαμε τον τρόπο δημιουργίας ενός λογαριασμού wwindows 7. Στη συνέχεια, εξετάζουμε μια κατάσταση όπου πρέπει να απενεργοποιήσουμε τον έλεγχο λογαριασμού. Για παράδειγμα, εξετάστε το όνομα του λογαριασμού "Dmitry"
Για να το κάνετε αυτό, εκτελέστε τις ακόλουθες εντολές: Έναρξη - Πίνακας Ελέγχου - Λογαριασμός Χρήστη και Οικογενειακή ασφάλεια - Λογαριασμοί Χρήστη και κάντε κλικ στο σύνδεσμο "Αλλαγή ρυθμίσεων UAC". Ως αποτέλεσμα, θα ανοίξει ένα παράθυρο στο οποίο μπορείτε να ρυθμίσετε τον βαθμό ελέγχου χρησιμοποιώντας το ρυθμιστικό. Ο βαθμός ελέγχου έχει συστήματα 4 επιπέδων.


1. Να ειδοποιείτε πάντα - αυτό το επίπεδο είναι το υψηλότερο επίπεδο ασφάλειας του συστήματος.
2. Ειδοποιήστε μόνο όταν τα προγράμματα επιχειρούν να κάνουν αλλαγές στον υπολογιστή.
3. Ειδοποιήστε μόνο όταν τα προγράμματα επιχειρούν να κάνουν αλλαγές στον υπολογιστή (Σε αυτή την περίπτωση, όταν εκτελείτε ύποπτα προγράμματα, η επιφάνεια εργασίας δεν θα σκοτεινιάσει σε σύγκριση με το δεύτερο επίπεδο προστασίας).
4. Ποτέ μην ειδοποιείτε. Η κάτω θέση του ρυθμιστή εξασφαλίζει ότι ο έλεγχος λογαριασμού χρήστη είναι απενεργοποιημένος.
Θα πρέπει επίσης να σημειωθεί ότι ο έλεγχος λογαριασμού χρήστη ονομάζεται επίσης UAC (έλεγχος λογαριασμού χρήστη). Το UAC αποτρέπει την μη εξουσιοδοτημένη εκκίνηση προγραμμάτων που μπορούν να διαταράξουν τη λειτουργία του λειτουργικού συστήματος, εξαιτίας κακόβουλου κώδικα. Αναμφισβήτητα, πρέπει να σημειωθεί ότι το UAC παρέχει αυξημένη ασφάλεια του συστήματος ηλεκτρονικών υπολογιστών.
Στο τέλος αυτού του μαθήματος προτείνω να εξετάσετε μια κατάσταση όπου εσείς Ξεχάσατε τον κωδικό πρόσβασης στο λογαριασμό σας. Μετά από όλα, ο κωδικός πρόσβασης είναι ένα είδος κλειδιού για να μπείτε στο σύστημά μας.

Τι χρειάζεται να κάνετε για να μπείτε στα Windows;
Κατά τη δημιουργία ενός λογαριασμού, δημιουργείται " Δίσκος επαναφοράς κωδικού πρόσβασης". Εκτελέστε τις παρακάτω εντολές με τη σειρά: Έναρξη - Πίνακας ελέγχου - Λογαριασμοί χρηστών - Αλλαγή κωδικού πρόσβασης των Windows. Ως αποτέλεσμα του ανοίγματος του παραθύρου, στο αριστερό τμήμα, επιλέξτε "Δημιουργία δισκέτας επαναφοράς κωδικού πρόσβασης", προτού εισαγάγετε είτε μια μονάδα flash USB είτε μια δισκέτα.
Στο παράθυρο που ανοίγει, καθορίστε τον νέο κωδικό πρόσβασης και επιβεβαιώστε τον. Στη συνέχεια μπαίνουμε στα Windows με τον νέο κωδικό πρόσβασης.
Αρκετά συχνά καθίσταται αναγκαία η δημιουργία πρόσθετων λογαριασμών χρηστών. Αυτό οφείλεται στο γεγονός ότι πολλοί άνθρωποι εργάζονται με έναν προσωπικό υπολογιστή και πολλοί δεν θέλουν να εισβάλουν στην προσωπική τους επικράτεια, στην περίπτωση αυτή, στην επιφάνεια εργασίας και στα προγράμματα με τα οποία δουλεύουν. Επομένως, στα λειτουργικά συστήματα της οικογένειας Windows, εφαρμόζεται η δυνατότητα διαχωρισμού χώρων εργασίας για πολλούς χρήστες και επισκέπτες. Μπορούν να χρησιμοποιούν έναν προσωπικό υπολογιστή, με περιορισμένα δικαιώματα, χωρίς να παραβιάζουν την ιδιωτικότητα και την ασφάλεια ολόκληρου του συστήματος .......
Αρκετά συχνά καθίσταται αναγκαία η δημιουργία πρόσθετων λογαριασμών χρηστών. Αυτό οφείλεται στο γεγονός ότι πολλοί άνθρωποι εργάζονται με έναν προσωπικό υπολογιστή και πολλοί δεν θέλουν να εισβάλουν στην προσωπική τους επικράτεια, στην περίπτωση αυτή, στην επιφάνεια εργασίας και στα προγράμματα με τα οποία δουλεύουν. Επομένως, στα λειτουργικά συστήματα της οικογένειας Windows, εφαρμόζεται η δυνατότητα διαχωρισμού χώρων εργασίας για πολλούς χρήστες και επισκέπτες. Μπορούν να χρησιμοποιούν έναν προσωπικό υπολογιστή, με περιορισμένα δικαιώματα, χωρίς να παραβιάζουν το απόρρητο και.
Οι λογαριασμοί χρήστη μπορούν να είναι πολλών τύπων. Το πιο βασικό και κύριο είναι ο λογαριασμός διαχειριστή. Ο χρήστης που εργάζεται στο πλαίσιο αυτού του λογαριασμού έχει απεριόριστα δικαιώματα για τη διαχείριση του προσωπικού υπολογιστή. Μπορεί να αλλάξει τη διαμόρφωση του συστήματος και τις ρυθμίσεις του, να περιορίσει και να απαγορεύσει τις ενέργειες σχετικά με τη χρήση του υπολογιστή από άλλους χρήστες. Διαχειριστείτε τις συσκευές και τη διαμόρφωση τους, εγκαταστήστε τυχόν ενημερώσεις και λογισμικό. Ορίστε παραμέτρους ελέγχου λογαριασμού χρήστη (UAC) στο λειτουργικό σύστημα Windows7. Υπάρχουν άλλοι λογαριασμοί, όπως "Χρήστης" και "Χρήστης με περιορισμένα δικαιώματα". Δικαιώματα - Ο "Χρήστης" σάς επιτρέπει να εκτελείτε σχεδόν κάθε ενέργεια σε έναν προσωπικό υπολογιστή που δεν επηρεάζει δικαιώματα διαχειριστή υπολογιστή και δεν σχετίζεται με την αλλαγή των ρυθμίσεων άλλων χρηστών και την ασφάλεια ενός προσωπικού υπολογιστή. Ομάδα - "Χρήστης με περιορισμένα δικαιώματα", μπορεί να εκτελέσει μόνο τις ενέργειες που έγιναν δεκτές από τον διαχειριστή. Ένας τέτοιος λογαριασμός μπορεί να παραβιαστεί σοβαρά από τα δικαιώματα και να εξομοιωθεί με τον "επισκέπτη". Οι χρήστες που έχουν συνδεθεί στο λογαριασμό "Επισκέπτης" δεν έχουν καθόλου λογαριασμό σε αυτόν τον υπολογιστή. Μπορούν να κάνουν απολύτως καμία αλλαγή στις ρυθμίσεις του υπολογιστή. Αυτός ο λογαριασμός υπάρχει μόνο για να επιτρέπεται σε κάποιον ξένο να χρησιμοποιεί προσωρινά τον προσωπικό σας υπολογιστή, όχι περισσότερο.
Αρχίζουμε να δημιουργούμε ένα λογαριασμό. Για να το κάνετε αυτό, μεταβείτε στο μενού Έναρξη - Πίνακας Ελέγχου - Λογαριασμοί Χρήστη. Θα δείτε το παρακάτω παράθυρο:

Εδώ μπορείτε να κάνετε τις απαραίτητες ρυθμίσεις, όπως αλλαγή της εικόνας, όνομα, τύπο λογαριασμού, καθώς και δημιουργία νέου λογαριασμού. Μεταβείτε στην ενότητα "Διαχείριση άλλου λογαριασμού", που σημειώνεται με ένα βέλος στην εικόνα. Στο επόμενο παράθυρο, κάντε κλικ στην ενότητα "Δημιουργία νέου λογαριασμού". Θα εμφανιστεί ένα παράθυρο όπου πρέπει να εισαγάγετε ένα όνομα και να ορίσετε δικαιώματα.

Έτσι δημιουργείτε ένα νέο λογαριασμό. Τώρα μπορείτε να ορίσετε ορισμένους περιορισμούς για το νέο χρήστη. Κάντε κλικ στην ετικέτα του νέου λογαριασμού και στο ανοιχτό παράθυρο επιλέξτε το στοιχείο "Ορισμός γονικού ελέγχου", το παράθυρο θα ανοίξει ξανά, όπου πρέπει να κάνετε κλικ στην ετικέτα λογαριασμού ξανά. Στο επόμενο παράθυρο, μετακινήστε το κουμπί στη θέση "Ενεργοποίηση τρέχουσας ρύθμισης" στην καρτέλα "Γονικός έλεγχος". Παρακάτω, κάντε κλικ στο "Επιτρέποντας και μπλοκάροντας συγκεκριμένα προγράμματα". Στο επόμενο βήμα, μετακινήστε το κουμπί στη θέση "Μπορεί να εργάζεται μόνο με επιτρεπόμενα προγράμματα" και επιλέξτε ποια προγράμματα επιτρέπετε να χρησιμοποιήσετε για αυτόν το λογαριασμό.
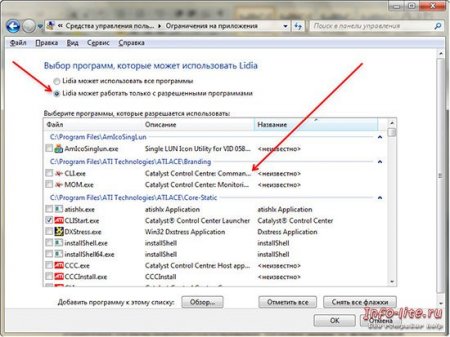
Αφού ολοκληρώσετε τις ρυθμίσεις, κάντε κλικ στο "OK" για να τις αποθηκεύσετε. Πηγαίνετε στην επιφάνεια εργασίας σας και πατήστε το συνδυασμό πλήκτρων Win + L, έτσι θα αφήσετε την επιφάνεια εργασίας σας. Στην οθόνη, κάντε κλικ στην επιλογή "Αλλαγή χρήστη". Μετά από λίγο, το λειτουργικό σύστημα θα προετοιμάσει μια νέα επιφάνεια εργασίας. Αυτή η επιφάνεια εργασίας θα ανήκει στον νεοδημιουργημένο χρήστη.
Για να διαγράψετε έναν χρήστη, μεταβείτε στο λογαριασμό του κατά την εκκίνηση των Windows ή από την επιφάνεια εργασίας "Administrator" χρησιμοποιώντας τη συντόμευση πληκτρολογίου Win + L. Ξεκινήστε "" με τη συντόμευση Ctrl + Shift + Esc, επιλέξτε την καρτέλα Users στο παράθυρο διαχειριστή, επιλέξτε τον χρήστη επιλέγοντας αυτόν που δημιουργήσατε και κάντε κλικ στο κουμπί "Αποσύνδεση" παρακάτω. Επιστρέψτε στον διαχειριστή επιφάνειας εργασίας του υπολογιστή. Μεταβείτε στο μενού Έναρξη - Πίνακας Ελέγχου - Λογαριασμοί Χρήστη - Διαχείριση άλλου λογαριασμού. Κάντε κλικ στην ετικέτα για την εγγραφή που θέλετε να διαγράψετε και επιλέξτε "Διαγραφή λογαριασμού", στη συνέχεια "Διαγραφή αρχείων" και στο συμπέρασμα "Διαγραφή λογαριασμού". Έτσι, συμβαίνει η δημιουργία και διαγραφή των λογαριασμών σε έναν προσωπικό υπολογιστή που εκτελεί το λειτουργικό σύστημα Windows 7.
Ένας λογαριασμός χρήστη (λογαριασμός) μπορεί να αναπαρασταθεί ως μια συλλογή πληροφοριών. Εμφανίζει το βαθμό πρόσβασης των χρηστών στα δεδομένα, τη δυνατότητα αλλαγών στις παραμέτρους του υπολογιστή, διάφορες προσωπικές ρυθμίσεις. Για κάθε χρήστη υπολογιστή, μπορείτε να δημιουργήσετε έναν μεμονωμένο λογαριασμό με διαφορετικά δικαιώματα, καθένα από τα οποία θα χρησιμοποιεί προσωπικά αρχεία και ρυθμίσεις. Η πρόσβαση σε αυτό γίνεται μέσω σύνδεσης και κωδικού πρόσβασης.
Λογαριασμός υπολογιστή
Προτού δημιουργήσετε έναν λογαριασμό σε έναν υπολογιστή, θα πρέπει να αποφασίσετε για την εμφάνισή του. Υπάρχουν μόνο τρεις από αυτούς: κανονικοί ή τυποποιημένοι, διαχειριστές και φιλοξενούμενοι. Καθένα παρέχει στον χρήστη διαφορετικές λειτουργίες. Έτσι, το συνηθισμένο χρησιμοποιείται για καθημερινή εργασία, ο λογαριασμός διαχειριστή έχει διευρυνόμενα δικαιώματα πρόσβασης και εφαρμόζεται ανάλογα με τις ανάγκες και ο λογαριασμός επισκέπτη παρέχει εξουσιοδότηση για προσωρινή και περιορισμένη πρόσβαση στον υπολογιστή. Για να δημιουργήσετε ένα νέο λογαριασμό, κάντε τα εξής:
- Μεταβείτε στον "Πίνακα ελέγχου" και επιλέξτε "Λογαριασμοί χρηστών".
- Στη συνέχεια, στο παράθυρο που εμφανίζεται, επιλέξτε "Δημιουργία Λογαριασμού", στη συνέχεια καθορίστε το όνομα του λογαριασμού και επιλέξτε τον τύπο του. Για παράδειγμα, αν ο στόχος είναι να δημιουργήσετε έναν λογαριασμό διαχειριστή, τότε επισημάνετε "Administrator".
- Στη συνέχεια, κάντε κλικ στην επιλογή "Δημιουργία λογαριασμού". Επιπλέον, για το λογαριασμό που δημιουργήσατε, μπορείτε να πραγματοποιήσετε διάφορες ρυθμίσεις: αλλάζοντας το όνομα, δημιουργώντας έναν κωδικό πρόσβασης, αλλάζοντας την εικόνα, ρυθμίζοντας τα γονικά στοιχεία, αλλάζοντας τον τύπο και τη διαγραφή. Για να εφαρμόσετε τις δύο τελευταίες ενέργειες, πρέπει να έχετε δικαιώματα διαχειριστή.
Λογαριασμός Microsoft
Μπορείτε επίσης να συνδεθείτε στα Windows χρησιμοποιώντας το λογαριασμό Microsoft σας. Πρόκειται για σύνολο δεδομένων που αποτελείται από διεύθυνση ηλεκτρονικού ταχυδρομείου και κωδικό πρόσβασης. Η χρήση αυτού του λογαριασμού έχει πολλά πλεονεκτήματα: πρόσβαση σε προσωπικά δεδομένα από οποιαδήποτε συσκευή (από τηλέφωνο, φορητό υπολογιστή ή tablet). έναν ενιαίο λογαριασμό για τη σύνδεση σε διάφορες υπηρεσίες της Microsoft (Skype, OneDrive κ.λπ.). δημιουργία αντιγράφων δεδομένων σε ελεύθερη αποθήκευση κ.λπ.
Προτού δημιουργήσετε έναν νέο λογαριασμό Microsoft, θυμηθείτε αν έχετε χρησιμοποιήσει τις υπηρεσίες Xbox, Hotmail, Outlook.com, OneDrive, Messenger, Skype ή Windows Phone.
Αν ναι, τότε έχετε ήδη λογαριασμό - αυτή είναι η διεύθυνση ηλεκτρονικού ταχυδρομείου που χρησιμοποιείται για την είσοδο στην υπηρεσία. Διαφορετικά, πρέπει να καταχωρίσετε έναν λογαριασμό Microsoft. Για να το κάνετε αυτό, μεταβείτε στη σελίδα εγγραφής microsoft.com, πληκτρολογήστε τη διεύθυνση ηλεκτρονικού ταχυδρομείου σας και άλλες πληροφορίες, καθώς και τον κωδικό πρόσβασής σας.
Σε περίπτωση που χρειαστεί να αλλάξετε το λογαριασμό σας, μπορείτε να βρείτε πληροφορίες στο άρθρο.
Σήμερα θα σας πούμε ποιος είναι ο λογαριασμός των Windows, τι δικαιώματα έχει, τι άλλοι λογαριασμοί υπάρχουν στο λειτουργικό σας σύστημα και πολλά άλλα ενδιαφέροντα πράγματα σχετικά με αυτό το θέμα.
Τι είναι ο λογαριασμός των Windows
Έχετε τουλάχιστον έναν ενεργό λογαριασμό των Windows στον υπολογιστή σας. Όλοι οι χρήστες εργάζονται στο λειτουργικό σύστημα για λογαριασμό του λογαριασμού που προστέθηκε κατά την εγκατάσταση των Windows ή μετά, εάν προκύψει ανάγκη.
Αυτό έγινε για να παρακολουθήσετε όλες τις ενέργειες των χρηστών καθώς ο υπολογιστής χρησιμοποιήθηκε. Εάν ο υπολογιστής χρησιμοποιείται από πολλά άτομα, για την ασφάλεια και την ασφάλεια των προσωπικών δεδομένων προστίθενται νέοι λογαριασμοί χρηστών των Windows. Για παράδειγμα, αν χρησιμοποιείτε υπολογιστή και το παιδί σας, σκεφτήκατε πιθανώς για την ασφάλεια αρχείων και φακέλων στην επιφάνεια εργασίας, επειδή το παιδί μπορεί να τα διαγράψει κατά λάθος.
Κάθε χρήστης των Windows έχει τη δική του επιφάνεια εργασίας, τους δικούς του φακέλους, "Έγγραφα", "Αγαπημένα", "Μουσική", "Downloads". Συνεπώς, αν το παιδί σας αφαιρέσει κάτι από την επιφάνεια εργασίας του, δεν θα σας βλάψει.
Πώς να δημιουργήσετε έναν λογαριασμό των Windows
Για να εμφανίσετε μια λίστα με υπάρχοντες χρήστες, χρειάζεστε:
- Κάντε κλικ στο κουμπί "Έναρξη"
- Κάντε δεξί κλικ στην ετικέτα "Ο υπολογιστής μου"
- Επιλέξτε "Διαχείριση" (ή "Διαχείριση υπολογιστή")
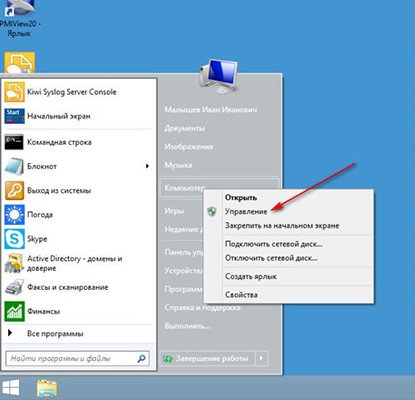
Στο παράθυρο που ανοίγει, κάντε διπλό κλικ στο στοιχείο "Τοπικοί χρήστες και ομάδες", στην αναπτυσσόμενη λίστα κάντε κλικ στο φάκελο "Χρήστες", θα ανοίξει ο έλεγχος λογαριασμού των Windows.

Στο δεξιό παράθυρο θα εμφανιστεί μια λίστα χρηστών στον υπολογιστή σας. Σε αυτήν την περίπτωση, υπάρχουν τρεις χρήστες, χρήστης, διαχειριστής και επισκέπτης. Τα βέλη στο εικονίδιο του χρήστη υποδεικνύουν ότι ο λογαριασμός είναι απενεργοποιημένος. Συνεπώς, μόνο μία είσοδος είναι ενεργή - χρήστης.

Τώρα ξέρετε πού να ψάξετε για υπάρχοντες λογαριασμούς στο σύστημα. Ας δούμε πώς να προσθέσετε ένα νέο λογαριασμό.
Λογαριασμός Microsoft Windows
Η δημιουργία ενός λογαριασμού των Windows είναι εύκολη. Για να γίνει αυτό, πρέπει να κάνετε δεξί κλικ στο λευκό φόντο του παραθύρου χρήστη και να επιλέξετε το στοιχείο "Νέος χρήστης".
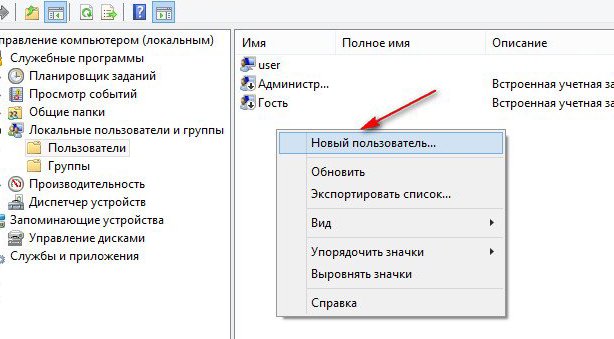
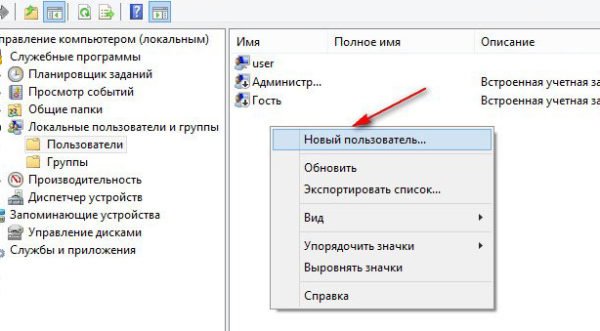
Εισαγάγετε το όνομα χρήστη (κατά προτίμηση Λατινικά), επιλέξτε τα πλαίσια ελέγχου όπως φαίνεται στην εικόνα:

Στη συνέχεια, κάντε κλικ στο κουμπί "Δημιουργία" και "Κλείσιμο", το παράθυρο δημιουργίας χρήστη θα κλείσει και θα δείτε τον λογαριασμό που δημιουργήθηκε πρόσφατα στη λίστα.
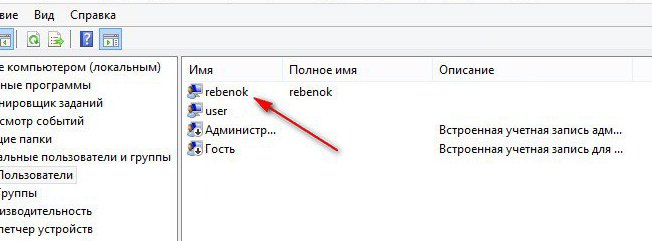

Τώρα πρέπει να ελέγξουμε ότι ο λογαριασμός του παιδιού σας δεν έχει δικαιώματα διαχειριστή, για να το κάνετε αυτό, κάντε δεξί κλικ στον νέο χρήστη και ανοίξτε τις ιδιότητες και, στη συνέχεια, μεταβείτε στην καρτέλα "Συμμετοχή ομάδας".
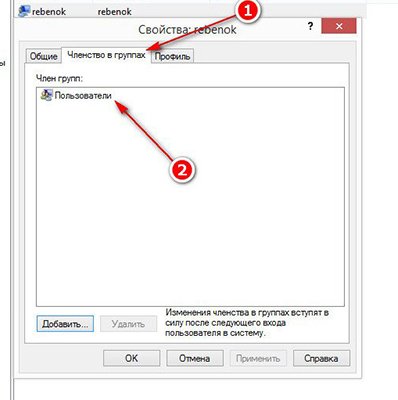
Ο νέος χρήστης πρέπει να είναι στην ομάδα χρηστών, όπως υποδεικνύεται στην παραπάνω εικόνα. Μόνο στην περίπτωση αυτή διασφαλίζεται ότι ο νέος χρήστης δεν θα μπορεί να διαγράψει τα δεδομένα σας.
Ήδη σε αυτό το στάδιο μπορείτε να κάνετε επανεκκίνηση του υπολογιστή, μετά από τον οποίο, όταν είναι ενεργοποιημένος, θα δείτε δύο λογαριασμούς - ο δικός σας και ο νέος χρήστης (στην προκειμένη περίπτωση, rebenok).
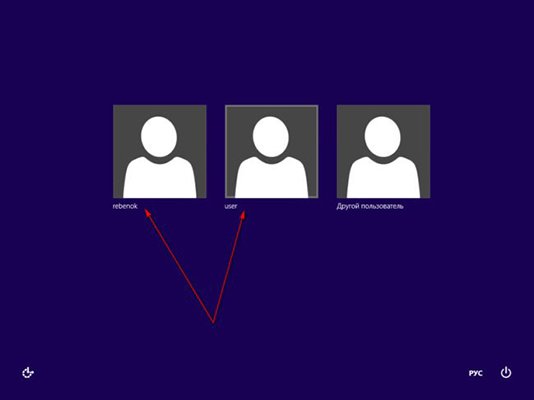
Τώρα, ας ορίσουμε τον κωδικό πρόσβασης του λογαριασμού των Windows κάτω από τον οποίο εργάζεστε στον υπολογιστή.
Πώς να ορίσετε έναν κωδικό πρόσβασης λογαριασμού των Windows
Για να ορίσετε έναν κωδικό πρόσβασης για έναν λογαριασμό των Windows, θα πρέπει να ανοίξετε ξανά τη λίστα χρηστών και να κάνετε δεξί κλικ στον λογαριασμό σας και, στη συνέχεια, να επιλέξετε το κατάλληλο στοιχείο του μενού.
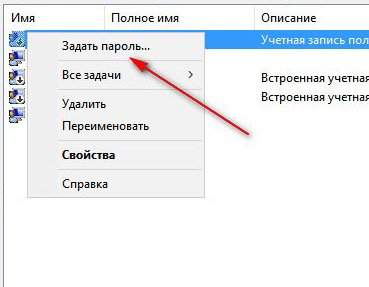
Στην προειδοποίηση που ανοίγει, κάντε κλικ στο κουμπί Συνέχεια και εισάγετε τον νέο κωδικό πρόσβασης δύο φορές.



















