Πώς να εγκαταστήσετε το εικονίδιο αλληλογραφίας στην επιφάνεια εργασίας. Νέες κριτικές σχετικά με το Yandex. Βασικά χαρακτηριστικά και λειτουργίες.
Οποιοσδήποτε χρήστης του Διαδικτύου συνηθίζει γρήγορα να ελέγχει το γραμματοκιβώτιό του πολλές φορές την ημέρα. Πολλοί έχουν μερικά γραμματοκιβώτια για τον εαυτό τους. Δεν είναι πολύ βολικό να ανοίξετε πρώτα το πρόγραμμα περιήγησης και στη συνέχεια όλες τις σελίδες με τη σειρά του. Για να μην χρειάζεται να κάνετε κάτι τέτοιο, μπορείτε να συλλέξετε όλα τα μηνύματα σε ένα πλαίσιο και να πάρετε τη συντόμευση του προγράμματος-πελάτη αλληλογραφίας ή της απαραίτητης σελίδας στην επιφάνεια εργασίας.
Τα μηνύματα που αποστέλλονται από τον υπολογιστή-πελάτη ηλεκτρονικού ταχυδρομείου θα αποθηκευτούν τόσο στον υπολογιστή σας όσο και στον διακομιστή και μπορείτε να έχετε πρόσβαση σε αυτά από διάφορες συσκευές. Εάν είναι απαραίτητο, μπορείτε να ρυθμίσετε τα φίλτρα στον πελάτη αλληλογραφίας σας για να μετακινήσετε αυτόματα τα μηνύματα στους απαραίτητους φακέλους. Τα μηνύματα που στέλνετε αποθηκεύονται μόνο στον υπολογιστή σας.
Βασικά χαρακτηριστικά και λειτουργίες
Το ηλεκτρονικό ταχυδρομείο αποθηκεύει αυτόματα αντίγραφα μηνυμάτων ηλεκτρονικού ταχυδρομείου στον διακομιστή, αλλά μπορείτε να διαγράψετε μηνύματα ηλεκτρονικού ταχυδρομείου χρησιμοποιώντας τη διεπαφή ιστού. Δεν συνιστούμε να χρησιμοποιείτε το διακομιστή αλληλογραφίας του παροχέα σας για να στείλετε αλληλογραφία στο όνομά σας στο Yandex. Για να το κάνετε αυτό, ανοίξτε "Ρυθμίσεις" → "Πελάτες ηλεκτρονικού ταχυδρομείου" και επιλέξτε φακέλους.
Θα χρειαστείτε
Υπολογιστής με λειτουργικό σύστημα Windows?
- Σύνδεση στο Internet.
- πελάτη ηλεκτρονικού ταχυδρομείου.
Χορηγός της P & G που δημοσιεύει άρθρα σχετικά με την "Πώς να εμφανίσετε το ηλεκτρονικό ταχυδρομείο στην επιφάνεια εργασίας" Πώς να μάθετε το μήνυμα ενός χρήστη Vkontakte Πώς να βρείτε το ηλεκτρονικό ταχυδρομείο με το επώνυμο Πώς να μάθετε τον κωδικό πρόσβασής σας στο mail agent
Οδηγίες
Όταν χρησιμοποιείτε ένα πρόγραμμα-πελάτη ηλεκτρονικού ταχυδρομείου, μπορείτε να δημιουργήσετε μια συντόμευση χρησιμοποιώντας το μενού Έναρξη. Βρείτε την ενότητα "Προγράμματα", και σε αυτήν - το όνομα του προγράμματος-πελάτη ηλεκτρονικού ταχυδρομείου σας. Κάντε δεξί κλικ πάνω του. Θα δείτε ένα αναπτυσσόμενο μενού στο οποίο υπάρχει μια λειτουργία "Δημιουργία συντόμευσης". Σύρετε μια συντόμευση στην επιφάνεια εργασίας σας. Πρόκειται για ένα εικονίδιο προγράμματος και το όνομα μοιάζει πιο συχνά με "Ετικέτα για ...". Εάν δεν σας ταιριάζει πολύ, σταθείτε στο εικονίδιο με το ποντίκι και κάντε δεξί κλικ. Μπορείτε να αλλάξετε το όνομα σε αυτό που σας αρέσει. Για παράδειγμα, μπορεί να είναι μόνο το όνομα του προγράμματος, χωρίς τη λέξη "ετικέτα". Αν προτιμάτε να χρησιμοποιήσετε τη διεπαφή ιστού, μεταβείτε στα εισερχόμενά σας και αντιγράψτε τη διεύθυνση. Κλείστε ή ελαχιστοποιήστε το παράθυρο του προγράμματος περιήγησης και όλα τα άλλα προγράμματα. Σταθείτε με το ποντίκι στην επιφάνεια εργασίας. Κάντε δεξί κλικ. Θα δείτε ένα σημάδι, στην κορυφή του οποίου υπάρχει μια λειτουργία "Δημιουργία" και ένα βέλος. Δημιουργία προτεινόμενου φακέλου ή συντόμευσης. Επιλέξτε το δεύτερο. Θα δείτε μια άλλη πινακίδα με ένα παράθυρο - "Τοποθέτηση ετικετών". Πληκτρολογήστε τη διεύθυνση του γραμματοκιβωτίου σας στο πλαίσιο. Κάντε κλικ στο κουμπί Επόμενο. Το σύστημα σας ζητά να εισαγάγετε ένα όνομα ετικέτας. Καλέστε το όπως θέλετε. Αυτό μπορεί να είναι, για παράδειγμα, "Mail on Rambler", "Mail.ru" και γενικά όλα όσα σας αρέσουν. Κάντε κλικ στο κουμπί "Τέλος". Η ετικέτα εμφανίστηκε στην επιφάνεια εργασίας σας. Κάνοντας κλικ σε αυτό, θα μεταβείτε αμέσως στη σελίδα email σας. Ωστόσο, είναι πιθανό ότι για πρώτη φορά θα πρέπει να εισαγάγετε τα στοιχεία σύνδεσης και τον κωδικό πρόσβασής σας. Πόσο απλό
Άλλα σχετικά νέα:
Προβλήματα πελάτη ηλεκτρονικού ταχυδρομείου
Από προεπιλογή, όταν κάνετε λήψη των περιεχομένων ενός φακέλου χρησιμοποιώντας προγράμματα-πελάτες ηλεκτρονικού ταχυδρομείου, τα μηνύματα δεν σημειώνονται ως αναγνωσμένα. Αν θέλετε να επισημάνετε τα λαμβανόμενα μηνύματα ως αναγνωσμένα, ενεργοποιήστε την αντίστοιχη παράμετρο. Επιλέξτε το ληφθέν μήνυμα. Εάν λάβετε ένα μήνυμα που δηλώνει ότι δεν είστε συνδεδεμένοι στο διακομιστή, δοκιμάστε να εισαγάγετε ξανά το όνομα χρήστη και τον κωδικό πρόσβασής σας στη διεπαφή ιστού.
Τα αποσπασμένα μηνύματα δεν εμφανίζονται στον πελάτη ηλεκτρονικού ταχυδρομείου μου
Βεβαιωθείτε ότι το πρωτόκολλο που θέλετε να χρησιμοποιήσετε είναι επιλεγμένο. Βεβαιωθείτε ότι οι ρυθμίσεις του προγράμματος ηλεκτρονικού ταχυδρομείου έχουν διαμορφωθεί όπως φαίνεται παρακάτω. Το Mail έχει προσδιορίσει ότι το περιεχόμενο του μηνύματος ηλεκτρονικού ταχυδρομείου σας ήταν ανεπιθύμητο. Μήνυμα έλαβα μήνυμα ότι η επιστολή μου δεν στάλθηκε. Σε αυτήν την περίπτωση, οι φάκελοι πρέπει να αναγκαστούν να συγχρονιστούν με το διακομιστή έτσι ώστε τα δεδομένα να αντιστοιχούν μετά την εκτέλεση των ενεργειών.
Τα εικονίδια που τοποθετούνται στην επιφάνεια εργασίας είναι γραφικά σχεδιασμένοι σύνδεσμοι για την εκκίνηση προγραμμάτων ή ανοιχτών εγγράφων. Εγκατεστημένο στο πρόγραμμα του υπολογιστή κατά τη διάρκεια της εγκατάστασης μπορεί να δημιουργήσει συντομεύσεις για τον εαυτό τους στην επιφάνεια εργασίας. Ο χρήστης έχει επίσης αυτό το χαρακτηριστικό και έχει μια επιλογή
Οι συντομεύσεις είναι ένα αντίγραφο ενός εικονιδίου, αρχείου ή φακέλου προγράμματος και είναι ουσιαστικά ένας σύνδεσμος προς το πρωτότυπο. Το πλεονέκτημα της χρήσης συντομεύσεων είναι ότι η ακούσια διαγραφή ή μετακίνηση τους δεν θα χάσει δεδομένα. Χορηγείται με την τοποθέτηση άρθρων P & G με θέμα "Πώς να κάνετε μια συντόμευση στην επιφάνεια εργασίας" Πώς να επιστρέψετε
Το NDR είναι αποδεκτό μετά την αποστολή του μηνύματος
Η αναφορά υποδεικνύει πάντοτε τον λόγο της μη παράδοσης. Μήνυμα που στάλθηκε αλλά δεν έφτασε στον παραλήπτη Ο υπολογιστής έχει ρυθμιστεί στη σωστή ώρα. . Προσθέστε ένα πιστοποιητικό στη λίστα αξιόπιστων πιστοποιητικών με μη αυτόματο τρόπο. Εάν δεν είστε σίγουροι ότι μπορείτε να εγκαταστήσετε το πιστοποιητικό μόνοι σας, επικοινωνήστε με έναν ειδικό.
Για να προσθέσετε ένα πιστοποιητικό στη λίστα αξιόπιστων πιστοποιητικών. Μετά την ενημέρωση του λογισμικού, ακολουθήστε αυτά τα βήματα. Ακολουθήστε τα παρακάτω βήματα για να ρυθμίσετε μια πολυλειτουργική συσκευή ή σαρωτή. Βεβαιωθείτε ότι έχετε εισάγει το όνομα χρήστη και τον κωδικό πρόσβασης με μη αυτόματο τρόπο. Αν επιλέξετε έλεγχο ταυτότητας που ταιριάζει με τον έλεγχο ταυτότητας του διακομιστή εισερχόμενων μηνυμάτων, τα μηνύματα ηλεκτρονικού ταχυδρομείου δεν αποστέλλονται.
Οδηγίες
Όταν χρησιμοποιείτε ένα πρόγραμμα-πελάτη ηλεκτρονικού ταχυδρομείου, μπορείτε να δημιουργήσετε μια συντόμευση χρησιμοποιώντας το μενού Έναρξη. Βρείτε την ενότητα "Προγράμματα", και σε αυτήν - το όνομα του προγράμματος-πελάτη ηλεκτρονικού ταχυδρομείου σας. Κάντε δεξί κλικ πάνω του. Θα δείτε ένα αναπτυσσόμενο μενού στο οποίο υπάρχει μια λειτουργία "Δημιουργία συντόμευσης".
Σύρετε τη συντόμευση στο εργαζόμενος το τραπέζι. Πρόκειται για ένα εικονίδιο προγράμματος και το όνομα μοιάζει πιο συχνά με "Ετικέτα για ...". Εάν δεν σας ταιριάζει πολύ, σταθείτε στο εικονίδιο με το ποντίκι και κάντε δεξί κλικ. Μπορείτε να αλλάξετε το όνομα σε αυτό που σας αρέσει. Για παράδειγμα, μπορεί να είναι μόνο το όνομα του προγράμματος, χωρίς τη λέξη "ετικέτα".
Το πρόγραμμα ζητά συνεχώς έναν κωδικό πρόσβασης
Μπορείτε να χρησιμοποιήσετε αυτήν τη μέθοδο για την αποστολή μηνυμάτων σε διευθύνσεις που εξυπηρετούνται από το Yandex. Οι επιστολές δεν θα είναι διαθέσιμες σε γραμματοκιβώτια άλλων υπηρεσιών αλληλογραφίας μέσω αυτού του διακομιστή. Αν αλλάξατε πρόσφατα τον κωδικό πρόσβασης του γραμματοκιβωτίου σας, βεβαιωθείτε ότι έχετε ενημερώσει επίσης τις ρυθμίσεις στον πελάτη ηλεκτρονικού ταχυδρομείου σας.
Χρήση προγραμμάτων για εργασία με ηλεκτρονικό ταχυδρομείο
Προσπαθήστε να συνδεθείτε χρησιμοποιώντας το ίδιο όνομα χρήστη και τον ίδιο κωδικό πρόσβασης στη διεπαφή ιστού: εισάγετε ξανά τα δεδομένα ελέγχου ταυτότητας. Βεβαιωθείτε ότι το πρωτόκολλο που θέλετε να χρησιμοποιήσετε στο πρόγραμμα-πελάτη αλληλογραφίας σας είναι ενεργοποιημένο στις ρυθμίσεις γραμματοκιβωτίου. Αν έχετε ολοκληρώσει όλα τα συνιστώμενα βήματα, αλλά το πρόβλημα δεν έχει επιλυθεί ή η ερώτησή σας δεν περιλαμβάνεται στη λίστα, επικοινωνήστε με την υπηρεσία υποστήριξης χρησιμοποιώντας την παρακάτω φόρμα.
Αν προτιμάτε να χρησιμοποιήσετε τη διεπαφή ιστού, μεταβείτε στα εισερχόμενά σας και αντιγράψτε τη διεύθυνση. Κλείστε ή ελαχιστοποιήστε το παράθυρο του προγράμματος περιήγησης και όλα τα άλλα προγράμματα.
Σταθείτε με το ποντίκι εργαζόμενος το τραπέζι. Κάντε δεξί κλικ. Θα δείτε ένα σημάδι, στην κορυφή του οποίου υπάρχει μια λειτουργία "Δημιουργία" και ένα βέλος. Δημιουργία προτεινόμενου φακέλου ή συντόμευσης. Επιλέξτε το δεύτερο.
Οι συστάσεις στη σελίδα δεν βοήθησαν. Ωστόσο, οι ειδοποιήσεις δεν εμφανίζονται αυτόματα για τους υποφακέλους. Ευτυχώς, μπορείτε να δημιουργήσετε έναν κανόνα για να συμπεριλάβετε ειδοποιήσεις για μηνύματα που παραδίδονται στους υποφακέλους σας. Δεδομένου ότι οι περισσότεροι από εμάς λαμβάνουν περισσότερα από 10-15 μηνύματα την ημέρα, η χρήση υποφακέλων είναι ένας απλός και αποτελεσματικός τρόπος διαχείρισης της εισερχόμενης αλληλογραφίας. Έχοντας έναν ενεργοποιημένο κανόνα ειδοποίησης επιφάνειας εργασίας, θα σας βοηθήσει να μην χάσετε σημαντικά μηνύματα που παραδίδονται στους υποφακέλους που δημιουργήσατε.
Θα εμφανιστεί ένα πλαίσιο μηνύματος που υποδεικνύει εάν θέλετε να εφαρμόσετε τον κανόνα σε κάθε ληφθέν μήνυμα. Τώρα η ειδοποίηση για την επιφάνεια εργασίας σας δημιουργείται για όλα τα εισερχόμενα μηνύματα. Από εδώ και στο εξής, θα λάβετε μια ειδοποίηση επιφάνειας εργασίας για όλα τα μηνύματα ηλεκτρονικού ταχυδρομείου που παραδίδονται στα εισερχόμενά σας και στους υποφακέλους σας.
Θα δείτε μια άλλη πινακίδα με ένα παράθυρο - "Τοποθέτηση ετικετών". Πληκτρολογήστε τη διεύθυνση του γραμματοκιβωτίου σας στο πλαίσιο. Κάντε κλικ στο κουμπί Επόμενο.
Το σύστημα σας ζητά να εισαγάγετε ένα όνομα ετικέτας. Καλέστε το όπως θέλετε. Αυτό μπορεί να είναι, για παράδειγμα, "Mail on Rambler", "Mail.ru" και γενικά όλα όσα σας αρέσουν. Κάντε κλικ στο κουμπί "Τέλος". Η ετικέτα εμφανίστηκε στην εργασία σας το τραπέζιε. Κάνοντας κλικ σε αυτό, θα μεταβείτε αμέσως στη σελίδα email σας. Ωστόσο, είναι πιθανό ότι για πρώτη φορά θα πρέπει να εισαγάγετε τα στοιχεία σύνδεσης και τον κωδικό πρόσβασής σας.
Θα χρειαστείτε τις παρακάτω πληροφορίες, ακολουθώντας τις παρακάτω οδηγίες βήμα προς βήμα για το ηλεκτρονικό σας ταχυδρομείο. Το όνομά σας: Πληκτρολογήστε το όνομά σας που θέλετε να εμφανίζεται κατά την αποστολή μηνυμάτων ηλεκτρονικού ταχυδρομείου. Διεύθυνση ηλεκτρονικού ταχυδρομείου: Πληκτρολογήστε μια διεύθυνση ηλεκτρονικού ταχυδρομείου. Κωδικός πρόσβασης: Πληκτρολογήστε τον κωδικό πρόσβασης.
Οργάνωση: πληκτρολογήστε το όνομα της εταιρείας σας Απάντηση Email: εισάγετε την πλήρη διεύθυνση ηλεκτρονικού ταχυδρομείου σας. Επιλογές καθαρισμού: Μην αφήνετε να πάτε. Πρόσθετες ρυθμίσεις - καρτέλα "Έξοδος διακομιστή". Θύρα εισερχόμενου διακομιστή: 110 Χρησιμοποιήστε τον ακόλουθο τύπο κρυπτογραφημένης σύνδεσης: Κανένας. Θύρα εξερχόμενου διακομιστή: 25 ή 587 Εάν όχι, επαναλάβετε τα βήματα.
Ένα εικονίδιο είναι μια συντόμευση που εμφανίζει μια σύνδεση με ένα συγκεκριμένο αρχείο. Ανάλογα με τη μορφή αρχείου και τις ρυθμίσεις του υπολογιστή, τα εικονίδια χρησιμοποιούνται με την εικόνα των λογοτύπων του προγράμματος, των μορφών ή μόνο των εικόνων που ορίζονται από το χρήστη. Εάν το επιθυμείτε, μπορείτε να αποσύρετε εικονίδιο για γρήγορη πρόσβαση, για παράδειγμα, στο μενού "Έναρξη".
Οδηγίες
Εισαγάγετε τη διεύθυνση ηλεκτρονικού ταχυδρομείου και τον κωδικό πρόσβασής σας. Εισαγάγετε τον τρόπο εμφάνισης του ονόματος σας κατά την αποστολή μηνυμάτων ηλεκτρονικού ταχυδρομείου Έλεγχος ταυτότητας με χρήση: Διαγραφή κειμένου Σύνδεση ονόματος χρήστη: πληκτρολογήστε την πλήρη διεύθυνση ηλεκτρονικού ταχυδρομείου σας. Πληροφορίες σχετικά με τον διακομιστή εξερχόμενων μηνυμάτων.
Απαιτείται έλεγχος ταυτότητας: πρέπει να επαληθευτεί. Μετακινήστε το δείκτη του ποντικιού στην κάτω δεξιά γωνία της οθόνης, μετακινήστε το δείκτη του ποντικιού προς τα επάνω. Εισαγάγετε τη διεύθυνση και τον κωδικό πρόσβασής σας. Πληροφορίες σχετικά με το διακομιστή αλληλογραφίας. Ο εξερχόμενος διακομιστής απαιτεί έλεγχο ταυτότητας. Ελέγξτε το. Χρησιμοποιήστε το ίδιο όνομα χρήστη και κωδικό πρόσβασης: ελέγξτε.
Να αποσυρθεί εικονίδιο στο μενού Έναρξη, ανοίξτε το φάκελο που περιέχει και πατήστε το με το αριστερό πλήκτρο του ποντικιού. Χωρίς να απελευθερώσετε το κουμπί, σύρετε το δρομέα μαζί με το εικονίδιο στο μενού Έναρξη στον πίνακα εφαρμογών, περιμένετε να ανοίξει. Σηκώστε το εικονίδιο στο πάνω μισό του μενού (πάνω από τη γραμμή "Προγράμματα"). Το εικονίδιο θα εμφανιστεί αμέσως στο μενού.
Ρύθμιση ειδοποιήσεων επιφάνειας εργασίας για μηνύματα ηλεκτρονικού ταχυδρομείου
Πληκτρολογήστε το όνομα, τη διεύθυνση ηλεκτρονικού ταχυδρομείου και τον κωδικό πρόσβασης. Πληροφορίες σχετικά με τον διακομιστή εισερχόμενων μηνυμάτων. Χρησιμοποιήστε μόνο αυτόν τον διακομιστή: Ελέγξτε τον κωδικό πρόσβασης: εισάγετε τον κωδικό πρόσβασης. Ενδέχεται να λάβετε μια προειδοποίηση, παρακαλούμε αγνοήστε. Όταν λάβετε ένα νέο μήνυμα ηλεκτρονικού ταχυδρομείου, εμφανίζεται ένα αναδυόμενο παράθυρο, επομένως ενημερώνεστε πάντα με νέα μηνύματα ηλεκτρονικού ταχυδρομείου.
Ενεργοποιήστε ειδοποιήσεις επιφάνειας εργασίας στο πρόγραμμα περιήγησης
Στις περισσότερες περιπτώσεις, η διαδικασία για άλλα προγράμματα περιήγησης είναι παρόμοια. Απενεργοποιήστε τις ειδοποιήσεις επιφάνειας εργασίας στο πρόγραμμα περιήγησης. Η ειδοποίηση επιφάνειας εργασίας μπορεί επίσης να απενεργοποιηθεί.Εάν θέλετε να δημιουργήσετε μια συντόμευση σε ένα αρχείο σε άλλη θέση, ανοίξτε το φάκελο προορισμού και, από την αρχή, πατήστε το δεξί κουμπί. Επιλέξτε την εντολή "Δημιουργία", στη συνέχεια "Ετικέτα". Το εικονίδιο της ετικέτας θα εμφανιστεί στο φάκελο και στο νέο παράθυρο στο πεδίο "Τοποθέτηση αντικειμένων", κάντε κλικ στο κουμπί "Αναζήτηση". Επιλέξτε το φάκελο όπου βρίσκεται το αρχείο και, στη συνέχεια, επιλέξτε το ίδιο το αρχείο και το κουμπί Επόμενο. Ορίστε ένα όνομα συντόμευσης και κάντε κλικ στο κουμπί Τέλος. Η ετικέτα θα πάρει το ίδιο εικονίδιοως αρχείο προέλευσης.
Απλά κάντε κλικ στο εικονίδιο κλειδώματος δίπλα στη γραμμή διευθύνσεων. Κάντε κλικ στο κουμπί "Περισσότερες πληροφορίες" και, στη συνέχεια, επιλέξτε την καρτέλα "Δικαιώματα". Στην ενότητα "Προβολή ειδοποιήσεων", επιλέξτε τις ρυθμίσεις. Επιλέξτε έναν παροχέα email από τη λίστα και κάντε κλικ στο κουμπί Επόμενο.
Πληκτρολογήστε το όνομα, τη διεύθυνση ηλεκτρονικού ταχυδρομείου και τον κωδικό ηλεκτρονικού ταχυδρομείου και κάντε κλικ στο Δημιουργία Αν χρειαστεί, μπορεί να σας ζητηθεί να στείλετε μηνύματα ηλεκτρονικού ταχυδρομείου. Θα ανοίξει ένα παράθυρο για τη δημιουργία μηνυμάτων ηλεκτρονικού ταχυδρομείου. Όταν εισάγετε ένα όνομα ή μια διεύθυνση στο πεδίο "Προς" ή σε άλλες διευθύνσεις, η αλληλογραφία συμπληρώνει αυτόματα την καταχώρησή σας στο πεδίο βάσει των δεδομένων στις επαφές σας, καθώς και σε όλα τα μηνύματα ηλεκτρονικού ταχυδρομείου που στέλνετε ή λαμβάνετε. Εάν είναι απαραίτητο, πληκτρολογήστε την πλήρη διεύθυνση ηλεκτρονικού ταχυδρομείου του παραλήπτη. Εάν θέλετε να εισαγάγετε περισσότερους παραλήπτες, μπορείτε να τις διαχωρίσετε με κόμματα.
Σχετικά βίντεο
Οι συνδέσεις σε πόρους που επισκέπτονται συχνά μπορούν να αποθηκευτούν ως σελιδοδείκτες ή να αντιγραφούν σε αρχεία κειμένου, ώστε να μην εξαφανιστούν τυχαία. Σε ορισμένες περιπτώσεις, οι χρήστες του Διαδικτύου προτιμούν να κάνουν συντομεύσεις σε ιστότοπους ή ακόμα και στην ίδια τη σύνδεση, η σύνδεση των οποίων γίνεται μόνο με διπλό κλικ.
Πληκτρολογήστε το "Θέμα" για το ηλεκτρονικό σας ταχυδρομείο στο παρεχόμενο πεδίο. Στη συνέχεια, μπορείτε να γράψετε τη διεύθυνση ηλεκτρονικού ταχυδρομείου σας σε μια μεγάλη περιοχή παρακάτω. Για να αλλάξετε την εμφάνιση του μηνύματος ηλεκτρονικού ταχυδρομείου σας. Κάντε κλικ στην επιλογή "Υποβολή" όταν τελειώσετε. Αν δεν θέλετε να στείλετε ακόμη ένα μήνυμα ηλεκτρονικού ταχυδρομείου, κλείστε το παράθυρο ή επιλέξτε άλλο μήνυμα ηλεκτρονικού ταχυδρομείου.
Το μήνυμα Mail αποθηκεύει μη αποθηκευμένα γράμματα στην ενότητα "Πρόχειρα". Για να δείτε ένα email, επιλέξτε το από τη λίστα email στην αριστερή πλευρά του παραθύρου email. Στη συνέχεια, στο δεξιό μέρος του παραθύρου εμφανίζεται το κείμενο του μηνύματος ηλεκτρονικού ταχυδρομείου. Για να απαντήσετε σε ένα μήνυμα ηλεκτρονικού ταχυδρομείου, κάντε κλικ στο κουμπί "Απάντηση" ή "Σε όλα". Καταχωρίστε την απάντηση και κάντε κλικ στο κουμπί "Αποστολή". Κάντε κλικ στο κουμπί "Προώθηση" για να στείλετε ένα μήνυμα ηλεκτρονικού ταχυδρομείου σε άλλα άτομα.
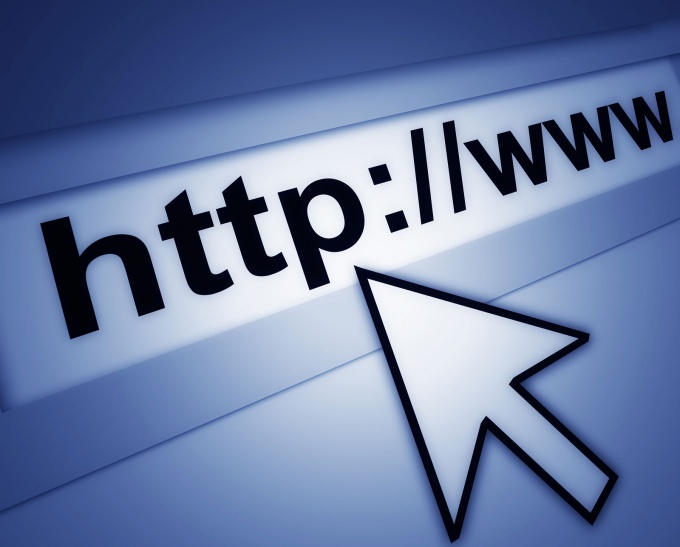
Θα χρειαστείτε
- - λειτουργικό σύστημα Windows,
- - κάθε πρόγραμμα περιήγησης στο διαδίκτυο.
Οδηγίες
Εάν χρησιμοποιείτε σύνδεση που απαιτεί περιοδική σύνδεση κατά την εκκίνηση του συστήματος, εμφανίστε μια συντόμευση στην επιφάνεια εργασίας. Για να το κάνετε αυτό, ανοίξτε το μενού "Έναρξη", επιλέξτε "Σύνδεση", στη λίστα που ανοίγει, κάντε κλικ στο στοιχείο "Εμφάνιση όλων των συνδέσεων".
Προσθέστε ένα συνημμένο χρησιμοποιώντας το κουμπί Συνημμένο. Κάντε κλικ στο εικονίδιο μενού που εμφανίζεται στην επάνω δεξιά γωνία της εφαρμογής και επιλέξτε "Μαρκαδόροι" στο μενού που εμφανίζεται. Παρακάτω είναι μερικά από τα διαθέσιμα εργαλεία σήμανσης. Για καλύτερη επισκόπηση, το κείμενο των προηγούμενων μηνυμάτων εμφανίζεται μόνο εν μέρει.
Για να προβάλετε το πλήρες κείμενο συγκεκριμένου μηνύματος ηλεκτρονικού ταχυδρομείου, κάντε κλικ στην επιλογή Προβολή περισσότερων. Για να προσθέσετε συνημμένα, όπως εικόνες ή έγγραφα. Για μηνύματα ηλεκτρονικού ταχυδρομείου με συνημμένα, εμφανίζεται το σύμβολο κλιπ υπηρεσίας.
Στο παράθυρο που ανοίγει, επιλέξτε τη σύνδεση που χρησιμοποιείτε για πρόσβαση στο Internet, κάντε δεξί κλικ στο εικονίδιο και σύρετέ το στην επιφάνεια εργασίας.
Απελευθερώστε το δεξί κουμπί του ποντικιού και επιλέξτε "Δημιουργία συντόμευσης" στο μενού περιβάλλοντος. Εάν έχετε άλλα ανοιχτά παράθυρα που σας εμποδίζουν να δημιουργήσετε μια συντόμευση με αυτό τον τρόπο, μειώστε τα χειροκίνητα. Για να ελαχιστοποιήσετε αυτόματα τα παράθυρα, τοποθετήστε το δείκτη του ποντικιού στο εικονίδιο σύνδεσης στη γραμμή εργασιών και όλα τα παράθυρα θα ελαχιστοποιηθούν αμέσως.
Όταν λάβετε ένα συνημμένο, κάντε διπλό κλικ για να το ανοίξετε. Εάν οι παραλήπτες χρησιμοποιούν ταχυδρομείο, θα λάβουν ένα συνημμένο ως μέρος του μηνύματος ηλεκτρονικού ταχυδρομείου σας. Αν χρησιμοποιείτε άλλο πρόγραμμα ή υπηρεσία ηλεκτρονικού ταχυδρομείου, θα λάβετε ένα σύνδεσμο από τον οποίο μπορείτε να κατεβάσετε την εφαρμογή.
Απλά κάντε κλικ στο κουμπί "Αποστολή". Το Mail θα κάνει τα υπόλοιπα για εσάς. Μπορείτε να δημιουργήσετε γραμματοκιβώτια για να οργανώσετε τα μηνύματα ηλεκτρονικού ταχυδρομείου σας. Για να δημιουργήσετε ένα γραμματοκιβώτιο. Όλα τα γραμματοκιβώτια σας παρατίθενται στην πλαϊνή γραμμή. Για να μετακινήσετε μηνύματα ηλεκτρονικού ταχυδρομείου σε γραμματοκιβώτια, χρησιμοποιήστε μία από τις ακόλουθες μεθόδους.
Για να εμφανίσετε συντομεύσεις σε ιστότοπους που επισκέπτεστε συχνά, θα πρέπει να κάνετε δεξί κλικ στην επιφάνεια εργασίας και να επιλέξετε το αναπτυσσόμενο στοιχείο "Δημιουργία". Στη λίστα που εμφανίζεται, επιλέξτε μια συντόμευση.
Θα εμφανιστεί ένα παράθυρο για τη δημιουργία μιας συντόμευσης. Μεταβείτε στο πρόγραμμα περιήγησης, ανοίξτε έναν ιστότοπο που επισκέπτεστε συχνά και αντιγράψτε τον σύνδεσμο από τη γραμμή διευθύνσεων πατώντας το συνδυασμό πλήκτρων Ctrl + C ή Ctrl + Ins.
Στην ανοικτή αλληλογραφία, επιλέξτε "Μετακίνηση σε" ή "Αντιγραφή σε" από το μενού Μηνύματα στη γραμμή μενού. Μεταφέρετε και αποθέστε τα μηνύματα ηλεκτρονικού ταχυδρομείου στο επιθυμητό γραμματοκιβώτιο. . Χρησιμοποιήστε το πλαίσιο αναζήτησης στο παράθυρο Αλληλογραφία για να αναζητήσετε το email σας για αποστολέα, θέμα, εφαρμογή ή άλλο. Για να περιορίσετε την αναζήτησή σας, επιλέξτε μια επιλογή από το μενού που εμφανίζεται κατά την εισαγωγή. Μπορείτε επίσης να εισάγετε ονόματα ή όρους που σχετίζονται με το email που αναζητάτε. Για να πραγματοποιήσετε αναζήτηση σε ένα συγκεκριμένο γραμματοκιβώτιο, επιλέξτε το γραμματοκιβώτιο από τα γραμματοκιβώτια στην πλαϊνή γραμμή ή στην οθόνη Αγαπημένα.
Επιστρέψτε στο παράθυρο δημιουργίας συντομεύσεων, επικολλήστε την αντιγραμμένη γραμμή στο πεδίο "Καθορισμός της θέσης του αντικειμένου" πατώντας το συνδυασμό πλήκτρων Ctrl + V ή Shift + Ins.
Μπορείτε να αλλάξετε το εικονίδιο συντόμευσης καθορίζοντας τη θέση της εικόνας που εμφανίζεται στις ιδιότητές της. Κάντε δεξί κλικ στη συντόμευση που μόλις δημιουργήσατε και επιλέξτε Ιδιότητες. Στο παράθυρο που ανοίγει, μεταβείτε στην καρτέλα "Διαδικτυακό έγγραφο" και κάντε κλικ στο κουμπί "Αλλαγή εικονιδίου".
Ανοίξτε την αλληλογραφία και, στη συνέχεια, κάντε κλικ στην επιλογή Βοήθεια στο επάνω μέρος της οθόνης. Βρείτε περισσότερες πληροφορίες μέσω ηλεκτρονικού ταχυδρομείου ή βρείτε το στοιχείο μενού ταχυδρομείου που θέλετε να μάθετε περισσότερα για. Η χρήση του Διαδικτύου συνεπάγεται κινδύνους. Για περισσότερες πληροφορίες. Άλλα ονόματα προϊόντων και εταιρειών ενδέχεται να είναι εμπορικά σήματα των αντίστοιχων κατόχων τους. Επιπλέον, με βάση το πρόγραμμα περιήγησης, σας επιτρέπει να έχετε πρόσβαση σε οποιαδήποτε ιστοσελίδα από την ίδια την εφαρμογή.
Και ακόμα χειρότερα, μπορείτε να ανοίξετε όσα παράθυρα θέλετε, με διαφορετικό λογαριασμό. Ωστόσο, υπάρχει πιθανότητα να παρακάμψετε μερικές φορές τη λειτουργία, προκειμένου να διαχειριστείτε καλύτερα το email σας, είτε από ένα πρόγραμμα περιήγησης στην επιφάνεια εργασίας σας είτε από κινητές εφαρμογές για διαφορετικά λειτουργικά συστήματα.
Στο παράθυρο που ανοίγει, κάντε κλικ στο κουμπί Αναζήτηση και επιλέξτε τη διαδρομή προς το φάκελο με τα εικονίδια, επιλέξτε το πιο κατάλληλο και κάντε κλικ στο κουμπί Άνοιγμα. Στη συνέχεια, κάντε κλικ στο "OK", "Apply" και "OK".
Τα εικονίδια που τοποθετούνται στην επιφάνεια εργασίας είναι γραφικά σχεδιασμένοι σύνδεσμοι για την εκκίνηση προγραμμάτων ή ανοιχτών εγγράφων. Εγκατεστημένο στο πρόγραμμα του υπολογιστή κατά τη διάρκεια της εγκατάστασης μπορεί να δημιουργήσει συντομεύσεις για τον εαυτό τους στην επιφάνεια εργασίας. Ο χρήστης έχει επίσης αυτό το χαρακτηριστικό, και έχει μια επιλογή από διάφορους τρόπους για να το κάνει.

Οδηγίες
Κάντε κλικ στο φόντο της επιφάνειας εργασίας με το δεξί πλήκτρο του ποντικιού για πρόσβαση στο "μενού περιβάλλοντος". Στο πλαίσιο αυτό ανοίξτε την ενότητα "Δημιουργία" και επιλέξτε "Συντόμευση". Ως αποτέλεσμα αυτής της ενέργειας, θα ανοίξει το παράθυρο για τη δημιουργία μιας συντόμευσης στην επιφάνεια εργασίας.
Κάντε κλικ στο κουμπί Αναζήτηση και στο ανοιχτό παράθυρο βρείτε και κάντε κλικ στο αρχείο του προγράμματος ή του εγγράφου του οποίου το εικονίδιο θέλετε να δείτε στην επιφάνεια εργασίας. Στη συνέχεια, στο παράθυρο διαλόγου αναζήτησης αρχείων, κάντε κλικ στο κουμπί "OK" και στο παράθυρο του οδηγού συντομεύσεων - το κουμπί "Επόμενο".
Πληκτρολογήστε το κείμενο λεζάντας κάτω από την ετικέτα που δημιουργείτε και κάντε κλικ στο κουμπί "Τέλος". Το παράθυρο του οδηγού κλείνει και η συντόμευση εμφανίζεται στην επιφάνεια εργασίας.
Υπάρχει ένας άλλος τρόπος που σας επιτρέπει να δημιουργήσετε ταυτόχρονα μια ολόκληρη ομάδα συντομεύσεων. Για να το χρησιμοποιήσετε, θα πρέπει να εκτελέσετε την Εξερεύνηση των Windows. Αυτό μπορεί να γίνει κάνοντας διπλό κλικ στο εικονίδιο "My Computer" στην επιφάνεια εργασίας ή πατώντας το συνδυασμό πλήκτρων win + e. Στη συνέχεια, χρησιμοποιώντας το δέντρο φακέλων στο αριστερό παράθυρο του Explorer, μεταβείτε στον κατάλογο που περιέχει τα αρχεία των οποίων οι συντομεύσεις θα θέλατε να τοποθετήσετε στην επιφάνεια εργασίας.
Επιλέξτε το αρχείο ή την ομάδα αρχείων που θέλετε. Για να επιλέξετε μια ομάδα, μπορείτε να κάνετε κλικ στο πρώτο αρχείο στη λίστα και, στη συνέχεια, πατήστε το πλήκτρο Shift και, χωρίς να το αφήσετε, να επιλέξετε τα επόμενα αρχεία με τα πλήκτρα βέλους. Και μπορείτε να κάνετε κλικ στο ποντίκι όλα τα απαραίτητα αρχεία ενώ κρατάτε πατημένο το πλήκτρο ctrl.
Σύρετε το επιλεγμένο αρχείο (ή ομάδα αρχείων) στην επιφάνεια εργασίας χρησιμοποιώντας το δεξί πλήκτρο του ποντικιού. Όταν αφήσετε το κουμπί, ο Explorer θα εμφανίσει ένα μενού με ένα σύνολο εντολών - επιλέξτε "Δημιουργία συντομεύσεων" και αυτό θα ολοκληρώσει τη λειτουργία.
Εάν ο σύνδεσμος στο πρόγραμμα, το εικονίδιο που χρειάζεστε στην επιφάνεια εργασίας, βρίσκεται στο κύριο μενού στο κουμπί Έναρξη, από εκεί μπορείτε επίσης να το σύρετε στην επιφάνεια εργασίας με το δεξί κουμπί του ποντικιού. Αλλά σε αυτή την περίπτωση, μετά την απελευθέρωση του κουμπιού, στο μενού πρέπει να επιλέξετε είτε το στοιχείο "Αντιγραφή" (εάν χρειάζεται να αφήσετε ένα σύνδεσμο στο πρόγραμμα στο κύριο μενού), ή "Μετακίνηση" (αν δεν χρειάζεται πλέον ο σύνδεσμος στο κύριο μενού).
Σχετικά βίντεο
Δώστε προσοχή
Τα εικονίδια κατάστασης icq και skype. Χρειαζόμουν τις εικόνες των καταστατικών αυτών των δύο δικτύων με τον ίδιο τρόπο. Και γενικά, το Skype έχει μόνο ένα μικρό εικονίδιο άσχημο και ακατάλληλο και δεν μου ταιριάζει (και εσύ;). Όπως πάντα, δείχνω πώς ξεκίνησε. Εικονίδια μαζί με το php-script (δίνοντας τα εικονίδια αντί των τυποποιημένων) πωλούνται.
Μερικές φορές, ως αποτέλεσμα λοίμωξης από ιούς ή αποτυχίας μητρώου, η διαδικασία εκτελείται εσφαλμένα. Σε αυτήν την περίπτωση, το κουμπί "Desktop" και το κουμπί "Έναρξη" ενδέχεται να μην εκκινήσουν. Για να επαναφέρετε την κανονική λειτουργία του συστήματος, πρέπει πρώτα να απαλλαγείτε από ιούς. Εκτελέστε ένα αξιόπιστο πρόγραμμα προστασίας από ιούς (για παράδειγμα, το DrWeb Curreit) στη λειτουργία βαθιάς σάρωσης του υπολογιστή.
Η αιτία των προβλημάτων μπορεί να είναι ότι το αρχείο explorer.exe είναι κατεστραμμένο από ιό ή διαγράφεται από ένα πρόγραμμα προστασίας από ιούς από τον ριζικό κατάλογο των Windows. Εντοπίστε αυτό το αρχείο στη δισκέτα εγκατάστασης ή σε άλλον υπολογιστή και αντιγράψτε το στο φάκελο C: \\ Windows.
Κατεβάστε το δωρεάν πρόγραμμα AVZ4 http://www.z-oleg.com/secur/avz/download.php.
Στο μενού "Αρχείο", επιλέξτε την εντολή "Ενημέρωση βάσεων δεδομένων" και καταγράψτε το πρόγραμμα μαζί με τις ενημερωμένες βάσεις δεδομένων, για παράδειγμα, σε μια μονάδα flash USB. Στον επηρεαζόμενο υπολογιστή, χρησιμοποιήστε το Task Manager στο Ctrl + Shift + Esc ή Ctrl + Alt + Delete. Κάντε κλικ στα κουμπιά Νέα εργασία και περιήγηση για να ξεκινήσετε το AVZ4.
Επιλέξτε την επιλογή "Επαναφορά Συστήματος" από το μενού "Αρχείο" και σημειώστε τα κουτάκια "Επαναφορά Desktop", "Διαγραφή Debuggers" και "Repair Key Start". Κάντε κλικ στο κουμπί "Εκτέλεση λειτουργιών". Όταν το σύστημα σας ζητήσει να κάνετε επανεκκίνηση, απαντήστε "Ναι".
Εάν δεν μπορείτε να καλέσετε το Task Manager, κάντε επανεκκίνηση του υπολογιστή σας και συνδεθείτε στη λειτουργία Επαναφορά Υπηρεσιών καταλόγου. Για να το κάνετε αυτό, μετά από ένα μόνο ηχητικό σήμα POST, πατήστε το πλήκτρο F8 και επιλέξτε την κατάλληλη επιλογή στο μενού εκκίνησης.
Καλέστε ξανά τον υπεύθυνο διαχείρισης εργασιών. Κάντε κλικ στην επιλογή "Νέα εργασία" και εισαγάγετε την εντολή regedit. Στο πρόγραμμα επεξεργασίας μητρώου, εντοπίστε το κλειδί HKCU \\ Software \\ Microsoft \\ Windows \\ CurrentVersion \\ Policies και κάντε δεξί κλικ σε αυτό. Επιλέξτε την επιλογή "Δικαιώματα", στη συνέχεια, επιλέξτε το λογαριασμό σας και επιλέξτε το πλαίσιο δίπλα στην επιλογή "Πλήρης έλεγχος". Επανεκκίνηση σε κανονική λειτουργία.
Δημιουργήστε μια συντόμευση επιφάνειας εργασίας για αυτό με έναν από τους δύο τρόπους. Αυτό μπορεί να γίνει κάνοντας δεξί κλικ στο αντικείμενο και επιλέγοντας τη γραμμή "Desktop (δημιουργία συντόμευσης)" στην ενότητα "Αποστολή". Και μπορείτε απλά να το σύρετε στην επιφάνεια εργασίας με το δεξί κουμπί του ποντικιού. Όταν αφήσετε το κουμπί, θα εμφανιστεί ένα μικρό μενού στην οθόνη, στο οποίο θα επιλέξετε το στοιχείο "Δημιουργία συντομεύσεων".
Χρησιμοποιήστε τη λειτουργία μεταφοράς και απόθεσης για να δημιουργήσετε αντίγραφα συντομεύσεων από το κύριο μενού του λειτουργικού συστήματος. Σε αυτή την περίπτωση, μπορείτε να χρησιμοποιήσετε και το αριστερό και το δεξιό κουμπί του ποντικιού - στην πρώτη περίπτωση, το μενού περιβάλλοντος δεν θα εμφανιστεί όταν αφήσετε το κουμπί.
Για να εμφανίσετε τις ετικέτες των στοιχείων του συστήματος ("Κάδος ανακύκλωσης", "Υπολογιστής", "Δίκτυο" κ.λπ.), χρησιμοποιήστε το παράθυρο διαλόγου ειδικού λειτουργικού συστήματος. Στα Windows 7 και Vista, είναι πιο εύκολο να ξεκινήσετε από μια μηχανή αναζήτησης - ανοίξτε το κύριο μενού και πληκτρολογήστε το κείμενο "εργαζόμενος" στο πεδίο με τη φράση "Εύρεση προγραμμάτων και αρχείων". Αυτό θα είναι αρκετό ώστε η "Εμφάνιση ή απόκρυψη συνήθων εικονιδίων στην επιφάνεια εργασίας" που χρειάζεστε να εμφανίζεται στη λίστα συνδέσμων με τα αποτελέσματα αναζήτησης - κάντε κλικ σε αυτό. Στο παράθυρο που ανοίγει, επιλέξτε τα πλαίσια ελέγχου των στοιχείων που θέλετε να εμφανίζονται στην επιφάνεια εργασίας και κάντε κλικ στο κουμπί OK.
Η βάση της φιλοσοφίας του αϊκίντο είναι ότι ο επιτιθέμενος πάντα χάνει. Επομένως, οι τεχνικές αυτής της πολεμικής τέχνης είναι κυρίως αμυντικές. Και οι επιθέσεις του αντιπάλου καταπνίγονται απαλά, όχι επιθετικά, όπως στο τζούντο ή το σάμμπο.
Δεδομένου ότι οι μαχητές δεν επιτίθενται πρώτα, η κατοχή αϊκίντο αγώνες είναι άσκοπη. Λαμβάνονται μόνο επιδείξεις επίδειξης, όπου οι αντίπαλοι αναπαράγουν τεχνικές. Υπάρχουν διάφορα στυλ του αϊκίντο - aikikai, eskinkan, πραγματικό aikido.
Παρά το γεγονός ότι οι υποστηρικτές του αϊκίντο αρχικά υπερασπίστηκαν, στην πολεμική τέχνη υπάρχουν τεχνικές με τη χρήση διαφόρων όπλων - σπαθιά (ξύλινα), σκαλιά, μαχαίρια, πόλοι.
Το σύστημα κατάταξης του αϊκίντο είναι παρόμοιο με άλλες πολεμικές τέχνες στην Ιαπωνία και αποτελείται από εργαστήρια σπουδαστών kyu και dan. Για το πρώτο "δεδομένο" ο μαχητής πρέπει να γνωρίζει τη βασική τεχνική του αϊκίντο χωρίς τη χρήση όπλων. Ο δεύτερος φόρος απαιτεί από τον μαχητή να γνωρίσει την τεχνική της μάχης ενάντια στο μαχαίρι και να γράψει ένα άρθρο για το αϊκίντο.
Ο αθλητής του αϊκίντο βελτιώνει τη στάση του σώματος, κερδίζει γυμναστήριο, αναπτύσσει δεξιοτεχνία. Το κύριο μειονέκτημα των πολεμικών τεχνών - σε πραγματικό πολεμικό αϊκίντο δεν είναι πάντα εφικτό. Η έμφαση στην μαλακή καταστολή της εξουσίας παίζει συχνά ένα σκληρό αστείο με adeiks aikido. Επίσης, τα μειονεκτήματα περιλαμβάνουν την πολυπλοκότητα των περισσότερων τεχνικών.
Αθλητισμός sambo
Ο Sambo εμφανίστηκε το 1938 στη Σοβιετική Ένωση. Ο ιδρυτής του Anatoly Kharlampiev, στη νεολαία του, συγκέντρωσε και συστηματοποίησε πληροφορίες για τις πολεμικές τέχνες στο έδαφος της ΕΣΣΔ. Το αποτέλεσμα είναι μια αθλητική ποικιλία sambo.
Αυτή η πολεμική τέχνη είναι πιο σκληρή από το αϊκίντο. Απαιτεί μεγαλύτερη φυσική αντοχή και αντοχή. Τα καλύτερα στοιχεία των διαφόρων πολεμικών τεχνών συλλέγονται στο sambo - τα ρωσικά fisticuffs, η γεωργιανή πάλη Chidaoba, τα kazakh Kazaksha kures, ο αγώνας Tatar Kuresh, ο αγώνας Buryat, η φινλανδική-γαλλική και πολλά άλλα.
Στο Sambo, οι αντίπαλοι κατηγοριοποιούνται. Ένας σάμμπο αθλητής πρέπει να είναι προετοιμασμένος για βαριά σωματική άσκηση. Για μια πραγματική μάχη έξω από την πάλη sambo πάλη πάλης (ειδικά αγώνα), είναι πολύ πιο προσαρμοσμένη από το αϊκίντο και ακόμη και πραγματικό αϊκίντο (η σερβική εκδοχή των πολεμικών τεχνών). Στις μικτές πολεμικές τέχνες αγωνίζονται πολλοί αθλητές χρησιμοποιούν στοιχεία από sambo και σχεδόν κανείς δεν χρησιμοποιεί aikido.
Δώστε προσοχή
Ο πελάτης αλληλογραφίας μπορεί να σας ειδοποιήσει για την παραλαβή νέων γραμμάτων. Για παράδειγμα, στο Microsoft Office Outlook, μπορείτε να αλλάξετε τις ρυθμίσεις αλληλογραφίας μέσω του μενού Εργαλεία. Βρείτε την καρτέλα "Ρυθμίσεις", και σε αυτήν - "Ρυθμίσεις". Ενεργοποίηση "Προχωρημένων επιλογών αλληλογραφίας". Θα δείτε τη γραμμή "Όταν λάβετε ένα μήνυμα" και μερικά παράθυρα. Επιλέξτε το πλαίσιο όπου προτείνεται να ειδοποιήσετε για νέα γράμματα.
Καλή συμβουλή
Εάν έχετε πολλά γραμματοκιβώτια, δεν είναι απαραίτητο να τοποθετήσετε όλες τις συντομεύσεις στην επιφάνεια εργασίας. Μπορείτε να επιλέξετε ένα και να συγκεντρώσετε όλα τα γράμματα σε αυτό. Μεταβείτε στη σελίδα γραμματοκιβωτίου. Σε ορισμένους διακομιστές θα βρείτε αμέσως τη σύνδεση "Συλλέκτης αλληλογραφίας". Πληκτρολογήστε τη διεύθυνση του επιθυμητού γραμματοκιβωτίου στο παράθυρο και πληκτρολογήστε τον κωδικό πρόσβασης.


















