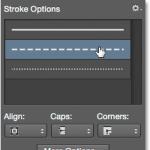Δεν ανοίγει η μονάδα δίσκου flash εγγράφεται μορφοποιημένη. Μια μονάδα flash ζητά να τη μορφοποιήσετε - πώς να αποθηκεύσετε αρχεία
Η χρήση φορητών μέσων για την αποθήκευση σημαντικών πληροφοριών είναι ένα λάθος για πολλούς ανθρώπους. Εκτός από το γεγονός ότι η μονάδα flash μπορεί να χαθεί εύκολα, μπορεί να αποτύχει και πολύτιμα δεδομένα θα χαθούν. Ένα παράδειγμα αυτής είναι η κατάσταση όταν δεν είναι αναγνώσιμη και ζητά να αρχίσει η μορφοποίηση. Πώς να αποκτήσετε πρόσβαση στα αρχεία που χρειάζεστε, θα μιλήσουμε περαιτέρω.
Διευκρινίστε αμέσως ότι μιλάμε για ένα τέτοιο σφάλμα, το οποίο φαίνεται στην παρακάτω φωτογραφία. 
Συνήθως συμβαίνει όταν το σύστημα αρχείων είναι σπασμένο, για παράδειγμα, λόγω εσφαλμένης κατάργησης της μονάδας flash. Παρόλο που δεν λειτουργεί, το περιεχόμενό του δεν είναι κατεστραμμένο σε αυτή την περίπτωση. Για να εξαγάγουμε αρχεία, χρησιμοποιούμε τις ακόλουθες μεθόδους:
- το πρόγραμμα ·
- το πρόγραμμα ·
- το πρόγραμμα ·
- chkdsk ομάδα.
Αμέσως θα πρέπει να ειπωθεί ότι δεν είναι πάντα η ανάκτηση δεδομένων από φορητή συσκευή τελειώνει με τύχη. Η πιθανότητα να λειτουργούν οι παραπάνω μέθοδοι μπορεί να εκτιμηθεί στο 80%.
Μέθοδος 1: Εύχρηστη ανάκτηση
Αυτό το βοηθητικό πρόγραμμα καταβάλλεται, αλλά έχει μια δοκιμαστική περίοδο 30 ημερών, η οποία θα είναι αρκετή για εμάς.
Για να χρησιμοποιήσετε το Handy Recovery, κάντε τα εξής:
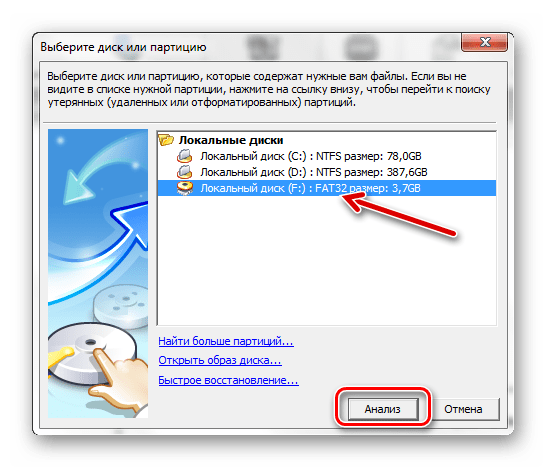
Όπως μπορείτε να δείτε, η χρήση του Handy Recovery είναι εντελώς απλή. Εάν μετά από τις παραπάνω διαδικασίες το σφάλμα δεν έχει εξαφανιστεί, χρησιμοποιήστε το ακόλουθο πρόγραμμα.
Μέθοδος 2: [προστατευμένο με ηλεκτρονικό ταχυδρομείο] Ανάκτηση αρχείων
Επίσης μια πληρωμένη εφαρμογή, αλλά η έκδοση επίδειξης είναι αρκετή για εμάς.
Οδηγίες χρήσης [προστατευμένο με ηλεκτρονικό ταχυδρομείο] Η ανάκτηση αρχείων φαίνεται ως εξής:
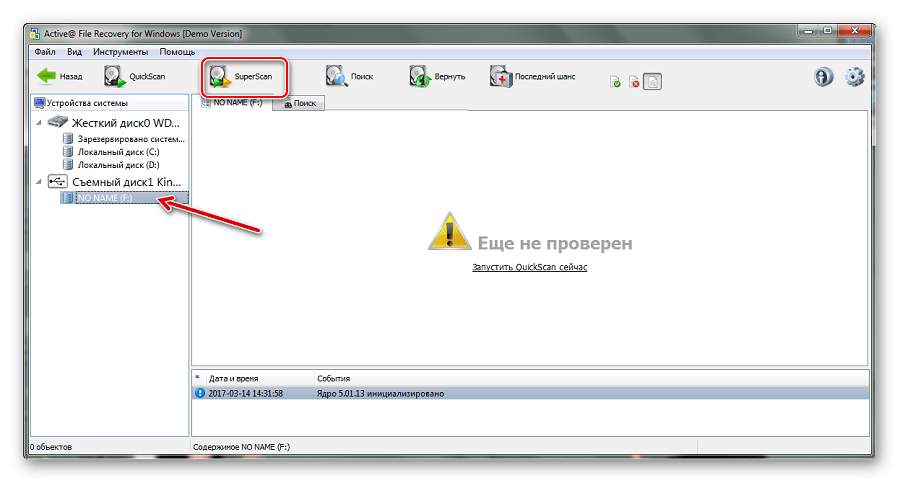
Μέθοδος 3: Recuva
Αυτό το βοηθητικό πρόγραμμα είναι δωρεάν και αποτελεί καλή εναλλακτική λύση στις προηγούμενες επιλογές.
Για να χρησιμοποιήσετε το Recuva, κάντε το εξής:
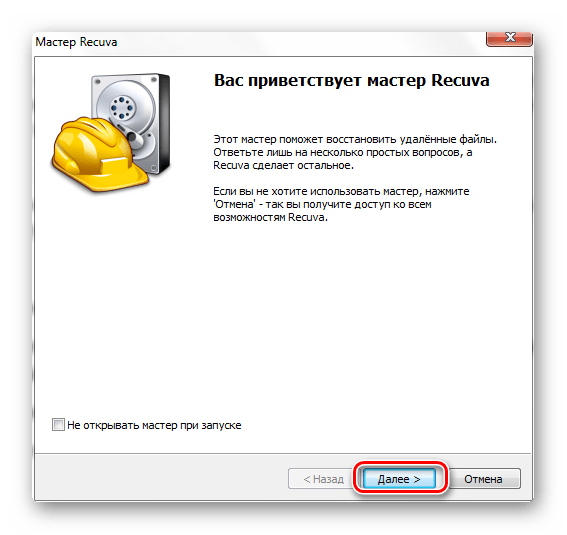
Αν έχετε προβλήματα, μπορείτε να βρείτε μια λύση στο άρθρο μας σχετικά με τη χρήση αυτού του προγράμματος. Και αν όχι, γράψτε για αυτά στα σχόλια.
Εάν κανένα πρόγραμμα δεν βλέπει τα μέσα, μπορείτε να τα διαμορφώσετε με τον συνήθη τρόπο, αλλά βεβαιωθείτε ότι έχετε ελέγξει "Γρήγορη (διαγραφή περιεχομένου)"διαφορετικά τα δεδομένα δεν επιστρέφονται. Για να το κάνετε αυτό, κάντε απλά κλικ "Μορφή" όταν εμφανιστεί ένα σφάλμα. 
Στη συνέχεια, θα πρέπει να εμφανιστεί η μονάδα flash.
Οδηγίες τι πρέπει να κάνετε αν κατά τη σύνδεση μιας μονάδας flash εμφανίζεται ένα μήνυμα σχετικά με την ανάγκη μορφοποίησης.
Στην περίπτωση αυτή, μια δέσμη των απαραίτητων πληροφοριών αποθηκεύεται στη μονάδα flash.
Πιθανότατα, η μονάδα δίσκου flash "πέταξε" ενότητα. Οι πληροφορίες σχετικά με τη μονάδα flash παρέμειναν, δεδομένου ότι ο φορητός υπολογιστής το βλέπει μόνο και το ορίζει ως μη μορφοποιημένο.
Είναι απαραίτητο να επαναφέρετε πληροφορίες σε μια μονάδα flash.
Δεν θα διαμορφώσουμε τη μονάδα flash. Εάν είναι διαμορφωμένο, τότε η πιθανότητα ενός θετικού αποτελέσματος ανάκτησης θα πέσει απότομα στο αρνητικό επίπεδο.
Κάντε κλικ στο κουμπί "Ακύρωση".
Για να ανακτήσετε πληροφορίες για οποιαδήποτε σκληρό δίσκο (η μονάδα flash χωράει σε αυτόν τον ορισμό) θα χρησιμοποιήσουμε το πρόγραμμα Handy Recovery.
Έχουμε την έκδοση 4.0.
Δωρεάν λήψηΕύχρηστη ανάκτηση με ρωγμή.
Υπάρχουν σίγουρα νεότερες εκδόσεις τώρα.
Υπάρχουν άλλα προγράμματα για την ανάκτηση αρχείων. Συγκρίναμε το πρόγραμμα Handy Recovery μαζί τους.
Το αποτέλεσμα έδειξε ότι τα προγράμματα αποκαθιστούν περίπου το ίδιο.
Πρώτα, εγκαταστήστε το πρόγραμμα στον υπολογιστή σας. Για να το κάνετε αυτό, εκτελέστε το αρχείο με την επέκταση ".exe".
Το πρόγραμμα είναι μικρό. Η ένταση του είναι μόνο 1,5 MB.

Η διαδικασία εγκατάστασης είναι στάνταρ. Προειδοποίηση σχετικά με το κλείσιμο άλλων προγραμμάτων για σωστή εγκατάσταση. περιγραφή του προγράμματος και νέα στοιχεία σε αυτό, σε σύγκριση με προηγούμενη έκδοση. αποδοχή της συμφωνίας · επιλογή του τόπου εγκατάστασης. προσθέτοντας εικονίδια στην επιφάνεια εργασίας. παράθυρο εγκατάστασης αρχείου.
Αλλά, στο παράθυρο που φαίνεται στην παρακάτω εικόνα, θα πρέπει να καταργήσετε την επιλογή των δύο κουτιών.
Συνεπώς, απορρίπτουμε τη στιγμιαία έναρξη του προγράμματος.

Τώρα πατήστε το πλήκτρο "Τέλος" και ολοκληρώστε την εγκατάσταση.
Στο φάκελο "Rus" υπάρχει ένα cracker προγράμματος, το οποίο παράλληλα είναι μια "ρωγμή".
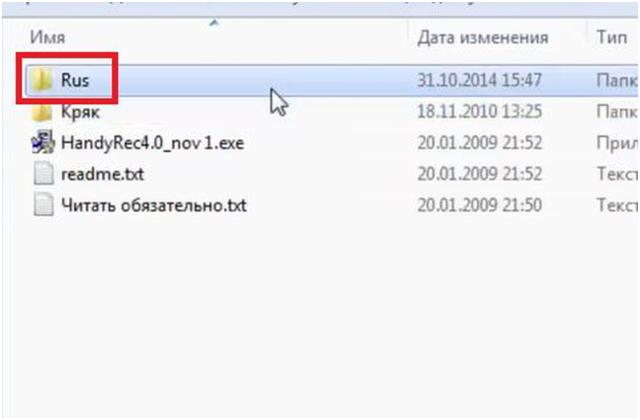
Μεταβείτε στο φάκελο. Εκτελέστε το αρχείο προγράμματος.

Δεχόμαστε τη συμφωνία στο παράθυρο που εμφανίζεται μετά την εκκίνηση του αρχείου.
Στο παράθυρο "Ρωσικοποίηση" στο πεδίο "Φάκελος εγκατάστασης" θα πρέπει να καθορίσετε τον φάκελο στον οποίο έχει εγκατασταθεί το κύριο πρόγραμμα.

Τώρα βρίσκουμε τον σωστό φάκελο στον υπολογιστή. Εγκαταστήσαμε το κύριο πρόγραμμα αυτόματα στο δίσκο C: στο φάκελο Program Files (x86) \\ SoftLogica

Καθορίστε το φάκελο "Handy Recovery". Πατήστε το πλήκτρο "OK".
Επιστρέφουμε στο παράθυρο "Russification" και πατάμε το κουμπί "Εκτέλεση".
Τα αρχεία θα ενημερωθούν. Κλείστε τη ρωγμή.
Τι να κάνετε αν συνδέσετε μια μονάδα flash ή αφαιρούμενο σκληρό δίσκο των Windows ζητά να μορφοποιηθεί ο δίσκος;
Σε αυτή τη θέση θα προσπαθήσω να απαντήσω σε αυτή την ερώτηση, αλλά πρώτα να δούμε τον λόγο, για να μην επαναλάβουμε τα λάθη που οδηγούν σε τέτοια προβλήματα.
Και ο λόγος στις περισσότερες περιπτώσεις έγκειται στη μη τήρηση των στοιχειωδών κανόνων για την ασφαλή εργασία με αφαιρούμενα μέσα.
Αιτίες του προβλήματος
Συχνά βλέπω ακόμα και πολύ ικανοποιημένους χρήστες να τραβούν μονάδες flash και αφαιρούμενους σκληρούς δίσκους από υπολογιστές και φορητούς υπολογιστές χωρίς χρήση.
Από τους αρμόδιους χρήστες, ακούω μια αρκετά λογική εξήγηση αυτής της ενέργειας - σημαίνει να σβήνεις "σε καυτό" και αυτό είναι αλήθεια ... ΑΛΛΑ !!! Πρόκειται για τον συνδετήρα και τις δυνατότητές του και όχι για την αποσύνδεση των συσκευών αποθήκευσης !!!
Φυσικά, μπορείτε να απενεργοποιήσετε συσκευές USB όπως εκτυπωτή, σαρωτή, ακουστικά, ποντίκι ή πληκτρολόγιο χωρίς να απενεργοποιήσετε τον υπολογιστή, αλλά οι συσκευές αποθήκευσης πληροφοριών έχουν ένα πολύ σημαντικό χαρακτηριστικό και δεν μπορούν να απενεργοποιηθούν.

Το γεγονός είναι ότι ο αφαιρούμενος σκληρός δίσκος ή μονάδα flash κατά τη στιγμή του τερματισμού λειτουργίας μπορεί να έχει πρόσβαση στο λειτουργικό σύστημα ή σε κάποια από τα τρέχοντα προγράμματα. Ταυτόχρονα, δεν είναι καθόλου απαραίτητο ορισμένα αρχεία να αντιγραφούν προς ή από το δίσκο κατά τη στιγμή του τερματισμού. Η αιφνίδια αποσύνδεση των συσκευών αποθήκευσης πληροφοριών ενδέχεται να προκαλέσει βλάβη σε αρχεία ή σύστημα αρχείων.
Εάν το σύστημα αρχείων καταστραφεί, την επόμενη φορά που θα συνδέσετε τη συσκευή στον υπολογιστή, θα δείτε ένα μήνυμα ότι δεν έχει μορφοποιηθεί ο δίσκος, δηλαδή τα Windows σας ζητούν να μορφοποιήσετε το δίσκο:

Η φυσική ζημιά στο δίσκο μπορεί επίσης να οδηγήσει σε τέτοιο σφάλμα. Δηλαδή, οι τομείς του δίσκου που περιέχουν πληροφορίες υπηρεσιών συστήματος αρχείων ενδέχεται να καταστραφούν. Ωστόσο, η διαφθορά του συστήματος αρχείων λογισμικού είναι πολύ πιο συνηθισμένη.
Λύσεις για το πρόβλημα
Κατά κανόνα, η επίλυση ενός τέτοιου προβλήματος είναι αρκετά απλή και δεν το χρειάζεστε. προγράμματα τρίτων. Θα χρειαστεί να ελέγξετε μόνο το σύστημα αρχείων. τυπικά μέσα Windows
Για να το κάνετε αυτό, αρνούνται τη μορφοποίηση και, στη συνέχεια, καλέστε μενού περιβάλλοντος στο εικονίδιο του δίσκου προβλημάτων και επιλέξτε "Ιδιότητες".
Τα ψηφιακά μέσα όπως οι δίσκοι και οι δισκέτες έχουν από καιρό εκτός καθημερινής χρήσης λόγω της μικρής χωρητικότητάς τους, της πολυπλοκότητας της επανεγγραφής και των σχετικά μεγάλων διαστάσεων. Τώρα αντικαθίστανται από μονάδες flash - φορείς μικρών διαστάσεων, οι οποίοι μπορούν να τοποθετηθούν μέσα στο τηλέφωνο και να τοποθετηθούν σε οποιαδήποτε από τις διαθέσιμες τσέπες.
Η σύγχρονη αγορά προσφέρει μια τεράστια ποικιλία USB flash drives με μεγάλη ποικιλία χρωμάτων, μεγεθών, διαμορφώσεων, σχεδιασμού και χωρητικότητας των ίδιων των μέσων, τα οποία κυμαίνονται από ένα ή περισσότερα gigabytes. Δυστυχώς, τα προβλήματά τους συμβαίνουν επίσης. Μία από τις περιπτώσεις που δεν έχει διαμορφωθεί η μονάδα flash - Τα Windows δεν μπορούν να ολοκληρώσουν τη μορφοποίηση: πολύ λίγοι άνθρωποι ξέρουν τι πρέπει να κάνουν σε μια τέτοια κατάσταση. Στην πραγματικότητα, θα προχωρήσουμε σταδιακά στο πρόβλημα αυτό.
Έτσι, λόγω του χαμηλού κόστους, πολλοί χρήστες αποκτούν μερικούς μεταφορείς ταυτόχρονα. Η αποθήκευση πληροφοριών σε αυτά δεν είναι χειρότερη από ό, τι σε δίσκους, αλλά οι μέθοδοι διαγραφής παλιών και καταγραφής νέων πληροφοριών είναι πολύ πιο απλές και βολικές.

Η συνεχής επανεγγραφή, η διαγραφή παλιών αρχείων και η προσθήκη νέων απαιτούν τη διαμόρφωση της μονάδας USB. Αλλά συμβαίνει επίσης ότι όταν προσπαθείτε να μορφοποιήσετε το σύστημα δίνει στο χρήστη πληροφορίες σχετικά με την αδυναμία ολοκλήρωσης του καθαρισμού του χώρου στη μονάδα flash.
Γιατί δεν μπορώ να διαμορφώσω τη μονάδα flash USB;
Οι λόγοι για αυτήν την αντίδραση Τα Windows μπορούν να είναι πάρα πολλά: από προβλήματα με συνδέσεις USB, σφάλματα μονάδων flash, σφάλματα συστήματος, έως ότου τοποθετηθεί ένα αρχείο στο μέσο εκτύπωσης στη λειτουργία του ίδιου του συστήματος. Αλλά αυτό δεν είναι λόγος να αποχαιρετήσετε τον αγαπημένο σας βοηθό και να το στείλετε σε χώρο υγειονομικής ταφής: υπάρχουν τεράστιοι αριθμοί τρόπων για να διορθωθεί το σφάλμα και να ανακτηθεί ο μεταφορέας. Κατά κανόνα, σε 90% των περιπτώσεων, είναι δυνατή η επαναφορά της κανονικής λειτουργίας και η επιστροφή της συσκευής στην υπηρεσία.
Ωστόσο, ακόμα και με παρόμοιες προβλέψεις, μην ξεχνάτε περίπου το 10% των περιπτώσεων, επειδή η μονάδα flash θα μπορούσε απλώς να εξαντλήσει τους πόρους που της έχουν διατεθεί και τίποτα δεν θα μπορούσε να διορθωθεί. Αλλά για να διαπιστώσετε αυτό το γεγονός, θα χρειαστεί να εκτελέσετε μια σειρά μέτρων για να προσδιορίσετε την τελική "διάγνωση".

Πριν ξεκινήσετε τη μορφοποίηση, πρέπει να είστε βέβαιοι ότι δεν υπάρχουν σημαντικά δεδομένα στη συσκευή. Και αν εξακολουθούν να υπάρχουν σημαντικά αρχεία εκεί, τότε είναι σημαντικό να τα επαναφέρετε πρώτα με ένα ειδικό πρόγραμμα που αρχικά ανακτά τις πληροφορίες και στη συνέχεια να καθαρίσετε τελείως το περιεχόμενο. Το ζήτημα αυτό καλύπτεται λεπτομερέστερα στο άρθρο "Ανάκτηση δεδομένων". Πριν ξεκινήσετε οποιαδήποτε εργασία ανάκτησης, τα μέσα USB πρέπει να τοποθετηθούν σε οποιαδήποτε υποδοχή του υπολογιστή ή του φορητού υπολογιστή.
Απενεργοποιήστε το λογισμικό προστασίας από ιούς
Ένας από τους λόγους για την αδυναμία εκτέλεσης μορφοποίησης μπορεί να είναι λογισμικό προστασίας από ιούςεγκατασταθεί για την καταπολέμηση κακόβουλων αρχείων. Για να ελέγξετε αυτήν την επιλογή, αρκεί να απενεργοποιήσετε το λογισμικό προστασίας από ιούς και να δοκιμάσετε ξανά τη μορφοποίηση. Αυτή η λειτουργία μπορεί να πραγματοποιηθεί με τον συνήθη τρόπο μέσω του "My Computer" κάνοντας κλικ κάντε δεξί κλικ Ποντίκι πάνω από το εικονίδιο της αντίστοιχης μονάδας flash, όπου από το αναπτυσσόμενο μενού, επιλέξτε το στοιχείο "Format" και έπειτα επιβεβαιώστε τη λειτουργία.

Στην ιδανική περίπτωση, θα πρέπει να ξεκινήσει η διαδικασία μορφοποίησης, η οποία θα καθαρίσει τα μέσα με τη συγκεκριμένη μορφή. Εάν όμως ο καθαρισμός με αυτόν τον τρόπο αποτύχει και εμφανιστεί το ίδιο παράθυρο, θα πρέπει να δοκιμάσετε την ακόλουθη μέθοδο. Για την εφαρμογή περαιτέρω μεθόδων, όλα τα τρέχοντα προγράμματα ή εφαρμογές πρέπει να κλείνουν ή να κλείνουν έτσι ώστε να μην έχουν πρόσβαση στα αρχεία της μονάδας flash και να μην παρεμβαίνουν στον καθαρισμό της.
Διαμόρφωση με τυπικά εργαλεία OS
Για αυτήν τη μέθοδο, δεν χρειάζεται να αναζητήσετε ειδικά βοηθητικά προγράμματα στο Internet, αλλά μπορείτε απλά να χρησιμοποιήσετε το τυπικό εργαλείο λογισμικού για Windows. Για να το κάνετε αυτό, ξεκινήστε πρώτα το μενού "Διαχείριση δίσκων" μέσω λειτουργικό σύστημα. Αυτή η εκτόξευση μπορεί να γίνει με δύο τρόπους.

1) Πατώντας "Win" + "R" από το πληκτρολόγιο, μετά το οποίο θα εμφανιστεί στην οθόνη το παράθυρο εντολών "Εκτέλεση". Στη σειρά του αναδυόμενου παραθύρου οδηγούμε στο diskmgmt.msc και επιβεβαιώνουμε τη δράση με το αντίστοιχο κουμπί στο παράθυρο ή πατώντας "Enter". Αυτή η μέθοδος υποστηρίζεται από οποιαδήποτε έκδοση των Windows.

2) Κάντε κλικ στο κουμπί "Έναρξη" και, στη συνέχεια, επιλέξτε "Πίνακας Ελέγχου". Όποια μέθοδο και αν χρησιμοποιείται, στο αναδυόμενο μενού πρέπει να κάνετε κλικ στο "Προβολή: Κατηγορία" και να επιλέξετε "Μικρά εικονίδια".

Η επόμενη ενέργεια θα είναι ένα κλικ στο στοιχείο "Διαχείριση" και μια περαιτέρω μετάβαση στο τμήμα "Διαχείριση Υπολογιστών".

Το άνοιγμα του παραθύρου θα αποτελείται από τρεις περιοχές, στην αριστερή πλευρά του οποίου θα χρειαστεί να επιλέξετε "Διαχείριση δίσκων".

Αφού μεταβείτε στη λειτουργία "Διαχείριση δίσκων", θα εμφανιστούν όλες οι πληροφορίες σχετικά με τις συνδεδεμένες συσκευές, η ένταση, ο τύπος κλπ. Για να διαμορφώσετε μια μονάδα flash, θα πρέπει να την βρείτε στη λίστα, δεδομένου ότι θα είναι αδύνατο να ανακτήσετε αργότερα δεδομένα από το μέσο ή το δίσκο. Κάντε κλικ στο εικονίδιο της μονάδας δίσκου με το δεξί κουμπί και στο ανοιχτό μενού επιλέξτε "Format".

Εάν η λειτουργία "Διαγραφή τόμου" είναι ενεργή στο μενού μέσων USB που ανοίγει, θα πρέπει πρώτα να επιλέξετε αυτήν την ενέργεια, καθώς θα βοηθήσει στην εκχώρηση χώρου στο δίσκο. Μετά τη διανομή, επιλέξτε τη στήλη "Δημιουργία απλής έντασης". Ο Οδηγός δημιουργίας τόμου θα σας δείξει τα βήματα που πρέπει να επιβεβαιώσετε. περαιτέρω δράση. Αφού δημιουργήσετε την ένταση, μπορείτε να μορφοποιήσετε τη μονάδα flash.
Πώς να διαμορφώσετε μια μονάδα USB σε ασφαλή λειτουργία;
Πρώτον, ξεκινά η ίδια η ασφαλής λειτουργία - το σύστημα επανεκκινείται και πατάει το πλήκτρο "F8" κατά την εκκίνηση. Στη συνέχεια, θα εμφανιστεί ένα μενού, το οποίο θα σας επιτρέψει να επιλέξετε τις επιλογές εκκίνησης, όπου θα γίνει η μετάβαση σε ασφαλή λειτουργία. Σε διαφορετικά λειτουργικά συστήματα, αυτός ο μηχανισμός μπορεί να διαφέρει.
Από το ασφαλή λειτουργία η μορφοποίηση γίνεται με τη γραμμή εντολών. Αλλά είναι απαραίτητο να βεβαιωθείτε ότι δεν χρησιμοποιούνται δεδομένα από τις μονάδες flash από προγράμματα, για παράδειγμα, δεν ελέγχονται από το ίδιο antivirus. Η γραμμή εντολών ενεργοποιείται με την καθολική μέθοδο - πατώντας "Win" + "R", μετά την οποία εισάγεται η εντολή "cmd" στη γραμμή και επιβεβαιώνεται πατώντας το πλήκτρο "Enter".

Η ακόλουθη εντολή "format x:" εμφανίζεται στο παράθυρο της γραμμής εντολών, όπου το x πρέπει να αντικατασταθεί με το αντίστοιχο όνομα της μονάδας flash, κάτω από το οποίο εμφανίζεται στον υπολογιστή και επιβεβαιώνεται με το πλήκτρο Enter.
Μορφοποίηση της μονάδας flash χρησιμοποιώντας ειδικά προγράμματα
Εάν οι παραπάνω μέθοδοι δεν παράγουν το επιθυμητό αποτέλεσμα, τότε θα πρέπει να αναζητήσετε βοήθεια από ειδικά βοηθητικά προγράμματα που έχουν αποδειχθεί ότι είναι ο καλύτερος «γιατρός», ακόμη και για φαινομενικά απελπιστικές συσκευές.
Το πρόγραμμα έχει σχεδιαστεί όχι μόνο για τη μορφοποίηση των μέσων εκτύπωσης, αλλά και για τη γρήγορη δημιουργία δίσκων εκκίνησης. Για να διαγράψετε τα δεδομένα εδώ, πρέπει να εκτελέσετε την ακόλουθη ακολουθία.

- Συνδέστε το μέσο USB σε υπολογιστή ή φορητό υπολογιστή μέσω οποιουδήποτε συνδέσμου.
- Κάντε λήψη του εργαλείου HP USB Disk Format Format και εκτελέστε ως διαχειριστής: διαφορετικά, το βοηθητικό πρόγραμμα μπορεί απλά να μην εκτελεστεί.
- Περιμένετε να ανιχνευθούν τα μέσα και να εμφανιστούν στο μενού "Συσκευή / συσκευή".
- Επιλέξτε την κατάλληλη μορφή συστήματος αρχείων για τον προορισμό των μέσων.
- Ορίστε το όνομα του μέσου εκτύπωσης που θα εμφανίζεται στον υπολογιστή.
- Στη συνέχεια, επιλέξτε τη γρήγορη μορφή.
- Η διαδικασία ξεκινά με το κουμπί "Έναρξη".
Ανάλογα με το εάν έχει εγκατασταθεί η έκδοση Russified ή η αγγλική έκδοση, όλες οι εντολές θα εμφανιστούν ανάλογα, αλλά οι οδηγίες για τη μορφοποίηση σε οποιαδήποτε γλώσσα παραλλαγής εκτελούνται με την ίδια σειρά όπως παραπάνω.
Υπάρχουν επίσης περιπτώσεις όπου φορητές κάρτες μνήμης για κινητές συσκευές για κάποιο λόγο επίσης δεν καταρτίζεται. Σε αυτές τις περιπτώσεις, πρέπει να χρησιμοποιήσετε το πρόγραμμα SDFormatter. Κατά την εκκίνηση, θα πρέπει να εμφανίζει ένα κανονικό παράθυρο.

Στη στήλη "Drive", πρέπει να επιλέξετε τη συσκευή που θα διαμορφωθεί και να κάνετε κλικ στο κουμπί "Επιλογή". Μετά από αυτό θα εμφανιστεί ένα νέο παράθυρο με δύο γραφήματα, στην πρώτη από τα οποία θα πρέπει να επιλέξετε "FULL (Erase)" και στο δεύτερο να ορίσετε "ON" για να βελτιώσετε τη δομή του μεταφορέα και την ποιότητα της περαιτέρω εργασίας του.

Όλες οι παραπάνω μέθοδοι έχουν σχεδιαστεί για την επαναφορά της μονάδας flash, αλλά αν δεν βοηθήσουν, δοκιμάστε τα μέτρα που έχουν ληφθεί για την επαναφορά της συσκευής με άλλα προγράμματα, για παράδειγμα, D-Soft Flash Doctor, EzRecover ή JetFlash Recovery Tool.
Καθορισμός χαρακτηριστικών μέσω της γραμμής εντολών
Κατά κανόνα, οι παραπάνω μέθοδοι και προγράμματα είναι περισσότερο από αρκετό, αλλά αν είναι αναποτελεσματικές, τότε μπορείτε να καταφύγετε στην ακόλουθη μέθοδο. Για την εφαρμογή του, θα χρειαστεί μεγάλη προσοχή, καθώς ολόκληρη η διαδικασία θα λάβει χώρα σε διάφορα στάδια.
Παγκόσμιος συνδυασμός "Win" + "R" καλείται γραμμή εντολών. Όπως και πριν, πηγαίνει στην ενότητα "Εκτέλεση", τότε εισάγεται η εντολή "cmd", η οποία αρχίζει κάνοντας κλικ στο κουμπί ή πιέζοντας το πλήκτρο "Enter". Στο παράθυρο που εμφανίζεται, ορίστε την εντολή "diskpart" και επιβεβαιώστε την.

Μετά από αυτό, στο νέο παράθυρο, εγκαθίσταται η εντολή "λίστα δίσκου", η οποία θα εμφανίσει τους τοποθετημένους δίσκους. Εδώ επιλέγετε τα μέσα που χρειάζεστε για τη μορφοποίηση, τα οποία καθορίζονται από την χωρητικότητα της μονάδας flash.

Έχοντας εντοπίσει τον αριθμό του, είναι απαραίτητο να εισαγάγετε την εντολή "select disk", στην οποία το n αντικαθίσταται από τον αριθμό των μέσων που προορίζονται για μορφοποίηση και πατήστε Enter.

Μετά από αυτό, πρέπει να κάνετε αλλαγές στα χαρακτηριστικά, για τα οποία γράφεται η ακόλουθη εντολή: "τα χαρακτηριστικά γνωστοποιεί το δίσκο καθαρά ανάγνωση" και αρχίζει πατώντας το πλήκτρο "Enter".
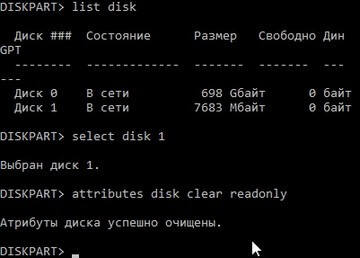
Μετά την ολοκλήρωση της διαδικασίας, για να ολοκληρωθεί η εργασία, εισάγεται εντολή "εξόδου" στο παράθυρο εντολών και εκκινείται. Τότε πρέπει να δοκιμάσετε βασικές μεθόδους μορφοποίηση στο λειτουργικό σύστημα.
Συμπέρασμα
Εάν αυτή η μέθοδος δεν αφαιρέσει το παράθυρο με τις πληροφορίες: "Τα Windows δεν μπορούν να ολοκληρώσουν τη μορφοποίηση", τότε μπορείτε να προσπαθήσετε να εκτελέσετε όλες τις διαδικασίες σε άλλον υπολογιστή ή φορητό υπολογιστή. Είναι πιθανό ο λόγος για την αποτυχία στη μορφοποίηση να ήταν στον ίδιο τον υπολογιστή ή στη θύρα USB. Σε αυτή την περίπτωση, η τελευταία επιλογή είναι καλύτερα να ελέγξετε αμέσως εισάγοντας μια μονάδα flash USB σε μια άλλη υποδοχή.
Ελπίζουμε ότι οι μέθοδοι που προτείνονται στο άρθρο μας σας βοήθησαν να ανακτήσετε τη μονάδα USB και να την διαμορφώσετε, όπως είχε αρχικά προβλεφθεί. Αν το άρθρο ήταν χρήσιμο, μοιραστείτε το με φίλους, ίσως θα σας βοηθήσει να αποθηκεύσετε τους δίσκους flash από την ανακύκλωση. Σας ευχαριστώ για την προσοχή σας!
Γεια σε όλους! Σήμερα θα σας πω γιατί η μονάδα flash δεν ανοίγει ζητώντας μορφοποίηση και τι να κάνει με αυτό το πρόβλημα. Οι μονάδες Flash έχουν αντικαταστήσει πάρα πολύ δισκέτες και δίσκους ως μέσο μεταφοράς δεδομένων μεταξύ υπολογιστών και άλλων μικροσυσκευών.
Είναι εύκολο να διαχειριστούν, κινητά, να έχουν ένα εντυπωσιακό ποσό αποθήκευσης πληροφοριών. Ωστόσο, μαζί με αυτό, οι μονάδες flash έχουν κάποια μειονεκτήματα - δεν είναι πολύ αξιόπιστα. Ποτέ δεν γνωρίζετε σε ποιο σημείο η μονάδα flash δεν θα ανοίξει και θα εμφανιστεί ένα μήνυμα που θα σας ζητήσει να το διαμορφώσετε. Αν έχετε μονάδα flash για κάποιο λόγο δεν ανοίγειαλλά αντ 'αυτού ζητάειτης μορφή, τότε αυτό το άρθρο θα σας πει τι να κάνετε σε αυτή την κατάσταση.

Μια τέτοια βλάβη υποδεικνύει βλάβη στο σύστημα αρχείων. Ωστόσο, τα αρχεία συχνά παραμένουν ασφαλή και υγιή. Το κύριο πράγμα δεν είναι να βιαστούμε, αλλιώς τα έγγραφα δεν μπορούν να σωθούν. Για να ανακτήσετε τα έγγραφα, θα πρέπει να χρησιμοποιήσετε ένα από τα προγράμματα που πληρώνονται - [προστατευμένο με ηλεκτρονικό ταχυδρομείο] Ανάκτηση αρχείων 12.
Η μονάδα flash δεν ανοίγει ζητώντας τη διαμόρφωση, τι να κάνετε και πώς να εργαστείτε με το πρόγραμμα;
Για να ξεκινήσετε, εάν η μονάδα flash δεν ανοίξει, σας ζητά να μορφοποιήσετε το πρόγραμμα, πρέπει να κάνετε λήψη του προγράμματος [προστατευμένο με ηλεκτρονικό ταχυδρομείο] File Recovery 12 και να το εγκαταστήσετε περαιτέρω. Μετά από αυτό, διαβάστε τι πρέπει να κάνετε στη συνέχεια.
1) Εκτέλεση [προστατευμένο με ηλεκτρονικό ταχυδρομείο] Ανάκτηση αρχείων. Αριστερά, επισημάνετε το όνομα της μονάδας flash με την οποία αντιμετωπίζετε προβλήματα.
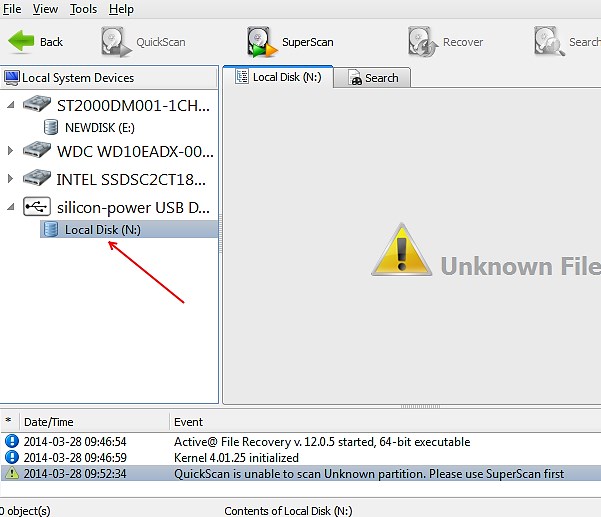
2) Κάντε κλικ στο "Super Scan" παραπάνω.

3) Στο παράθυρο που εμφανίζεται, καθορίστε σύστημα αρχείων τη μονάδα flash (για παράδειγμα, το NTFS). Εάν υπάρχει αμφιβολία, είναι καλύτερα να ελέγξετε πολλές επιλογές ταυτόχρονα. Στη συνέχεια, κάντε κλικ στην επιλογή "Σάρωση".

Έτσι, ξεκινήσατε τη διαδικασία της σάρωσης μονάδων flash.

4) Αφού ολοκληρώσετε τη σάρωση στα αριστερά στην ενότητα "SuperScan", βρείτε τη μονάδα flash και επιλέξτε την. Τα αρχεία που έχουν αποθηκευτεί σε αυτό θα εμφανίζονται στη δεξιά πλευρά του παραθύρου εργασίας.
Για να ανακτήσετε έγγραφα, κάντε δεξί κλικ και επιλέξτε "Ανάκτηση".

Στη συνέχεια, καθορίστε την τοποθεσία για να αποθηκεύσετε τα ανακτημένα αρχεία και κάντε κλικ στο "Ανάκτηση".
![]()
Έτσι ξεκίνησε η διαδικασία ανάκτησης εγγράφων. Όσο μεγαλύτερο είναι το μέγεθος του εγγράφου, τόσο μεγαλύτερη είναι η διαδικασία ανάκτησης.
Το ανακτημένο αρχείο βρίσκεται στον τόπο όπου αναφέρεται ότι αφήσατε να το αποθηκεύσετε.
Σε αυτό το πρόγραμμα, μπορείτε να ανακτήσετε όλα τα έγγραφα ταυτόχρονα. Απλά πρέπει να τα επιλέξετε και να επιλέξετε "Ανάκτηση" (όπως περιγράφεται στην περίπτωση ενός εγγράφου). Για να βρείτε ένα συγκεκριμένο έγγραφο στα αριστερά του μενού, κάντε κλικ στην επιλογή "Αναζήτηση". Έτσι, αρχίζετε να ψάχνετε για ένα συγκεκριμένο αντικείμενο.
Αυτό είναι όλοι φίλοι, τώρα ξέρετε τι να κάνετε όταν. Όλα τα προγράμματα για το σκοπό αυτό καταβάλλονται. Όλες οι ερωτήσεις ζητούνται στα σχόλια. Σας εύχομαι καλή υγεία και καλό!
Με ΗΒ Ευγένιος Kryzhanovsky