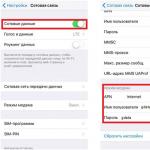Πώς να ανοίξετε μια επέκταση rar. Τρία κορυφαία προγράμματα για το άνοιγμα αρχείων RAR. Γιατί δεν θα ήταν κακό να κατεβάσετε ένα αρχείο αρχειοθέτησης για Windows
Οι χρήστες προσωπικών υπολογιστών ενδιαφέρονται συχνά για το πώς να αποσυσκευάσουν ένα αρχείο WinRAR. Στις καθημερινές μας δραστηριότητες, συναντάμε συχνότερα αρχεία σε μορφή ZIP, αλλά η επέκταση RAR έχει πολλά πλεονεκτήματα, προσφέροντας πιο αποτελεσματική συμπίεση και δυνατότητα ανάκτησης κατεστραμμένων δεδομένων. Η εφαρμογή WinRAR δίνει ακόμη στους χρήστες τη δυνατότητα να χωρίσουν ένα αρχείο σε πολλά μέρη, καθιστώντας πολύ πιο εύκολη τη μεταφορά πληροφοριών μέσω του Διαδικτύου.
Πώς να εξαγάγετε το RAR στο λειτουργικό σύστημα Windows;
Μπορείτε να εξαγάγετε αρχεία ZIP σε πολλά λειτουργικά συστήματα χωρίς να χρησιμοποιείτε λογισμικό τρίτων. Αλλά το RAR απαιτεί συνήθως μια ειδική εφαρμογή. Οι χρήστες των Windows έχουν την ευκαιρία να αγοράσουν μια πληρωμένη έκδοση του εργαλείου VinRAP για το άνοιγμα αρχείων.
Η απλότητα θεωρείται το κύριο πλεονέκτημα του WinRAR: ακόμη και ένας άπειρος χρήστης θα καταλάβει πώς να αποσυμπιέσει ένα αρχείο σε αυτό. Αυτός είναι ένας αρχειοθέτης που αναπτύχθηκε ταυτόχρονα με την επέκταση RAR και δημιουργήθηκε ειδικά για να λειτουργεί με αυτό.
Αλλά οι περισσότεροι χρήστες πιθανότατα θα θέλουν να κατεβάσουν μία από τις πολλές δωρεάν εφαρμογές στο διαδίκτυο που μπορούν να λειτουργήσουν με αυτήν την επέκταση.
Εάν ενδιαφέρεστε για το πώς να αποσυμπιέσετε ένα αρχείο, μπορείτε να χρησιμοποιήσετε το δωρεάν πρόγραμμα 7-ZIP για Windows και για να το κάνετε αυτό πρέπει να ακολουθήσετε τα εξής βήματα:
- Κατεβάστε, εγκαταστήστε και εκτελέστε την εφαρμογή. Για να το κάνετε αυτό, πρέπει να μεταβείτε στη σελίδα λήψης 7-ZIP και να επιλέξετε τον σύνδεσμο που αντιστοιχεί στην κατάλληλη έκδοση λογισμικού. Εναλλακτικά, μπορείτε να αναζητήσετε συνδέσμους λήψης σε άλλους ιστότοπους. Στο πρόγραμμα εγκατάστασης, επιλέξτε τον φάκελο προορισμού για την εφαρμογή και κάντε κλικ στο κουμπί "Εγκατάσταση" στην κάτω δεξιά γωνία του παραθύρου. Μόλις ολοκληρωθεί η εγκατάσταση, μπορείτε να κάνετε κλικ στο κουμπί «Τέλος» και να εκτελέσετε το πρόγραμμα.
- Βρείτε το αρχείο χρησιμοποιώντας το 7-ZIP. Για να το κάνετε αυτό, πρέπει να χρησιμοποιήσετε τη διεπαφή του προγράμματος για να βρείτε το αρχείο RAR που θέλετε να αποσυσκευάσετε. Πρέπει να βρείτε τον αντίστοιχο φάκελο και να κάνετε διπλό κλικ στο αρχείο για να αποκτήσετε πρόσβαση στα περιεχόμενά του. Εναλλακτικά, μπορείτε να κάνετε δεξί κλικ στο καθορισμένο αρχείο και να επιλέξετε την επιλογή "Άνοιγμα" στο επάνω μέρος του αναπτυσσόμενου μενού που θα πρέπει να εμφανιστεί.
- Ανοίξτε ή αντιγράψτε το αρχείο. Τώρα πρέπει απλώς να κάνετε διπλό κλικ στο αρχείο RAR για να ξεκινήσετε να το αποσυμπιέζετε. Εάν θέλετε να αποθηκεύσετε ένα αρχείο σε μια συγκεκριμένη θέση στον υπολογιστή σας, πρέπει να το επισημάνετε και να κάνετε κλικ στο κουμπί Αντιγραφή που βρίσκεται κάτω από τη γραμμή πλοήγησης. Στη συνέχεια, θα πρέπει να επιλέξετε τη διαδρομή για την αποθήκευση του αρχείου στο αναδυόμενο παράθυρο και να κάνετε κλικ στο OK στην κάτω δεξιά γωνία.
Ανοιχτήρι RAR
Αν αναρωτιέστε πώς να εξαγάγετε ένα αρχείο RAR, τότε υπάρχουν άλλες εφαρμογές που μπορείτε να χρησιμοποιήσετε για αυτό το σκοπό. Αν και το 7-ZIP θεωρείται εξαιρετικό εργαλείο για το άνοιγμα αρχείων, μπορείτε να βρείτε μια εναλλακτική λύση.

Το εργαλείο RAR Opener είναι διαθέσιμο για δωρεάν λήψη από το Microsoft Store. Η εφαρμογή είναι ένα πολύ απλό πρόγραμμα που μοιάζει με πρόσθετο. Το εργαλείο προσφέρει πολλά μεγάλα μπλε κουμπιά για τη συσκευασία και την αποσυσκευασία των αρχείων RAR. Ενσωματώνεται στα Windows 10 και λειτουργεί καλά με μορφές όπως RAR, ZIP, TAR, LZH κ.λπ.
Πώς να εξαγάγετε το RAR σε MacOS;
Παλιό αλλά αξιόπιστο, το Unarchiver είναι ανώτερο από πολλές απόψεις από το ενσωματωμένο πρόγραμμα αποσυσκευασίας αρχείων που συνοδεύει το MacOS. Το πρόγραμμα προσφέρει υποστήριξη για μεγάλο αριθμό επεκτάσεων αρχείων και πρόσθετες δυνατότητες που μοιάζουν πολύ με εκείνες του 7-ZIP.
Αν και το Unarchiver δεν έχει τη δυνατότητα δημιουργίας αρχείων RAR, σας επιτρέπει να αποσυσκευάσετε εύκολα αυτήν τη μορφή. Αποσυμπιέστε τα δεδομένα, για να το κάνετε αυτό πρέπει να ακολουθήσετε τα εξής βήματα:
- Κάντε λήψη, εγκατάσταση και εκτέλεση του Unarchiver. Για να το κάνετε αυτό, μεταβείτε στον ιστότοπο λήψης και κάντε κλικ στο κουμπί "Λήψη" στη μέση της σελίδας ή βρείτε την εφαρμογή στο Mac App Store. Στη συνέχεια, ολοκληρώστε την εγκατάσταση και εκτελέστε το πρόγραμμα.
- Εξαγωγή και άνοιγμα του αρχείου. Για να το κάνετε αυτό, πρέπει να βρείτε και να ανοίξετε το αρχείο χρησιμοποιώντας το πρόγραμμα περιήγησης της εφαρμογής. Βεβαιωθείτε ότι το πλαίσιο δίπλα στο Αρχείο RAR (ή άλλες μορφές που θέλετε να ανοίξετε) είναι επιλεγμένο, επιλέξτε την καρτέλα "Εξαγωγή" που βρίσκεται στο επάνω μέρος του παραθύρου της εφαρμογής. Καθορίστε μια θέση για να αποθηκεύσετε το αρχείο που προκύπτει από το αναπτυσσόμενο μενού στο επάνω μέρος του παραθύρου. Κάντε δεξί κλικ στο αρχείο RAR που θέλετε να ανοίξετε και επιλέξτε Unarchiver από το αναπτυσσόμενο μενού δίπλα στην επιλογή "Open with".
- Η εφαρμογή θα δημιουργήσει και θα αποθηκεύσει αυτόματα τα αποσυμπιεσμένα δεδομένα με το ίδιο όνομα φακέλου με το αρχείο RAR στην προκαθορισμένη θέση. Στη συνέχεια, απλώς κάντε διπλό κλικ στο αρχείο για να το εκκινήσετε στο κατάλληλο πρόγραμμα.
Το εργαλείο UnRARX είναι ένα απλό λογισμικό που λειτουργεί γρήγορα και προσφέρει τη δυνατότητα ανάκτησης κατεστραμμένων δεδομένων. Πρέπει να κατεβάσετε την εφαρμογή, να την εκκινήσετε και να σύρετε τυχόν αρχεία RAR στο παράθυρο, μετά από το οποίο θα αποσυμπιεστούν.
Η διεπαφή του προγράμματος είναι εξαιρετικά απλή. Αυτή είναι μια εξαιρετική επιλογή για όσους δεν θέλουν να χάνουν το χρόνο τους μαθαίνοντας τις δυνατότητες της εφαρμογής.
Γεια σας αγαπητοί φίλοι. Σήμερα θα επικεντρωθούμε στη βελτίωση της παιδείας υπολογιστών. Πιο συγκεκριμένα, θα σας δείξω πώς να ανοίγετε αρχεία με την επέκταση rar και πώς να αρχειοθετείτε ένα αρχείο χρησιμοποιώντας το πρόγραμμα WinRAR.
Πώς να ανοίξετε αρχειοθετημένα αρχεία; είναι μια από τις πιο δημοφιλείς ερωτήσεις που λαμβάνω από συνδρομητές και αγοραστές των εκπαιδευτικών μαθημάτων μου. Φυσικά, οι διατυπώσεις είναι διαφορετικές, αλλά το θέμα είναι ότι πολλοί άνθρωποι δεν έχουν μάθει ακόμη πώς να χρησιμοποιούν αρχειοθέτες και, κατά συνέπεια, δεν ξέρουν πώς να εργάζονται με δεδομένα που είναι κρυμμένα στο αρχείο.
Αποφάσισα ότι θα ήταν πιο λογικό να κάνω ένα λεπτομερές άρθρο ιστολογίου μία φορά παρά να μιλάω μεμονωμένα για το πώς να ανοίγετε ένα αρχείο RAR κάθε φορά. Εάν αντιλαμβάνεστε το βίντεο καλύτερα από το κείμενο, τότε παρακολουθήστε το βίντεο και όλα θα σας ξεκαθαρίσουν· κάτω από το βίντεο έχω αντιγράψει ολόκληρο το μάθημα σε μορφή κειμένου.
Το πρόγραμμα για το άνοιγμα αρχείων RAR
Για να ανοίξετε τέτοια αρχεία, μπορείτε να χρησιμοποιήσετε διάφορες επιλογές για αρχειοθέτες· τις εξέτασα, αλλά είναι καλύτερο να χρησιμοποιήσετε το WinRar. Το πρόγραμμα δημιουργήθηκε από το ίδιο άτομο που βρήκε τον ίδιο τον αλγόριθμο συμπίεσης, επομένως είναι καλύτερο να τον χρησιμοποιήσετε. Το πρόγραμμα είναι δωρεάν, γι' αυτό συνιστώ να κατεβάσετε την πιο πρόσφατη έκδοση από τον επίσημο ιστότοπο. Υπάρχουν εκδόσεις του WinRar σε πολλές γλώσσες, κατεβάστε αυτή που σας αρέσει - κατεβάστε το Winrar.
Όταν ετοίμαζα το άρθρο, ο ιστότοπος των προγραμματιστών άνοιξε λίγο στραβά - μετακινηθείτε προς τα κάτω στη σελίδα για να δείτε τους συνδέσμους λήψης.
Πώς να ρυθμίσετε το πρόγραμμα Winrar;
Αφού κατεβάσετε το αρχείο, εκτελέστε το. Κατά τη διαδικασία εγκατάστασης, θα χρειαστεί μόνο να συμφωνήσετε με την άδεια χρήσης και αυτό είναι. Μόλις το πρόγραμμα είναι έτοιμο, θα ανοίξει ένα παράθυρο ρυθμίσεων στο οποίο θα πρέπει να ελέγξετε τα απαραίτητα πλαίσια. Βασικά, τα αφήνω όλα όπως είναι από προεπιλογή.
Συσχετίστε το WinRar με– αυτό το μπλοκ δείχνει ποια αρχεία θα ανοίξουν αυτόματα από αυτό το πρόγραμμα. Όπου δεν υπάρχει σημάδι επιλογής, δεν ανοίγει αυτόματα. Δεν είναι απαραίτητο να τσεκάρουμε όλα τα πλαίσια, αφού μπορούμε πάντα να ανοίξουμε ένα αρχείο ISO ή JAR χειροκίνητα.
Διεπαφή – υπεύθυνη για τη δημιουργία συντομεύσεων προγράμματος σε διαφορετικά σημεία. Και εδώ τα αφήνω όλα από προεπιλογή, μιας και το άνοιγμα του προγράμματος απαιτείται πολύ σπάνια, αφού είναι ενσωματωμένο στο κέλυφος και λειτουργεί ως πρόσθετο (έγραψα για πρόσθετα).
Ενσωμάτωση με το κέλυφος των Windows– όπως έγραψα ήδη, το WinRar είναι ενσωματωμένο στο λειτουργικό σύστημα και εδώ επιλέγουμε ακριβώς πώς θα γίνει αυτό. Το κάνω ακριβώς όπως στην εικόνα.
Τώρα ας καταλάβουμε πώς λειτουργεί το πρόγραμμα.
Πώς να ανοίξετε ένα αρχείο RAR χρησιμοποιώντας το WinRar;
Υπάρχουν δύο τρόποι για να ανοίξετε ένα αρχείο RAR στο WinRar.
Επιλογή 1.
Κάντε δεξί κλικ στο αρχείο που θέλετε. Βλέπουμε μια λίστα πιθανών ενεργειών με το αρχείο. Υπάρχουν 3 στοιχεία σε αυτήν τη λίστα που σχετίζονται με το αρχείο.
"ΕΞΑΓΩΓΗ ΑΡΧΕΙΟΥ"ανοίγει ένα λεπτομερές μενού στο οποίο μπορείτε να καθορίσετε οποιαδήποτε διαδρομή για την εξαγωγή αρχείων αρχειοθέτησης.
"Εξαγωγή αρχείου στον τρέχοντα φάκελο", κατά συνέπεια, αποσυσκευάζει όλα τα αρχεία στον ίδιο φάκελο στον οποίο βρίσκεται το αρχείο. Δεν συνιστώ να το κάνετε αυτό εάν το αρχείο RAR βρίσκεται στην επιφάνεια εργασίας σας ή σε κάποιο φάκελο με πολλά άλλα αρχεία. Τα εξαγόμενα αρχεία ενδέχεται να χαθούν μεταξύ άλλων
"Εξαγωγή ονόματος αρχείου αρχείου"– στο παράδειγμά μου, διευθυντής ταχυδρομείων. Κατά τη γνώμη μου, αυτή είναι η πιο βολική επιλογή. Όλα τα αρχεία από το αρχείο εμπίπτουν τακτοποιημένα σε έναν κοινόχρηστο φάκελο.
Τα πάντα - όλα τα δεδομένα που χρειάζεστε εξάγονται και μπορείτε να τα χρησιμοποιήσετε. Το 90% των φορών κάνω ακριβώς αυτό.
Επιλογή 2
Κάντε διπλό κλικ στο αριστερό κουμπί του ποντικιού στο αρχείο RAR (όπως ακριβώς εκτελείτε οποιοδήποτε άλλο αρχείο). Ανοίγει ένα παράθυρο προγράμματος που μοιάζει με τον Explorer. Σε αυτό το παράθυρο μπορείτε να πλοηγηθείτε σε φακέλους και αρχεία που είναι κρυμμένα στο αρχείο και ακόμη και να τα εκτελέσετε. Αυτό είναι απαραίτητο σε περιπτώσεις όπου υπάρχουν πολλά αρχεία στο αρχείο, αλλά χρειάζεστε μόνο ένα.
Θυμηθείτε, στην αρχή του άρθρου είπα ότι το πρόγραμμα είναι δωρεάν. Έτσι, στην πραγματικότητα, το WinRar είναι ένα πρόγραμμα κοινής χρήσης. Αυτό σημαίνει ότι μπορείτε να αγοράσετε μια άδεια, αλλά μπορείτε να κάνετε χωρίς αυτήν. Οι λειτουργίες ενός αντιγράφου με άδεια χρήσης δεν διαφέρουν από ένα δωρεάν δοκιμαστικό αντίγραφο. Η μόνη διαφορά είναι ένα παράθυρο που προσφέρει την αγορά άδειας (θα αρχίσει να εμφανίζεται μετά από 40 ημέρες χρήσης). Αυτό το παράθυρο δεν επιβάλλει περιορισμούς στην εργασία, απλώς κλείστε το και αυτό είναι - συνεχίστε να χρησιμοποιείτε το πρόγραμμα.
Λοιπόν, έχετε μάθει πώς να ανοίγετε αρχεία αρχειοθέτησης, αλλά δεν είναι μόνο αυτό. μπορεί να δημιουργήσει τέτοια αρχεία και θα σας μάθω πώς να το κάνετε εύκολα και γρήγορα.
Πώς να χρησιμοποιήσετε το WinRar για να δημιουργήσετε ένα αρχείο;
Μπορείτε να συσκευάσετε το αρχείο σε ένα αρχείο χρησιμοποιώντας το ίδιο πρόγραμμα - WinRar. Αυτό γίνεται τόσο απλά όσο η εξαγωγή από ένα αρχείο. Μπορείτε να συσκευάσετε μεμονωμένα αρχεία, ολόκληρους φακέλους, ακόμη και μια ομάδα φακέλων και αρχείων ταυτόχρονα.
Για να το κάνετε αυτό, επιλέξτε τα απαιτούμενα αρχεία με το αριστερό κουμπί του ποντικιού και κάντε δεξί κλικ στα επιλεγμένα αντικείμενα.
Στο μενού που ανοίγει, υπάρχουν 4 στοιχεία που σχετίζονται με τη λειτουργία του αρχειοθέτη. Συνήθως χρησιμοποιούνται μόνο τα 2 πρώτα. Θα ξεκινήσω με το δεύτερο μιας και είναι πιο εύκολο και το χρησιμοποιώ πιο συχνά.
Προσθέστε το "όνομα αρχείου" στο αρχείο
Αντί για τη φράση «Όνομα αρχείου», αντικαθίσταται αυτόματα το όνομα του αρχείου που επιλέξατε ή ο φάκελος στον οποίο βρίσκονται τα επιλεγμένα αρχεία.
Απλώς επιλέξτε αυτό το στοιχείο και το πρόγραμμα θα αρχίσει να συσκευάζει τα δεδομένα - δεν θα χρειαστεί να κάνετε πρόσθετες ρυθμίσεις. Στην έξοδο θα λάβετε ένα αρχείο με την επέκταση .rar και το όνομα που εμφανίστηκε νωρίτερα. Το αρχείο θα βρίσκεται στον ίδιο φάκελο με όλα τα υλικά πηγής.
Προσθήκη στο αρχείο…
Αυτή η επιλογή πρέπει να χρησιμοποιηθεί εάν θέλετε να δώσετε στο αρχείο που δημιουργείτε κάποιες ειδικές λειτουργίες. Τώρα θα σας πω περισσότερα για αυτούς. Αφού επιλέξετε Προσθήκη στο αρχείο, θα δείτε το ακόλουθο παράθυρο:
Στο επάνω μέρος, μπορείτε να ορίσετε το όνομα αρχείου που χρειάζεστε· μπορεί να διαφέρει από το προεπιλεγμένο· επίσης, κάνοντας κλικ στο κουμπί «browse», μπορείτε να αλλάξετε τη θέση όπου θα αποθηκευτεί το δημιουργημένο αρχείο.
Διαμόρφωση Επιλογών Αρχειοθέτησης
Το ZIP είναι επίσης μια μορφή αρχείου αρχειοθέτησης. Το πλεονέκτημά του είναι ότι τα αρχεία .zip μπορούν να διαβαστούν από πολλά προγράμματα και υπηρεσίες χωρίς εγκατάσταση πρόσθετων προγραμμάτων· συγκεκριμένα, τα Windows μπορούν να λειτουργήσουν με αυτό ακόμη και χωρίς WInRar. Αλλά ο λόγος συμπίεσης αυτής της μορφής είναι πολύ χειρότερος.
Το RAR5 μόλις εμφανίστηκε, με την κυκλοφορία της πέμπτης έκδοσης του αρχειοθέτη. Δεν το έχω χρησιμοποιήσει ακόμα, οπότε δεν μπορώ να πω. Δεν το χρησιμοποιώ ακόμα, γιατί δεν είμαι σίγουρος για τη συμβατότητά του με παλαιότερες εκδόσεις αρχειοθέτησης.
Το RAR είναι το προεπιλεγμένο - χρησιμοποιήστε το.
Αφού επιλέξετε μια μορφή, πρέπει να επιλέξετε μια μέθοδο συμπίεσης. Στην αναπτυσσόμενη λίστα, όλα είναι ξεκάθαρα - η ισχυρότερη συμπίεση θα διαρκέσει περισσότερο για την επεξεργασία αρχείων, μια μέθοδος συμπίεσης υψηλής ταχύτητας θα κάνει το μέγεθος του αρχείου λίγο μεγαλύτερο.
Αφήνω το μέγεθος του λεξικού ως προεπιλογή.
Χωρισμός σε τόμους– αυτή η λειτουργία σάς επιτρέπει να διαιρέσετε το τελικό αρχείο αρχειοθέτησης σε πολλά μέρη, θα επισημανθούν ως part1, part2 κ.λπ. Αυτό είναι απαραίτητο σε περιπτώσεις όπου:
- το αρχείο αρχειοθέτησης που προκύπτει είναι πολύ μεγάλο και, για παράδειγμα, δεν χωράει στη μονάδα flash
- πρέπει να κόψετε αρχεία σε δίσκους CD ή DVD και η ποσότητα των δεδομένων είναι μεγαλύτερη από αυτή που χωράει
- εάν χρησιμοποιείτε λειτουργικό σύστημα 32-bit, τότε τα αρχεία δεν πρέπει να υπερβαίνουν τα 4 GB, δεν βλέπει περισσότερα.
Με μια λέξη - πρέπει να κόψετε το αρχείο - ορίστε τα μεγέθη των τεμαχίων που χρειάζεστε.
Μπορείτε να ορίσετε τυπικά μεγέθη από την αναπτυσσόμενη λίστα ή να εισαγάγετε έναν αριθμό στο πλαίσιο και να επιλέξετε b, kb, MB, GB στα δεξιά. Εάν δεν είστε πολύ έμπειροι στις μονάδες μέτρησης των πληροφοριών, τότε, εκεί περιέγραψα λεπτομερώς πόσο είναι σε 1 GB MB, κ.λπ.
Στη δεξιά πλευρά του παραθύρου βρίσκονται οι ρυθμίσεις προσβασιμότητας
Μέθοδος ενημέρωσηςαπαιτείται εάν έχετε ήδη δημιουργήσει ένα αρχείο και δημιουργείτε ένα ενημερωμένο με το ίδιο όνομα. Εάν δημιουργείτε ένα αρχείο RAR για πρώτη φορά, τότε μην δώσετε προσοχή σε αυτό το σημείο· εάν έχετε ήδη ένα αρχείο με το ίδιο όνομα, επιλέξτε την επιθυμητή μέθοδο αντικατάστασης ή ενημέρωσης αρχείων.
Επιλογές αρχειοθέτησης– Τα περισσότερα από τα σημεία εδώ είναι ξεκάθαρα ονομαστικά, επομένως θα εστιάσω μόνο σε εκείνα που ενδέχεται να εγείρουν ερωτήματα.
Τι είναι το SFX;- αυτή η λειτουργία σάς επιτρέπει να δημιουργείτε αρχεία αυτοεξαγωγής. Εάν επιλέξετε το πλαίσιο δίπλα του, η έξοδος που θα λάβετε δεν είναι ένα αρχείο RAR, αλλά ένα αρχείο EXE. Το μέγεθος θα είναι μεγαλύτερο, αλλά για να αποσυσκευάσετε ένα τέτοιο αρχείο δεν θα χρειαστείτε πρόγραμμα αρχειοθέτησης. Εάν το WinRar δεν είναι εγκατεστημένο, το αρχείο θα εξακολουθεί να αποσυσκευάζεται.
Κλείδωμα αρχείου– αυτή η λειτουργία σάς επιτρέπει να προστατεύσετε το αρχείο από αλλαγές. Μπορείτε να εξαγάγετε αρχεία από αυτό χωρίς προβλήματα, αλλά δεν θα μπορείτε να κάνετε αλλαγές μέσα στο αρχείο.
Κουμπί ρυθμίσεων - "ορισμός κωδικού πρόσβασης". Εάν χρειάζεται να προστατεύσετε τα δεδομένα σας, μπορείτε να ορίσετε έναν κωδικό πρόσβασης. Σε αυτήν την περίπτωση, μπορείτε να ανακτήσετε δεδομένα μόνο αφού εισαγάγετε τον κωδικό πρόσβασης που έχετε ορίσει.
Ποια αρχεία πρέπει να αρχειοθετηθούν;
Με την πρώτη ματιά, μπορεί να φαίνεται ότι πρέπει να συσκευάσετε όλα τα αρχεία για μεταφορά, αλλά αυτό δεν συμβαίνει. Πολλές μορφές δεδομένων έχουν ήδη συμπιεστεί στο μέγιστο από μόνες τους και είναι σχεδόν αδύνατο να μειωθεί το μέγεθός τους χρησιμοποιώντας αρχειοθέτες, διαφορετικά η συμπίεση θα είναι ελάχιστη και αυτή η διαδικασία θα πάρει πολύ χρόνο.
Δεν έχει νόημα η συμπίεση των παρακάτω αρχείων:
- Τα αρχεία αρχειοθέτησης είναι λογικά, είναι ήδη συμπιεσμένα.
- αρχεία μουσικής mp3, wma κ.λπ.
- αρχεία εικόνας jpg, jpeg, png κ.λπ.
- τα περισσότερα αρχεία βίντεο. Η μόνη εξαίρεση που μπορώ να αναφέρω είναι το mp4 - αυτή η μορφή συνήθως συμπιέζεται καλά.
- αρχεία εικόνας δίσκου iso, nrg και παρόμοια. Κατά κανόνα, τα ήδη συμπιεσμένα δεδομένα εγγράφονται σε δίσκους, επομένως, η επίδραση της πρόσθετης συμπίεσης θα είναι ελάχιστη.
Καλή τύχη, Ντμίτρι Ζιλίν
Συχνά, το άνοιγμα ενός αρχείου Rar είναι τόσο εύκολο όσο το άνοιγμα ενός δημοφιλούς αρχείου Zip, αλλά αν στα Windows έχουμε ήδη ένα ενσωματωμένο πρόγραμμα αποσυσκευασίας, τότε για να ανοίξουμε το Rar χρειαζόμαστε ένα ειδικό πρόγραμμα που μπορεί να αποσυσκευάσει αυτόν τον τύπο αρχείου αρχειοθέτησης. Αυτή η συλλογή περιέχει τα κύρια προϊόντα λογισμικού που σας επιτρέπουν να εργάζεστε πλήρως με τα αρχεία Rar.
Ας σημειώσουμε επίσης ότι στη ζωή κάθε χρήστη υπολογιστή υπήρξαν στιγμές κατά τις οποίες χρειάστηκε επειγόντως να μεταφέρει ορισμένα έγγραφα μέσω e-mail, εταιρικού δικτύου ή να τα ανεβάσει σε μια υπηρεσία φιλοξενίας αρχείων. Μερικές φορές ο αριθμός τέτοιων εγγράφων μπορεί να είναι μεγάλος. Αντίστοιχα, ένας μεγάλος όγκος αρχείων μπορεί να διαρκέσει πολύ ή να ληφθεί εσφαλμένα, γεγονός που μπορεί να σας δημιουργήσει προβλήματα. Ωστόσο, κάθε έμπειρος χρήστης γνωρίζει ότι υπάρχουν αρχεία αρχειοθέτησης ειδικά για την επίλυση τέτοιων προβλημάτων. Αυτό το λογισμικό έχει σχεδιαστεί για να συνδυάζει μια ομάδα αρχείων σε ένα, καθώς και να μειώνει το μέγεθός τους. Οι αρχειοθέτες κάνουν πολύ καλά τη δουλειά τους με έγγραφα κειμένου, τα οποία πλέον χρησιμοποιούνται ενεργά προς κάθε κατεύθυνση.
Ένα από τα πιο δημοφιλή αρχεία αρχειοθέτησης είναι το WinRar. Το Winrar έχει πολλές λειτουργίες και δυνατότητες στη διάθεσή του για την αρχειοθέτηση αρχείων. Για παράδειγμα, μπορείτε να ορίσετε το επιθυμητό μέγεθος του αρχείου σας, να το χωρίσετε σε μέρη και επίσης να το "κωδικό πρόσβασης", το οποίο θα σας επιτρέψει να αυξήσετε το επίπεδο εμπιστευτικότητας.
Μετά την εργασία με το WinRar, το τελικό αρχείο λαμβάνει την επέκταση Rar. Λόγω της δημοτικότητας αυτών των αρχείων μεταξύ των χρηστών, έχουν δημιουργηθεί διάφορα άλλα προγράμματα που υποστηρίζουν αρχεία αυτής της μορφής. Τέτοια βοηθητικά προγράμματα θα σας επιτρέψουν να εξαγάγετε δεδομένα από το αρχείο που προκύπτει γρήγορα και σωστά. Επιπλέον, περιλαμβάνουν στη λειτουργικότητά τους τη δυνατότητα αντιστροφής της διαδικασίας, η οποία δεν είναι κατώτερη από τα δημοφιλή ανάλογα και μερικές φορές τα ξεπερνά ακόμη και σε ταχύτητα.
Για να αποσυσκευάσετε ένα αρχείο στο WinRAR, πρέπει πρώτα να το ανοίξετε. Αυτό μπορεί να γίνει με διάφορους τρόπους.
Μέθοδος 1
Κάντε διπλό αριστερό κλικ στο αρχείο σας. Εάν το WinRAR είναι ο μόνος αρχειοθέτης που είναι εγκατεστημένος στον υπολογιστή σας και δεν αλλάξατε ρυθμίσεις κατά τη διαδικασία εγκατάστασης, το αρχείο θα ανοίξει στη διεπαφή του.
Σημείωση:εάν το αρχείο προστατεύεται με κωδικό πρόσβασης, τότε για να εξαγάγετε αρχεία από αυτό θα χρειαστεί να εισαγάγετε τον ίδιο κωδικό πρόσβασης (θα εμφανιστεί μια αντίστοιχη προειδοποίηση και ένα παράθυρο εισαγωγής).
Μπορείτε επίσης να χρησιμοποιήσετε το κουμπί " Εκχύλισμα" στον επάνω πίνακα του αρχειοθέτη. Κάντε κλικ σε αυτό και θα δείτε πρόσθετες επιλογές αποσυμπίεσης.

Στο παράθυρο που ανοίγει, μπορείτε να αλλάξετε το φάκελο στον οποίο θα εξαχθούν τα περιεχόμενα του αρχείου, να ρυθμίσετε τη λειτουργία αντικατάστασης για αρχεία εάν υπάρχουν ήδη στον φάκελο αποσυσκευασίας, να επιλέξετε την εμφάνιση αρχείων στον Explorer μετά τη διαδικασία εξαγωγής ολοκληρωθεί, κ.λπ.

Κάντε κλικ στο κουμπί Εντάξει" για να ξεκινήσει η αποσυμπίεση.

Μέθοδος 2
Κάντε δεξί κλικ στο αρχείο που θέλετε και επιλέξτε την εντολή " Εξαγάγετε αρχεία».

Μετά από αυτό, θα ανοίξει ένα παράθυρο με ρυθμίσεις για τη διαδρομή και τις παραμέτρους εξαγωγής, όπως στη μέθοδο 1.
Επιλέξτε το φάκελο όπου θα εξαχθούν τα αρχεία (μπορείτε να δημιουργήσετε ένα νέο κάνοντας κλικ στο αντίστοιχο κουμπί) και κάντε κλικ στο «OK» για να τα εξαγάγετε.

Μέθοδος 3
Αυτή η μέθοδος είναι χρήσιμη για όσους έχουν αρχεία με επεκτάσεις αρχειοθέτησης (ZIP, RAR κ.λπ.) που δεν σχετίζονται με το WinRAR. Εκκινήστε το πρόγραμμα αρχειοθέτησης και στον εξερευνητή του (το παράθυρο που εμφανίζει όλους τους φακέλους και τα αρχεία στον υπολογιστή σας), βρείτε το αρχείο που χρειάζεστε.

Επιλέξτε το και κάντε κλικ στο " Εκχύλισμα».


Μετά από μερικά δευτερόλεπτα (ανάλογα με το μέγεθος και τον αριθμό των αρχείων στο αρχείο), η διαδικασία αποσυμπίεσης θα ολοκληρωθεί.
Γεια σας φίλοι! Πώς να ανοίξετε ένα αρχείο rar? Η ερώτηση εμφανίζεται σε όλους τους χρήστες κατά τον έλεγχο ενός υπολογιστή με περισσότερες λεπτομέρειες. Στο Διαδίκτυο, σχεδόν όλες οι πληροφορίες που μπορούν να ληφθούν παρουσιάζονται με τη μορφή αρχειοθετημένων αρχείων με τις επεκτάσεις rar, zip και άλλες. Αυτό είναι βολικό επειδή μπορείτε να συλλέξετε πολλά αρχεία σε ένα και να τα συμπιέσετε για μεταφορά ή αποστολή στον διακομιστή. Οι χρήστες θα πρέπει να ανοίξουν αυτό το αρχείο (αρχείο rar) ή, με άλλα λόγια, να το αποσυμπιέσουν.
Το αρχείο ανοίγει απλά χρησιμοποιώντας το πρόγραμμα WinRAR. Μπορείτε να κατεβάσετε αυτό το πρόγραμμα από την επίσημη ιστοσελίδα στη διεύθυνση
επιλέγοντας τη γλώσσα σας από τη λίστα. Δεν χρειάζεται να αλλάξετε καμία ρύθμιση κατά την εγκατάσταση του προγράμματος. Για ευκολία βάζω Ένθετα μενού περιβάλλοντοςκαι στο πεδίο Associate WinRAR with: κάντε κλικ Επιλέξτε όλαγιατί θέλω να ανοίγουν αρχεία ISO από προεπιλογή. Μπορείτε να λάβετε πρόσθετες πληροφορίες σχετικά με αρχεία ISO (εικόνες) στο άρθρο Ως αποτέλεσμα, θα έχετε μία γραμμή στο μενού περιβάλλοντος με μια αναπτυσσόμενη λίστα λειτουργιών  Μετά την εγκατάσταση αυτού του προγράμματος, μπορείτε ήδη να ανοίξετε αρχεία με την επέκταση rar. Για όσους θέλουν να μάθουν πώς να αρχειοθετούν (δημιουργούν αρχεία rar) και να χρησιμοποιούν πρόσθετες λειτουργίες αυτού του υπέροχου προγράμματος, διαβάστε παρακάτω. Μπορείτε επίσης να παρακολουθήσετε το βίντεο στο τέλος του άρθρου, στο οποίο δείχνω όλα αυτά τα καλούδια.
Μετά την εγκατάσταση αυτού του προγράμματος, μπορείτε ήδη να ανοίξετε αρχεία με την επέκταση rar. Για όσους θέλουν να μάθουν πώς να αρχειοθετούν (δημιουργούν αρχεία rar) και να χρησιμοποιούν πρόσθετες λειτουργίες αυτού του υπέροχου προγράμματος, διαβάστε παρακάτω. Μπορείτε επίσης να παρακολουθήσετε το βίντεο στο τέλος του άρθρου, στο οποίο δείχνω όλα αυτά τα καλούδια.
Πώς να δημιουργήσετε ένα αρχείο rar (αρχείο);
Για να δημιουργήσετε ένα αρχείο, πρέπει να καλέσετε το μενού περιβάλλοντος σε ένα αρχείο ή φάκελο (μπορείτε να επιλέξετε πολλά αντικείμενα χρησιμοποιώντας το πλήκτρο Shift ή Ctrl. Επιλέξτε το στοιχείο στο μενού WinRAR > Προσθήκη στο αρχείο…  Κάντε κλικ στο OK, περιμένετε ανάλογα με τον όγκο των δεδομένων που αρχειοθετούνται και την ισχύ του υπολογιστή σας και θα λάβετε το αρχείο. Το αρχείο rar είναι έτοιμο. Ας ρίξουμε μια πιο προσεκτική ματιά σε μερικά ενδιαφέροντα χαρακτηριστικά.
Κάντε κλικ στο OK, περιμένετε ανάλογα με τον όγκο των δεδομένων που αρχειοθετούνται και την ισχύ του υπολογιστή σας και θα λάβετε το αρχείο. Το αρχείο rar είναι έτοιμο. Ας ρίξουμε μια πιο προσεκτική ματιά σε μερικά ενδιαφέροντα χαρακτηριστικά.
Μέθοδος συμπίεσης. Μια παράμετρος που καθορίζει πόσο καλά ή έντονα θα συμπιεστούν τα δεδομένα σας. Όταν επιλέγετε τη μέγιστη μέθοδο, ο χρόνος δημιουργίας αρχείου θα αυξηθεί, αλλά το αρχείο θα καταλαμβάνει ελάχιστο χώρο στο .  Πρέπει να επιλέξετε μια μέθοδο για τις ανάγκες σας.
Πρέπει να επιλέξετε μια μέθοδο για τις ανάγκες σας.
Μέγεθος διαχωριστή όγκου. Αυτό το πεδίο σάς επιτρέπει να χωρίσετε το αρχείο (αρχείο rar) σε τμήματα συγκεκριμένου μεγέθους  Είναι δυνατή η επιλογή από αυτά που είναι ήδη εγκατεστημένα. Το πρόγραμμα θυμάται επίσης τους οριοθέτες που έχετε εισάγει, στην περίπτωσή μου είναι 200 MB. Στη διπλανή αναπτυσσόμενη λίστα μπορείτε να επιλέξετε το μέγεθος για ευκολία. Εάν πρέπει να ανοίξετε ένα αρχείο rar που αποτελείται από πολλά μέρη, πρέπει να έχετε όλα τα μέρη σε ένα μέρος (φάκελο). Διαφορετικά, το WinRAR θα δημιουργήσει ένα σφάλμα και δεν θα μπορείτε να ανοίξετε το αρχείο rar.
Είναι δυνατή η επιλογή από αυτά που είναι ήδη εγκατεστημένα. Το πρόγραμμα θυμάται επίσης τους οριοθέτες που έχετε εισάγει, στην περίπτωσή μου είναι 200 MB. Στη διπλανή αναπτυσσόμενη λίστα μπορείτε να επιλέξετε το μέγεθος για ευκολία. Εάν πρέπει να ανοίξετε ένα αρχείο rar που αποτελείται από πολλά μέρη, πρέπει να έχετε όλα τα μέρη σε ένα μέρος (φάκελο). Διαφορετικά, το WinRAR θα δημιουργήσει ένα σφάλμα και δεν θα μπορείτε να ανοίξετε το αρχείο rar.
Αρχειοθέτηση παραμέτρων (δημιουργία αρχείου rar)
- Διαγραφή αρχείων μετά τη συσκευασία - δημιουργείται ένα αρχείο και τα αρχικά αρχεία διαγράφονται
- Δημιουργία αρχείου SFX - δημιουργεί ένα αρχείο με την επέκταση exeτο οποίο μπορεί να αποσυσκευαστεί (ανοιχθεί) χωρίς αρχειοθέτες απλά εκτελώντας το. Μια εξαιρετική επιλογή εάν δεν είστε βέβαιοι εάν ένα άτομο θα μπορέσει να ανοίξει το αρχείο που δημιουργήσατε
- Δημιουργήστε ένα συνεχές αρχείο. Σας επιτρέπει να συμπιέσετε περισσότερο τα αρχεία σας. Η συμπίεση θα είναι μεγαλύτερη όσο περισσότερα αρχεία αρχειοθετείτε και τόσο μικρότερο είναι το μέσο μέγεθος αρχείου. Όταν χρησιμοποιείτε αυτήν την επιλογή, ενδέχεται να υπάρχουν προβλήματα με την προσθήκη, τη διαγραφή και την αλλαγή αρχείων στο αρχείο
- Προσθέστε μια ηλεκτρονική υπογραφή - το όνομα του συγγραφέα, η ώρα της τελευταίας ενημέρωσης του αρχείου και το αρχικό του όνομα προστίθενται στο αρχείο rar. Αυτή η λειτουργία είναι διαθέσιμη μόνο για την εγγεγραμμένη έκδοση του WinRAR
- Προσθήκη πληροφοριών ανάκτησης - σε περίπτωση βλάβης στο αρχείο (αρχείο rar), αυξάνεται η πιθανότητα επιτυχούς εξαγωγής πληροφοριών. Το μέγεθος του αρχείου θα αυξηθεί ελαφρώς
- Δοκιμάστε τα αρχεία μετά τη συσκευασία - όπως καταλαβαίνω, εάν προκύψουν προβλήματα κατά την ανάγνωση του αρχείου rar που προκύπτει μετά τη συσκευασία, το WinRAR θα εμφανίσει μια προειδοποίηση
- Κλείδωμα αρχείου - μια επιλογή που σας επιτρέπει να αποτρέψετε αλλαγές στο δημιουργημένο αρχείο rar. Όταν αλλάζετε ένα έγγραφο στο αρχείο, το πρόγραμμα θα εκδώσει μια προειδοποίηση
 πατώντας Ναι θα εμφανιστεί ένα διαγνωστικό μήνυμα
πατώντας Ναι θα εμφανιστεί ένα διαγνωστικό μήνυμα  για την αδυναμία αλλαγής κλειδωμένου αρχείου. Επίσης, δεν μπορούσα να διαγράψω αρχεία από ένα αποκλεισμένο αρχείο.
για την αδυναμία αλλαγής κλειδωμένου αρχείου. Επίσης, δεν μπορούσα να διαγράψω αρχεία από ένα αποκλεισμένο αρχείο.
Μεταβείτε στην καρτέλα Επιπροσθέτως. Κάνοντας κλικ στο κουμπί Ορίστε κωδικό…Στο παράθυρο που ανοίγει, μπορείτε να εισαγάγετε έναν κωδικό πρόσβασης για να ανοίξετε το αρχείο rar.  Σε αυτήν την περίπτωση, τα αρχεία μπορούν να διαγραφούν χωρίς κανέναν κωδικό πρόσβασης. Εάν έχετε διαγράψει το αρχείο που χρειάζεστε, μπορείτε να διαβάσετε στο άρθρο πώς να προσπαθήσετε να τα επαναφέρετε. Αυτές είναι οι ενδιαφέρουσες λειτουργίες που μας παρέχει ο αρχειοθέτης WinRAR.
Σε αυτήν την περίπτωση, τα αρχεία μπορούν να διαγραφούν χωρίς κανέναν κωδικό πρόσβασης. Εάν έχετε διαγράψει το αρχείο που χρειάζεστε, μπορείτε να διαβάσετε στο άρθρο πώς να προσπαθήσετε να τα επαναφέρετε. Αυτές είναι οι ενδιαφέρουσες λειτουργίες που μας παρέχει ο αρχειοθέτης WinRAR.
Μπορείτε επίσης να ανοίξετε αρχεία με την επέκταση rar χρησιμοποιώντας τη δημοφιλή αρχειοθέτηση 7 zip ή την αρχειοθέτηση που είναι ενσωματωμένη στο Total Commander. Στην περίπτωση του 7-zip, πρέπει επίσης να κατεβάσετε το πρόγραμμα και να το εγκαταστήσετε.
Μετά την εγκατάσταση, θα εμφανιστεί ένα στοιχείο στο μενού περιβάλλοντος με αναπτυσσόμενες επιλογές όπως το WinRAR  Ελπίζω στην ερώτηση πώς να ανοίξετε το αρχείο rarδεν έχεις σκοτεινά σημεία.
Ελπίζω στην ερώτηση πώς να ανοίξετε το αρχείο rarδεν έχεις σκοτεινά σημεία.
Βίντεο που δείχνει όλα τα παραπάνω
Εάν χρησιμοποιείτε ή γνωρίζετε πρόσθετες ενδιαφέρουσες λειτουργίες του WinRAR, 7-zip ή χρησιμοποιείτε άλλο πρόγραμμα, γράψτε στα σχόλια.