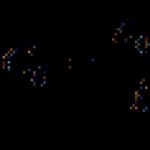Συνδυασμός αυτόματης εκκίνησης. Πώς να αφαιρέσετε τα περιττά προγράμματα από την εκκίνηση
Εάν το λειτουργικό σας σύστημα χρειάζεται πολύ χρόνο για να φορτώσει όταν ανοίγετε τον υπολογιστή, τότε το θέμα είναι σε εκείνα τα προγράμματα που ανοίγουν αυτόματα. Μια ολόκληρη δέσμη εφαρμογών τρέχει ταυτόχρονα. Αυτό επιβραδύνει σημαντικά τον υπολογιστή. Επομένως, πρέπει να απενεργοποιήσετε την αυτόματη εκκίνηση των εφαρμογών. Θα εξετάσουμε τις πιο δημοφιλείς μεθόδους για διάφορα συστήματα.
Αυτόματη εκτέλεση προγραμμάτων στα Windows 7. Βοηθητικό πρόγραμμα MSConfig.
Αυτή η μέθοδος είναι πολύ απλή. Μεταβείτε στο μενού έναρξης. Στη συνέχεια, πληκτρολογήστε msconfig στη γραμμή αναζήτησης. Ανοίξτε το πρώτο (και μοναδικό) αποτέλεσμα.
Εδώ βλέπετε μια τεράστια λίστα εφαρμογών. Και τρέχουν όλοι με μπότα. Ελέγξτε προσεκτικά ολόκληρη τη λίστα. Καταργήστε την επιλογή εκείνων των βοηθητικών προγραμμάτων που δεν χρειάζεστε κατά την εκκίνηση. Στη συνέχεια, αποθηκεύστε τις αλλαγές σας και φροντίστε να επανεκκινήσετε τον υπολογιστή σας. Το λειτουργικό σύστημα πρέπει να εκκινεί πολλές φορές πιο γρήγορα.
Συμβουλή: εάν κατά λάθος απενεργοποιήσατε κάποιο απαραίτητο βοηθητικό πρόγραμμα, μην ανησυχείτε! Απλώς επιστρέψτε και επιλέξτε τα πλαίσια στη σωστή θέση.
Πώς να απενεργοποιήσετε την αυτόματη εκτέλεση μέσω του μητρώου;
Αυτό είναι το πιο δύσκολος τρόπος. Είναι καλύτερα να μην κάνετε τίποτα στο μητρώο, καθώς μπορείτε να διακόψετε τον υπολογιστή εάν κάνετε κάτι λάθος. Ανοίξτε λοιπόν το μενού Έναρξη. Παρακάτω, στη γραμμή αναζήτησης, πληκτρολογήστε regedit.
Στη συνέχεια, βρείτε τις δύο ενότητες Εκτέλεση. Μπορείτε να δείτε τις πλήρεις διαδρομές στο στιγμιότυπο οθόνης. Ένα από αυτά είναι υπεύθυνο για την αυτόματη εκκίνηση για τον τρέχοντα χρήστη και το άλλο για όλους τους χρήστες.
Πηγαίνετε εκεί και απλώς αφαιρέστε τα στοιχεία αυτών των βοηθητικών προγραμμάτων που δεν χρειάζεστε.
Προγράμματα για την απενεργοποίηση της αυτόματης εκτέλεσης
Υπάρχει ένα βοηθητικό πρόγραμμα Autoruns, είναι αρκετά ισχυρό. Σε αυτό μπορείτε να βρείτε απολύτως όλες τις εφαρμογές που ξεκινούν από την εκκίνηση.
Μπορείτε να το κατεβάσετε από αυτόν τον επίσημο ιστότοπο: https://download.sysinternals.com/files/Autoruns.zip.
Στη συνέχεια, αποσυμπιέστε το αρχείο και εκτελέστε το βοηθητικό πρόγραμμα. Έτσι φαίνεται:
Μεταβείτε στην καρτέλα Όλα. Αυτό σημαίνει ότι συλλέγονται εκεί προγράμματα που ανοίγουν αυτόματα στον υπολογιστή σας. Στη συνέχεια, καταργήστε την επιλογή των πλαισίων δίπλα σε αυτά που θέλετε να απενεργοποιήσετε κατά την εκκίνηση.
Βοηθητικό πρόγραμμα CCleaner.
Αυτό το βοηθητικό πρόγραμμα είναι βολικό στο ότι, εκτός από την απενεργοποίηση της αυτόματης εκτέλεσης, μπορεί επίσης να αφαιρέσει τυχόν σκουπίδια από τον υπολογιστή, καθιστώντας τον ακόμη πιο παραγωγικό.
Μπορείτε να το κατεβάσετε από αυτόν τον ιστότοπο: http://ccleaner.org.ua/download.
Επιλέγω απαραίτητη εγκατάσταση. Αν δεν ξέρετε ποιο να διαλέξετε, τότε επιλέξτε το πρώτο.
Απενεργοποιήστε τα περιττά βοηθητικά προγράμματα και δεν θα σας ενοχλήσουν την επόμενη φορά που θα ξεκινήσετε.
Με αυτόν τον τρόπο, μπορείτε εύκολα και απλά να απενεργοποιήσετε οποιοδήποτε πρόγραμμα από το autorun. Οι ακόλουθες μέθοδοι θα καλυφθούν για άλλες εκδόσεις των Windows.
Πώς να απενεργοποιήσετε τα προγράμματα αυτόματης εκτέλεσης στα Windows 8
Μέσω του διαμερίσματος συστήματος.
Κρατήστε πατημένα πλήκτρα όπως Win + R.
Θα ανοίξει ένα παράθυρο σαν αυτό. Πληκτρολογήστε shell:startup και μετά κάντε κλικ στο OK.
Εδώ αποθηκεύονται οι εφαρμογές του τρέχοντος χρήστη.
Και αν θέλετε να το ανοίξετε σε όλους τους χρήστες, τότε πληκτρολογήστε το shell: κοινή εκκίνηση.
Τώρα απλώς κάντε κλικ σε οποιονδήποτε από τους φακέλους που δεν χρειάζεστε κατά την εκκίνηση και διαγράψτε τον.
Μέσω Task Manager
Στις ακόλουθες εκδόσεις λειτουργικών συστημάτων, η αυτόματη εκκίνηση δεν είναι στο βοηθητικό πρόγραμμα MSConfig, αλλά στη Διαχείριση εργασιών. Καλέστε το μενού περιβάλλοντος στον πίνακα ελέγχου με το ποντίκι και επιλέξτε το στοιχείο που χρειάζεστε.
Επιλέξτε μια περιττή εφαρμογή και κάντε κλικ στο κουμπί "Απενεργοποίηση".
Πώς να απενεργοποιήσετε τα προγράμματα αυτόματης εκτέλεσης στα Windows 10
Για αυτό το λειτουργικό σύστημα, οι μέθοδοι που αναφέρονται για την έκδοση 8 είναι κατάλληλες. Ακόμη και η θέση των φακέλων στο μητρώο είναι η ίδια.
Συμβουλή: χρησιμοποιήστε οποιοδήποτε μέσο εκτός από το μητρώο. Αποθηκεύει σημαντικά δεδομένα που είναι πολύ εύκολο να καταστραφούν. Εάν είστε κακός στο μητρώο, καλύτερα να μην πάτε καν εκεί.
Έτσι, τώρα καμία περιττή εφαρμογή δεν θα παρεμβαίνει στην εκκίνηση του υπολογιστή. Απλώς μην απενεργοποιήσετε όλα τα βοηθητικά προγράμματα στη σειρά. Από αυτά, ορισμένα είναι εξαιρετικά σημαντικά για την πλήρη λειτουργία του υπολογιστή.
Όσο περισσότερα προγράμματα εγκαθιστάτε στα Windows 7, τόσο περισσότερο είναι επιρρεπές σε αργή φόρτωση, «φρένα» και, πιθανώς, σε διάφορες αστοχίες. Πολλά εγκατεστημένα προγράμματα προσθέτουν τον εαυτό τους ή τα στοιχεία τους στη λίστα εκκίνησης των Windows 7 και με την πάροδο του χρόνου αυτή η λίστα μπορεί να γίνει αρκετά μεγάλη. Αυτός είναι ένας από τους κύριους λόγους για τους οποίους, ελλείψει στενής παρακολούθησης της εκκίνησης λογισμικό, ο υπολογιστής σας λειτουργεί όλο και πιο αργά με την πάροδο του χρόνου.
Πώς να αφαιρέσετε προγράμματα από την εκκίνηση στα Windows 7
Θα πρέπει να σημειωθεί εκ των προτέρων ότι ορισμένα προγράμματα δεν πρέπει να αφαιρούνται - θα ήταν καλύτερα αν εκτελούνται με Windows - αυτό ισχύει, για παράδειγμα, για ένα πρόγραμμα προστασίας από ιούς ή ένα τείχος προστασίας. Ταυτόχρονα, τα περισσότερα άλλα προγράμματα δεν χρειάζονται κατά την εκκίνηση - απλώς καταναλώνουν πόρους υπολογιστή και αυξάνουν τον χρόνο εκκίνησης. λειτουργικό σύστημα. Για παράδειγμα, εάν αφαιρέσετε το πρόγραμμα-πελάτη torrent, την εφαρμογή για την κάρτα ήχου και βίντεο από την εκκίνηση, δεν θα συμβεί τίποτα: όταν πρέπει να κατεβάσετε κάτι, το torrent θα ξεκινήσει μόνο του και ο ήχος και το βίντεο θα συνεχίσουν να λειτουργούν όπως πριν.
Για τη διαχείριση προγραμμάτων που ξεκινούν αυτόματα, τα Windows 7 παρέχουν το βοηθητικό πρόγραμμα MSConfig, με το οποίο μπορείτε να δείτε τι ακριβώς ξεκινά με τα Windows, να αφαιρέσετε προγράμματα ή να προσθέσετε τα δικά σας στη λίστα. Το MSConfig μπορεί να χρησιμοποιηθεί για κάτι περισσότερο από αυτό, επομένως να είστε προσεκτικοί όταν χρησιμοποιείτε αυτό το βοηθητικό πρόγραμμα.

Για να εκτελέσετε το MSConfig, πατήστε τα κουμπιά Win + R στο πληκτρολόγιό σας και στο πεδίο "Εκτέλεση", πληκτρολογήστε την εντολή msconfig.exe, μετά πατήστε Enter.

Θα ανοίξει το παράθυρο "System Configuration", μεταβείτε στην καρτέλα "Startup", στην οποία θα δείτε μια λίστα με όλα τα προγράμματα που ξεκινούν αυτόματα κατά την εκκίνηση των Windows 7. Απέναντι από καθένα από αυτά υπάρχει ένα πλαίσιο που μπορείτε να επιλέξετε. Αποεπιλέξτε αυτό το πλαίσιο εάν δεν θέλετε να καταργήσετε το πρόγραμμα από την εκκίνηση. Αφού κάνετε τις αλλαγές που θέλετε, κάντε κλικ στο OK.
Θα εμφανιστεί ένα παράθυρο που θα σας ενημερώνει ότι ίσως χρειαστεί να επανεκκινήσετε το λειτουργικό σας σύστημα για να τεθούν σε ισχύ οι αλλαγές. Κάντε κλικ στην "Επανεκκίνηση" εάν είστε έτοιμοι να το κάνετε τώρα.

Εκτός από τα ίδια τα προγράμματα εκκίνησης, μπορείτε επίσης να χρησιμοποιήσετε το MSConfig για κατάργηση περιττές υπηρεσίεςαπό αυτόματη εκκίνηση. Για να γίνει αυτό, το βοηθητικό πρόγραμμα παρέχει μια καρτέλα "Υπηρεσίες". Η απενεργοποίηση συμβαίνει με τον ίδιο τρόπο όπως για τα προγράμματα κατά την εκκίνηση. Ωστόσο, θα πρέπει να είστε προσεκτικοί εδώ - δεν συνιστώ να απενεργοποιήσετε τις υπηρεσίες της Microsoft ή προγράμματα προστασίας από ιούς. Αλλά η διάφορες Υπηρεσία Updater (υπηρεσία ενημέρωσης) που είναι εγκατεστημένη για την παρακολούθηση της κυκλοφορίας των ενημερώσεων του προγράμματος περιήγησης, το Skype και άλλα προγράμματα μπορούν να απενεργοποιηθούν με ασφάλεια - αυτό δεν θα οδηγήσει σε τίποτα τρομερό. Επιπλέον, ακόμη και με απενεργοποιημένες τις υπηρεσίες, τα προγράμματα θα εξακολουθούν να ελέγχουν για ενημερώσεις κατά την εκκίνηση.
Αλλαγή της λίστας εκκίνησης χρησιμοποιώντας δωρεάν προγράμματα
Εκτός από την παραπάνω μέθοδο, μπορείτε επίσης να αφαιρέσετε προγράμματα από την εκκίνηση των Windows 7 χρησιμοποιώντας βοηθητικά προγράμματα τρίτων, το πιο διάσημο από τα οποία είναι δωρεάν πρόγραμμα CCleaner. Για να προβάλετε μια λίστα με προγράμματα εκκίνησης στο CCleaner, κάντε κλικ στο κουμπί "Εργαλεία" και επιλέξτε "Εκκίνηση". Για να απενεργοποιήσετε ένα συγκεκριμένο πρόγραμμα, επιλέξτε το και κάντε κλικ στο κουμπί "Απενεργοποίηση". Μπορείτε να διαβάσετε περισσότερα σχετικά με τη χρήση του CCleaner για τη βελτιστοποίηση του υπολογιστή σας.

Αξίζει να σημειωθεί ότι για ορισμένα προγράμματα, θα πρέπει να μεταβείτε στις ρυθμίσεις τους και να καταργήσετε την επιλογή "Αυτόματη έναρξη με τα Windows", διαφορετικά, ακόμη και μετά την εκτέλεση των περιγραφόμενων λειτουργιών, μπορούν να προστεθούν ξανά στη λίστα εκκίνησης των Windows 7.
Χρήση του Επεξεργαστή Μητρώου για τη διαχείριση της εκκίνησης
Για να προβάλετε, να αφαιρέσετε ή να προσθέσετε προγράμματα στην εκκίνηση των Windows 7, μπορείτε επίσης να χρησιμοποιήσετε τον επεξεργαστή μητρώου. Για να εκκινήσετε τον Επεξεργαστή Μητρώου των Windows 7, πατήστε τα κουμπιά Win + R (αυτό είναι το ίδιο με το να κάνετε κλικ στο Start - Run) και εισαγάγετε την εντολή regedit, μετά πατήστε Enter.

Στην αριστερή πλευρά θα δείτε μια δομή δέντρου των κλειδιών μητρώου. Όταν επιλέγετε μια ενότητα, τα κλειδιά που περιέχονται σε αυτήν και οι τιμές τους θα εμφανίζονται στη δεξιά πλευρά. Τα προγράμματα εκκίνησης βρίσκονται στα ακόλουθα δύο κλειδιά μητρώου στα Windows 7:
- HKEY_CURRENT_USER\Software\Microsoft\Windows\CurrentVersion\Run
- HKEY_LOCAL_MACHINE\SOFTWARE\Microsoft\Windows\CurrentVersion\Run
Αντίστοιχα, εάν ανοίξετε αυτούς τους κλάδους στον επεξεργαστή μητρώου, μπορείτε να δείτε μια λίστα προγραμμάτων, να τα καταργήσετε, να αλλάξετε ή να προσθέσετε κάποιο πρόγραμμα στην εκκίνηση εάν είναι απαραίτητο.
Ελπίζω ότι αυτό το άρθρο θα σας βοηθήσει να αντιμετωπίσετε προγράμματα κατά την εκκίνηση των Windows 7.

Να περνάτε καλά αδέρφια! Μου αρέσει να βλέπω το πρόγραμμα να ξεκινά αυτόματα όταν ανοίγετε τον υπολογιστή! Μόνο τώρα, δεν θα είναι όλες οι εφαρμογές χρήσιμες, επειδή θα ξεκινήσουν τα φρένα, το σύστημα θα αρχίσει να επανεκκινεί.
Επομένως, η προσθήκη κάτι στην εκκίνηση θα πρέπει να είναι σίγουρη και ομαλή. Επομένως, δεν χρειάζεται να ρίξετε δύο παιχνίδια ή δύο προγράμματα περιήγησης ταυτόχρονα, πιστεύω ότι δεν καταλάβατε πάρα πολύ αυτήν την παράγραφο, επομένως, θα σας εξηγήσω.

Τι σημαίνει?
Μπορείτε να συμπεριλάβετε επιθυμητά προγράμματα v αυτόματη λειτουργία. Ας υποθέσουμε ότι ανοίγετε πάντα τον υπολογιστή όταν ξεκινάτε Google browser Chrome, λοιπόν, μπορεί να ξεκινήσει μόνο του! Αυτό το κόλπο μπορεί να γίνει με διάφορα προγράμματα, όπως, Skype, Flux, κ.λπ.
Προσθήκη εφαρμογής στην εκκίνηση
Το μόνο που χρειάζεται να κάνετε είναι να μεταβείτε στο "START" (το κουμπί βρίσκεται στην κάτω αριστερή γωνία της επιφάνειας εργασίας) και να επιλέξετε "όλα τα προγράμματα" και, στη συνέχεια, να σβήσετε κάντε δεξί κλικτο ποντίκι στο φάκελο "Startup" και κάντε αριστερό κλικ στο "explorer".

Θα ανοίξει ένας φάκελος με εφαρμογές που θα είναι σε λειτουργία κατά την εκκίνηση του συστήματος. Αρχικά, αυτός ο φάκελος είναι κενός, προσθέτουμε συντομεύσεις εργασίας σε εφαρμογές που θα αρχίσουν να λειτουργούν αυτόματα μόλις ενεργοποιηθεί ο υπολογιστής μας.
Μπορείτε να αντιγράψετε τη συντόμευση από την επιφάνεια εργασίας ή να τη σύρετε με πατημένο το αριστερό κουμπί του ποντικιού - προτείνω την πρώτη επιλογή γιατί. ενώ σύρετε τη συντόμευση σας θα εξαφανιστεί από την επιφάνεια εργασίας, ενώ κατά την αντιγραφή, μια τέτοια παράβλεψη δεν θα συμβεί.
Η πράξη ολοκληρώθηκε, τώρα το Google Chrome θα ξεκινήσει σε αυτόματη λειτουργία. Εάν θέλετε να καταργήσετε την εφαρμογή, απλώς αφαιρέστε τη συντόμευση από την εκκίνηση.

Θυμηθείτε ότι ένας υπερβολικός αριθμός εφαρμογών κατά την εκκίνηση μπορεί να επηρεάσει την απόδοση του υπολογιστή, επειδή θα απαιτηθούν περισσότεροι πόροι.
Κρυφή αυτόματη φόρτωση
Ας πούμε απλώς "οι εφαρμογές μπορούν να ξεκινήσουν όταν ενεργοποιείτε τον υπολογιστή, αλλά δεν θα τις βρείτε στον φάκελο εκκίνησης".
Για να απενεργοποιήσετε τις εφαρμογές αυτόματης εκτέλεσης, πρέπει να προχωρήσουμε στη γνωστή διαδρομή: Έναρξη - Εκτέλεση και εάν δεν έχετε κουμπιά, χρησιμοποιήστε τα πλήκτρα: ο συνδυασμός πλήκτρων Win + R θα σας βοηθήσει.
Μπορείτε επίσης να πληκτρολογήσετε "msconfig" στο πλαίσιο αναζήτησης


Πήγαμε λοιπόν στην ενότητα «διαμόρφωση συστήματος» και επιλέξαμε τη στήλη «εκκίνηση».
Κοιτάξτε, εδώ μπορείτε να απενεργοποιήσετε όλες τις εφαρμογές! Ενδέχεται να χρησιμοποιείτε ορισμένες εφαρμογές κατά την εκκίνηση του υπολογιστή σας. Φυσικά, για την υψηλότερη απόδοση, είναι καλύτερο να αφαιρέσετε όλα τα σημάδια επιλογής από την εκκίνηση. Και μην ξεχνάτε το κουμπί "OK" για να ισχύσουν όλες οι αλλαγές.

Γνωρίζω ο ίδιος ότι πολλές εφαρμογές κρέμονται ως θανάσιμο φορτίο στο δίσκο (κάτω δεξιά γωνία της επιφάνειας εργασίας), ή ακόμα και εντελώς κρυμμένες σε διαδικασίες. Έτσι, ίσως έχετε ένα κέντρο παιχνιδιών που λειτουργεί το οποίο κατεβάζει και ενημερώνει παιχνίδια συνεχώς (καταναλώνει το Διαδίκτυο).
Διαγράφουμε περιττές διαδικασίες - ακολουθήστε τον σύνδεσμο, εκεί μιλάω αναλυτικά για αύξηση της παραγωγικότητας καταστρέφοντας μέτριες διαδικασίες.
Ένα άρθρο για αρχάριους, επομένως για μια πιο πλήρη κατάργηση των διαδικασιών κατά την εκκίνηση του υπολογιστή, εξακολουθούν να εξετάζουν τον επεξεργαστή μητρώου ή ακόμη και να χρησιμοποιούν κόλπα λογισμικού, για παράδειγμα, το βοηθητικό πρόγραμμα Autoruns.
Έτσι, μάθαμε πώς να ξεκινάμε και να διαγράφουμε διαδικασίες που εμφανίζονται όταν ανοίγετε τον υπολογιστή. Αυτό το μάθημα είναι κατάλληλο για κατόχους windows 7, αλλά ίσως η συμβουλή μου θα είναι χρήσιμη για το λειτουργικό σας σύστημα.
Αφήστε σχόλια, ό,τι καλύτερο!

zavlekyxa.ru
Πώς να απενεργοποιήσετε τα προγράμματα αυτόματης εκτέλεσης στα windows
Εάν, μετά την ενεργοποίηση του υπολογιστή, πρέπει να περιμένετε πολύ μέχρι να φορτωθεί τελικά το λειτουργικό σύστημα, μην το βάλετε! Μερικοί από τους φίλους μου, που αγόρασαν έναν ισχυρό φορητό υπολογιστή μόλις πριν από δύο μήνες, θεώρησαν ότι ήταν φυσιολογικό να περιμένουν πέντε λεπτά πριν αρχίσουν να εργάζονται μαζί του. Βλέποντας κατά λάθος αυτό, άνοιξα αμέσως τη λίστα αυτόματης φόρτωσης και βρήκα ένας μεγάλος αριθμός απόεφαρμογές που ξεκίνησαν με το σύστημα.
Το γεγονός είναι ότι μετά την εγκατάσταση, πολλά προγράμματα εγγράφονται αυτόματα κατά την εκκίνηση και, στη συνέχεια, κάθε φορά που ενεργοποιείτε τον υπολογιστή, εκκινούνται μαζί με το λειτουργικό σύστημα. Αυτό, φυσικά, δεν επηρεάζει το χρόνο προς το καλύτερο. λήψη των windows. Για να αυξήσετε την ταχύτητα εκκίνησης του συστήματος, είναι απαραίτητο να αποκλείσετε τις περιττές εφαρμογές από την αυτόματη εκτέλεση.
Υπάρχουν διάφοροι τρόποι κατάργησης από την εκκίνηση περιττά προγράμματα:
Ο πρώτος τρόπος είναι μέσω του φακέλου Startup. Αποθηκεύει συντομεύσεις για προγράμματα που ξεκινούν μετά από επιτυχή εγγραφή χρήστη στο σύστημα. Οι συντομεύσεις σε αυτόν τον φάκελο μπορούν να προστεθούν από προγράμματα κατά την εγκατάστασή τους ή από τον ίδιο τον χρήστη.
Υπάρχουν δύο φάκελοι εκκίνησης:
Γενικά - για όλους τους χρήστες αυτού του υπολογιστή. Βρίσκεται στον κατάλογο Documents and Settings\All Users\Start Menu\Programs\Startup. Τα προγράμματα από αυτόν τον κατάλογο θα εκτελούνται για όλους τους χρήστες των Windows, ανεξάρτητα από το πόσοι είναι.
Μεμονωμένος - για τον τρέχοντα χρήστη που είναι συνδεδεμένος στο σύστημα από το δικό του λογαριασμός. Αποθηκευμένο στο Documents and Settings\Username\Start Menu\Programs\Startup. Προγράμματα από αυτόν τον φάκελο θα εκκινηθούν για τον τρέχοντα χρήστη.
Έτσι, εάν δεν θέλετε τα προγράμματα από αυτούς τους φακέλους να ξεκινήσουν όταν ξεκινούν τα παράθυρα- απλώς αφαιρέστε τις συντομεύσεις τους από αυτούς τους φακέλους. Επίσης, αυτές οι συντομεύσεις μπορούν να διαγραφούν αν μεταβείτε στο "Έναρξη" - "Όλα τα προγράμματα" - "Εκκίνηση".
Ο δεύτερος τρόπος είναι η χρήση του ενσωματωμένου βοηθητικού προγράμματος System Setup. Για να το καλέσετε, μεταβείτε στο "Start" - "Run" - πληκτρολογήστε msconfig και κάντε κλικ στο "OK". Στο παράθυρο που εμφανίζεται, μεταβείτε στην καρτέλα "Εκκίνηση". Για να αφαιρέσετε τα περιττά προγράμματα από την εκκίνηση, απλώς καταργήστε την επιλογή των πλαισίων δίπλα τους και κάντε κλικ στο «OK» και, στη συνέχεια, επανεκκινήστε τον υπολογιστή σας.  Εάν με το όνομα στην πρώτη στήλη δεν μπορείτε να καταλάβετε ποιο πρόγραμμα είναι σε εκκίνηση, δείτε τη στήλη "Εντολή". Εδώ είναι η διαδρομή προς το εκτελέσιμο αρχείο, η οποία θα σας βοηθήσει να προσδιορίσετε το φάκελο και, κατά συνέπεια, το όνομα του προγράμματος.
Εάν με το όνομα στην πρώτη στήλη δεν μπορείτε να καταλάβετε ποιο πρόγραμμα είναι σε εκκίνηση, δείτε τη στήλη "Εντολή". Εδώ είναι η διαδρομή προς το εκτελέσιμο αρχείο, η οποία θα σας βοηθήσει να προσδιορίσετε το φάκελο και, κατά συνέπεια, το όνομα του προγράμματος.
Ο τρίτος τρόπος είναι στον επεξεργαστή μητρώου. Μεταβείτε στο "Start" - "Run" - πληκτρολογήστε regedit και κάντε κλικ στο "OK". Οι πληροφορίες αυτόματης φόρτωσης περιέχονται σε δύο κλάδους μητρώου: HKEY_LOCAL_MACHINE\SOFTWARE\Microsoft\windows\CurrentVersion\Run - υπεύθυνος για την αυτόματη φόρτωση προγραμμάτων για όλους τους χρήστες του συστήματος. HKEY_CURRENT_USER\Software\Microsoft\windows\CurrentVersion\Run - είναι υπεύθυνο για την αυτόματη φόρτωση προγραμμάτων για τον τρέχοντα χρήστη του συστήματος.
Για να αφαιρέσετε ένα πρόγραμμα από την εκκίνηση, απλώς διαγράψτε το αντίστοιχο κλειδί (κάντε δεξί κλικ στο κλειδί - επιλέξτε το στοιχείο "Διαγραφή" στο μενού περιβάλλοντος):  Ο τέταρτος τρόπος είναι να διαχειριστείτε την εκκίνηση χρησιμοποιώντας προγράμματα τρίτων. Υπάρχουν πολλά βοηθητικά προγράμματα που σας επιτρέπουν να απενεργοποιήσετε την αυτόματη εκτέλεση περιττές εφαρμογές. Μεταξύ αυτών είναι τα προγράμματα CCleaner και Starter, τα οποία αναφέρθηκαν επανειλημμένα στο blog.
Ο τέταρτος τρόπος είναι να διαχειριστείτε την εκκίνηση χρησιμοποιώντας προγράμματα τρίτων. Υπάρχουν πολλά βοηθητικά προγράμματα που σας επιτρέπουν να απενεργοποιήσετε την αυτόματη εκτέλεση περιττές εφαρμογές. Μεταξύ αυτών είναι τα προγράμματα CCleaner και Starter, τα οποία αναφέρθηκαν επανειλημμένα στο blog.
Στο CCleaner, για να διαχειριστείτε το autorun, πρέπει να επιλέξετε την καρτέλα "Εργαλεία" - "Εκκίνηση" - βρείτε μια εφαρμογή που δεν χρειάζεται να φορτωθεί με το σύστημα - επιλέξτε την και κάντε κλικ στο "Απενεργοποίηση": Στο πρόγραμμα εκκίνησης, για αυτό πρέπει να μεταβείτε στην καρτέλα "Εκκίνηση" - βρείτε στη λίστα στα δεξιά του προγράμματος που θέλετε και αποεπιλέξτε το. Στο παράθυρο που εμφανίζεται, κάντε κλικ στο "Ναι".  Ένα άλλο πρόγραμμα για τη διαχείριση της εκκίνησης των Windows, για το οποίο πρέπει να σας πω, ονομάζεται Autoruns. Αυτό είναι ένα μικρό αλλά πολύ ισχυρό βοηθητικό πρόγραμμα με το οποίο μπορείτε να δείτε (και, εάν είναι απαραίτητο, να απενεργοποιήσετε) όλα τα προγράμματα, τις υπηρεσίες και τα προγράμματα οδήγησης που ξεκινούν με το λειτουργικό σύστημα. Οι αυτόματες εκτελέσεις μπορεί να είναι χρήσιμες εάν ένας ιός έχει εγκατασταθεί στην εκκίνηση του συστήματός σας. Θα σας πω περισσότερα για το πώς να εργαστείτε με αυτό το πρόγραμμα σε ξεχωριστό άρθρο.
Ένα άλλο πρόγραμμα για τη διαχείριση της εκκίνησης των Windows, για το οποίο πρέπει να σας πω, ονομάζεται Autoruns. Αυτό είναι ένα μικρό αλλά πολύ ισχυρό βοηθητικό πρόγραμμα με το οποίο μπορείτε να δείτε (και, εάν είναι απαραίτητο, να απενεργοποιήσετε) όλα τα προγράμματα, τις υπηρεσίες και τα προγράμματα οδήγησης που ξεκινούν με το λειτουργικό σύστημα. Οι αυτόματες εκτελέσεις μπορεί να είναι χρήσιμες εάν ένας ιός έχει εγκατασταθεί στην εκκίνηση του συστήματός σας. Θα σας πω περισσότερα για το πώς να εργαστείτε με αυτό το πρόγραμμα σε ξεχωριστό άρθρο.
blogsisadmina.ru
Τρόπος ρύθμισης παραμέτρων ενεργοποίησης / απενεργοποίησης προγραμμάτων αυτόματης εκτέλεσης του λειτουργικού συστήματος Windows 7
Το Autoload έχει σχεδιαστεί για να βελτιστοποιεί την απόδοση ορισμένων προγραμμάτων και υπολογιστών. Πολλά βοηθητικά προγράμματα και εφαρμογές μπορούν να ξεκινήσουν με το λειτουργικό σύστημα. Το πιο εντυπωσιακό παράδειγμα είναι η υπηρεσία προστασίας από ιούς.
Μια σειρά από άλλα προγράμματα και υπηρεσίες έχουν αυτήν τη δυνατότητα. Αυτό βοηθά στη βελτιστοποίηση της απόδοσης σημαντικών εφαρμογών, όπως αυτές που πρέπει να είναι συνεχώς ενεργές.

Μερικές φορές ένας υπερβολικός αριθμός προγραμμάτων αυτόματης εκκίνησης γίνεται το αποτέλεσμα μιας μακροπρόθεσμης συμπερίληψης του λειτουργικού συστήματος. Αυτό συμβαίνει επειδή ορισμένες εφαρμογές προσθέτονται στη λίστα εκκίνησης χωρίς να το γνωρίζει ο χρήστης.
V αυτή η υπόθεσηπρέπει να απενεργοποιηθεί τελείως περιττή λειτουργία. Εξετάστε διάφορους τρόπους κατάργησης προγραμμάτων από την αυτόματη εκτέλεση.
Μπορείτε να προσθέσετε σχεδόν οποιοδήποτε εκτελέσιμο αρχείο στην αυτόματη εκτέλεση. Ο ευκολότερος τρόπος είναι να το μετακινήσετε (ή μια συντόμευση) στον φάκελο εκκίνησης του συστήματος.
Στα παράθυρα 7, μπορεί να βρεθεί στο μενού Έναρξη, αφού κάνετε κλικ στο κουμπί Όλα τα προγράμματα. Προς το τέλος της λίστας θα βρίσκεται ο φάκελος "Startup". Η κατάργηση από αυτό σημαίνει ακύρωση της αυτόματης εκτέλεσης.

Αυτός είναι ο ευκολότερος τρόπος απενεργοποίησης της αυτόματης εκτέλεσης, αλλά όχι ο πιο αποτελεσματικός. Πολλές εφαρμογές αντιγράφουν αυτήν τη δυνατότητα σε άλλα διαμερίσματα συστήματος.
Εάν υπάρχει σημάδι για αυτόματη φόρτωση σε άλλο κατάτμηση συστήματοςΗ απλή κατάργηση του προγράμματος από το φάκελο αυτόματης εκτέλεσης δεν θα βοηθήσει. Επιπλέον, η κατάργηση εφαρμογών από την αυτόματη εκτέλεση μέσω του μενού Έναρξη ισχύει μόνο για έναν συγκεκριμένο ενεργό χρήστη.

Μπορεί να γίνει γενική επεξεργασία για όλους τους χρήστες φάκελο συστήματοςΔεδομένα προγράμματος, τα οποία βρίσκονται στη μονάδα δίσκου C. Αφού το ανοίξετε, θα πρέπει να ακολουθήσετε αυτήν τη διαδρομή: Microsoft\windows\Start Menu\Programs\Startup.
Μπορώ να μαντέψω ότι μεταξύ χρήστες WindowsΥπάρχουν πολλοί από αυτούς που εκτελούν αυτόματα δίσκους, μονάδες flash και εξωτερικές σκληροι ΔΙΣΚΟΙδεν χρειάζεται πραγματικά και μάλιστα ενοχλητικό. Επιπλέον, σε ορισμένες περιπτώσεις, μπορεί να είναι ακόμη και επικίνδυνο, για παράδειγμα, έτσι εμφανίζονται οι ιοί σε μια μονάδα flash (ή, μάλλον, οι ιοί που εξαπλώνονται μέσω αυτών).
Σε αυτό το άρθρο θα περιγράψω λεπτομερώς πώς να απενεργοποιήσετε το autorun Εξωτερικές μονάδες, πρώτα θα σας δείξω πώς να το κάνετε στον τοπικό επεξεργαστή πολιτική ομάδας, στη συνέχεια χρησιμοποιώντας τον επεξεργαστή μητρώου (αυτό είναι κατάλληλο για όλες τις εκδόσεις του λειτουργικού συστήματος όπου είναι διαθέσιμα αυτά τα εργαλεία) και θα σας δείξω επίσης την απενεργοποίηση της αυτόματης αναπαραγωγής στα Windows 7 μέσω του πίνακα ελέγχου και έναν τρόπο για τα Windows 8 και 8.1, μέσω της αλλαγής των ρυθμίσεων του υπολογιστή στο τη νέα διεπαφή.
Τα Windows έχουν δύο τύπους "autorun" - AutoPlay (αυτόματη αναπαραγωγή) και AutoRun (autorun). Η πρώτη είναι υπεύθυνη για τον προσδιορισμό του τύπου της μονάδας δίσκου και την αναπαραγωγή (ή την εκκίνηση ενός συγκεκριμένου προγράμματος) του περιεχομένου, δηλαδή, εάν τοποθετήσετε ένα DVD με μια ταινία, θα σας ζητηθεί να παίξετε την ταινία. Και το Autorun είναι ένας ελαφρώς διαφορετικός τύπος autorun, από τον οποίο προήλθε ΠΡΟΗΓΟΥΜΕΝΕΣ ΕΚΔΟΣΕΙΣ Windows. Υπονοεί ότι το σύστημα αναζητά το αρχείο autorun.inf στη συνδεδεμένη μονάδα δίσκου και εκτελεί τις οδηγίες που είναι γραμμένες σε αυτό - αλλάζει το εικονίδιο της μονάδας δίσκου, εκκινεί το παράθυρο εγκατάστασης ή, που είναι επίσης δυνατό, γράφει ιούς σε υπολογιστές, αντικαθιστά στοιχεία κατάλογος συμφραζόμενωνκαι τα λοιπά. Είναι αυτή η επιλογή που μπορεί να είναι επικίνδυνη.
Πώς να απενεργοποιήσετε την αυτόματη εκτέλεση και την αυτόματη αναπαραγωγή στον Επεξεργαστή πολιτικής τοπικής ομάδας
Για να απενεργοποιήσετε την αυτόματη εκτέλεση δίσκων και μονάδων flash χρησιμοποιώντας το πρόγραμμα επεξεργασίας πολιτικής τοπικής ομάδας, ξεκινήστε το πατώντας τα πλήκτρα Win + R στο πληκτρολόγιο και εισάγετε gpedit.msc.

Στο πρόγραμμα επεξεργασίας, μεταβείτε στο "Computer Configuration" - "Administrative Templates" - " Στοιχεία Windows» - «Πολιτικές αυτόματης εκκίνησης»

Κάντε διπλό κλικ στο "Απενεργοποίηση αυτόματης αναπαραγωγής" και αλλάξτε την κατάσταση σε "Ενεργοποιημένη", βεβαιωθείτε επίσης ότι το "Όλες οι συσκευές" έχει οριστεί στον πίνακα "Επιλογές". Εφαρμόστε τις ρυθμίσεις και επανεκκινήστε τον υπολογιστή σας. Τέλος, η δυνατότητα αυτόματης φόρτωσης είναι απενεργοποιημένη για όλες τις μονάδες δίσκου, τις μονάδες flash και άλλες εξωτερικές μονάδες δίσκου.
Πώς να απενεργοποιήσετε την αυτόματη αναπαραγωγή χρησιμοποιώντας τον επεξεργαστή μητρώου
Αν στο δικό σας εκδόσεις Windowsδεν υπάρχει πρόγραμμα επεξεργασίας πολιτικής τοπικής ομάδας, τότε μπορείτε να χρησιμοποιήσετε τον επεξεργαστή μητρώου. Για να το κάνετε αυτό, ξεκινήστε τον επεξεργαστή μητρώου πατώντας τα πλήκτρα Win + R στο πληκτρολόγιό σας και πληκτρολογώντας regedit(μετά από αυτό - πατήστε Ok ή Enter).
Θα χρειαστείτε δύο κλειδιά μητρώου:
HKEY_LOCAL_MACHINE\Software\Microsoft\Windows\CurrentVersion\Policies\Explorer\
HKEY_CURRENT_USER\Software\Microsoft\Windows\CurrentVersion\policies\Explorer\

Σε αυτές τις ενότητες, πρέπει να δημιουργήσετε νέα παράμετρος DWORD (32 bit) NoDriveTypeAutorunκαι αναθέστε το εξάγωνη τιμή 000000 FF.
Κάντε επανεκκίνηση του υπολογιστή σας. Η επιλογή που ορίσαμε είναι να απενεργοποιήσουμε την αυτόματη εκτέλεση για όλες τις μονάδες δίσκου στα Windows και σε άλλες εξωτερικές συσκευές.
Απενεργοποίηση μονάδων αυτόματης εκτέλεσης στα Windows 7
Αρχικά, επιτρέψτε μου να σας πω ότι αυτό ο τρόπος είναι καλόςόχι μόνο για τα Windows 7, αλλά και για τα οκτώ, μόλις μέσα πιο πρόσφατα Windowsπολλές ρυθμίσεις που γίνονται στον πίνακα ελέγχου αντιγράφονται επίσης στη νέα διεπαφή, στο στοιχείο "Αλλαγή ρυθμίσεων υπολογιστή", εκεί, για παράδειγμα, είναι πιο βολικό να αλλάξετε τις ρυθμίσεις χρησιμοποιώντας οθόνη αφής. Ωστόσο, οι περισσότερες από τις μεθόδους για τα Windows 7 συνεχίζουν να λειτουργούν, συμπεριλαμβανομένου του τρόπου απενεργοποίησης των μονάδων αυτόματης εκτέλεσης.

Μεταβείτε στον πίνακα Στοιχεία ελέγχου των Windows, μεταβείτε στην προβολή εικονίδια εάν έχετε ενεργοποιημένη την προβολή κατηγορίας και επιλέξτε Αυτόματη αναπαραγωγή.

Μετά από αυτό, καταργήστε την επιλογή "Χρήση αυτόματης αναπαραγωγής για όλα τα μέσα και τις συσκευές" και ορίστε όλους τους τύπους πολυμέσων σε "Να μην κάνετε τίποτα". Αποθηκεύστε τις αλλαγές σας. Τώρα, όταν συνδέετε μια νέα μονάδα δίσκου στον υπολογιστή σας, δεν θα προσπαθήσει αυτόματα να την παίξει.
Αυτόματη αναπαραγωγή στα Windows 8 και 8.1
Το ίδιο πράγμα που έγινε χρησιμοποιώντας τον πίνακα ελέγχου στην παραπάνω ενότητα μπορεί να γίνει και στην αλλαγή ρυθμίσεις των Windows 8, για να το κάνετε αυτό, ανοίξτε τον δεξιό πίνακα, επιλέξτε "Ρυθμίσεις" - "Αλλαγή ρυθμίσεων υπολογιστή".

Σας ευχαριστώ για την προσοχή σας, ελπίζω να βοήθησε.
Αρχικά, ας μάθουμε ακόμα τι είναι η αυτόματη εκκίνηση, ή όπως ονομάζονται επίσης, προγράμματα αυτόματης φόρτωσης. Αυτή είναι μια διαδικασία που επιτρέπει στις εφαρμογές να εκκινούν μόνες τους αφού ενεργοποιηθούν και Εκκίνηση των Windows. Υπάρχουν περιπτώσεις που κατά λάθος ή από ανάγκη κατεβάσατε κάποιο πρόγραμμα και το χρειάζεστε περιοδικά, αλλά δεν χρειάζεται να ξεκινάει κάθε φορά μετά την εκκίνηση του λειτουργικού συστήματος και το να το απενεργοποιείτε συνεχώς είναι κουραστικό. Επίσης, ένα σημαντικό πλεονέκτημα της απενεργοποίησης του προγράμματος από το autorun θα είναι ότι δεν θα σας φάνε ΕΜΒΟΛΟόντας σε συνεχή δράση. Σε αυτό το άρθρο, θα εξετάσουμε πώς να εξαιρέσετε προγράμματα από την αυτόματη φόρτωση / αυτόματη εκκίνηση στα Windows 7, Windows 8 και χρησιμοποιώντας πρόσθετα καθολικά βοηθητικά προγράμματα.
Απενεργοποίηση αυτόματης αναπαραγωγής στα Windows 7
Μπορεί να είστε ήδη εξοικειωμένοι με αυτήν τη μέθοδο, εάν χρησιμοποιείτε έναν υπολογιστή για μεγάλο χρονικό διάστημα, θα μπορούσατε να τον ανακαλύψετε κατά λάθος χωρίς πρόσθετες πληροφορίες, αλλά για αρχάριους, οι πληροφορίες μπορεί να είναι ακόμα νέες.
Μεταβείτε στο μενού Έναρξη > Όλα τα προγράμματα και βρείτε το φάκελο "Εκκίνηση".

Ό,τι υπάρχει εκκινείται όταν ο υπολογιστής είναι ενεργοποιημένος. Και για να μην ξεκινήσουν αυτά τα προγράμματα, αρκεί απλώς να τα αφαιρέσετε από εκεί.
Χρησιμοποιούμε το τυπικό βοηθητικό πρόγραμμα των Windows 7 - MSConfig
Αυτό το βοηθητικό πρόγραμμα, το MSConfig, βρίσκεται ήδη στον υπολογιστή σας από προεπιλογή και δεν χρειάζεται να το εγκαταστήσετε, απλώς εκτελέστε το και χρησιμοποιήστε το.
Και είναι πολύ εύκολο να το εκτελέσετε:
Ανοίξτε ξανά το μενού έναρξης και πληκτρολογήστε msconfig στη γραμμή αναζήτησης.
Θα βρεθεί αμέσως, απλά πρέπει να κάνετε κλικ στη συντόμευση για να το εκκινήσετε.

Εάν για κάποιο λόγο δεν έχετε γραμμή αναζήτησης στο μενού Έναρξη, μπορείτε απλώς να πατήσετε τις συντομεύσεις πληκτρολογίου Win + R και θα ανοίξει το ακόλουθο παράθυρο:

Εισαγάγετε το msconfig εκεί και κάντε κλικ στο OK.
Ως αποτέλεσμα, πρέπει να τρέξουμε βοηθητικό πρόγραμμα msconfig. Μοιάζει με αυτό:

Μεταβείτε απευθείας στην καρτέλα "Εκκίνηση". Η κατάργηση της επιλογής των πλαισίων θα απενεργοποιήσει τα μη απαραίτητα προγράμματα. Αλλά αν δεν καταλαβαίνετε για τι ευθύνεται το καθένα από αυτά, τότε είναι καλύτερα να μην το απενεργοποιήσετε.
Αφού κάνετε κλικ στο OK, θα σας ζητηθεί να επανεκκινήσετε τον υπολογιστή σας, αλλά δεν χρειάζεται να το κάνετε.

Αυτό το βοηθητικό πρόγραμμα είναι πολύ βολικό, αλλά δεν είναι επίσης αρκετά λειτουργικό, επειδή. δεν είναι σε θέση να μας παρέχει τη δυνατότητα να απενεργοποιήσουμε απολύτως όλα τα (οποιαδήποτε) προγράμματα από το autorun.
Επομένως, θα εξετάσουμε μερικούς ακόμη τρόπους.
Μη αυτόματη κατάργηση από το μητρώο των Windows 7
Ξεκινάμε τον επεξεργαστή μητρώου. Για να το κάνουμε αυτό, πατάμε τη συνηθισμένη συντόμευση πληκτρολογίου "Win + R" ή ξανά στη γραμμή αναζήτησης στο μενού "Έναρξη", πληκτρολογούμε ήδη τις λέξεις "regedit".
Ένα πολύ τρομακτικό ακατανόητο παράθυρο ανοίγει με πολλούς φακέλους που μοιάζουν περισσότερο με abracadabra παρά με ονόματα.

Δεν φοβόμαστε όμως, αλλά ήρεμα τα καταλαβαίνουμε όλα και αποκτάμε γνώση!
Μεταξύ αυτών των φακέλων, στις μακρινές άγριες περιοχές, υπάρχουν δύο ενότητες του autorun "seven":
γενικό (τοπικό μητρώο), το οποίο χρησιμοποιείται για όλους τους χρήστες, η διεύθυνση είναι:
Υπολογιστής\HKEY_LOCAL_MACHINE\Software\Microsoft\Windows\CurrentVersion\Run
προσωπικό μητρώο - για τον τρέχοντα χρήστη, στην ακόλουθη διεύθυνση:
Υπολογιστής\HKEY_CURRENT_USER\Software\Microsoft\Windows\CurrentVersion\Run
Αυτό είναι πρέπει να μπείτε στο φάκελο Εκτέλεση, επεκτείνοντας το δέντρο φακέλων ένα προς ένα.
Περιέχουν αρχεία που τρέχουν με Windows και μπορείτε εύκολα να τα διαγράψετε ως συνήθως - κάνοντας δεξί κλικ και επιλέγοντας "διαγραφή".

Μπορείτε πρώτα να μεταβείτε στην πρώτη διεύθυνση, να την καθαρίσετε και μετά να αναλάβετε τη δεύτερη.
Απενεργοποίηση προγραμμάτων αυτόματης εκτέλεσης με χρήση λογισμικού τρίτων κατασκευαστών
Τώρα θα μιλήσουμε για πρόγραμμα τρίτων Autoruns, το οποίο διανέμεται εντελώς δωρεάν (δωρεάν), αλλά ταυτόχρονα πολύ ισχυρό και λειτουργικό - με μερικά μόνο κλικ μπορεί να απενεργοποιήσει απολύτως όλα όσα μπορούν να ξεκινήσουν αυτόματα όταν ενεργοποιείτε τον υπολογιστή σας.
Στο γραφείο site - η αγγλική έκδοση, αλλά μπορούμε εύκολα να το καταλάβουμε, ακόμη και χωρίς γνώση αυτής της ξένης γλώσσας.
Το αρχείο λήψης έχει την επέκταση .zip και μπορεί να αποσυσκευαστεί από οποιονδήποτε αρχειοθέτη.
Υπάρχουν 4 αρχεία στον φάκελο. Μας ενδιαφέρει το "autoruns.exe", το οποίο εκτελούμε.

Στην πρώτη εκκίνηση, θα μας ζητηθεί να αποδεχθούμε την άδεια χρήσης, κάτι που θα κάνουμε κάνοντας κλικ στο κουμπί «Συμφωνώ».

Το πρόγραμμα μοιάζει με αυτό:

Ανοίγουμε αμέσως την καρτέλα "Όλα", η οποία είναι μια λίστα με όλα τα αντικείμενα εκκίνησης.
Αλλά για να μην χαθείτε εκεί, υπάρχουν καρτέλες στις οποίες όλα αυτά αναλύονται ξεχωριστά: Winlog, Drivers, Explorer κ.λπ.
Εάν καταργήσετε την επιλογή του πλαισίου, θα απενεργοποιήσουμε την αυτόματη εκτέλεση. Εάν κάνετε κλικ στη γραμμή, τότε παρακάτω μπορείτε να δείτε μια περιγραφή του αντικειμένου: την έκδοση του προγράμματος, τη διαδρομή της θέσης του στον υπολογιστή, το μέγεθος κ.λπ.

Στην καρτέλα "Σύνδεση", υπάρχει μια λίστα προγραμμάτων που θα μπορούσαμε να απενεργοποιήσουμε χρησιμοποιώντας τις προηγούμενες μεθόδους που περιγράφονται στο άρθρο.
Μπορεί να παρατηρήσετε ότι ορισμένες γραμμές επισημαίνονται με ροζ - αυτά είναι απλώς αντικείμενα που δεν έχουν Λεπτομερής περιγραφή, και εκείνα των οποίων τα αρχεία έχουν διαγραφεί και δεν μπορούν πλέον να φορτωθούν, αλλά απλώς αναφέρονται στη λίστα, σημειώνονται με κίτρινο χρώμα. Εκείνοι. μπορεί να αφαιρεθούν ή όχι.
Και πάλι, να είστε προσεκτικοί όταν απενεργοποιείτε κάτι για το οποίο δεν γνωρίζετε τίποτα. Ίσως αυτό είναι απαραίτητο για το κύριο Τα Windows λειτουργούν 7 και μετά την απενεργοποίηση αυτών των υπηρεσιών, ο υπολογιστής δεν θα λειτουργεί όπως θα έπρεπε.
Για τους πιο τεμπέληδες παρέχουμε video tutorial της όλης διαδικασίας:
Απενεργοποίηση αυτόματης αναπαραγωγής στα Windows 8
Για να απενεργοποιήσετε την αυτόματη εκκίνηση εφαρμογών στα Windows 8, πρέπει να εκτελέσετε ελαφρώς διαφορετικές λειτουργίες. Καλούμε "Task Manager". Αυτό γίνεται με το συνδυασμό πλήκτρων Ctrl + Alt + Delete ή κάντε δεξί κλικ στη γραμμή εργασιών και επιλέξτε την κατάλληλη γραμμή στο μενού που εμφανίζεται.


V Σύστημα Windows 8, σε αντίθεση με τις προηγούμενες εκδόσεις των Windows 7, τώρα παρέχει νέα στήλη, το οποίο θα σας δείξει πόσο επηρεάζει το πρόγραμμα την απόδοση του υπολογιστή σας.
Κάντε κλικ σε μια σειρά στη στήλη Startup Impact για να ταξινομήσετε τις εφαρμογές ανά φόρτωση ανά σύστημα, ώστε να μπορείτε να αναλύετε και να απενεργοποιείτε πιο εύκολα προγράμματα που απαιτούν περισσότερους πόρους που δεν χρειάζεστε πλέον. Αφού ταξινομήσετε την εφαρμογή, κάντε αριστερό κλικ πάνω τους και στο ίδιο παράθυρο στο κουμπί «Απενεργοποίηση».
Όπως και στην περίπτωση των Windows 7, αφού απενεργοποιήσετε τα περιττά προγράμματα, θα χρειαστεί να κάνετε επανεκκίνηση των Windows.
Απενεργοποίηση αυτόματης εκτέλεσης με χρήση ειδικών προγραμμάτων.
Σε αυτή την περίπτωση, θα χρησιμοποιήσουμε CCleaner. Είναι πολυλειτουργικό και έχει αποδειχθεί καλά εδώ και πολύ καιρό! Με αυτό, μπορείτε όχι μόνο να ρυθμίσετε την εκκίνηση στον υπολογιστή σας, αλλά και να βελτιώσετε την απόδοση του υπολογιστή σας, να καθαρίσετε το μητρώο του λειτουργικού συστήματος, να αυξήσετε τον χώρο στον σκληρό δίσκο και πολλά άλλα ωραία μικρά πράγματα.
Αφού κάνετε λήψη του προγράμματος CCleaner, ξεκινήστε το από τη συντόμευση στην επιφάνεια εργασίας και επιλέξτε το μενού "Εργαλεία" από το αριστερό μενού του προγράμματος και, στη συνέχεια, μεταβείτε στην ενότητα "Εκκίνηση".

Τα προγράμματα θα εμφανίζονται ως καρτέλες, για να τα απενεργοποιήσετε, απλώς κάντε κλικ σε αυτά και κάντε κλικ στο κουμπί "Απενεργοποίηση" στο δεξί μενού του προγράμματος. Επίσης, μετά από όλες τις διαδικασίες για τον καθαρισμό της εκκίνησης, θα είναι επιθυμητό να επανεκκινήσετε το σύστημα.