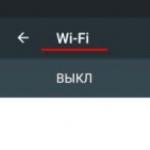How to make a full local iPhone backup. Backup iPhone to iCloud and iTunes. Backup to iCloud
The best way to protect your photos, messages and other data from being deleted is to back up your iPhone and iPad.
Your iPhone or iPad stores photos, messages, health information, documents, settings, and more. To put it another way: all life. All this is important and very expensive, so you need to treat them accordingly.
Before updating the firmware, be sure to back up all your device data. You should also update your backup regularly, just in case your device is stolen or you.
What is backup?
Backup iPhone or iPad— contains device settings, application data, iMessages and SMS messages, ringtones, health data, all entries from the phone book, as well as the configuration of the Smart Home function. Photos and videos are only saved if iCloud Photo Library is turned on on your iPhone, iPad, and computer.
What to use for iCloud backup or save a copy on your computer via iTunes. It's up to you! The main difference between these methods is where the backups are stored. With iCloud, backups are stored in Apple's cloud storage, while iTunes stores them locally on your Windows or Mac computer.
If you store your iPhone or iPad backup in iCloud, you will always have access to it using Wi-Fi. To back up your device using iTunes, you need to systematically connect it to your computer. Both have pros and cons.
Backup your iPhone to iCloud
How to Enable Backup in iTunes
If you don't want to back up your devices to iCloud, you can store them locally on your computer.
- Connect your device to your computer.
- Open iTunes.
- Press device icon next to the category drop-down menu on the left side of the iTunes window.
- In the sidebar, select " Review«.
- Select " This computer" in the "Automatic copy creation" section.
- Check the box " Encrypt local copy“, passwords, health data and Smart Home settings are saved only in encrypted form.
You will need to come up with a password to protect the encrypted backup. The password will be automatically saved to the keychain.
7. Click " Ready«.

How to Manually Backup iPhone or iPad to iTunes
If iTunes Backup is enabled, the program will automatically create backups when you connect your devices to your computer. You can also manually back up your iPhone or iPad whenever you want, as long as it is connected to your computer.
- Connect device to the computer.
- Open iTunes.
- Press device icon next to the category drop-down menu on the left side of the iTunes window.
- In the sidebar, select " Review«.
- Select " Create a copy now" in the Manual Backup and Restore section.
- Click " Ready«.

There are still questions
If you still have questions about how to back up to iCloud or iTunes? Ask them in the comments and we will help.
Updated October 2018: Updated content to reflect changes in iOS 12. Answer to a popular question from my readers: "What data does iCloud backup include?"
iTunes, iCloud, alternative software and third-party cloud services.
Test versions of iOS, experiments with jailbreaking, constant transition from device to device, crash tests, as well as tons of software from the App Store and bypassing it - these are not all the reasons. why have I ever lost important personal data from iPhone.
But such difficulties are faced not only by hardened geeks who never rest. Despite the incredible reliability of Apple technology, for important information that you don't want to lose, you still need to prepare copies in a safe place.
To protect you from possible annoying misunderstandings, I have put together all the backup options that I have personally tested.
1. iTunes and Backup to Mac or PC Hard Drive

Advantages: with backup via iTunes, you can access information without the Internet - even in an open field. Moreover, it is one of the fastest options to save almost all the data from iPhone.
Flaws: It’s a pity, but making a backup copy or restoring data without a computer will not work, even if you want to. Backing up information from a large iPad Pro to a MacBook 12’’ looks especially funny. Plus - the copy takes up quite a lot of disk space, which is very noticeable on a Mac with small SSDs.
What can you save?: Almost everything except content from the App Store and iTunes Store (it will be downloaded over the Internet), content synced through iTunes (imported audio recordings, etc.), photos stored in clouds (for example, iCloud Photo Stream), Touch ID and Apple Pay settings. Please note that some data requires password protection for your backup.
How to do it: It's simple - just go to iTunes, go to the device tab and press one single button to create a copy or restore it.
My opinion: I myself use backup to the hard drive of my MacBook Pro only before some stressful moment - installing a test version of iOS, jailbreaking, and so on. In other situations, I prefer other types of storing personal information.
2. Alternatives to iTunes for backups using iMazing as an example

Advantages: with their help you can not only access data without the Internet, but also feel like a real geek who uses not only standard software. In addition, alternatives may be more convenient in some specific cases - for example, to quickly save photos to your hard drive.
Flaws: all backup processes still require a computer, which is not always accessible.
How to do it: in most cases, a backup in iTunes alternatives is created or restored by pressing one or two buttons (for example, in the same iMazing). But each specific option may have its own nuances - in some solutions you can separately save messages, contacts or other data.
My opinion: In some cases, using alternatives for iTunes may be even more than appropriate - especially on PCs, for which Apple’s program is simply not tailored. It works extremely clumsily even on fairly powerful computers. But on Mac today I’m still leaning towards the standard solution.
3. iCloud as a cloud storage for iPhone backups

Advantages: In this case, a computer is not needed. And that's great.
Flaws: Potential payment for a large amount of storage for those who find the free 5 GB too little. Plus - without the Internet all this is useless.
How to do it: you need to go to the backup menu from the iCloud section in the device’s system settings (Settings - iCloud - Backup)- all the necessary functions are available here.
My opinion: despite the fact that today I only use Apple devices (MacBook Pro, iPhone and iPad), many interesting services have been “living” with me since the days of my first Android smartphone (HTC Wildfire, if memory serves). That's why my main cloud is Google Drive, not iCloud. And in the latter, I rarely have enough free space for backups.
4. iCloud and Apple branded services for saving data from iPhone

Advantages: Data is synchronized in real time. And during recovery, you can safely use the device. This is especially convenient when, for example, you are testing a new iPhone from partners. You enter your Apple ID details, and personal information is slowly pulled up via the Internet, without distracting you from using the device.
What can you save?: photos, mail, contacts, calendars, reminders, Safari bookmarks, notes, Wallet data, music selection in Apple Music and so on. The vast majority of modern mobile applications can work with iCloud Drive, and this can be very convenient.
How to do it: a set of data synced to iCloud is available from its section in the device’s system settings (Settings - iCloud). Since many third-party applications can store information in iCloud Drive, you need to dig into their settings as well. Other Apple branded services (for example, Apple Music) provide access to information after entering your Apple ID.
My opinion: despite the fact that iCloud Drive is far from the main storage of my personal information, its free space is constantly occupied by data from some applications (there are just a ton of text files from Byword here). And it's very convenient. And I’m generally silent about the coolness of modern Apple branded services - just look at Apple Music. And it successfully stores all my data without any outside help.
5. Third-party cloud services for storing information using Google as an example

Advantages: Greatest versatility and access from any device. For example, Google branded services are perfect for users who complement their work with an iPhone with an Android smartphone.
Flaws: limitations of iOS (after all, Apple gives preference to branded services), the ability to save not all data, as well as the need to access the Internet.
What can you save?: mail, contacts, calendars, notes, as well as photos in Google Photos, music in Google Music, files in Google Drive, and so on. And the same story with other similar services - for example, files of any type can be safely stored in Dropbox, and they will not go anywhere even in the most emergency cases.
How to do it: setting up synchronization of mail, contacts, calendars and Google notes is available from the corresponding section of the device’s system settings (Settings - Mail, addresses, calendars), and the loading of other data is configured from each individual third-party application.
My opinion: If you use multiple devices from different manufacturers (perhaps you have a PC instead of a Mac, or an Android instead of an iPhone), you'll definitely find it convenient to store basic data in Gmail - mail, calendars, and contacts. In other cases, it is better to put all your information in the hands of Apple - it’s more convenient.
Everything at once to minimize the risk of losing important records

June 5 2017, Apple at WWDC 2017 will present a new mobile operating system - iOS 11. For iPhone, iPad and iPod users, is it worth upgrading to iOS 11? Or what should I do before updating? To be honest, updating the system may lead to data loss, so it is necessary to make a backup copy if you want to upgrade from iOS 10.3 to iOS 11. There are several methods to create a backup: using iTunes, iCloud, and the program.
Backup before updating iOS 11/iOS 12 using iTunes
1. Open iTunes and connect your device to your computer.
2. If you are prompted to enter your device password or to designate this computer as a trusted computer, follow the onscreen instructions. Select your iPhone, iPad, or iPod when it appears in iTunes.
3. To save Health and Activity data from an iOS device or Apple Watch, you need to encrypt the backup: Check the box next to Encrypt [device name] backup and set a password you can remember.
The backup file is a kind of file that is not readable. In other words, the backup file cannot be read. You must restore your iDevice from an iTunes backup to access the data in the backup. And this process will overwrite all current data and replace it with the backup copy.
Create a backup before updating iOS 11 using iCloud
Backs up your camera, accounts, documents and settings and will not include jailbreak and app settings. If your Live Photos or 4K images are larger than 5GB, you'll need to pay for additional storage.

Create a backup before installing iOS 11 using Tenorshare iCareFone
An all-in-one tool to optimize your iOS devices. With it, you can use quick or deep search to delete all unnecessary files on iPhone/iPad/iPod, block ads/banners in applications and fix iOS system problems after OS update, reboot, etc. In addition, the program even allows you to... restore and manage data ( ,) iOS without access to iTunes. The biggest advantage is that you can make the backups you want. After that, when you want to restore data from a backup, you can also select the backup files you want.
Step 1: You need to connect your device to your computer using a USB cable. Launch the program, click on “Backup and Restore” from the main interface.

Step 2. After this, you should select the type of data you want to restore and click “Backup”.

Step 3. The process takes a few minutes. Once completed, you can view all files. Select the files you need to restore and click "Recover to Device" or "Export to Computer" to save the backup data to your iPhone or computer.

The process of restoring from a backup using Tenorshare iCareFone is also impressively fast and, in addition, versatile. Users can also restore their iPhone, iPad or iPod touch through Tenorshare iCareFone from backups previously created in iTunes. At that time, this program supports all devices including the latest iPhone XS/XR/8/7 Plus/ iPhone 7/SE/ iPhone 6s/ iPhone 6/ iPhone 5c/ iPhone 5s/ iPhone 5/ iPhone 4.
Losing an iPhone is an extremely unpleasant event. Not only will you have to spend money on purchasing a new device, but there is also the risk of losing valuable data. Sometimes they can cost more than the latest iPhone model. In this situation, arrogant users set up their smartphone again, remembering passwords and links, and experienced users restore lost information using a previously created backup copy.
Nobody likes losing data, but you have to accept that it happens sometimes. And the more often you back up valuable information, the less likely you are to lose it in the event of an emergency. Apple offers to protect your personal data, photo library, application data and much more with regularly created backups on your iPhone. In this material we will tell you how you can set up backup on your smartphone.
Why make a backup copy on iPhone?
Firstly, backup is an ideal way to quickly transfer data from your old iPhone to your new one.
Secondly, your favorite device may get lost or break, and at the same time the stored data may be irretrievably lost.
Of course, not having a backup means losing treasured photos and videos, unsynced notes, and data stored by apps. Documents not saved to iCloud will also be lost.
Luckily, many services include cloud backup options. Both standard Notes and third-party tools, for example, Evernote, have it. However, setting up a new device and manually downloading data from each application is not an easy and time-consuming task.
To avoid a series of problems, you should make sure that you have an up-to-date backup copy of your iPhone data. After all, in the event of a device loss or hardware failure, a backup will help you quickly restore data. At the same time, from a software point of view, the iPhone will look and behave exactly the same as its predecessor. You can even save Wi-Fi network passwords, browsing history, and personal settings: the Today screen and the location of elements in Control Center.
What types of backup are there?
An iPhone owner has two standard options for backing up data. It can be local copies created on a computer using iTunes (you can download), or online copies, uploaded via the Internet to the iCloud cloud service. Each of these options has its own advantages and disadvantages.
iCloud is a “set it and forget it” solution. This option is convenient for the user, but it may be necessary to purchase additional cloud space over time to make maximum use of it. iTunes will require more user attention and actions, but such a backup will be more convenient. Data recovery from it will be much faster than from iCloud.
Backup iPhone to iCloud
After activating this backup method, backups will be created automatically when the power adapter is connected to the iPhone via a Wi-Fi network. In this case, the device should not be used. For most people, the device backs up data at night while it is charging.
Creating the initial iCloud backup will take some time - the iPhone will need it to upload a large amount of data to the server. Depending on the speed of your Internet access, this process may take several days. Subsequently, only new or changed data will be transferred to the backup copy, so this will happen faster. The following data is included in iCloud backups:
- Application data.
- Apple Watch backups.
- iOS Settings.
- HomeKit configuration.
- Messages.
- Photo library.
- History of your orders.
- Ringtones.
- Visual voicemail password.
But this does not create backup copies of contacts, calendars, bookmarks, mail, notes, voice notes, shared photos, libraries iCloud Photos, application data "Health". And the call history is already stored in iCloud.
What is the difference between iCloud backup and iCloud sync?
We have discussed in as much detail as possible the difference between iCloud backup, iCloud synchronization and iCloud Drive storage.
Backup iPhone to iTunes
This backup option is performed using the iTunes application on a Windows or Mac computer (download). It is possible to organize the process over a wireless network, provided that both the computer and the iPhone are on the same network. But it’s much faster and more reliable to use a cable.
The main problems when using iTunes will be the need to remember every time to carry out this procedure and the availability of free disk space on the computer.
iTunes creates copies of all data stored on the device. Data "Photograph films", that is, photos taken personally, will be backed up unless this option is manually disabled. Photo albums that were manually synced to your device (folders of photos that are stored on your computer) will have to be synced again because they are excluded from the backup.
How to Backup iPhone to iTunes
When upgrading your iPhone to a new model, this method of transferring data from your old Apple smartphone is the fastest. To create a backup in iTunes, do the following:
It's highly likely that iCloud backup is already enabled on your device. It's easy to check:
1. Unlock your iPhone and go to Settings →<Ваше имя> → iCloud.

2. Scroll down the menu to iCloud backup and click on it.
3. Make sure the switch is in position Included. Pay attention to possible notifications about iCloud storage sizes and the time of the last backup.
4. Press the button "Create a backup" to force the iPhone to start this procedure, or do it later, at a convenient time.


If you see a message saying that your iPhone can't back up due to insufficient free space, you'll need to either reduce the amount of data on your device (such as photos) or upgrade your cloud storage plan. When registering with iCloud, Apple, which is not very much by modern standards. Go to Settings →<Ваше имя> → iCloud→ Storage management and press "Change storage plan" to increase its volume.

If you have an iPhone with low memory and don't store many photos, games or videos on the device, then purchasing 50 GB of cloud storage for $1 per month will be enough. If you need to make backups for multiple devices or share storage with family members, or you actively use digital content, then 200 GB of cloud space for 149 rubles per month would be an excellent option.
It is possible to fine-tune the reservation of your device in the section Settings →<Ваше имя> → iCloud→ Storage management → Backups.

Tap your device's icon and view all the items scheduled to be backed up to iCloud. Eliminate Media library(photos and videos) or selected applications from the reservation by setting the switch to Turned off.

Each owner of an Apple smartphone, regardless of its model, receives 5 GB of disk space in the iCloud cloud when registering an Apple ID. They are used to synchronize data between devices, store photos and backup. In other words, the cloud is an important part of the ecosystem created by Apple. Users who have several devices on their hands get more opportunities, but one smartphone is enough to set up a backup. In this material, we will provide step-by-step instructions explaining how to create an iPhone backup in iCloud.
The main condition for creating a cloud backup is a stable connection to Wi-Fi, since the mobile network is not used for this purpose.
- Open iPhone settings on the main page. We will need two sections on it, indicated by numbers in the screenshot.
- In the first one we access the wireless network settings. First, make sure that the connection request switch is turned off. The next step is to click on the button with the letter “i”. This way we get access to the parameters of active Wi-Fi.
- Having opened the details of the wireless connection, we activate the switch responsible for automatic connection. Now, once within the range of this signal, the phone will automatically switch from cellular to wireless network.
- In the second section, we go down to the very bottom of the page. Turn off the Wi-Fi Assist switch. This must be done so that the smartphone does not switch to LTE while within range of the wireless network.
Having completed the preparatory steps, you can be sure that every time you put your iPhone on charge, a backup copy will be created. The smartphone will not randomly disconnect from Wi-Fi, and signal stability when working with iCloud is more important than speed.
Making a copy
You don't need a computer to create a cloud backup. The user performs all actions directly on his smartphone. To simplify the interface in iOS 10.3, parameters related to the operation of Apple branded services are collected in one section.
- Open the main settings page. At the top there is an area with a photo and the name of the owner. Click on it to reveal your account settings.
- At the bottom of the screen there is a list of devices associated with the Apple ID of the smartphone owner. Having selected the desired device, click on its logo.
- Open the area marked in the screenshot.
- Move the switch shown by the arrow to the “On” position. From now on, the OS will automatically create a backup in iCloud using the Wi-Fi network while the device is charging. If desired, a copy can be made manually using the framed virtual button.
Storage optimization
Some time after completing the settings described above, the user may receive a message indicating that the backup failed. In most cases, the system fails to complete the operation due to insufficient free space in the cloud. Both owners of old 4S and 5 models, as well as owners of new CE, 6, 7, 8 or X, encounter this phenomenon. Most simply ignore this message, thereby depriving themselves of the opportunity to use a copy of iCloud in the future. In fact, free 5 GB is more than enough to store backups even from multiple devices. The problem is solved by optimizing the data included in the backup copy.
- Go to the iPhone owner account settings. Click on the area marked in the screenshot.
- The number “1” indicates system programs that have access to iCloud for data storage. We remove permissions from those that are not used.
- Going lower in the list, we perform a similar operation for installed applications. Particular attention should be paid to instant messengers, since thousands of messages contained in dialogues are archived in the “cloud”, taking up useful space, while not representing anything valuable. Having edited the permissions in this way, we return to the beginning of the section. Open the area marked “2” in the previous screenshot to examine the contents of the storage.