How to create a new account? Accounts
Hello, dear blog readers, and in this lesson I propose to consider: what is an account and how to create an account in windows 7 , and also I suggest you familiarize yourself with creating an account, setting up access rights to a computer. Did you come across when one computer was used by several users?
If yes, then you probably know that when you turn on the computer, the operating system boots up, then a dialog box appears in which the user must specify a username and password, after entering which, the desktop of the computer with all the familiar labels is loaded. So one wonders, why is the account created at all? How to create an account in windows 7? What function do they perform?
What is an account?
For a more complete picture of what “Accounts” are, let's consider with you such an example: People at computers work in an organization. Suppose there are 50 computers, and they all exchange information using a local network. But first you need to read the article:
Therefore, there is a person who is engaged in ensuring the smooth operation of computers, installing software, creating, editing, deleting user accounts, that is, he is an administrator. And people who work at computers perform their work duties, in relation to the administrator they are users of a personal computer or they are also called advanced users.
![]()
Their rights to control the computer are limited, that is, they cannot install any programs on their computers, and they cannot change certain settings or the system configuration. In addition, the administrator can put a ban on reading removable media (flash drives, disks).
Since such computers are combined as a single unit at the expense of a local network, imagine that if a virus (through removable media) penetrates even one computer, all computers without exception will be infected, and this is just a waste of time for their recovery. Therefore, in such cases use the creation of accounts. I looked at a specific lightweight example that would be understandable. When computers are connected to a local network, an account is needed to connect to the server through network applications (but this is a separate topic for discussion). In the home version, when the computer is used at the disposal of all family members, then for everyone you can create your own account.
When booting the operating system, each user will be able to configure various optimal system parameters for himself. I believe that the use of accounts is very convenient in this regard, that there will be order with the location of important documents for yourself in the computer.
How to create an account in windows 7?
Now let's start creating accounts. To create an account, go to the control panel with the command: Start - Control Panel. As a result, the explorer familiar to us from the previous lesson will open in which the list of computer settings is displayed. If your method of displaying icons in Windows Explorer is different from mine, then select the Category tab in the tab.

In the window that opens, click "Create Account". First you will need to specify the type of account you are creating, either it will be a regular (experienced) user or an administrator. The name of the account I will call "Alexander", and the type - "Normal access" and click "Create account".


After that, an account will be created and a dialog box will appear.

Let us take a closer look at what actions we can take in our created account “Alexander”. To do this, click on the “Alexander” icon and in the window that opens we see the main links, clicking on which will allow us to set or change certain parameters.
![]()
1. Change account name - allows you to change the original account name created by us.
2. Create password - this parameter allows you to set a password for your account. When the operating system loads to log in to your account, the system will ask you to enter a password.
3. Delete password - this option deletes the password created earlier.
4. Change pattern - allows you to select a picture that will be displayed when you log on to the system. When you click on the change pattern, a set of pictures will appear that you can use. After selecting the pattern you like, click on the change pattern. In the same window there is a link “Search for other pictures”. When you click, you can choose your own individual picture.
5. Set parental controls. Parental control allows you to control computer usage. For example, you can set the time interval when children can sit at the computer, and you can also set specific requirements for using certain programs and games. Clicking on the “Parental Control” link will open a dialog box in which you can activate the use of this parameter according to your wishes. Here there are certain set parameters, everything is described in detail what is possible and what is not.
6. Changing the type of account - this parameter allows you to change the current user’s rights, that is, in simple terms, either to restrict the user when working with a computer, or to extend his rights, allow to install software, change certain parameters, etc.
7. Deleting an account - if you need to delete an account, click on the link “Delete an account”, if you want to save documents of this account before deletion, click “Save files”.
8. Manage another account - allows you to return to the main menu of all accounts.
How to create an account in windows 7
Consider another way that will allow you to know how to create an account in windows 7. To do this, right-click on the “My Computer” shortcut and select “Manage”. In the window that opens, click "Local users and groups", as a result of which two folders "Users" and "Groups" will appear in the right-hand part of the window, click on "Users". As you can see there is a list of account users of the PC, right-click on the previously created account "Alexander".
![]()

When you open the window, three tabs are available to us: general, group membership, profile.
1. General tab - allows you to specify the full name and description of the account.
1.1 Forbid user from changing password - this option is checked in the case when several users work under one account.
1.2 Password validity is not limited - when unchecking the checkbox, the password for entering the system will have restrictions.
1.3 Disable account - I think, and so clearly what this parameter is for =)
1.4 Block account - allows you to block the system when a certain number of attempts to enter a password.
2. Tab membership in groups - indicates what type the user will belong to (experienced user, administrator).
So, we have considered how to create a wwindows 7 account. Next, we consider a situation where we need to disable account control. For example, consider the account name "Dmitry"
To do this, run the following commands: Start - Control Panel - User Account and Family Safety - User Accounts and click on the link “Change UAC Settings”. As a result, a window will open in which you can set the degree of control using the slider. The degree of control has 4 level systems.


1. Always notify - this level is the highest level of system security.
2. Notify only when programs attempt to make changes to the computer.
3. Notify only when programs attempt to make changes to the computer (In this case, when running suspicious programs, the desktop will not be darkened compared to the second level of protection).
4. Never notify. The lower position of the slider ensures that user account control is disabled.
It should also be noted that User Account Control is also called UAC (User Account Control). UAC prevents the unauthorized launch of programs that can disrupt the operation of the operating system, due to malicious code. Undoubtedly, it should be noted that UAC provides increased security of the computer system.
At the end of this lesson I propose to consider a situation where you forgot your password to your account. After all, the password is a kind of key to enter our system.

So what do you need to do to get into Windows?
When creating an account, it is created " Password reset disk". Run the following commands in sequence: Start - Control Panel - User Accounts - Change Windows Password. As a result of the opening of the window, in the left part, select “Create a password reset disk”, before that you should insert either a USB flash drive or a floppy disk.
In the window that opens, specify the new password and confirm it. Then we enter into Windows under the new password.
Quite often it becomes necessary to create additional user accounts. This is due to the fact that several people work with a personal computer and many do not want to invade their personal territory, in this case, the desktop and the programs with which they work. Therefore, in the operating systems of the Windows family, the possibility of separating workplaces for several users and guests is implemented. They can use a personal computer, with limited rights, without violating the privacy and security of the entire system .......
Quite often it becomes necessary to create additional user accounts. This is due to the fact that several people work with a personal computer and many do not want to invade their personal territory, in this case, the desktop and the programs with which they work. Therefore, in the operating systems of the Windows family, the possibility of separating workplaces for several users and guests is implemented. They can use a personal computer, with limited rights, without violating privacy and.
User accounts can be of several types. The most basic and main is the Administrator account. The user working under this account has unlimited rights to manage the personal computer. It can change the configuration of the system and its settings, restrict and prohibit actions on the use of a computer by other users. Manage devices and their configuration, install any updates and software. Set User Account Control (UAC) parameters in the Windows7 operating system. There are other accounts, such as "User" and "User with limited rights." Rights - “User” allows you to perform almost any actions on a personal computer that do not affect computer administrator rights and are not related to changing the settings of other users and the security of a personal computer. Group - “User with limited rights”, can perform only those actions that were allowed by the administrator. An account of this kind can be quite severely infringed upon the rights and equated to “Guest”. The people logged in under the “Guest” account do not have an account on this computer at all. They can make absolutely no changes to the computer settings. This account exists only to allow a stranger to temporarily use your personal computer, no more.
We are starting to create an account. To do this, go to the Start menu - Control Panel - User Accounts. You will see the following window:

Here you can make the necessary settings, such as changing the image, name, type of account, as well as create a new account. Go to the “Manage another account” section, marked with an arrow in the picture. In the next window, click on the section "Create a new account." A window will appear where you need to enter a name and set permissions.

So you create a new account. Now you can set some restrictions for the newly appeared user. Click on the label of the new account and in the opened window select the item “Set parental control”, the window will open again, where you need to click on the account label again. In the next window, move the button to the “Enable using current settings” position on the “Parental Control” tab. Below, click on “Allowing and blocking specific programs”. In the next step, move the button to the “Can only work with allowed programs” position and select which programs you allow to use for this account.
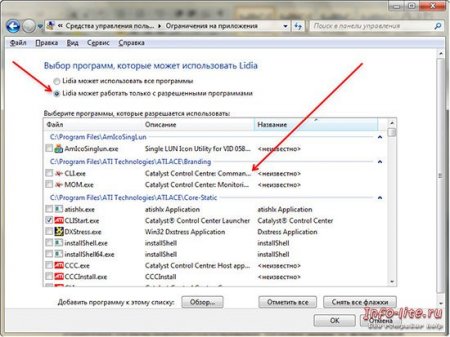
Upon completion of the settings, click "OK" to save them. Go to your desktop and press the key combination Win + L, thus, you will leave your desktop. On the screen, click "Change User". After a while, the operating system will prepare a new desktop. This desktop will belong to the newly created user.
In order to delete a user, go to his account when starting Windows or from the “Administrator” desktop using the Win + L keyboard shortcut. Start “” with the Ctrl + Shift + Esc keyboard shortcut, select the Users tab in the manager window, select the user by selecting the one you created and click on the "Logout" button below. Return to the desktop administrator of the computer. Go to the Start menu - Control Panel - User Accounts - Manage another account. Click on the label for the record you want to delete and select “Delete account”, then “Delete files” and in the conclusion “Delete account”. Thus, the creation and deletion of accounts on a personal computer running the Windows 7 operating system occurs.
A user account (account) can be represented as a collection of information. It displays the degree of user access to data, the ability to make changes in the parameters of the computer, various personal settings. For each computer user, you can create an individual account with different rights, each of which will use personal files and settings. Access to it is through login and password.
Computer account
Before you create an account on a computer, you should decide on its appearance. There are only three of them: regular or standard, administrator and guest. Each provides the user with different features. So, the usual one is used for daily work, the administrator account has extended access rights and is applied as needed, and the guest account provides authority for temporary and limited access to the computer. In order to create a new account, do the following:
- Go to the "Control Panel" and select "User Accounts".
- Then in the window that appears, select "Account Creation", then specify the name of the account and select its type. For example, if the goal is to create an administrator account, then mark “Administrator”.
- Then click "Create Account". Further, for the created account, you can perform a number of settings: changing the name, creating a password, changing the picture, setting parental controls, changing the type and deleting. To implement the last two actions, you need to have administrator rights.
Microsoft account
You can also log in to Windows using your Microsoft account. This is a data set consisting of an email address and a password. Using this account has many advantages: access to personal data from any device (from a phone, laptop or tablet); a single account for logging into various Microsoft services (Skype, OneDrive, etc.); making copies of data in free storage, etc.
Before you create a new Microsoft account, remember whether you have used Xbox, Hotmail, Outlook.com, OneDrive, Messenger, Skype, or Windows Phone services.
If yes, then you already have an account - this is the email address used to log into the service. Otherwise, you need to register a Microsoft account. To do this, go to the microsoft.com registration page, enter your email address and other information, as well as your password.
In case you need to change your account, you can find information in the article.
Today we will tell you what a Windows account is, what rights it has, what other accounts are present in your operating system, and many more interesting things about this topic.
What is a windows account
You have at least one active Windows account on your computer. All users are working in the operating system on behalf of the account that was added during the installation of Windows, or after, if the need arose.
This was done in order to keep track of all user actions as the computer was used in the system logs. If the computer is used by several people, for the safety and security of personal data, new Windows user accounts are added. For example, if you use a computer and your child, you probably thought about the safety of files and folders on the desktop, because the child may accidentally delete them.
Each Windows user has their own desktop, their own folders, "Documents", "Favorites", "Music", "Downloads". Accordingly, if your child removes something from his desktop, it will not hurt you.
How to create a Windows account
In order to display a list of existing users, you need:
- Click the "Start" button
- Right-click on the "My Computer" label
- Select "Management" (or "Computer Management")
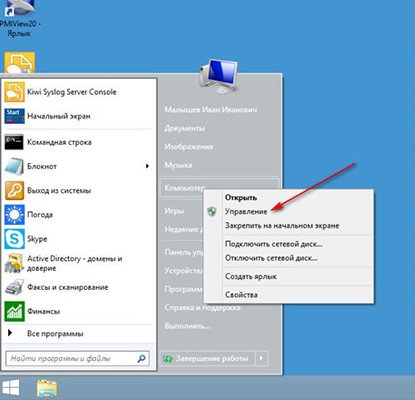
In the window that opens, double click on the item “Local users and groups”, in the drop-down list click on the “Users” folder, Windows account control will open.

A list of users in your computer will appear in the right window. In this case, there are three users, user, Administrator and Guest. The arrows on the user’s icon indicate that the account is disabled. Accordingly, only one entry is active - user.

Now you know where to look for existing accounts in the system. Let's see how to add a new account.
Microsoft Windows account
Creating a Windows account is easy. To do this, you need to right-click on the white background of the user window and select the "New User" item.
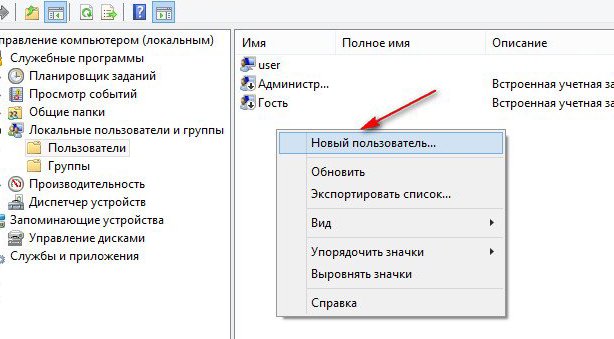
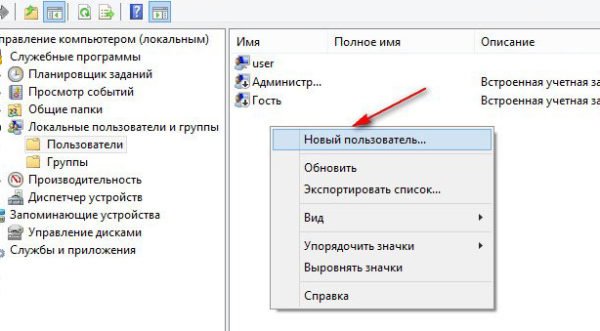
Enter your username (preferably Latin), check the checkboxes as shown in the picture:

After that, click the “Create” and “Close” button, the user creation window will close and you will see the newly created account in the list.
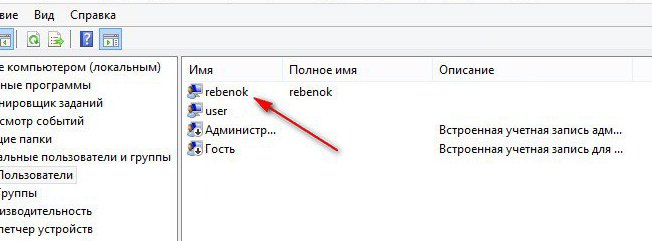

Now we need to check that your child’s account does not have administrator rights, to do this, right-click on the new user and open the properties, then go to the “Group Membership” tab.
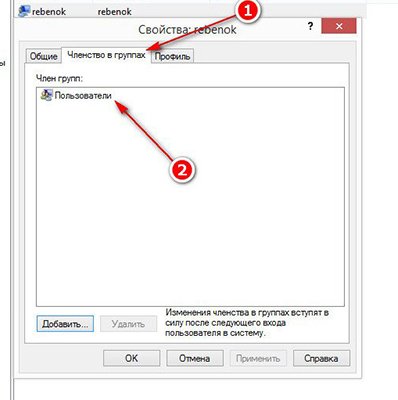
The new user must be in the Users group, as indicated in the image above. Only in this case it is guaranteed that the new user will not be able to delete your data.
Already at this stage you can restart the computer, after which, when turned on, you will see two accounts - yours and the new user (in this case, rebenok).
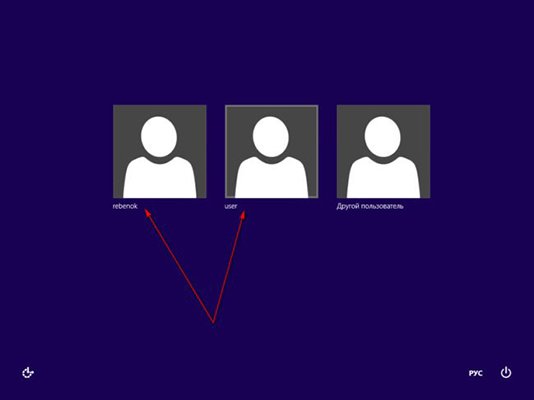
Now let's set the password of the Windows account under which you work on the computer.
How to set a Windows account password
To set a password for a Windows account, you need to re-open the list of users and right-click on your account, and then select the appropriate menu item.
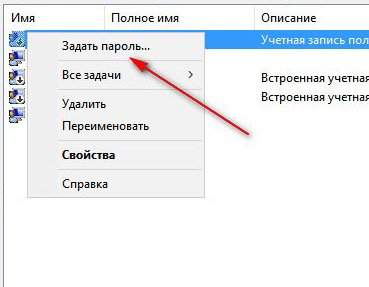
In the warning that opens, click Continue and enter the new password twice.



















