バックアップAndroidアプリケーションに関するすべて。 Androidのバックアップアプリケーションの概要
プログラムを変更する前に、通常、Android上のデータをマイクロSD、コンピュータ、またはストレージシステム「クラウド」に転送し、必要に応じて安全かつ正常に復元できるように、データのバックアップを作成する必要があります。 Playストアには、これを簡単に行うことができるアプリがたくさんあります。 私たちはいくつかのアプリケーションを見直し、5つのベストを選択しました。
1.スーパーバックアップ:SMSと連絡先(スーパーバックアップ:SMSと連絡先)
スーパーバックアップバックアップは、シンプルで使いやすいUIのアプリケーションです。 アプリケーション開発者は、いくつかのアプリケーションでは気づいたように、より複雑にするのではなく、メインUIで簡単にすることで、実際にはそれを賢明にしましたが、目的には合致しません。 私はスーパーバックアップがあなたを失望させず、あなたのSDカードやGmailのアプリケーション、連絡先、SMS、コールログ、ブックマーク、カレンダーをバックアップするのを手伝って機能を完璧に果たします。
そのほかの機能は次のとおりです。
SDカードのバックアップアプリケーション。
- アプリケーションデータのバックアップと復元(ルートが必要)。
- SDカードからのアプリケーションの一括リカバリ(ルートが必要)。
- 連絡先、SMS、コールログ、カレンダー、ブックマークをSDカードにバックアップする。
- 連絡先、SMS、コールログ、カレンダー、ブックマークをSDカードから復元します。
- SMS、バックアップ用の会話を選択できます。
- バックアップデータをSDカードに削除する。
- 自動バックアップスケジュール。
- あなたのGmailにスケジュールとアップロードファイルの自動コピー。
- 最後のバックアップと時刻の番号を表示します。
- ユーザーは設定でバックアップフォルダへのパスを変更できます。
- グループのプロパティと連絡先の写真をバックアップする機能。
このアプリケーションがあなたに合っている場合は、以下のリンクを使用して携帯電話にダウンロードしてインストールできます。
2.モバイルバックアップ&リストア(モバイルバックアップ&リストア)
これは、セキュリティやクラウドサーバ向けのAndroidフォンやタブレットからほぼすべてのタイプのデータ(連絡先、SMS、コールログ、写真、音楽、ビデオ、アプリケーション)をバックアップする新しいユニークなバックアップアプリケーションです。 いつでもどこでもアクセスできます。
特定のアイテムのバックアッププロセスを計画することは可能です。 このアプリケーションは、Avastと呼ばれる最も有名なブランドの1つを開発しました。 しかし、1つの欠点があります。アプリケーションが完全に無料ではなく、音楽、ビデオ、アプリケーションなどの基本機能を使用するには、アプリケーションのプレミアムバージョンを購入する必要があります。 しかし、連絡先、SMS、通話記録、写真をバックアップする必要があります。 しかし、一般的に、アプリケーションは優れており、定期的に更新されています。最も重要なのは、使い方が簡単です。
ここでGoogle Playストアから取得します。
3.ヘリウム - 同期およびバックアップアプリケーション:
Heliumは、Androidコミュニティ向けに幅広く便利なアプリケーションを開発したClockworkModの別のアプリケーションです。その多くは自由に使用できます。 Heliumは、PCのバックアップと復元のオプションを完全にサポートしています。 このアプリケーションは、ルート権限を持っていてroot権限を持たないユーザーには理想的ですが、インストールしてAndroid搭載端末で動作させるにはもう少し努力する必要があります。 Playストアアプリケーションのインストール手順を段階的に示します。下記のリンクから入手できます。 残念ながら、Motorolaユーザーはこのアプリケーションを使用できません。
4.アプリケーションのバックアップと復元:
このアプリケーションは普及していますが、最近多くのユーザーがその欠陥のいくつかについて苦情を申し立てていますが、率直に言えば、携帯電話のデータのバックアップと同期に最適なアプリケーションの1つと考えています。 それを試してみてください!
5.チタンのバックアップ:(根が必要)
チタンは最高のバックアップユーティリティの1つと考えられていますが、根っこのデバイスでのみ動作します。これがリストに載っている主な理由です。 その機能(ほとんどのバックアップ/復元/あなたのAndroid上の任意のデータを削除するため)、それは良い応答、コメントやフィードバックは、Androidのユーザーや専門家の数から受け取りました。 他のアプリケーションと同様に、2つのオプションがあります:基本無料とプレミアムバージョン。 さらに、Titaniumを使用して、望ましくないアプリケーション(公式にインストールされたアプリケーション)を取り除くこともできます。 一般的に、スケジューリングなどの他の機能と同じ機能を提供します。
Google Playストアから購入する
これは、Androidの携帯電話とタブレットのバックアップと復元に最適です。 希望のアプリを見つけるのを手伝ってくれることを願っています。 あなたが私たちと分かれば、私たちは幸せになれます!
バックアップとは、スマートフォン上のすべてのデータのバックアップです。 それは主に電話を点滅させる前に行われ、失敗した場合にはすべてを元に戻すことができます。
アンドロイドシステムを作るにはいくつかの方法があります:
- 特別なソフトウェアの助けを借りて。
- 回復の助けを借りて。
- あなたのPCにバックアップを作成します。
別々にバックアップアンドロイドを作成するそれぞれの方法を検討してください。
プログラムを使用してAndroidシステムをバックアップする
分析する最初のプログラムはMy Backupです。 それはそのシンプルさによって区別され、ルート権はそれのために必要ではなく、遊戯市場から無料でダウンロードすることができる。 もちろんPROバージョンはありますが、$ 7です。
プログラムを実行します。 同意する必要があるライセンス契約をすぐに提出します。 次に、プログラムメニューが表示されます。
[新しいバックアップ(新しいバックアップ)]ボタンをクリックします。 このプログラムは、アプリケーションとメディアまたはデータを保存するためのものです。 まず、アプリケーションとメディアを保存します。 バックアップを保存する場所は、USBフラッシュドライブ、オンラインまたはコンピュータで選択できます。 気にしないために、USBフラッシュドライブを選択してください。 今はちょっと待つ必要があります。
しばらくすると私のバックアップには、保存する必要があるもの(アプリケーション、写真、音楽)のリストが表示されます。 必要なチェックボックスを選択し、[OK]をクリックします。 バックアップ名を指定するか、デフォルトのままにして、[OK]をクリックします。
別の小さなウィンドウが表示され、何を保存するかを尋ねられます(apk +データ、データ、またはapk)。 apk + dataを選択してください。それ以外の場合は、このバックアップを実行する意味がありますか? プログラムがすべてのデータを保存している間、私たちは待っています。 インストールに必要な時間は、インストールしたアプリケーションの数によって異なります。
データを保存します。 メインプログラムウィンドウに戻り、もう一度[新規バックアップ]をクリックし、[データ]を選択します。 USBフラッシュドライブでこの節約を厳密に選択します。 その後、新しいウィンドウで連絡先、SMS、通話記録、一般的に必要なものすべてをチェックしてください。
新しいウィンドウで、バックアップの名前を書いたり、標準を離れて[OK]をクリックして、操作の完了を待ちます。
アンドロイドシステムのバックアップには、Nandroidマネージャ、Helium、Titanium BackUpなどの他のプログラムもあります。 それらはすべて同じシナリオで大まかに動作し、わずかな違いしかないので、たとえば、ルート権限を必要としない最も単純なプログラムを分析しました。
後でデータを復元するには、[マイバックアップ]に移動します。 どこから復元する必要があるかを選択し、保存されたすべてのコピーをプログラムが見つけます。 権利を選択し、回復してください。
バックアップシステムアンドロイドの回復
リカバリは、コンピュータと比較してBIOSの一種です。 簡単に言えば、これは、電話機の点滅、フォントのインストール、バックアップの作成などのためのソフトウェアです。
各電話機はさまざまな方法で復旧しますが、基本的にはロックキーとボリュームロッカーの組み合わせです。 当然、電話はオフにする必要があります。
さて、バックアップ自体に移りましょう。 通話ログからデータプログラムまで、すべてのデータが絶対に保存されているため、リカバリを通じたバックアップの作成は確実です。 何をコピーするかを選択する必要はなく、復旧によってすべてのバックアップが作成されます。
この方法の唯一の欠点は、アンドロイドシステムのバックアップがカスタムリカバリ(CWMまたはTWRP)によってのみ可能であることです。 株式リカバリでは、そのような可能性はありません。
原則としてCWM復旧にはロシア語はなく、すべてが英語です。 したがって、バックアップを作成するには、次のものが必要です。
- 回復を入力します。
- ボリュームロッカーを使用してバックアップとリストアを行い、電源キーを押して選択します。
- 次に、[バックアップ]を選択します。
- アクションを確認し、[はい]をクリックします。
そして、バックアップが作成されるまで数分待っています。
後でこのバックアップを使用してAndroidシステムを復元するには、次のものが必要です。
- 回復を入力します。
- バックアップと復元に移動します。
- [復元]を選択します。
- 目的のパッケージを選択します。
- アクションを確認し、「はい」を選択します。
そして、システムのアンドロイドが回復するまで待ってください。
TWRPリカバリでも、同様のシナリオです。 さらに簡単です。 まず、ここでタッチコントロール(ほとんどの場合)とtwrpはロシア語で見つけることができます。 だから、バックアップアンドロイドを作成するには、次のように進んでください:
- 私たちは回復に行きます。
- 「バックアップ」の項目を選択します。
- バックアップのセクションをチェックしてください(すべてチェックすることをお勧めします)。
- そして底部には、アンロックと同様のスワイプがあります。 私たちはそれに費やし、バックアップの作成が始まります。
回復するには:
- 私たちは回復に行きます。
- 項目「復元」を選択します。
- コピーを含むパッケージを選択します。
- 我々はその行動を確認する。
- 我々は待っている。
- 電話を再起動します。
コンピュータにAndroidシステムをバックアップする
最後の方法は、アンドロイドシステムをコンピュータにバックアップすることです。 このためには、My Phone Explorerというプログラムが必要です。 それをダウンロードして、コンピュータにインストールします。 電話では、USBデバッグを有効にし、ケーブルを介してPCに接続し、ブラインド内の「充電専用」接続ポイントを選択します。 F1ボタンを押し、電話機がコンピュータに接続するまで待ちます。 この方法で電話機に接続できない場合は、wi-fiを試してみてください。
プレイマーケットMy Phone Explorer Clientから携帯電話にダウンロードして起動します。 電話はwi-fiに接続する必要があります。
コンピュータの[ユーザーの追加]をクリックします。

プログラムが接続を確立するのを待っています。
今、私たちは電話を通じてコンピュータを登ることができます。 しかし、バックアップが必要です。 [その他]タブに移動し、[バックアップデータの作成]をクリックします。

保存するアイテムを選択し、バックアップの保存場所を選択して[バックアップの作成]をクリックします。
結論
今日、スマートフォンのバックアップを作成する主な3つの方法を解体しました。 上記のように、リカバリによるアンドロイドバックアップの作成は最も確実で信頼性の高い方法です。 複雑さによって、3つの方法はすべて同じように簡単です(電話機にカスタムリカバリを行うことがどれほど難しいかを除きます)。
特に、カスタムリカバリのインストールでは、あなたが非常に注意深いと言いたいと思います。 人がアンドロイドシステムのバックアップにまだ達しておらず、すでにシステム全体を台無しにしているケースがあります。 したがって、主なもの - 急いではなく、指示に従ってすべてを行い、その後成功するでしょう。 幸運を!
ルートを受け取る前に、またはモバイルデバイスで実験を行う前に、トピックに関する情報、「Androidをバックアップする方法」を理解しておく必要があります。
モバイルデバイスのユーザーのかなりの割合が無制限の権限(ルート権限)とソフトウェアによるあらゆる種類の実験に興味があります。 彼らは根の後にそれらを得る。
その結果、これらのユーザーは、ロードされていないときの対処方法やエラー、システムアプリケーションのインストール方法などの情報を探すことがよくあります。
まあ、デバイスが誤動作や円で起動するが、それが "レンガ"に変わったときにはるかに悪化するかどうか。 後者の場合でも、ソフトウェアをロールバックするだけで、機能していないソフトウェアを元気に戻すことができます。
どのようにAndroidのバックアップを作成し、この記事のフレームワークで検討し、ファームウェアだけでなく、プログラム、写真、およびその他の情報に触れる方法。
内容:Android開発者は基本的なバックアップ機能を提供し、自動的に実行されます。
デバイス設定では、必要な項目の前にチェックマークを付けるだけで、スマートフォンまたはそのファームウェアの設定をリセットした後に必要なすべての情報が復元されます。
ADB経由でAndroidをバックアップ
最初に、上記に加えて、問題を解決する方法もGoogleによって提案されています。 それは最も便利なものから遠いですが、それはあるべき場所があります。 だから、バックアップを作成する必要があります:
ユーティリティの使用方法は次のとおりです。
- アプリケーションを呼び出し、項目「バックアップ」をクリックします。
- スマートフォン/タブレットの情報をバックアップするには、[ADBバックアップ]を選択します。
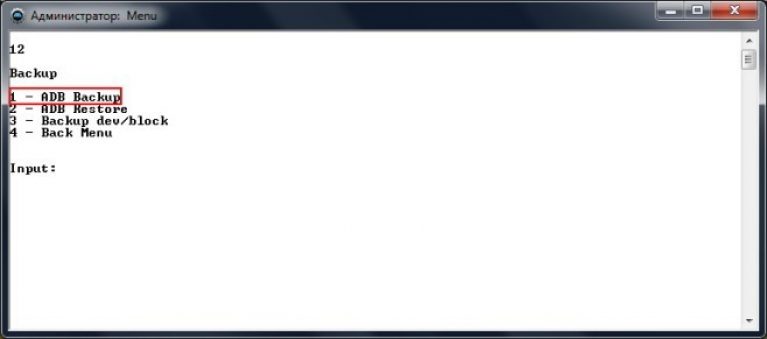
図1 3 - プログラムでバックアップを実行する
- ガジェット上でアイコンをタップします "バックアップを作成...".
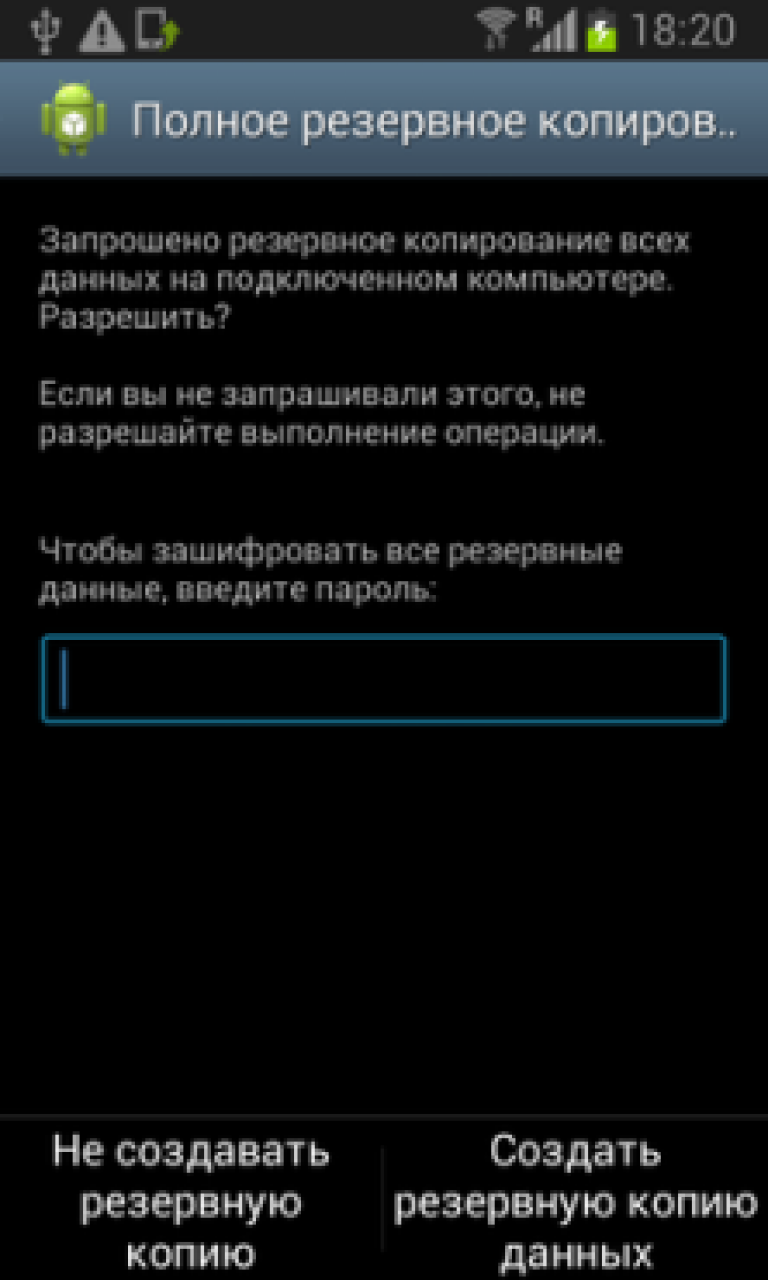
図1 4 - バックアップの作成を確認します
必要な場合はパスワードを入力するか、情報を暗号化するフィールドは空白のままにします。
- ファイルのアーカイブを待っています。
すべてのアプリケーションと関連情報を含むオペレーティングシステムをロールバックするには、次の手順を実行します。
- 私たちはUSBを介してデバイスを接続します。
- ADBを実行し、「バックアップ」を選択します。
- 次のウィンドウで、[ADBリストア]をクリックします。

図1 5 - ADBツールによる復旧ウィンドウ
- デバイス上でアイコンをタップします "データを回復する" バックアップが暗号化されている場合は、パスワードを入力してください。

図1 6 - デバイス上のデータの蘇生の確認
GoogleのAndroidの予約方法の主な欠点は、利用できないアプリケーションのサポートが不足していることです。 はい、仕事の都合で多くの疑問が生じますので、サードパーティプログラムを通じてソフトウェア、設定、業績を転送する方が簡単です。
私たちは必要な情報だけを予約します。
ユーザーから高く評価されているプログラムはごくわずかです。 リストの最初にTitanium Backupがあります。
チタンバックアップ
このユーティリティは提示する必要はありませんが、ルート権限が必要です。 その機能には、アプリケーションのバックアップとリカバリ、それらのフリーズと完全なアンインストール、デフォルトでこれをサポートしていないSDカードへのプログラムの転送、多くのプロセスの自動化、単一アプリケーションの複数コピーの操作などがあります。
チタンバックアップは、通話履歴、SMSとMMS、ワイヤレスインターネットアクセスポイントのデータ、アドレス帳、カレンダー情報をサポートし、クラウドサービスとデータを同期させることができます。
このユーティリティの最も一般的な使用方法は、デバイスやファームウェア間で設定や個人情報を転送することです。
まず、以下の要件を満たしています。
- バックアップに必要なSDカードまたはデバイスの内部メモリのメモリ容量を解放します。
- ルート権限を取得します。
場合によっては、USB経由でデバッグを有効にする必要があるかもしれませんが、まれにしか発生しません。
- 右上のチェックマークアイコンをクリックしてグループアクションメニューに移動するか、コマンド " グループ「エクストラ」ボタンを介して「アクション」を実行する。 メニュー。

図1 7 - Titanium Backup Group Actionsウィンドウ
バッチアクションの一覧を次に示します。
![]()
図1 8 - チタンバックアップの情報をバックアップするためのバッチ処理のリスト
- すべてのアプリケーションをそのデータで予約する。
- 設定でシステムソフトウェアのみをコピーする。
- 最初の2つのオプションを組み合わせる。
- 既存のバックアップに影響を与えずに新しいバックアップを作成する。
- 古いバックアップの削除。
- 変更後の既存のコピーの更新(SMSの到着、連絡先の追加)。
- 以前のバージョンと類似していましたが、サードパーティのソフトウェア(アプリケーションのインストール/アンインストール、設定の変更)に関するものです。
- 以前の2つのオプションを組み合わせる。
- 8番目の方法と同じですが、システムアプリケーションに関連する変更が含まれています。
オプションに応じて、「オプション」の近くにある「スタート」ボタンをクリックすると、バックアップするプログラムやゲームやデータを選択することができます。

図1 9 - チタンバックアップにおけるアプリケーション選択インタフェース
右上のチェックマークアイコンをクリックして開始します。
必要に応じてロールバックすると、次の操作が可能なバッチアクションの同じメニューが役立ちます。
- 不足しているアプリケーションのみを復元する。
- インストールされたプログラムに関するアーカイブに含まれるすべての情報の再利用。
- システムサービスおよびプログラムに関するデータのみをロールバックする。
- 以前の2つのポイントを結合する。
- アーカイブに含まれているプログラムやゲームの新しいバージョンの置き換え。

図1 10 - Titanium Backupを使用したバッチ・ソフトウェア・リカバリ操作のリスト
バックアップとリセット
Titanium Backupを購入するには、お金を使っても使わなくても、スマートフォンやタブレットにはすでにデータ損失から身を守るためのすべてのツールが含まれています。 設定項目 「バックアップ/リセット」 オプションは、すべてのファイルとGoogleの他のパラメータを使用したアプリケーションの手動および自動のアーカイブに使用できます。 バックアップは企業のサーバーに保存され、ロールバックするとワイヤレスネットワークに接続する必要があります。

図1 11 - バックアップウィンドウのインターフェイスとデバイスのリセット
デバイスを点滅させたり状態をリセットしたりすると、システムはリモートサーバに保存されているデータをロードするように指示します。
バックアップアンドロイド - フルバックアップ
今日私は、あなたの携帯電話やタブレットの完全なバックアップを作るための多くの方法の1つを教えて表示することに決めました。 この処理には数分かかることがありますが、今後は重要な情報や時間を失うことがありません。 電話機やタブレットをフルバックアップするには - ルート権限をインストールする必要があります。これを行うには、動画のリンクをクリックしてください
ヘリウム - アプリ同期とバックアップ
競合他社とは違って、ヘリウムは根を必要としませんが、根があれば、その潜在能力を完全に発揮します。 スーパーユーザー権限のない電話機の場合は、追加のHelium Desktopアプリケーションをコンピュータにインストールする必要があります。
これは、システムアプリケーションに関する情報を含まない大量のデータリストをサポートしています。
一部のプログラムはサポートされていませんが、ソフトウェアリストの一番下に表示されますが、Heliumは起動されたすべてのデバイスとそれらのために作成されたコピーを覚えて区別します。
ルートのないデバイスでAndroidをバックアップする方法を検討してください。
- プログラムを起動したら、ガジェット設定でUSBデバッグを有効にします。

図1 12 - モバイルデバイスの設定でUSBデバッグを有効にする
- 我々は、ソフトウェアのコンピュータ版を起動し、デバイスを切り替える。
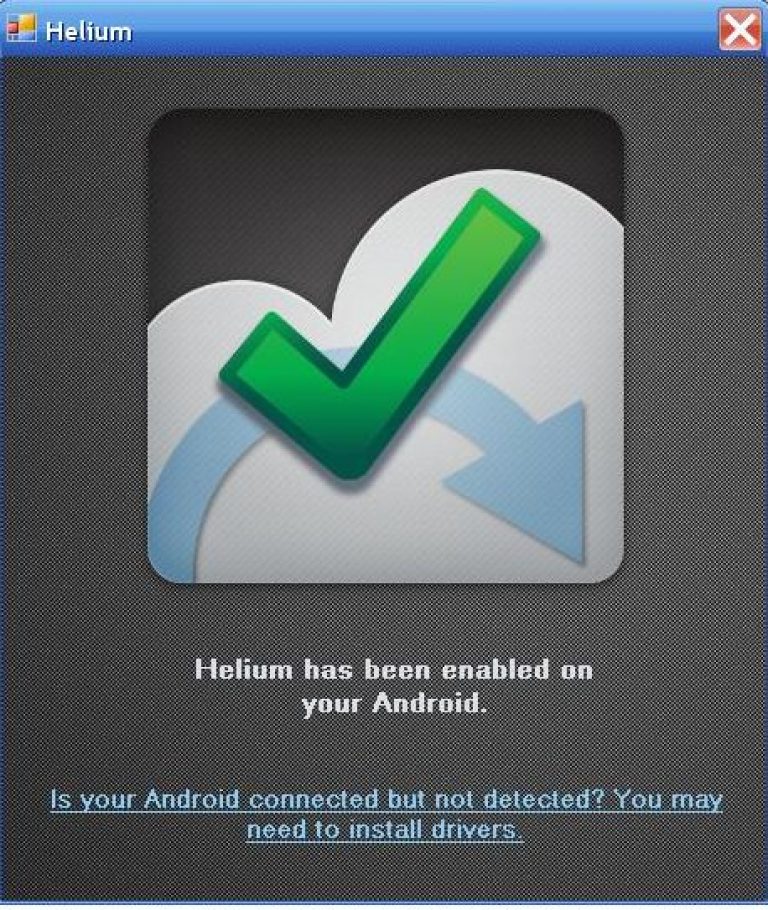
図1 13 - 正常な接続の結果 - 緑色のチェックマーク
警告なしに発生する可能性のある災害とは異なり、メッセージ、画像、データ、連絡先、その他重要な事項はすべて簡単にバックアップできます。 このような状況の場合、バックアップのためのアプリケーションの選択肢があります。 上記のアプリケーションには無料で有料のものがあり、それらのいくつかを使用するにはroot権限が必要ですが、すべてに独自の長所と短所があります。
最適なバックアップアプリケーションのリストをお届けします。
長年のAndroidオペレーティングシステムには、理想的なバックアップソリューションが欠けていました。 ルート権限がある場合にのみフルバックアップを作成することができ、このプロセスはiPhoneのスタイルでは簡単ではありません。 私たちの多くは、自分のiPhoneをアップデートできるiOSユーザーに羨望を感じています。一度ログインすると、古いデータと設定がすべて魔法のように復元されます。
次の各バックアップソリューションは、部分的な快適性のみを提供しますが、そのうちの1つは、ファイルシステムの必要なパーティションにアクセスするためにroot権限を必要とすることがよくあります。 これが何を意味し、どのように機能するのか、私たちの記事から学びます。
チタンバックアップ
ルートアクセス権を持っている場合は、他のバックアップアプリケーションをTitanium Backupと比較することはできません。 このユニークなアプリケーションは、アプリケーション、データ、メッセージ、システム設定、ウィジェット、背景など、ほとんどすべてを保存できます。 チタンバックアップリカバリサービスは、流出装置だけでなく、ほとんどのハードウェア、Androidバージョン、およびカスタムファームウェアで実行できます。 実験的なAndroidの経験があり、根っこのデバイスを持っている人は、Titanium Backupに感謝します。
長所:
- 高度なバックアップオプション。
- システムアプリケーションへのアクセス。
- 柔軟な設定でほぼ完全に制御できます。
- アプリケーション管理。
- 不要なソフトウェアや古いデータを削除してください。
短所:
- 混乱するインターフェース。
- 1つまたは別の要素の使用に関する情報はほとんどありません。
スーパーバックアップ
スーパーバックアップでは、メッセージや連絡先だけでなく、アプリケーション、コールログ、ブックマーク、カレンダーもバックアップできます。 設定とアプリケーションデータをバックアップするには、スーパーユーザー権限が必要です。 バックアップのコピーをGmailアドレスに自動的に送信するように設定することができます。 ところで、このアプリケーションはGoogleドライブでも同じことができます。
また、Super Backup Proのバージョンを使用してすべてのメディア形式をバックアップすることはできませんが、サポートしているファイルについては操作が説明を必要とせず、非常に簡単に行われます。 楽しい瞬間 - スーパーバックアッププロでは広告はありません。
長所:
- 簡単なバックアッププロセス。
- gmailに自動的にバックアップを送信する機能。
- ルートアクセスは必要ありません。
短所:
- 代替クラウドストレージソリューションを使用した自動バックアップの欠如。
- メディアコンテンツのバックアップコピーを作成することは不可能です。

MyPhoneExplorer
MyPhoneExplorerは遠く離れた場所にデータを送信したくない人には、そのような人が自分のコンピュータ上でローカル形式でフルバックアップを作成できるようにします。 あなたは、Windowsプログラムを使用してPCをWLAN、Bluetooth、またはUSBケーブルに接続するだけで済みます。 MyPhoneExplorerはデータのバックアップだけでなく、コンピュータからのSMSメッセージの送信やアプリケーションの管理(開始と削除)などの追加機能も備えています。
長所:
- すべてのデータはオフラインで利用できます。
- すべてのタイプのファイルをバックアップする機能
短所:
- windowsの可用性。

ヘリウム
Heliumアプリケーション(以前はCarbonと呼ばれていました)は、ClockworkModのクリエイターのアイデアであり、魅力的な機能だけでなく、魅力的なデザインを備えた数少ないバックアップアプリケーションの1つです。
ルート権限がなくても、Heliumを使用してアプリケーションだけでなく、メッセージ、Wi-Fiのパスワード、アプリケーションデータもバックアップできます。 上記のアプリケーションを使用して、写真、音楽、ビデオなどのメディアファイルのバックアップを行うことはできません。 ヘリウムの有償バージョン、その利点 - バックアップのスケジュール、クラウドストレージへの接続、すべての広告の削除などがあります。
長所:
- 簡単な解決策。
- ルート権限は必要ありません。
- クラウドストレージへの接続。
- 自動バックアップを作成する機能。
短所:
- 限られたバックアップオプション。
- 個々のアプリケーションの長いバックアップ時間。

マイバックアップ
MyBackupは初心者向けに設計されています。 シンプルなインターフェイスと限られたバックアップオプションにより、このアプリケーションに非常にアクセスしやすくなります。 また、ユーザーがアプリケーション、データ、およびAPKファイルの設定をバックアップするためのルート権限を持つオプションも含まれています。 さらに、標準ユーザーは、プログラム、メッセージ、システム設定、連絡先、コールログのバックアップコピーを作成できます。 クラウドストレージは開発者のみが使用でき、使用可能な容量は100 MBに制限されています。 あなたがより多くのボリュームを持っている場合は、それを支払う必要があります。
長所:
- 登録する必要はありません。
- ローカルバックアップを作成する機能。
- シンプルなインターフェイス。
- ルートアクセスは必要ありません。
短所:
- 利用できるクラウドストレージは1つだけです。
- メディアファイルの選択に関する問題

Ultimate Backup Lite
Ultimate Backup Liteは、ルート権限の有無にかかわらず、一連の機能を提供します。 よく整理されたインターフェイスが導入されているため、最初から簡単にナビゲートすることができます。 スマートフォンのさまざまな形式やセクションのファイルについては、バックアップを作成することができます。最近は、重複やSMSメッセージを作成する機能が追加されました。 また、バックアップをDropbox、Google Drive、Boxにアップロードすることもできます。 さらに、スーパーユーザーはアプリケーションを一時停止して後で復元することができます。
長所:
- 素晴らしいデザイン。
- 完全なプログラム情報。
- 優れたルート機能
短所:
- メディアはサポートされていません。

結論
DropboxやGoogle+を使用した自動写真バックアップや他のクラウドストレージを使用した音楽のおかげで、今日はスマートフォンやタブレットをフルバックアップする必要はほとんどありません。 バックアップアプリケーションの最も重要なアプリケーションの1つは、データやアプリケーション設定のバックアップコピーを作成することで、新しいデバイスに簡単に転送できるようにすることです。
この点に関して、Heliumはroot権限のないデバイスに最適なソリューションですが、スーパーユーザーはこのアプリケーションの高度なオプションの恩恵を受けることができます。 スマートフォンのファンにとって、Titanium Backupはバックアップアプリケーションの中でもスイスのナイフのようなもので、さまざまなオプションがあります。
一度にアンドロイドの複数のデバイスで作業するため、あるガジェットから別のガジェットに情報を転送する必要があることがよくあります。 そして、そこには良いことがほとんどありません。不必要なジェスチャーが多すぎます。 そして私がスクリプトを書いて、revolverlabのためにビデオを撮影するのに時間がかかることを考慮すると、スマートフォンは頻繁に変更されなければならず、次のガジェットのセットアップには多くの貴重な時間が失われます。
もちろん、データがGoogleストレージクラウドに自動的に保存され、ガジェットが破損したり、他のデバイスにデータが転送されたりする場合に備えて、データを取得することができます。 しかし、一方では、何か、特にそのようなリポジトリの信頼性については確信できません。 したがって、私は適切なバックアップアプリケーションを検索し始めました。
そして、良いAndroidアプリケーションの検索は簡単なことではありません。 一見すると、その選択肢は大きくなりますが、現実には、単純な機能を効率的かつ効率的に実行できるのはごくわずかです。
幸いにも、私にとっては、スマートフォンのメモリカード、Android OS上の別のデバイス、さまざまなオンラインファイルストレージ、またはパーソナルコンピュータに簡単にバックアップできる、サードパーティ製のHeliumアプリケーションがありました。
このチュートリアルでは、Androidを搭載したスマートフォンでアプリケーションを設定する方法と、実際にどのように動作するのかを説明します。 だから始めましょう。
1. Google Playストアからアプリケーションをダウンロードする Heliumと同期してバックアップし、スマートフォンにインストールします。


2.ヘリウムをコンピュータにダウンロードする。 デバイスにルート権限がある場合は、この手順をスキップできます。 ドライバがPCにインストールされていない場合は、製造元のWebサイトからダウンロードしてください。私の場合、Samsung用のKiesです。 次に、Helium Desktop Appをダウンロードしてインストールして開きます。 アプリケーションはWindowsとMacの両方にあります。



3.アプリケーションをバックアップします。。 これを行うには、デバイス上で "Helium"を開く必要があります。 PC用のHeliumをダウンロードするように求められますが、既にこれを行っていますが、HTCにルート権がある場合は、これはまったく必要ありません。 「根っこ」でない場合は、USBを使用してスマートフォンをコンピュータに接続します。
すべての情報を保存するか、アプリケーションを個別に選択するかの選択肢があります。 データまたはデータだけでアプリケーションをバックアップすることもできます。 このオプションは、ガジェットのスペースを節約する場合に関係します。
選択すると、「バックアップ」項目をクリックすることができます。 情報は、内部メモリ、SDカード、Dropboxに保存することができます。 データをコンピュータにコピーすることができます。 これを行うには、「メニュー」をクリックし、PCのダウンロードを選択します。 IPアドレスを与えるサーバーを起動します。 ブラウザのアドレスバーに配置する必要があります。

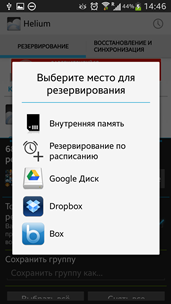

ブラウザでこのアドレスをクリックすると、簡単なインターフェイスが表示されます。 ご覧のとおり、何も複雑ではありません。 バックアップをWebページに簡単にドラッグ&ドロップできます。

4.バックアップデータまたはアプリケーションの復元.
このアプリケーションでバックアップするには、「復元と同期」をクリックします。 次に、バックアップをインストールする場所を選択します。

![]()

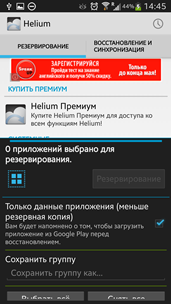
貴重な時間を無駄にすることなく、損傷した電話を更新または交換する際に、アプリケーションとデータを復元できるようになりました。


















