ラップトップでバッテリーが動作しない理由 問題の可能な解決策。 ラップトップでバッテリーが充電されていない場合の対処方法
ラップトップの所有者は、電源コードがネットワークに接続されているときにバッテリ電源が不足するという問題に直面することがよくあります。 この状況は明らかな不快感をもたらし、最終的には装置を単に不可能にする。 接続されていて充電されていない場合はどうすればいいですか?
何をすべきか?
何かをする前に、問題の原因を突き止める必要があります。 何が問題なのかが明らかになったら、何をすべきかを決めるほうがずっと簡単です。
バッテリーは接続されていますが充電されていません
すべてのバッテリーには独自の寿命、つまり特定の充電量があります。 限界が尽きると、バッテリーが消耗していることを意味します。これは最も一般的な理由の1つです。 この場合、新しいものに交換するだけです。
しかし、ラップトップが新品の場合は、バッテリーの古い年代を参照することはできません。 この状態では、正常に機能するはずです。 バッテリーの内部にゆるやかな接続がある可能性がありますので、バッテリーを取り外して戻すことができます。
次の理由は、回路の故障です。バッテリーが接続されていても充電されていない場合は、バッテリーまたは電源にではなくマザーボードに注意してください。 それは、電力分配器と電気回路を備えたチップを有する。 失敗した場合、ラップトップは請求されません。
誤動作の原因はエネルギー部門の故障である可能性があります。 それは冗談にしましょう、でもそうです。 したがって、ネットワークアダプタとラップトップケーブルが正しく接続されていることを確認する必要があります。

より深刻な問題
バッテリが接続されていても充電されていない場合、バッテリの接点が汚染されているか酸化されている可能性があります。 これは、マザーボードへの接続不良につながります。 このような誤動作は、マザーボードの誤動作につながり、交換または修理が必要になることがあります。 このような手続は、相当な現金支出を伴う。 接点を清掃して電池を再接続する方が簡単です。 自分でできない場合は、サービスセンターにご連絡ください。
2番目のモードではバッテリーが動作しないため、最初のモードに切り替える必要があります。 その後すぐに充電してください。

なぜ今問題に対処することが重要ですか?
バッテリが接続されているが、充電されていない場合、そのような装置での作業は困難である。 結局のところ、あなたは常に電源に接続しておく必要があります。 ラップトップはバッテリーの寿命の可能性を失っていることが判明しました。 したがって、あなたはこれに特別な注意を払う必要があなたのデバイスを充電、正しく行われました。 結局のところ、追加費用が必要となる深刻な問題があるかもしれないからです。
突然、あなたのノートパソコンを含めてネットワークに、あなたが気づいた場合、バッテリーは充電を開始していない、パニックに陥らないでください。 あなたはこの種の問題に遭遇した唯一の人とは遠く離れており、完全に解決可能です。 まず、この問題の主な原因を見てみましょう。 これを行うために、私たちは徐々にラップトップが電源に接続されているネットワークのコンセントにそれを移動します。
そう、考えられる理由。
- おそらく、電源には単に電源がありません。
- 電流をバッテリーに変換する電源アダプターの誤動作。
- いずれの場所でもコードの完全性は壊れており、言い換えれば中断されています。
- 障害はプラグコードまたはラップトップスロットにあります。
- バッテリドライバが誤動作している可能性があります。
- ラップトップのBIOSのソフトウェア障害。
- 電源コントローラの動作が停止しました。
- バッテリー性能の低下。
- リソース使用バッテリーが使い果たされました。
家庭でノートパソコンのバッテリーの問題を解決する
ここでは、規定された各ポイントを詳しく見て、どこに障害があるかを判断し、可能であれば修正してみましょう。 まず、デバイス全体のハードウェアリセットを実行する、最も簡単な方法を試みることができます。 これを行うには、ラップトップからマウス、プリンタ、CardReaderその他すべてのデバイスを切断する必要があります。 その後、電源コードを抜き、バッテリーを引き抜きます。 次のステップは、電源ボタンを押したまま1分間保持することです。 それからあなたはそれを解放し、まだ2〜3回押す必要があります。 この手順のおかげで、すべての残留電圧はラップトップのすべてのコンポーネントから最大限に除去されます。 その後、アルコールと接触するバッテリーとラップトップの接点を拭くことをお勧めします。 次に、バッテリーを挿入して電源を入れ、他のすべての機器の電源を切ってから、コンピュータの電源を入れます。 通常、この手順はこの場合の半分の問題を解決するのに役立ちます。
バッテリーが充電を開始しなかった場合は、上記の点を確認しましょう。
電源電圧なし
これはすべて明らかです。 別のコンセントへ電源を入れ、結果を確認してください。
ユニットの誤動作
調べる最も簡単な方法は、テスターを使用してアダプタ自体の出力電圧を確認することです。 現在、特別なテスターはありませんが、別の類似のラップトップがある場合は、電源を一時的に変更して結果を確認してください。 充電器インジケータが点灯している場合は、正しい動作の100%を示すわけではありません。 アダプターに理由が残っている場合は、新しいオプションを購入するか、このアダプターを修復してください。 普通の普通のユーザーであれば、2番目のオプションを使用する可能性が高くなります。
損傷したコード
テスターを使用するか、コードを別のものに置き換えることで、パラグラフ2と同じことを確認することができます。 問題があると判明した場合は、新しいコードを購入してください。
故障したラップトップ・ジャックまたは電源プラグ
一般に、テストは前の段落と同じですが、さらに、ソケットの外部検査を追加して損傷を与え、プラグをソケット内でわずかに動かす必要があります。 検査中に電源コネクターに異常がある場合は、サービスセンターに持ち込んでください。専門家でない場合は、はんだ付けしないでください。
間違ったバッテリードライバー
外部では、充電インジケータが点灯しないことを除いて、運転者の誤った操作の兆候は気付かれない。 しかし、あなた自身でこの問題を解決しようとすることができます。 最善の方法は、すべてのドライバをチェックし、古いものをすべて更新し、必要に応じて動作しないものを再インストールする、特別ユーティリティのDriverPackソリューションをインターネットからダウンロードすることです。 このプログラムの1マイナスは大きなボリュームなので、より軽いアナログを使用することができます。 ただし、多くの人が払い戻され、一部はウイルスに感染する可能性があるため、注意する必要があります。 結論として、この項目の説明には、バッテリー駆動装置の動作における誤動作は非常にまれであり、生涯にわたってこのような問題に遭遇する可能性は低いことに留意すべきである。
BIOSソフトウェアクラッシュ
この問題は、非常に繊細なもののカテゴリに含まれています。あなたが重大な問題を解決するためにノートパソコンに重大な損害を与える可能性があるからです。 BIOSに障害が発生した場合、コンピュータの電源を入れることさえできない可能性が高く、その誤った操作の兆候の1つは、システム時間のリセットである可能性があります。 ほとんどの場合、失敗する理由は構成やファームウェアのアップデートBIOSが正しくないためです。 これに伴い、特にコンピュータBIOSを対象としたウイルス攻撃の可能性を排除することはできません。 これが問題の場合は、ラップトップを最寄りのサービスセンターに持ち込んでください。
パワーコントローラの故障
この障害は、最大限の表現では、ラップトップに何も表示されていないことによって明らかになります。 これが起こった場合は、再度サービスに持ち込んでください。 最低でも、この障害は次のように発生する可能性があります。アダプタを電源装置から1〜2分間外してから再接続すると、バッテリは充電されません。 それを開始するには、ラップトップのスロットからアダプタプラグを10〜20秒間引き出してから、再度接続する必要があります。 この充電の後、それは必要なように行こう。 この問題は重要ではありません。一般的には、ラップトップにサービスを提供したくない場合は、これを置くことができます。
バッテリーの劣化
バッテリの性能が低下したという兆候は、自律電源モードではバッテリからのバッテリ寿命が短いことがあります。 そのバッテリ寿命はゼロになる傾向があります。 これらのパラメータを何らかの形で改善するには、次のことを行う必要があります。コンピュータの電源が入っているときは、自律電源モードに入ります。つまり、アダプタのコードをノートブックスロットから引き出します。 可能な限り低バッテリレベルについてあなたに通知し始めますが、注意を払わずにシステムが自動的にオフになるのを待ってください。 その後、何時間も寝かせても効果はありません。 その後、外部電源アダプタを接続し、充電インジケータが点灯している間にバッテリが完全に充電されるまで待ちます。 この手順を「バッテリートレーニング」といいます。 それを3〜4回連続して使うことをお勧めします。また、予防として2〜3ヶ月ごとにそれを実行する価値があります。
バッテリ寿命の尽きた
修理は役に立たないので、サービスセンターに行く必要はありません。 新しいバッテリーを購入する必要があります。 もちろん、インターネットで説明されているように、バッテリーを再生するいくつかの方法があります。 しかし、彼の後続の仕事がどれほど良いかあなた自身が想像することができます。
まだ新しいバッテリーを購入する時期になると決めたら、それを選択する方法についてのいくつかの推奨事項を以下に説明します。 あなたの選択は、購入に決定的な3つのコンポーネントによって異なります。
1番目の要素は価格です。 より安価なバッテリーを購入したいという欲求があれば、まずあなたのお金のために何を得るかを考えてみてください。
2番目のコンポーネント - バッテリーの容量。 バッテリーの容量が高くなればなるほど、価格は高くなりますが、ノートパソコンは自律的に動作することができます。
3番目の要素は品質です。 繰り返しますが、バッテリが優れているほど、そのリソースが高くなり、したがってそのコストも高くなります。
したがって、新しいバッテリのコストとその品質の間に妥協点を見つける必要があることは明らかです。 そして、品質に関しては、今日のバッテリーの購入は一種の宝くじです。 たとえば、安価な中国のバッテリーを購入することができます。これはブランド電池よりもはるかに長く持続します。ブランド電池と無名電池の両方を、保存された部品と同じ生産ラインの同じワークショップで組み立てることができるからです。
容量に関しては、すべてが明確です。各バッテリーに表示されているので、バッテリーの寿命を簡単に把握できます。
スイングの価格は何ですか、ここでそれはより詳細に伝える価値があります。 新しいバッテリーは、異なるベンダーでほぼ同じです。 しかし、時には価格が数倍高い場合もありますが、これは「排他性」と主張されています。 これらのトリックのために落ちないで、通常の売り手からリーズナブルな価格で普通のバッテリーを購入してください。 あなたのラップトップモデルのバッテリーをインターネット上で売っているサイトのリストを受け取ったら、売り手の詳細を調べて、フォーラムのレビューを読んでください。
あなたの街でショッピングしたり、コンピュータコンポーネントを販売したり、価格を比較したりする価値があります。 買うために急いではなく、まずすべてを分析し、何やどこで購入するかを静かに決めてください。
ラップトップの固定式PCの主な利点は、高いモビリティと自律的な操作の可能性です。 有能で効率的な電流源がそれを提供することができ、そのパラメータによってラップトップ動作の持続時間が決定される。
ノートパソコンのバッテリーには特別なコントローラーも含まれています。 非常に頻繁に、完全にサービス可能なデバイス上で、突然、奇妙に動作し始める状況に遭遇することがあります。非常に経済的な使用でも充電が急激に低下しているか、ラップトップのバッテリーが完全に充電されていません。
これらの状況の大部分は、充電プロセスの不正確さまたはラップトップの電気回路のコンポーネントの故障に関連している可能性があります。
多分問題はバッテリーにない
電源の問題は、必ずしも自律的な電流源にあるとは限りません。 これは、組み込みの段階で判断できます。 その場合、電源を入れたときにデバイスが突然寿命の兆候を示さなくなった場合、携帯充電の電気回路の完全性と、接続されているコンセントに注意する必要があります。
まず、シンプルなアルゴリズムを遵守しながら、状況を研究する価値があります。
- コンセントの性能を確認してください。
- コードの接続を確認し、コネクタの正しい接続を確認してください。
- 電源とケーブルに問題がないかどうかを判断する。
- 取り外し可能で交換可能な場合は、バッテリー自体の充電状態を確認してください。 これを行うには、適切な特性を備えた懐中電灯のテスターまたは電球を使用することができます。

切断されたワイヤまたはコネクタに完全に挿入されていないネットワークケーブルが急速に放電することがよくあります。 定期的に使用すると、コネクタの近くでワイヤが変形し、その後コンタクトが破断する可能性があるため、ケーブル自体の完全性に特に注意する必要があります。
問題が解決していない場合は、電源装置に問題があると想定するのは明らかです。 特別なテスターを使用して、電気回路を自分で確認することができます。

充電器の状態を確認するには、別のラップトップから充電器を使用することができます。 接続されている場合、ラップトップにも人生の兆候は見られません。つまり、ノートパソコンの故障や自律電源の故障を意味します。
一般的なバッテリの問題
ご存じのように、時間とともに、化学的電流源の特性が低下し、このプロセスは不可逆的です。 重要なパラメータの1つは充電サイクル数であり、最新のラップトップでは約700回です。 つまり、ポータブルPCを毎日電源グリッドに接続すると、少なくとも約2年間は正常に機能します。
ポータブルPCを長時間使用した場合、バッテリが徐々に故障し、充電が不十分になる可能性があります。
これが特殊なソフトウェアであるかどうかを判断するのに役立ちます ほとんどのメーカーの機器、特にラップトップやラップトップは、電流源の状態をテストするための特別なユーティリティを製造しています。
原則として、詳細な情報を提供します。その中には、次のパラメータがあります。
- 作業能力;
- ストレス;
- 温度;
- 料金レベルなどがあります。
化学元素の特性を変更することに加えて、コントローラの誤動作にも問題がある可能性があります。 通常、バッテリパック内の特別なボードに置かれているか、ラップトップ本体のマザーボードには埋め込まれていないことが少なくありません。 これは、製造元またはサードパーティの開発者が提供する専門のソフトウェアユーティリティに役立つことを確認します。
ビデオ:バッテリーは充電されません
接続されているが充電中ではない
ラップトップの自律的な操作に関する最も一般的な問題は、ネットワークに接続されており、正常に機能しているが、充電が行われていないことです。 これは、少なくともノートPCと充電器の電気回路が動作していることを示していますが、少なくともPC自体に電力を供給していますが、コントローラに問題があります。 バッテリーが接続されているが、充電されていない理由はいくつかあります。

ラップトップのバッテリーパックでは、通常、いくつかの要素 - 3から12個です。 そのうちの1つが不良品であるか、または時期尚早に故障した場合、電気回路全体が故障する可能性があり、交換する必要があります。 十分なレベルの知識で、この手順は、パラメータによって必要な要素を正しく選択して、独立して行うことができます。
連絡先の身体状況を定期的にチェックする必要性を無視しないでください。 時間が経つにつれて、それらは酸化または詰まり、表面の不十分な接触および機能不全を引き起こす可能性がある。

この場合、オフィスの消しゴムですべてのコンタクトを拭く必要があります。この手順は、コンタクト自体や近隣にある要素の損傷を避けるため、注意深く行う必要があります。
充電しているが完全ではない
バッテリが完全に充電されていないと、次のような問題が発生する可能性があります。
- 化学的要素の物理的摩耗;
- コントローラの故障。
- サードパーティのユーティリティおよびマネージャの行動
最初のケースでは、上記のソフトウェアメソッドを使用して、すべての重要なパラメータを決定して診断することができます。 得られた結果から、自分の状態と交換の必要性を判断することができます。
正しくないコントローラの操作は、特別なプログラムを使用するか、または一部のオペレーティングシステムの標準的な方法によっても決定できます。
後者の場合、問題はラップトップの電源と充電プロセスを制御する特殊ユーティリティをバックグラウンドで実行しているという事実にあるかもしれません。 
練習が示すように、機器メーカーやサードパーティの開発者は、モバイルPCの電源のパラメータを調整するためのソフトウェアを提供することがあります。 このようなユーティリティは自動的に充電プロセスを変更し、ハードウェア消費の最適化と使用を最適化します。
サードパーティのユーティリティを使用してPCリソースを管理できないようにすることで、バッテリの状態が100%まで表示され、充電されるようにすることができます。
これが起こらない場合は、次の手順を実行する必要があります。
- 電源を切る。
- 可能であれば、充電器を取り外してバッテリーを取り外してください。
- 電源ボタンを30秒間押し続けます。
- 充電器を接続せずに電池を挿入してください。
- pCの電源を入れ、電源インジケータを確認します。
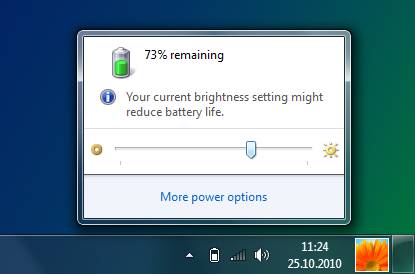
同様に、この一連の手順を繰り返すこともできますが、オフラインのバッテリがなくてもネットワーク接続を使用してPCをオンにすることができます。 これらの動作の結果、ボード上のすべてのコンデンサの残存電圧は、例外なく消えます。
インストールされているソフトウェアまたは内蔵の電源マネージャーを最適な電源モードに切り替えることをお勧めします。 エコノミーモードまたは最大パフォーマンスモードの使用を無効にする必要があります。
ビデオ:バッテリーの磨耗を学ぶ
ノートパソコンのバッテリーは充電されません
回路のテスト結果によって、困難が最も自律的な電流源にあることが判明した場合、この問題を解決するためのいくつかの選択肢があるかもしれません。
主なものは次のとおりです。

ユニット内の電流を別々に供給すると、電気回路が破壊され、充電自体が不可能になります。 それらは単独で、またはサービスセンターで交換することができます。
コントローラの故障は、その故障または誤った動作によって引き起こされる可能性があります。 最初のケースでは、バッテリ全体の交換または修理が必要になります。
サードパーティのユーティリティは、最も一般的な問題を診断するのに役立ちます。
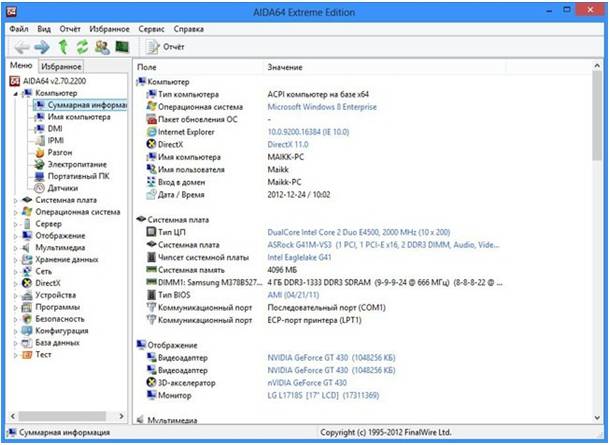
後者の場合、上述したように、コンタクトを検査し、必要であれば、それらをデブリまたは酸化物から洗浄することが必要である。
ドライバエラー
充電プロセスが発生しない理由は、オペレーティングシステムの電源ドライバが原因である可能性があります。 この問題は、ドライバを再インストールするか無効にすることで解決できます。.
お使いのオペレーティングシステムがWindowsの場合、必要な設定はすべてコントロールパネルの対応するセクションにあります。
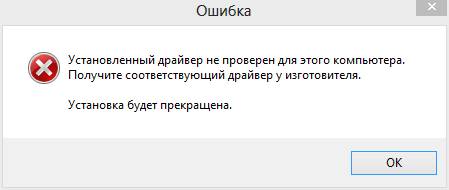
これのために必要なのは:

これらの操作の後、オペレーティングシステムの標準的な方法で電源モードを変更し、コンピュータを再起動することができます。
電源コントローラ
現代のリチウムイオン電池を充電するには特殊なパワーモードが必要ですが、実際には特別なコントロールボードによって提供されます。 動作中、特にサードパーティの製造元からバッテリが交換され、その使用に問題があった場合、このコンポーネントのレベルで問題が発生する可能性があります。

最も一般的なものは次のとおりです。
- ラップトップの非互換性。 他のメーカーの適切なバッテリーでさえ、特性およびパラメータが異なるいくつかの電子部品を有することがある。
- 多くの供給業者が、自主的な電力源のレベルであっても、慎重に慎重に偽物の使用を取り除き、偽装防止に取り組んでいます。 偽造品はそのようなコンピュータでは機能しません。
- 不良品や偽造品のためにボード上に絡み合った極性があります。 製造品質が望ましいことがあるため、曖昧なサプライヤーからのコンポーネントの使用には非常に注意することをお勧めします。
なぜ障害が発生したのかを知ることができ、また、同じテスト・ユーティリティやインジケータをより深く分析する個々のプログラムを使用して、サービス性をチェックすることも可能です。
ビデオ:バッテリの較正
Aida64における適応症
ユニバーサル診断ユーティリティAida64の可能性は本当に広いです。 システムのすべてのデバイスとコンポーネントに関する詳細情報に加えて、バッテリとその使用モードに関する詳細情報も提供します。
使用しているコンピュータを購入する前に、チェックを行うことが特に適切です。 このプログラムを使用した診断では、特に、自律型電流源の再充電サイクル数とその劣化度が表示されます。 これらのパラメータについては、彼の仕事のおおよその時間について結論を出すことが可能である。
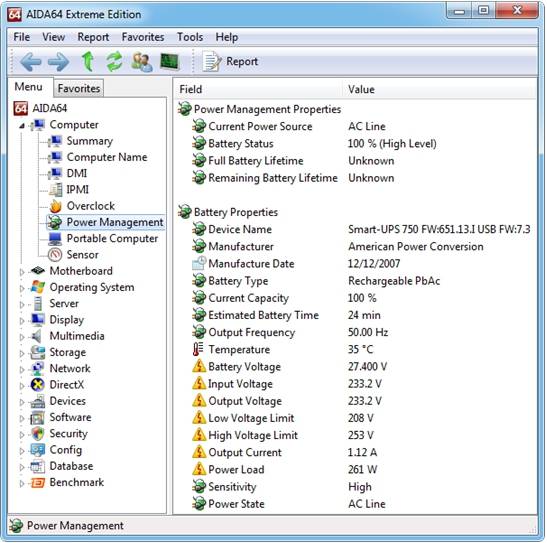
中でも、Aida64はラップトップの包括的なテストの実装では、自律的な電流源の以下のパラメータを表示します:
- メーカー;
- 製造日;
- 化学元素の種類。
- 現在の容量。
- 現在の周波数。
- 推定仕事時間;
- 温度;
- 電圧;
- 電源モード。
- 再充電サイクル数。
- 劣化等のパラメータを含む。
上記の材料から分かるように、ラップトップ電池はかなり複雑な部品であり、破損の危険性が非常に高い。 適切に使用するには、サードパーティ製の携帯充電器を慎重に使用し、専用のソフトウェアを使用して定期的にテストする必要があります。
発生する問題のほとんどは、大規模な修理を必要とせずに、独立して問題なく解決することができます。 問題が解決できない場合は、サービスセンターまたは保証ワークショップにお問い合わせください。
私はラップトップを常に忠実に奉仕したいと思っていますが、これは起こることがあります。あなたはラップトップのバッテリーが充電していないことに恐怖を感じます。 この問題の変種として、解決策はいくつかあります。 以下では、ノートパソコンの充電に関する一般的な問題の原因をすべて列挙し、それらのほとんどを自分で処理する方法についても説明します。
診断を実行することに決めた場合、最初に記事を最後まで読むように頼みますので、ここでどのような方法が記述されているかを知ることができます。 読んでいる間、この問題を解決する最も単純なオプションを実行することができます。 いくつかのオプションが難しいと思われる場合は、急いでラップトップを傷つけないように、紙に書き留めてください。
電源の問題
おそらく最も一般的な問題は停電です。 コンセントからこのバージョンのチェックを開始します。 これを行うには、ラップトップから別の電源に電源を接続するだけで、明らかに動作し、コンセントに接続できます。問題はそれ自身で解決されるでしょう。 これが起こらなければ、食べ物とは関係がありません。私たちは引き続き検索します。
ラップトップが電源フィルタ(またはteeと呼ばれる)に接続されている場合は、電源を電源フィルタから抜き、ラップトップを電源コンセントに直接差し込みます。 ティーが故障してラップトップを充電できない可能性があります。 また、電話やその他の機器をコンセントに接続し、コンセントが機能しているかどうかを確認するなど、簡単な方法でコンセントを確認することもできます。
コントローラーの壊れたコネクターまたは問題
ラップトップ充電の次の弱点は、電源が接続されるコネクタです。 それはしばしば失敗するか、または単に緩んで、電源との接触が不安定になる。 ラップトップコネクタに電源プラグを差し込みます。 モバイルコンピュータが課金の兆候についての兆候を示す場合、おめでとうございます。問題が見つかりました。
しかし、自分自身のラップトップの電源コネクタを交換しようとしないでください、サービスに連絡してください。 もちろん、ラップトップを分解することができます(ただし、ノートパソコンを分解する必要がある場合は、この手順では優れたヘルパーになります)、内部から状況を見てください。ただし、コネクタの修理に影響を与える可能性のあるニュアンスがあります。 例えば、このようなコネクタのHP修理のいくつかのモデルでは、(変更する必要はありません)、すべてがそれほど悪くない場合は、ラップトップのこのコンポーネントをはんだ付けが役立ちます。
これは、ラップトップの電源コネクタの交換方法です。
私たちはコネクタが完璧な順序であることを知りました。それはしっかりと固定されていますが、充電はまだ行われず、ラップトップにも寿命の兆候はなく、ダイオードは点滅しません。 ほとんどの場合、電源コントローラはカバーされています - バッテリの電力と充電を担当するマイクロサーキット。 修理または交換は資格のある専門家のみが行うことができます。
ノートパソコンの連絡先を確認するか、設定をリセットする
ラップトップが充電されていない理由の検索の一環として、バッテリーの接触を確認する必要があります。 接点が酸化されたり、目詰まりを起こしたり、電池を保持しているロックが使用できなくなることがよくあります。 このバージョンを確認するには、ラップトップの電源を切って(もちろん、オフに)、事前にネットワークから切断してください。 底面には画面の近くにバッテリーがあります。バッテリーは通常2つのラッチで固定されています。 それらは、「開かれた」位置に移動する必要があります(アイコンの横にはロックが付いていることがよくあります)。その後、バッテリーが引き抜かれます。

バッテリーとラップトップの接触が詰まっているかどうか点検してください。きれいにしてから、バッテリーを元の場所に戻してください。 これらの操作は、しばしば充電の問題を解決する。
ところで、ラップトップをネットワークから切り離してバッテリーを取り外した後、いわゆるラップトップのハードウェアリセットを試みることができます。 これを行うには、ラップトップに接続されているすべてのデバイスの電源を切ってから、電源ボタンを1分間押し続けてください。 したがって、残留電力をリセットし、起こりうる誤差をゼロにする。
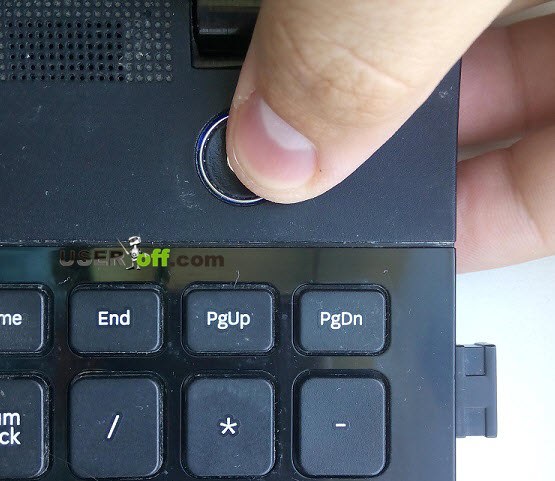
その後、ボタンを離し、電源ボタンを2〜3回短く押します。 その後、バッテリーを接続してラップトップの電源を入れます。 このオプションは簡単で効果的です。 非常に多くの場合、この方法は問題の解決に役立ちます。
さらにもう1つは、ラップトップを電源に接続して電源を入れても、バッテリーを取り外すことです。 ラップトップがこのモードで正常に動作し、ラップトップに接続されているバッテリが接続されていると表示されている場合、「バッテリが不足しています」というようなもので、充電中ではありません。 もちろん、使用条件にもよるが、電池の資源は限られているが、充放電サイクルは500-1000回であることが多い。 このターンでは、バッテリの容量が徐々に増加し始めます。
ユーティリティ電池の手入れとAIDA64
バッテリーの状態を確認するには、フリーソフトウェアのBattery Careを使用します。 このプログラムは、現時点ではWindows 10,8,7、Vista、XPのすべての一般的なバージョンのWindowsにインストールすることができます。 もちろん、このオプションはすべての人に適しているわけではありませんので、最初にラップトップをオンにしてテストを実行する必要があります(バッテリーを実際のラップトップに接続し、別のラップトップで診断することができます)。 プログラムのインストール中、インストーラは追加のプログラムをインストールすることがあります。この場合は、これらのプログラムのインストールを拒否します(チェックボックスをオフにして「次へ」をクリックします)。 プログラムをインストールした後、起動します(プログラムを開くと、時計のあるトレイに表示されます)。 次に、[詳細設定]タブに移動します。
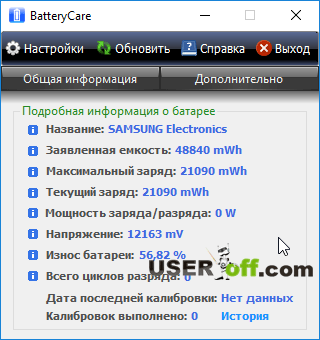
バッテリの状態を理解するには、次の3つのパラメータに注意する必要があります。
- 請求された容量は、工場からの新しいバッテリーの「容量」です。
- 最大充電は現在のバッテリ容量です。
- バッテリの摩耗 - バッテリ容量が元のバッテリに比べてどれくらい減少したか。
インジケータ「バッテリの摩耗」が高いほど、ラップトップをコンセントから離して自律的に操作する必要がある場合は、バッテリを交換する必要がますます近くになります。 たとえば、この場合(上図)、バッテリの摩耗量が50%を超えているため、新しいバッテリよりも2倍の速さでバッテリが放電されます。
バッテリーを含むPCの状態を評価するもう1つのアプリケーションは、AIDA64です。 プログラムをインストールして開いたら、左側の「コンピュータ」項目を選択し、「電源」をクリックしてください。ノートパソコンのバッテリー状態に関する興味深い情報がすべて目に見えます。
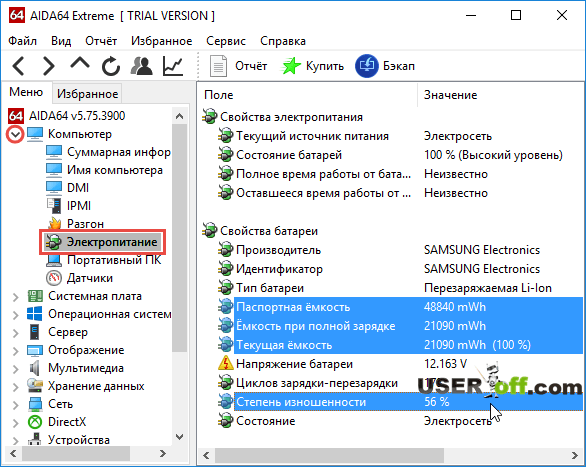
バッテリー・ケアとAIDA64の2つのプログラムの劣化の程度を見ると、データはほぼ同じ56〜57%であることがわかります。
注:バッテリーの性能と容量を維持するためには、家庭で常時作業するときはバッテリーを取り外し、電源から作業する必要があります。
あなたのバッテリーがまだ壊れている場合は、新しいバッテリーを購入するときに、そのバッテリーのマークと古いバッテリーのマークが一致する必要があります。 理想的には、ラップトップを持ってお店に持ち込み、現場でテストしてください。
ラップトップの故障のソフトウェアの理由
コンピュータ/ラップトップの最も深いオペレーティングシステムであるBIOSから始めましょう。 時には故障が発生し、ラップトップは「気まぐれ」になり始めます。 リセットするには、以下を行う必要があります。
- バッテリーを取り外し、電源装置とすべての周辺機器を取り外します。
- 電源ボタンを約1分間押し続けます。
- 電源を接続し、ラップトップをオンにします(バッテリは別にしておきます)。
- BIOSを入力します(これは通常、Delボタン、F2、F12で行われます - 製造元によって異なります)。
- 工場出荷時の設定に完全にリセットします。 BIOSのバージョンは異なりますが、何を持っていても、「デフォルトに戻す」または「セットアップをロードする」などの項目のいずれかを見つける必要があります。 このアイテムが見つからない場合は、この問題に対処するためのマザーボードのマニュアルを探してください。
- 希望する項目を選択し、 "Enter"を押します。
- コンピュータが再起動しない場合は、[保存して終了]を選択するか、[F10]キーを押して変更を保存します。
- これらの手順の後、ラップトップは再起動しますが、電源がオンになると、電源ボタンを10秒間押し続けます(この方法で電源をオフにします)。
- 次に、電源装置のプラグを抜いて、ラップトップにバッテリーを挿入します。 次に、充電を入れ、オン/オフボタンを押してラップトップをオンにします。
過剰なソフトウェアの削除
バッテリを充電するプロセスは、オペレーティングシステムによって制御されるのではなく、追加のアプリケーションによって制御されます。 通常、このようなアプリケーションは、ラップトップメーカーによって事前にインストールされていますが、ユーザーがインストールすることもできます。 この問題は、プログラムの誤動作で隠されている可能性があります。たとえば、バッテリ寿命に関する設定が含まれていて、バッテリが一定の寿命後に完全に充電されないなどです。
または、別のオプション:メーカーのユーティリティがあり、「最良のバッテリ寿命」モードを提供します。 このモードでは、バッテリーが長持ちすることがありますが、しばしばラップトップが充電しない理由はここに隠されています。 いずれにしても、最新のオペレーティングシステムには信頼性の高い内蔵充電制御機能が搭載されています。 したがって、トレイのバッテリアイコン(時計と通知アイコンがある右側のタスクバーセクタ)が標準のアイコンと異なる場合は、対応するアプリケーションを見つけて削除してください。 これを行うには、「コントロールパネル」 - 「プログラムのアンインストール」に移動し、ラップトップにインストールされているプログラムを確認します。
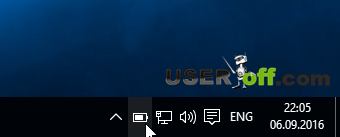
ラップトップはすぐに放電されます
バッテリーの容量がオリジナルに近い可能性もありますが、まだまだ充分ではありません。 ほとんどの場合、料金はバックグラウンドアプリケーションによって積極的に消費されます。 これを確認するには、( "Ctrl" + "Alt +" Delete "を押して)タスクマネージャを起動し、現在ラップトップで実行中のものを確認してください。 別のオプションを使用してログインすることもできます。タスクバーを右クリックし、[タスクマネージャ]を選択します。
リスト内のタスクを「CPU」列でソートすると、ラップトップを積極的に「ロード」していて、現在ユーザーが使用していないアプリケーションを特定できます。 並べ替えを行うには、列の先頭にある「CPU」を左クリックします。 疑わしいプログラム(「タスクを削除する」)を閉じると、ラップトップのバッテリ寿命を延ばすことができます。
さて、ここに記載されているオプションが役に立たなかった場合は、コンピュータストアまたはサービスセンターにアクセスして、新しいバッテリを搭載したラップトップの動作を確認してください。
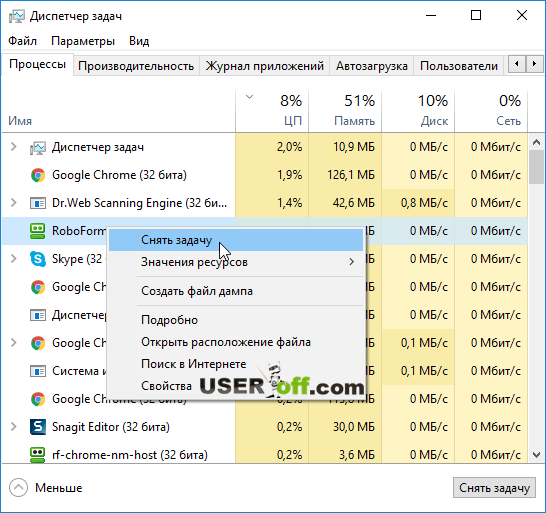
上記の方法で問題を解決することができなかった場合 - ノートパソコンが充電されていないときは、私が助言できる2つのオプションがあります。 最初は別のバッテリーを取り付けようとするか、または2番目は特別な装置でラップトップをテストして問題の原因を突き止めるサービスセンターに連絡することです。
これは修理がサービスセンターでどのように行われるかです:
ラップトップはコンパクトでモバイルなので非常に便利ですが、残念なことに、どのような機器と同様に、被害に対して保険をかけられていません。 なぜラップトップが充電していないのか、それについて何ができるのかを見てみましょう。
無償の理由
ラップトップが充電を停止した理由を調べるには、コンセントからバッテリー自体で終了するチェーンのすべてをチェックする必要があります。
バッテリ電源が不足している主な理由は次のとおりです。
- コンセント(電源)に電力は供給されません。
- 壊れたアダプター。
- 壊れた紐;
- ラップトップに壊れた巣またはプラグ;
- バッテリ上のドライバの正しい動作の失敗。
- bIOSのソフトウェア障害。
- 壊れた電源コントローラ;
- 使い尽くされたバッテリ寿命。
問題の可能な解決策
次に、各項目を詳しく見て、問題の特定と修正を試みてみましょう。
バッテリークリーニング
- ラップトップが充電されていないと判断したら、電源を含むすべてのデバイスのプラグを抜き、バッテリーを取り外します。
- 次に、ラップトップの電源ボタンを押したまま1分間保持し、さらに2〜3回短押しします。
- この操作は、装置内の残留電圧を完全に除去するために実行する必要があります。
- その後、電池を取り出し、柔らかい布で注意深く拭きます。 上記の操作の後、ほとんどの場合、バッテリの故障は排除されます。 しかし、バッテリーの変化が起こらなかった場合は、さらに理解しなければなりません。
基本的な問題を解決する
- 電源が供給されていない場合は、アダプタを別の電源コンセント(コンセント)に接続するか、別のデバイスで既存のコンセントを確認するだけです。
- アダプタまたはコードが壊れている場合は、テスタを使用して電圧出力を確認する必要があります(テスタが手元にない場合は、ラップトップを別のアダプタに接続してみてください)。 一部のアダプタでは、LEDがありますが、オンになっていても、デバイスが100%正常に動作しているとは限りません。 自宅でアダプターを修理することはほとんど不可能です。サービスセンターで新しいアダプターを購入するか古いアダプターを修理する方がよいでしょう。
- プラグまたはソケットの誤動作を判別するには、プラグを一緒に動かす必要があります。 このような操作は、連絡先が修復されたかどうかを判断するのに役立ちます。 しかし、接点が修理された場合、専門家だけがこれを行うべきであるので、巣を再はんだ付けするのに急いではいけません。 コンタクトをはんだごてではんだ付けしようとすると、基板を焼くことが可能になり、追加コストがかかります。
- デバイスドライバの故障はまれであり、このようなエラーを特定することは極めて困難であることに注意してください。 可視の唯一の信号は、バッテリ充電からのLEDの不足です。 デバッグする最も簡単な方法は、DriverPackSolutionプログラム(ダウンロードリンクhttp://drp.su/ru/download.htm)をダウンロードすることです。 これらのプログラムは、紛失したドライバーや古いドライバーをすばやく追跡してインストールします。 唯一の欠点は、これらのプログラムが大量の領域を占有し、時には払い戻され、時々ウイルスに感染することです。
- BIOSエラーが発生した場合は、何かを自分で修正することは強くお勧めしません。 原因がBIOSeにある場合は、デバイスがオンになることはほとんどありません。 BIOSクラッシュの最も顕著な兆候の1つは、誤った構成です。 また、BIOSによってウイルスが攻撃されることもあります。 結論はこの時点で - サービスセンターに行く。
- コントローラが故障すると、すべてのインジケータが焼き付けを中止します。 この損傷を修復するには、プラグをラップトップコネクタから約10〜20秒間取り外してから、再度オンにする必要があります。 これらの処置が役に立たなかった場合は、サービスセンターに連絡する必要があります。
- 各バッテリーには独自の作業制限があります。 バッテリの故障の最初の兆候は、わずかな充電時間です。 ここでは、新しいバッテリーを購入することについて考える必要があります。
ラップトップが単独でシャットダウンする場合は、理由を参照して記事を読んでください。



















