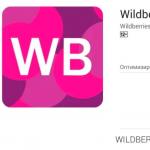フォーマットと表示された場合にフラッシュドライブを開く方法。 フラッシュドライブ(ハードドライブ)がフォーマットを要求しましたが、そこにはファイル(データ)がありました。 フラッシュドライブをフォーマットできないのはなぜですか?
コンピューター自体がメディアのフォーマットを提案して機能しない場合、そこに記録されたファイルが必要な場合はどうすればよいでしょうか? もちろん、USB ポートを再接続したり、別のコンピュータを使用したりすることもできますが、状況が変わらない場合もあります。 この場合、絶望しないで、貴重な情報に別れを告げてください。 シンプルでアクセスしやすいアルゴリズムを使用したデータ回復のための特別で実証済みの方法がいくつかあります。
現在、USB フラッシュ ドライブは、情報の保存、転送、交換に非常に便利であることに加え、非常に使いやすく、安価であるため、多くのユーザーの間で非常に人気があります。 ほぼすべての PC ユーザーがそのようなデバイスを持っています。
ただし、他のテクノロジーと同様に、場合によっては障害が発生し、何らかの理由でシステム内で開かなくなることがあります。 多くの場合、 ソフトウェアまたはハードウェアの障害、フラッシュドライブをコンピュータに接続すると、エラーが発生し、その結果、次のようなメッセージが表示されます。 デバイス内のディスクがフォーマットされていません」。 多くのユーザーはパニックになり、情報をもう取得できないと判断します。
フラッシュドライブ上のデータ回復アルゴリズム
メディアを復活させる最も簡単な方法の 1 つは、 EasyRecovery プロフェッショナル(トレントで見つけることができます)。 これは、実際に優れた結果を示すシンプルなプログラムであり、バージョンごとに改良されています。
- 「死んだ」フラッシュ ドライブを挿入し、「マイ コンピュータ」メニューに表示されるまで待ちます。
- メディアのプロパティを開き、形式を選択します。 次に、メソッドで以下を指定します。 クイック (明確な目次)そしてアプリケーションを起動します。
- 数分後に操作が完了し、ウィンドウを閉じても問題ありません。
- これでフラッシュ ドライブが開きますが、コンピュータではフラッシュ ドライブが空であると認識されます。 恐れないでください。 あなたのデータはまだそこにあります.
- オープニング オントラック EasyRecovery。 さまざまな回復方法を試すことができますが、デフォルトでは「 フォーマットリカバリ」。 その後、すべての手順が自動的に実行され、ファイルをハード ドライブにコピーできるようになります。
その他のヒント
場合によっては、「コントロール パネル」から「管理ツール」、「コンピュータの管理」の順に移動し、ディスク セクションで標準プログラムを実行すると便利な場合があります。 スキャンディスク。 このソリューションは破損したセクターを置き換え、デバイスのパフォーマンスを向上させます。 さらに、それに加えて、 簡単な回復 GetDataBack や R-Studio など、他にも多くのプログラムがあります。
ハードドライブがフォーマットを要求していることを示すメッセージは、情報にアクセスできないため、ユーザーを満足させることはできません。 この問題は一般的であり、率直に言って非常に不快なものです。 何が原因で、どのような解決策があるのかについては、以下で説明します。
ハードドライブ上の情報にアクセスできず、フォーマットする必要があるというメッセージが表示される問題は、磨耗、記録エラー、不適切な切断または接続など、さまざまな要因によって発生する可能性があります。 ハードドライブの問題の原因がまだわからない場合は、最初の推奨事項から始めて、リストの下に進んでください。
ハードドライブの問題を解決する方法
以下では、フォーマット メッセージを削除することでハード ドライブの問題のトラブルシューティングを行うための基本的な推奨事項を説明します。これにより、ハード ドライブの機能が復元されます。 ヒントは難易度の高い順に並べられているため、ハードドライブが完全に故障していない限り、ヒントの 1 つが役に立ちます。
方法 1: ディスクにエラーがないか確認します
ハードドライブの問題の最も一般的な原因はエラーです。 幸いなことに、Windows には、ディスクをスキャンして、見つかった問題を自動的に修正できる特別なツールが用意されています。
このツールはコマンドラインから起動します。 これを行うには、検索バーを開いてクエリを入力します。 「cmd」(引用符なし)。 結果を右クリックし、表示されるコンテキスト メニューで項目を選択します "管理者として実行".

コマンド ライン ウィンドウが画面に表示され、次のコマンドを使用してユーティリティを実行する必要があります。
ここで、a: は、スキャンが必要なハードドライブの文字です。 たとえば、エクスプローラーでドライブが文字 j の下に表示される場合、コマンドは次のようになります。
エラーのスキャン手順の実行は迅速なプロセスではないため、コンピュータをかなり長時間アクティブにする必要があることに注意してください。 スキャンが完了し、エラーが解決されたら、コンピュータを再起動してハードドライブのステータスを確認する必要があります。
方法 2: ファイルの回復
ディスクのエラーをチェックしても結果が得られない場合は、すぐにファイルの回復手順を実行してみる価値があります。ディスクに対して実行する操作が増えるほど、ディスクに以前に含まれていた情報が完全に返される可能性が低くなるためです。
削除されたファイルを回復するためのプログラムにはかなり幅広い選択肢がありますが、その中で 2 つのプログラムを取り上げたいと思います。 レキュバそして R-スタジオ.
前者の場合、プログラムには明確で便利なインターフェイスが装備されており、問題なくファイルの回復を開始できます。一方、後者の場合は、特にディスクに問題が発生した場合(実行中ではない)に情報を回復するのに最も最適であると考えられています。通常のフォーマット、つまりハードドライブに問題がなかった場合)。 R-STUDIOプログラムを例に、プロセスのさらなる進化を考えていきます。
- これを行うには、上記のリンクを使用して開発者の公式 Web サイトからプログラムをダウンロードし、コンピューターにインストールします。 ファイルを復元するドライブにはプログラムをインストールしないでください。 第一に、この場合、ファイルが回復される可能性が大幅に低下し、第二に、予期しない結果を招く可能性があります。
- インストールが正常に完了したら、必要に応じて、問題のあるドライブをコンピュータに接続し、プログラムを実行します。 ようこそウィンドウが表示されるので、ボタンをクリックする必要があります。 "デモ"プログラムの使用の試用モードを開始します。

- R-STUDIO ウィンドウが画面に表示されます。そこで、マウスの左ボタンを 1 回クリックしてディスクを選択し、プログラム ヘッダーの項目を選択する必要があります。 "スキャン".

- パラメータを設定するためのウィンドウが画面に表示されます。ここでは何も変更せず、ボタンをクリックするだけです。 "走査".

- プロセスが開始されますが、しばらく時間がかかります (ディスクのサイズによって異なります)。 ウィンドウの下部で準備状況を追跡できます。

- スキャンが完了すると、ドライブの下に 2 つのパーティションが表示され、そこから選択する必要があります。 "見つかった"をクリックし、右側のボタンをクリックします 「データ構造の典型的な特徴に関する情報に基づいて見つかったファイル」.

- 回復したいファイルの種類を選択し、プログラム ヘッダーの対応するボタンをクリックします。

- 開いた窓の中で、フィールドの中で 「フォルダへ」ファイルの回復されたコピーを保存する場所を指定する必要があります。 これは、回復手順を実行するディスクではないことに注意してください。 必要に応じて、デフォルトのパラメータを変更し(デフォルトのままにすることもできます)、ボタンをクリックします。 "はい"。

- 回復が完了すると、前に指定したフォルダーにファイルが見つかります。
- ファイルの回復が成功したら、ディスクを安全にフォーマットできます。つまり、ディスクを開こうとするときにシステムの提案に同意することができます。
方法 3: 低レベルのフォーマット
最初の 2 つの方法でハード ドライブを開いたときのフォーマット エラーの問題を解決できなかった場合、残念ながら情報へのアクセスは失われますが、次の手順に従えばディスクを復活できる可能性があります。低レベルのフォーマット手順。
これを行うには、再びサードパーティのツールの助けを借ります。つまり、プログラムを使用します。 HDD LLFローレベルフォーマットツール.

低レベルのフォーマットは通常のフォーマットとは異なり、処理に時間がかかることに注意してください。 この手順には何時間もかかる場合があるため、コンピューターの電源を長時間オンにしておく必要があるという事実を直ちに準備する必要があります。
フォーマットが完了すると、ハードドライブは通常の動作に戻りますが、完全に空になる可能性が高くなります。
この記事に記載されている推奨事項が問題の解決に役立たない場合は、ハード ドライブの問題はさらに深刻で、すでに物理的な故障が発生していると考えてください。 この場合、サービスセンターに行くのを遅らせないことをお勧めします。専門家が診断を実行し、ハードドライブの正確な何が問題になったのか、そして修理できるかどうかをより正確に伝えることができます。
多くの人は、フラッシュドライブを開こうとすると、デバイスをフォーマットするように求めるメッセージが画面に表示されるという状況に遭遇したことがあります。 同意すると、コンピュータはデータを完全に消去します。これにより、重要な情報が失われる可能性があります。 そのため、フォーマットせずにフラッシュドライブを開く方法を知ることが重要です。 エラー メッセージが表示された場合でも、状況を解決する方法があるため、パニックになる必要はありません。 フラッシュドライブが機械的に損傷した場合、情報を回復する唯一の方法は専門家に連絡することであることに注意してください。
コマンドライン経由でフラッシュドライブを開くにはどうすればよいですか?
どのモデルのドライブにも適した普遍的な方法を考えてみましょう。 望ましい結果を達成するために、作業はいくつかの段階で行われます。
フラッシュドライブをフォーマットせずに開く方法:
- まず、PID と VID という 2 つの重要な値を見つける必要があります。これは、デバイスのブランド、モデル、タイプを識別して調べるのに役立ちます。 これを行うには、「スタート」に移動し、「コントロール パネル」と「デバイス マネージャー」に移動します。 目的のフォルダーにすばやくアクセスする最も簡単な方法は、検索バーに「mmc devmgmt.msc」とすぐに入力することです。 目的のフォルダーに入ったら、「USB コントローラー」を選択する必要があります。 ドロップダウン リストに表示されます。 ほとんどの場合、ストレージ デバイスとしてラベルが付けられます。 次のステップでは、右ボタンをクリックしてウィンドウを開き、「プロパティ」と「情報」を選択します。 必要な情報はここにあります。 「機器 ID コード」セクションで、4 桁の PID 番号と VID 番号を見つけます。
- トピック - コンピューターでフラッシュドライブを開く方法 - を理解したら、次のステップに進み、サイト - http://flashboot.ru/iflash/ にアクセスする必要があります。 前の段落で定義した値を適切なフィールドに入力する必要があります。 サイトは必要な操作を実行し、結果を表示します。 右側の列には、フラッシュドライブの復元に使用できるプログラムの名前とバージョンが表示されます。
- 残っているのは、既存の手順に従ってプログラムをダウンロード、インストールし、使用することだけです。 どれも簡単なプログラムなので動作に問題はありません。
良い一日。
フラッシュ ドライブを使用して作業し、作業してからバム... し、フラッシュ ドライブをコンピュータに接続すると、「デバイス内のディスクがフォーマットされていません...」というエラーが表示されます (図 1 の例)。 フラッシュドライブが以前にフォーマットされており、そこにデータ(バックアップファイル、ドキュメント、アーカイブなど)が存在していたことは確かですが。 それで今は何ですか?...
これはさまざまな理由で発生する可能性があります。たとえば、ファイルをコピーするときに USB からフラッシュ ドライブを取り外した、またはフラッシュ ドライブの操作中に電源を切ったなどです。 半数のケースでは、フラッシュドライブ上のデータには何も起こらず、ほとんどが復元できます。 この記事では、フラッシュ ドライブからデータを保存する (さらにはフラッシュ ドライブ自体の機能を復元する) ために何ができるかを見ていきたいと思います。
1) ディスクチェック(Chkdsk)
フラッシュドライブがフォーマットを要求し始め、図のようなメッセージが表示される場合は、 1 - 10 件中 7 件の場合、標準ディスク (フラッシュ ドライブ) のエラー チェックが役に立ちます。 ディスクをチェックするためのプログラムは Windows にすでに組み込まれています - それは Chkdsk と呼ばれます (ディスクをチェックするときにエラーが見つかった場合、それらは自動的に修正されます)。
ディスクのエラーをチェックするには、コマンド ラインを起動します。[スタート] メニューから、または Win + R ボタンを押し、CMD コマンドを入力して Enter キーを押します (図 2 を参照)。
次にコマンドを入力します。 chkdsk i: /fそして Enter キーを押します (i: はドライブ文字です。図 1 のエラー メッセージに注目してください)。 その後、ディスクエラーチェックが開始されます(図3の動作例)。
ディスクをチェックすると、ほとんどの場合、すべてのファイルが使用可能になり、作業を続けることができます。 すぐにコピーを作成することをお勧めします。
米。 3. ディスクにエラーがないか確認します。
ちなみに、このようなチェックを実行するには管理者権限が必要な場合があります。 管理者としてコマンド ラインを実行するには (Windows 8.1、10 など)、[スタート] メニューを右クリックし、ポップアップ コンテキスト メニューで [ コマンドライン (管理者)«.
2) フラッシュドライブからファイルを回復する (チェックが役に立たなかった場合...)
前の手順でフラッシュ ドライブの機能を復元できなかった場合 (たとえば、次のようなエラーが発生する場合があります) ファイルシステムの種類: RAW。 chkdsk は RAW ディスクに対しては無効です")の場合は、(まず)そこからすべての重要なファイルとデータを復元することをお勧めします(それらが存在しない場合は、記事の次のステップに進んでください)。
一般に、フラッシュ ドライブやディスクから情報を回復するためのプログラムは数多くあります。このトピックに関する私の記事の 1 つを次に示します。

プログラムをインストールして起動した後、ディスク (フラッシュ ドライブ) を選択してスキャンを開始するように求められます (これだけを行います。図 4 を参照)。
次に、スキャン設定を含むウィンドウが開きます。 ほとんどの場合、他に何も変更する必要はありません。プログラムは、大部分に適合する最適なパラメーターを自動的に選択します。 次に、「スキャン開始」ボタンをクリックし、プロセスが完了するまで待ちます。
スキャンにかかる時間は、フラッシュ ドライブのサイズによって異なります (たとえば、16 GB のフラッシュ ドライブは平均 15 ~ 20 分でスキャンされます)。
重要! ファイルをスキャンしたのと同じフラッシュ ドライブではなく、別の物理メディア (コンピューターのハード ドライブなど) に復元する必要があります。 スキャンしたのと同じメディアにファイルを復元すると、復元された情報によって、まだ復元されていないファイルのセクションが上書きされます。
米。 6. ファイルの復元 (R-STUDIO)。

そこでは、記事のこのセクションで省略された点がさらに詳しく触れられています。
3) フラッシュドライブを復元するための低レベルフォーマット
最初に見つけたユーティリティをダウンロードしてフラッシュ ドライブをフォーマットするために使用することはできないことを警告したいと思います。 実際には、各フラッシュ ドライブ (同じメーカーの場合でも) に独自のコントローラーを持つことができ、間違ったユーティリティでフラッシュ ドライブをフォーマットした場合は、単純に無効にすることができます。
明確な識別のために、VID、PID という特別なパラメータがあります。 特別なユーティリティを使用してそれらを見つけて、低レベルのフォーマットに適したプログラムを検索できます。 このトピックは非常に広範囲にわたるため、以前の記事へのリンクをここに示します。

- - フラッシュドライブを復元する手順:
- - フラッシュドライブの処理:
私にとってはこれですべてです。良い仕事ができ、ミスも減りました。 幸運をお祈りしています!
記事のトピックに追加していただきありがとうございます。
こんにちは皆さん! 今日は、フラッシュドライブが開かず、フォーマットを要求される理由と、この問題の対処法を説明します。 フラッシュ ドライブは、コンピューターと他のガジェット間でデータを転送する手段として、フロッピー ディスクやディスクに代わって長い間使用されてきました。
管理が簡単で、モバイル性があり、膨大な量の情報を保存できます。 ただし、これに加えて、フラッシュ ドライブにはいくつかの欠点があります。信頼性があまり高くありません。 いつフラッシュドライブが開けなくなり、フォーマットするように求めるメッセージがポップアップ表示されるかわかりません。 何らかの理由でフラッシュドライブが開かず、フォーマットするように求められた場合、この記事ではそのような状況で何をすべきかを説明します。
このような障害は、ファイル システムが損傷していることを示します。 ただし、ファイル自体は安全なままであることがよくあります。 主なことは急いでいないことです。そうしないと文書が保存されません。 これを行うには、有料プログラムの 1 つである Active@ File Recovery 12 を使用する必要があります。
フラッシュドライブが開かず、フォーマットするように求められます。どうすればよいですか、またプログラムをどのように操作すればよいですか?
まず、フラッシュ ドライブが開かず、フォーマットするように求められた場合は、Active@ File Recovery 12 プログラムをダウンロードしてインストールする必要があります。 その後、次に何をすべきかを読んでください。
1) Active@ File Recovery を起動します。 左側で、問題が発生しているフラッシュ ドライブの名前を強調表示します。
2) 上部の「スーパースキャン」をクリックします。
3) 表示されるウィンドウで、フラッシュ ドライブのファイル システム (NTFS など) を指定します。 疑問がある場合は、複数のオプションを一度に確認することをお勧めします。 次に「スキャン」をクリックします。
これで、フラッシュ ドライブのスキャン プロセスが開始されました。
4) スキャンが完了したら、左側の「SuperScan」セクションでフラッシュドライブを見つけて選択します。 作業ウィンドウの右側に、作業ウィンドウに保存されているファイルが表示されます。
ドキュメントを回復するには、右クリックして「回復」を選択します。
次に、復元したファイルを保存する場所を指定し、「復元」をクリックします。
これが文書の回復プロセスを開始した方法です。 ドキュメントのサイズが大きいほど、回復手順に時間がかかります。
保存先を指定した場所に復元されたファイルが見つかります。
このプログラムでは、すべてのドキュメントを一度に復元できます。 それらを選択して「回復」を選択するだけです(1 つのドキュメントの場合で説明したように)。 左側のメニューで特定のドキュメントを検索するには、「検索」をクリックします。 したがって、特定のオブジェクトの検索を開始します。
これで、フラッシュドライブが開かず、フォーマットするように求められた場合に何をすべきかがわかりました。 このタイプのプログラムはすべて有料です。 質問はすべてコメントで質問してください。 皆様のご健康とご多幸をお祈り申し上げます!
紫外線あり。 エフゲニー・クリジャノフスキー