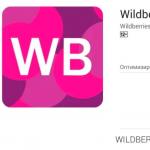古いプリンタードライバーをアンインストールします。 Windows XP のプリンタ ドライバに別れを告げる Windows 7 からプリンタ ドライバを削除する
場合によっては、システムからプリンターを削除するときに多くのエラーが発生するか、プリンターがまったく削除されないか、完全に削除されない、または逆に、新しいドライバーがインストールまたはインストールされたくないが、代わりに私の場合と同様に、印刷を動作させると、「ドライバーが完全にインストールされていないため、一部の機能スタンプが使用できなくなります」のようなエラーが表示されます。 ただし、この状況でパニックになる必要はありません。コンピューターのハードドライブをフォーマットし、オペレーティング システムとすべての関連ソフトウェアをインストールする機会はいつでもあります。 しかし今日は、そのような厳しい行動に頼らずに、これをより簡単に行う方法を説明します。
始めましょう。 まずは標準的な方法でプリンターを削除してみます。 に行きましょう スタート\コントロールパネル\ハードウェアとサウンド\デバイスとプリンター問題のあるプリンターをクリックします 右クリック開いたメニューから選択します デバイスを削除。
次に、前のステップの結果に関係なく、次の手順に進みます。 サービス、つまり スタート\コントロールパネル\システムとセキュリティ\管理ツールそして、というショートカットを起動します サービス。開いたウィンドウでサービスを探します プリントマネージャーをクリックして強調表示し、横の列で再起動リンクをクリックします。
さて、プリンタードライバーの作業を終了しましょう。このために、次の行をクリックします。 実行する。 ウィンドウが開きますので、そこに入力する必要があります printui /s /t2そしてボタンを押してください わかりました。
ウィンドウが開き、正しく動作しておらず、すでに部分的に削除されているプリンターを強調表示してボタンを押します。 消去。
別のウィンドウが開きますので、選択する必要があります ドライバーとドライバー パッケージを削除しますそしてボタンを押してください わかりました。
一般に、プリンタとプリンタ ドライバはシステムから完全に削除されます。 残っているのはフォルダーに移動することだけです プログラムファイルリモート プリンターに属するフォルダーがあればすべて削除します。 (私がそれらを持っていないだけです) 特に細心の注意を払う人は、このプリンタに関連するエントリのレジストリをクリアすることができます。これを行うには、次のプログラムを実行します。 登録編集。 さあ行こう スタート\すべてのプログラム\アクセサリすでに私たちに知られている 実行する。 フィールドに入力してください 登録編集そしてボタンを押してください わかりました.
開いたプログラムのトップメニューで、 編集開いたリストで選択します 探す…次に、検索フィールドにプリンターの名前を入力し、ボタンをクリックします。 次を見つける.
プリンターに関連するものが見つかった場合は、それを強調表示して削除します。 そして、適切なものが見つからなかったというメッセージが表示されるまで、再度検索を繰り返します。
今では残りわずかとなっておりますが、 コンピュータを再起動するにはまた、動作中のドライバーを再インストールする必要がある場合、またはその他の操作を実行する必要がある場合は、古い、破損した、すでに完全に削除されたドライバーが干渉することはありません。
「アクセスが拒否されました。デバイスを削除できません」エラーは 2 つの理由で発生する可能性があります。 1 つ目は、この記事で説明されている操作を管理者権限で実行していない場合に発生し、2 つ目は、プリンター ドライバーが現在オペレーティング システムで使用されている場合に発生します。
管理者アカウントでコンピュータにログインしていることを確認してください。 次に、プリンターの印刷キューに印刷のために送信された文書があるかどうかを確認します。 次に、「セキュリティ」タブの「プリンタのプロパティ」に移動し、現在のユーザーにプリンタに関するすべての操作が許可されていることを確認します。 すべてが正常で、キューが空で、ユーザーにすべてが許可されている場合は、記事の説明に従って「プリント マネージャー」を再起動し、デバイス マネージャーからプリンターを削除します。 [スタート] -> [コンピューター] を右クリックし、[プロパティ] -> 左側のペインで [デバイス マネージャー] を選択し、開いたウィンドウでプリンターの名前を見つけます。プリンターが USB 経由で接続されている場合は、プリンターの名前を見つけます。 、「USB コントローラー」タブで「サポート」USB プリンターを見つけます -> 右クリックして「削除」を選択します。 次に、プリンタをシステム装置から取り外し、コンピュータを再起動します。 再起動後、コマンドの実行から始まる記事に記載されているすべての手順を実行します。 printui /s /t2.
これで問題が解決しない場合は、セーフ モードでプリンタを削除してみてください。コンピュータの電源を入れたときに、F8 キーを押して [セーフ モード] を選択します。
「セーフ モード」でも同じ問題が発生した場合は、騎士のような行動をとります。 プリント マネージャーを再起動する代わりに、停止します。 次に、この記事の最後で説明したように、レジストリからプリンターに関するすべての記述を削除します。 次に、Progam Files ディレクトリ内のフォルダーからすべてのプリンター ファイルを削除します。 この後、プリント マネージャーを起動し、プリンターがまだデバイス内にある場合は削除します。 コンピュータを再起動します。
新しいソフトウェア パッケージをインストールする必要がある場合、または別のプリンタが PC に接続されている場合 (古いデバイスが新しいデバイスに置き換えられる場合)、プリンタ ドライバを削除する必要が生じます。 簡単な作業のように思えます。 ただし、多くのユーザーはシステムからドライバーを削除できません。ドライバーがまったく削除されていないか、完全に削除されていません。
この記事では、プリンタ ドライバの要素がディレクトリやオプションに残らないように、コンピュータからプリンタ ドライバを正しく削除する方法を説明します。
コントロールパネルからのアンインストール
1. [スタート] パネルを開きます (タスクバーの Windows アイコンをクリックします)。
2. オプションのリストから「コントロール パネル」を選択します。
3. [設定 settings...] メニューで、[プログラムと機能] セクションに移動します (または、[カテゴリ] 表示モードが有効になっている場合は、[プログラムのアンインストール] に移動します)。
4. インストールされているアプリケーションのリストで、プリンター ソフトウェアを見つけます。
アドバイス! 「検索」行にプリンターの名前を入力すると、リストからソフトウェア サポートをすぐに見つけることができます。

5. マウスをクリックして選択し、パネルの「削除」コマンドをクリックします。 アンインストーラーのプロンプトに従います。
追加の洗浄
このアンインストール方法は、方法 1 (上記) を使用してドライバーが削除されない場合、またはドライバーがインストールされているソフトウェアのリストにない場合 (つまり、手動でインストールされた場合) に使用する必要があります。
Windows でどのドライバー パッケージが利用できるかを確認するには:
1. Win キーを押したまま、Pause/Break キー (音量コントロール ボタンの上にあります) を押します。

2. 左側の列で「デバイスマネージャー」をクリックします。
3. リストから「プリンター」セクションを見つけます。
これらのドライバーを削除するには、次の手順に従います。
1. 「スタート」→「デバイスとプリンター」を開きます。

2. デバイスのアイコンを右クリックします。 コンテキストメニューから「デバイスの削除」を選択します。

3. 追加のウィンドウで、削除の開始を確認し、「はい」をクリックします。 [デバイスとプリンター] ウィンドウを閉じます。

4. 「サービス」セクションを開きます。「Win + R」を押し、「開く」行に「services.msc」と入力し、「OK」をクリックします。

注記。 サービスのリストは、別の方法でも開くことができます: [スタート] → [コントロール パネル] → [表示] オプションで [大きなアイコン] を設定 → [管理ツール] → [サービス]。

5. 「プリント マネージャー」の行を右クリックし、「再起動」コマンドを選択してサービスのリストを閉じます。

6. もう一度「Win+R」を押します。 ウィンドウ行に「-printui /s /t2」と入力します。 「OK」をクリックします。

7. [プリント サーバーのプロパティ] ウィンドウで、[ドライバー] タブに移動します。 リスト内のプリンター アプリケーションをクリックし、「削除」ボタンをクリックします。

8. クリーンアップ設定で、[ドライバーとドライバー パッケージの削除] ラジオ ボタンを有効にして、すべてのアプリケーション要素を完全に削除します。 「OK」をクリックします。 選択したアクションを確認します。

9. [実行] パネルを再度開き、そのパネルでコマンド printmanagement.msc を実行します。

10. [印刷管理] ウィンドウで、[プリント サーバー → ドライバー]、[すべてのプリンター]、[すべてのドライバー] セクションを確認します。 これらのディレクトリにプリンターのソフトウェア サポートがある場合は、それを削除します。

予防策として、プリンタ ソフトウェアのアンインストールが完了したら、CCleaner ユーティリティを使用してレジストリとディスク ディレクトリをクリーンアップします。
多くの場合、システムからプリンタを削除するときにエラーが表示されたり、削除が不完全になったりすると、さまざまな問題が発生することがあります。 また、新しいデバイスやドライバーをインストールすると、印刷機能が使用できなくなるなど、さまざまなエラーが発生します。
これらの問題を回避するには、正しく完全に行う必要があります。 以前のプリンターを削除する。 その方法については、この記事で詳しく説明します。
自分でプリンターを削除する方法
- 最初のステップは、「コントロール パネル」ウィンドウを開くことです。 これはメニューを使用して実行できます "始める"。または、「Win + R」を押してウィンドウに入力します コントロールパネル「OK」をクリックします。

- 次にサブセクションに進みます "デバイスとプリンター"。

- 表示されるウィンドウで目的のプリンタを選択し、マウスの右ボタンでクリックします。 メニューから行を選択します "デバイスを削除。"

- 削除にエラーが発生した場合は、次のポイントに進みます。 削除がスムーズに完了した場合でも、次の点に従う価値があります。

- [コントロール パネル] ウィンドウで、[システムとセキュリティ] サブセクションに移動し、そこで項目を選択します "管理"。
- ラベルをクリックしてください 「サービス」表示されるウィンドウで探しているのは、 「プリントマネージャー」。
- マウスで行を選択し、左側のパネルでリンクをクリックします。 "再起動"。
- 次に、「ファイル名を指定して実行」ウィンドウを起動する必要があります。 これを行うには、Win + R ボタンを押します。
- ウィンドウにディレクティブ printui /s /t2 を入力し、「OK」をクリックします。
- プリント サーバーのプロパティ ウィンドウで、削除するプリンターを選択し、「削除」ボタンをクリックする必要があります。
- この操作の後、小さなウィンドウが表示され、ドライバー自体とそのパッケージを削除することを提案する 2 番目のエントリを確認する必要があります。
- チェックボックスをオンにした後、クリックします "わかりました"。
次に、「ジャンク」レジストリをクリアする必要があります。
レジストリのクリーニングは非常に慎重に行う必要があります。手動によるクリーニングがスムーズに完了するかどうか確信が持てない場合は、専用のプログラムを使用することをお勧めします。 それらはかなりたくさんあり、完全に無料でダウンロードできます。
- 窓の中で「 実行する「regedit ディレクティブを登録します。 「OK」をクリックします。
- システムレジストリウィンドウで、メニュー「」をクリックします。 編集」 「」という行を選択します。 次を見つける».
- 検索窓にプリンター名またはドライバー名を入力して検索します。
- 見つかったものはすべて削除されます。
- 適切なファイルが見つからなかったことを示すメッセージが表示されるまで、検索を数回実行します。
- この手順の後、デバイスを再起動します。
ここで、必要に応じてプリンタとドライバを再インストールできます。エラーは発生しないはずです。
プリンターを永遠に。 正直に言うと、この質問は一見したほど難しくありません。 一般に、ドライバーを削除するには正しいアプローチが必要です。 そうしないと、プロセスを完了できません。 それでは、今日与えられた問題を解決してみましょう。
コントロールパネル
プリンター? XP、7、8、10、Vista、またはインストールされているその他のオペレーティング システムは問題ではありません。 重要なことは、最初のステップは、プリンターのインストール中に作成されたアプリケーションを削除することです。 このプロセスがすべての作業の基礎となります。 これがないとドライバーは完全に削除されません。
専門的なコンテンツを削除するにはどうすればよいですか? 「コントロールパネル」に移動し、そこを選択します。これで、機器の名前が表示されるはずです。 表示されるリストでプリンターの名前を見つけ、これらの行を強調表示します。 それらはいくつかあるかもしれません。 実際にやってみると、通常は 2 ~ 3 個程度あることがわかります。 プリンタードライバーを削除するにはどうすればよいですか? 印刷機器に関連付けられた各行を右クリックし、[削除] オプションを選択するだけです。 これらすべてが、このタスクに対処するのに役立ちます。
プログラム
ちなみに、ドライバーのインストール中に、コンピューターはドキュメントを処理するためのソフトウェアもインストールすることがあります。 そして、この種のコンテンツも削除する必要があります。 「この場合どうすればいいですか?」に表示されないことがよくあります。
「スタート」に移動し、そこにある「すべてのプログラム」を選択します。 表示されるリストで、印刷アプリケーションを探す必要があります (通常、名前にプリンターのブランドが含まれています)。 プロパティに移動し、指定されたインストール パスに従います。 準備ができて?

次に、システムからプリンタ ドライバを削除する方法を完全に理解するには、「エディタ」でルート フォルダを選択します。 キーボードの Shift キーを押しながら Del キーを押します。 プロセスが元に戻せないことを通知するメッセージが表示されます。 プログラム フォルダーはごみ箱には置かれず、ハード ドライブから消えるだけです。 これこそまさに私たちが必要としているものなのです! 私たちは警告に同意し、結果を確認します。 しかし、それだけではありません。 コンピュータにインストールされているすべてのコンテンツを削除するだけでは十分ではありません。 プリンター ドライバーを完全に削除する方法を理解するには、さらにいくつかの簡単な手順に従う必要があります。
デバイス
次に、接続されている印刷機器のオペレーティング システムを削除することを心配する必要があります。 つまり、プリンターをコンピューターから直接取り出して取り外す必要があります。 これは、ドライバーが印刷デバイスに再インストールされない場合に特に当てはまります。
Windows 7 でプリンター ドライバーをアンインストールするには、コントロール パネルを確認します。 しかし今、「Equipment」と呼ばれるサービスに注目する価値があります。 その中で「デバイスとプリンターの表示」を見つけます。 この行をクリックします。 ドキュメントを印刷するためのすべての機器が表示されるウィンドウが表示されます。

リストからデバイスのモデルを見つける必要があります。 対応するショートカットを選択し、マウスの右ボタンをクリックします。 「デバイスの削除」オプションが表示されます。 クリックして。 ほとんどの場合、システムは管理者権限を要求します。 このメッセージに同意し、アクションを確認してください。 これを行うには、インストールされているプリンタを本当に削除するかどうかを尋ねる小さなウィンドウが表示されたらすぐに「はい」をクリックします。
重要: まずデバイスに関連するコンテンツとプログラムを削除してから、機器リストをクリアする必要があります。 逆の場合はドライバーは完全には消えません。 再インストールすると、デバイスを再接続するのではなく、アプリケーションが変更されます。
プリントサーバーの操作
さて、オペレーティング システムからプリンター ドライバーを完全に削除する方法についての検討はほぼ終了しました。 作業の大部分が完了したので、プリント サーバーなどのサービスを検討する価値があります。 すべてのユーザーがコンピューター上のプリンターを削除するときにこれを行うわけではありません。 この手順は必須ではありませんが、実行することをお勧めします。

キーボードの Win + X キーの組み合わせを押すと、実行可能なアクションを含む長いリストが画面に表示されます。 ここで注目していただきたいのが「Run」です。 キーボードの Win + R をすぐに押すこともでき、目的のサービスが表示されます。
プリンタードライバーをシステムから完全に削除するにはどうすればよいですか? 表示される行にコマンドを入力する必要があります。 私たちの場合、それは printui /s です。 「OK」またはEnterをクリックします。 プリント サーバーのプロパティが表示されます。 次に、「ドライバー」タブに移動する必要があります。 これまでにオペレーティング システムに接続したことのある小さなリストが表示されます。 コンピューターからドライバーを削除するには、以前に使用したプリンターを見つける必要があります。 次に、目的の行を選択し、ウィンドウの下部にある「削除」ボタンをクリックします。
アクションには小さな選択肢があります。ドライバーのみを削除するか、特別なパッケージを使用して削除するかのいずれかです。 2 番目のオプションを選択します。 それは「ドライバーとドライバーパッケージの削除」と呼ばれます。 そして、これまでのすべてのケースと同様に、すべての変更に同意するだけで済みます。 「OK」を数回クリックします。 プロセスは完了です。

ゴミの掃除
原則として、すべてのアクションが完了します。 プリンタードライバーが削除されました。 ただし、デバイスの一部のドキュメントやファイルがオペレーティング システムに残る場合があります。 それらを取り除くことをお勧めします。 特に、プリンターを削除した理由が印刷の問題だった場合はそうです。
どうやってするの? コンピューター上でプリンターの名前のフォルダーを探し、それらを削除します。 ほとんどの場合、これらはハード ドライブの Program Files パーティションにあります。 見つけたものはすべて、アプリケーションの場合と同じ方法で削除する必要があります。Shift キーを押したままにするか、すべての操作の最後にゴミ箱を空にしてください。 これは、オペレーティング システムからプリンター ドライバーを完全に削除するのに役立ちます。
レジストリ
次のステップもオプションです。 しかし、そうすることをお勧めします。 結局のところ、これは残留プリンタ ファイルを削除するだけでなく、オペレーティング システムの動作を正常化するのにも役立ちます。 コンピュータのレジストリをクリーンアップする必要があります。 このためには、CCleaner を使用することをお勧めします。
アプリケーションをインストールして起動します。 表示されたウィンドウで「分析」をクリックし、「クリーニング」をクリックします。 数分間待つと、すべての問題が解決されます。 コンピューターからプリンタードライバーを削除する方法については、必ずお答えいたします。
考えられる問題
ただし、いくつかの例外もあります。 予期せぬ状況により、プリンタードライバーを削除できない場合があります。 この場合どうすればよいでしょうか? イベントの開発にはいくつかのオプションがあります。

まず、コンピュータ上に印刷するドキュメントのキューがないことを確認します。 ファイルをお持ちの場合は、ファイルを印刷するか、完全に破棄する必要があります。
次に、オペレーティング システムのウイルスをスキャンします。 場合によっては、トロイの木馬やスパイウェアがドライバーの削除をブロックすることがあります。
3 番目に、すべてのサービスを管理者権限で実行します。 これは多くの場合に役立ちます。 上記のどれも役に立たなかった場合は、その考えを忘れるか、オペレーティング システムを再インストールしてください。 ただし、後者のオプションは例外的な場合に使用されます。
場合によっては、特定の印刷デバイスを長期間使用していないにもかかわらず、OS インターフェイスの機器リストに残っていることが起こります。 このプリンタのドライバはまだ PC 上にあるため、オペレーティング システムが追加で読み込まれることがあります。 つまり、ドライバーをアンインストールする必要があります。
レジストリからプリンターを削除する場合
ドライバーをアンインストールする必要がある理由: まず、操作中に特定の障害が発生した場合、または古いドライバーをアンインストールしないと新しいドライバーをインストールできない場合です。
当然のことながら、他の理由も考えられます。たとえば、プリンターが単に故障して使用できないため、新しい複合機を購入したなどです。
プリンターを削除する方法
特別なアプリケーションを使用するか、オペレーティング システム ツールのみを使用して、Windows 7 を実行しているコンピューターからプリンター ドライバーを完全にアンインストールできます。
参照! 最初の方法が最も単純ですが、後者の方がはるかに信頼性があります。 なお、この場合、別途各種プログラムをインストールする必要はない。

Windows 7 でプリンターを完全に削除する: ステップバイステップ
主なステージ:
- Windows からプリンタをアンインストールし、追加ファイルをすべて削除するには、まず「コントロール パネル」メニューに入る必要があります。このメニューには、接続されている機器のリストが含まれています。
- 指定されたデバイスのリスト全体から必要なデバイスを見つけます。 ショートカットを右クリックしてメニューを開きます。
- 表示されるリストで、この装置のアンインストール プログラムを起動する項目を見つけてクリックします。 これにより、プリンタードライバーが削除されます。
- もう一度「ファイル名を指定して実行」コマンドラインに移動し、「Services.msc」を指定して「サービス」セクションに移動します。 管理を使用して「コントロール パネル」のセクションにアクセスできます。 ここでは「印刷管理」を選択し、アイコンを右クリックする必要があります。 表示されるリストで、このサービスの再起動を担当するファイルを選択します。
- 実行された操作により、上記のサービスが再起動されます。 この手順はドライバーを正しくアンインストールするために必要です。
- 次に、プリント サーバーに接続する必要があります。 もう一度「ファイル名を指定して実行」を開き、コマンドラインに「printui/s/t2」と入力します。 プリント サーバー オプションを含むメニューが表示されます。
- すべてのドライバーが含まれているタブに移動し、特定の機器に関連するオプションを探し、チェックを入れた後、「削除」をクリックします。

これらが主な段階でした。 ただし、これらの操作では PC 上の印刷デバイスのすべてのファイルが削除されるわけではないため、これは最終プロセスではありません。 したがって、次のことを行う必要があります。
- 「印刷管理」に進みます。
- 新しいメニューで「フィルター設定」を見つけ、「ドライバー」をクリックする必要があります。
- 上記の手順を完了すると、ドライバーが左側に表示されます。
- 機器を見つけて、そのパラメータに移動したら、「アンインストール」ボタンをクリックします。
アプリケーションアンインストールパネル
次に、特定の印刷機器に固有のソフトウェアをアンインストールする必要があります。 アプリケーション アンインストール パネルを使用して Windows 7 ツールを使用する必要がある理由。
利用可能なソフトウェアのリストからプリンターに関連するものをすべて見つけてアンインストールします。 さらに、この方法は Windows のどのバージョンにも適しています。 Windows 10のみプリンターの項目名が異なります。

プログラムファイルのクリーニング
ただし、機器を再インストールする前、または新しい印刷デバイスをコンピュータに接続する前に、「ゴミ」を取り除く必要があります。 これを行うには、「プログラム ファイル」に移動し、ここでプリンターに特定の方法で関連するすべてのファイルをアンインストールします。
レジストリのクリーニングも必要です。 これを行うには、「実行」メニューに「regedit」と記述する必要があります。 新しいメニューで「編集」を選択し、リストの「検索」セクションをクリックする必要があります。 このメニューの検索エンジンに印刷機器の名前を入力し、「次へ」をクリックします。 印刷デバイスに触れているものすべてが点灯します。 この場合、要求されたものは何もないという情報がプログラムによって表示されるまで、これらのファイルを削除するだけで済みます。
注意! その後、PC を再起動し、必要に応じて新しいドライバーをインストールするか、古いソフトウェアでは許可されなかったその他の操作を実行するだけです。

ドライバーがアンインストールできない
印刷デバイスをアンインストールできない場合があります。 「regedit」に移動し、「Run」と入力してレジストリを見つける必要があります。
次に、「HKEY_LOCAL_MACHINE\SYSTEM\CurrentControlSet\Control\Print\Environments\」に移動し、「PrintProcessors」を探します。 ファイルには、たとえば、copy write copy_hold ではなく、別の名前を付ける必要があります。 次に、プリント マネージャーに移動し、そこから目的のデバイスを削除し、サービスを無効にします。 その後、ファイルの名前を変更し、このマネージャーを再度オンにします。 これらの手順を実行すると、印刷デバイス ドライバーのアンインストールの問題を解決できる可能性があります。
上記のオプションが役に立たなかった場合は、次のことを実行できます。
- 「プリンター」に移動します。 ここで必要な機器を見つけてアンインストールします。
- 「サービス」の後に「コントロールパネル」に入ります。 「プリンターの管理」を見つけて、この機能を無効にします。
- レジストリに移動し、「HKEY_LOCAL_MACHINE\SYSTEM\CurrentControlSet\Control\Print\Environments\Drivers\」に移動します。
- コンピュータからアンインストールするプログラムを見つけて、別の名前を付ける必要があります。
- この記事の冒頭で説明したように、プリント マネージャーを再度開き、そこからデバイスをアンインストールします。
機器の故障の主な原因は、未検証のソースからインストールされたソフトウェアです。 したがって、アンインストールするには、上記の推奨事項に従う必要があります。 これにより、プリンターの問題が解決される可能性があります。