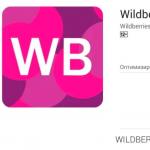Windows がフラッシュ ドライブからインストールできないのはなぜですか? Windows がインストールされません。 MBRをGPTに変換
オペレーティング システムの再インストールは、多くの人にとって一般的な日常的な作業です。 問題がなければ、OS のインストールは問題なく、すぐに完了します。 ただし、場合によっては、Windows 7 のインストール中にシステムにエラーが表示されます。
トラブルの主な原因
オペレーティング システムのインストール時の問題は、ディスクのフォーマットを忘れたり、傷のある DVD を使用したり、インストール ディストリビューションを誤って記録したりするなど、ユーザーの無能が原因で発生することがよくあります。 しかし場合によっては、人的要因がその発生に関与していないこともあります。

Windows 7 のインストールが中断される主な理由は次のとおりです。
- 機器の競合の発生。
- コンピューターデバイスの非互換性。
- 破損したストレージ メディア (インストールが実行されるメディアまたはメディア)。
- 組み込みドライバーとハードウェア サポートの問題。
- ライセンス コードまたはアクティベーターがディストリビューションに誤って埋め込まれている。
- 最新のデバイスをサポートしていない古いソフトウェアを使用している。
ほとんどすべての競合により、OS のインストール中にモニター画面にブルー スクリーンが表示され、エラー コードが表示されます。

何が問題なのかをどうやって理解すればよいでしょうか?
フラッシュ ドライブからのインストール中のどの時点で予期しないエラーが発生したかに応じて、除去方法を使用して、その原因となった問題を特定できます。 また、ブルー スクリーンに表示されるコードを使用して、フラッシュ ドライブから Windows 7 をインストールするときにエラーの原因を見つけることもできます。
ファイルのコピー中、またはインストール用のハード ドライブ パーティションを選択する前に障害が発生した場合、ほとんどの場合、問題はメディアの破損にあります。 次に、プログラムを使用してハードドライブの不良セクタをテストする必要があります。 この場合、画面にエラーが表示されず、情報のコピーや読み取りが非常に遅くなり、プロセスが完全に中断される可能性があります。

多くの場合、その理由は配信の記録または記録されたメディアにあります。 CD は傷や損傷が多いため、これは主に CD に当てはまります。 その結果、Windows 7 のインストールに関する問題は、ファイルのコピー段階と解凍およびインストール中の両方で、いつでも発生する可能性があります。

多くの場合、誤ってフォーマットされたフラッシュ ドライブの使用 (たとえば、間違ったファイル システム フォーマットが選択された場合) が原因で障害が発生する可能性があります。 USB 3.0 ポートの使用によってもエラーが発生しますが、ドライバの不一致によりディストリビューションではサポートが利用できないことがほとんどです。 つまり、BIOS はデバイスを認識し、デバイスからの起動を許可しますが、インストーラー自体は起動しないか、システム構成の決定中に失敗します。 USB ポートが 2 つのモードで動作できる場合、これによってハードウェアの競合が発生し、エラー コードが表示されるブルー スクリーンが表示されます。
問題解決方法
フラッシュ ドライブから Windows 7 をインストール中に予期しないエラーが発生した場合でも、慌ててパニックにならないでください。 まず、次の 1 つ以上を試してください。
- インストールがディスクから開始された場合は、乾いた布またはナプキンでディスクを拭き、操作を繰り返してみてください。
- インストール プロセスが中断され、システムにブルー スクリーン エラーが表示された場合は、急いでコンピュータを再起動せず、メッセージ コードを書き留めてください。 これは、その起源の詳細を知るのに役立ちます。
- インストール機器として USB フラッシュ ドライブを使用していて、そこから起動できない場合は、別の USB ポート (黒色) を使用してみてください。
- ファイルのコピー中に問題が発生した場合、システムが予期しないエラーを生成した場合は、ハード ドライブにエラーがないかテストしてください。
- インストールの最初の段階を完了してシステムを再起動した後にブルー スクリーンが表示される場合、問題はドライバーの非互換性が原因です。 この問題を解決するには、可能なすべての機器を無効にするか、別のディストリビューションを使用する必要があります。
- 予期しないエラーが発生したことを示すメッセージが表示された場合は、コンピュータを再起動して再試行することをお勧めします。
- 黒い画面やカーソルがちらついたウィンドウがユーザーの目の前に表示されることがあります。その後、5〜10分待つ必要があります。 状況が変わらない場合、システムは設定またはビデオ カード ドライバーを読み取ることができません。
上記のいずれでも問題が解決しない場合は、Bios プログラム設定をリセットするか、別のディストリビューションと別のフラッシュ ドライブを使用して Windows 7 をインストールしてみてください。
結果:
フラッシュ ドライブからインストールするときにオペレーティング システムでエラーが発生しても、パニックになる必要はありません。 一貫して操作を繰り返し、アドバイスに従ってください。 ほとんどの場合、機器に物理的な損傷がなければ、問題を回避するか、解決策を見つけることができます。
コンピュータ技術の発展は、コンピューティング能力の向上を意味するだけではなく、生産性の向上とともに、最新のコンピュータの安定性、セキュリティ、利便性も向上しています。 近年行われた最も重要な変更の 1 つは、古い BIOS がより高度な UEFI に置き換えられたことと、MBR から GPT ディスク パーティショニング スタイルへの移行です。
後者のスタイルの利点は明らかです。 MBR とは異なり、GPT パーティショニングでは、ほぼ無制限の数のパーティションを作成し、それらに一意の識別子、名前、属性を割り当てることができます。 GPT はブート コードとパーティション テーブルの複製もサポートしており、2.2 TB を超えるメディアでも制限なく動作します。 ただし、GPT パーティション スタイルには欠点もあります。その最も重要な点は、古い BIOS を搭載したコンピューターではこのテクノロジがサポートされていないことです。
さらに、初心者ユーザーは GPT ディスクに Windows をインストールするのが難しい場合があります。 したがって、BIOS ソフトウェアまたはその設定の一部が最新のドライブと互換性がないため、新しいパーティション スタイルのディスクにシステムをインストールしようとすると、「初期設定では、このディスクに Windows をインストールできません」というエラーが表示されます。ステージ。" 選択したディスクは GPT スタイルです。」
コンピュータの微妙な操作に不慣れなユーザーにとって、このエラーは重大なものに見えるかもしれませんが、実際には、システムのインストールを妨げるものは何もありません。
「Windows をインストールできません。選択されたディスクには GPT パーティション スタイルがあります」というメッセージは、通常、大容量ディスクを搭載した新しいコンピューター モデル、または逆に、ディスクを新しいドライブ モデルに交換した後の古い PC で表示されます。 この場合、オペレーティング システムのバージョンは特別な役割を果たしません。Windows 7 と Windows 10 の両方をインストールするときにエラーが発生する可能性がありますが、多数の証拠によると、Windows 7 をインストールするときにエラーが発生することが多くなります。 現在、この問題には主に 2 つの解決策があります。UEFI BIOS の適切な設定を変更することと、GPT スタイルを MBR に変換することです。
UEFI のセットアップと GPT ディスクへの Windows のインストール
この方法は、UEFI ファームウェアを搭載したコンピューターにのみ適用できるため、最初に行う必要があるのは、UEFI ファームウェアが実際に存在することを確認することです。 BIOS に入るときにマウスをサポートするグラフィカル インターフェイスが表示される場合は、PC が UEFI ファームウェアを実行している可能性が高いため、システムを GPT ドライブにインストールできます。 古い BIOS と同じ方法で新しい BIOS にアクセスできます。起動中に F2 または Del ボタンを押し続けるだけです。

次に、[BIOS 機能] または [BIOS セットアップ] セクションで、CSM の代わりに UEFI ブートを見つけて有効にする必要があります。また、[周辺機器] セクションで、SATA 動作モードとして IDE ではなく AHCI を選択します。 Windows 7 またはそれ以前のバージョンのシステムをインストールしている場合は、セキュア ブート機能 (通常はブート セクションにあります) も無効にする必要があります。

これらの操作の後、「Windows をインストールできません。」というメッセージが表示されます。 GPT パーティション スタイル」は表示されなくなります。
重要: GPT ディスクにインストールされるシステムは 64 ビットである必要があります。これは Microsoft のポリシーの条件です。 32 ビット バージョンの Windows をインストールする場合は、パーティションを MBR に変換する必要があります。 システムがフラッシュ ドライブからインストールされている場合は、UEFI をサポートするようにシステムを再作成することをお勧めします。 これを行うには、コマンド ラインを使用するか、さらに良い方法として、特別な Rufus ユーティリティを使用できます。
GPT マークアップを MBR に変換する
PC が通常の BIOS を使用している場合、GPT ドライブに Windows をインストールすることはできません。 この場合、最も正しい解決策は、システムをインストールする直前に GPT スタイルを MBR に変換することです。 Windows をインストールできないという通知を受け取った場合は、ウィザード ウィンドウを閉じて、 Shift + F10。 開いたコマンド ラインで、次のコマンドを順番に実行します。
ディスクパート
リストディスク
ディスク0を選択
クリーン
MBRを変換する
最初のコマンドはユーティリティを起動します ディスクパート、2 番目のコマンドは、PC に接続されているすべての物理ディスクのリストを表示します。3 番目のコマンドは、目的のディスク (この例ではディスク 0) を選択します。4 番目のコマンドは、ディスクを完全にクリーンアップします (作成されたすべてのパーティションが削除されます)。5 番目のコマンドは、 GPT パーティション スタイルを MBR に変更します。 list disc コマンドを実行するときは、GPT 列のアスタリスクに注意してください。これは、ディスクが GPT スタイルであることを示しているだけです。

変換が成功したことを確認するには、リスト ディスクを再度表示します。GPT 列のアスタリスクが消えるはずです。 以上で、exit コマンドを使用して Diskpart ユーティリティを終了し、コマンド ラインを閉じて、コンピューターを再起動した後、Windows のインストールを続行します。 クリーニング後、パーティションを再度作成する必要がありますが、今回は、ディスクには既に MBR パーティションが設定されているため、選択したパーティションにインストールできないことに関する通知は表示されません。
サードパーティプログラムの使用
可能性は低いですが、データがすでに存在するディスク上で GPT パーティション スタイルを MBR に変換する必要がある場合があります。 Clean コマンドはディスクからすべてのパーティションを削除し、それに含まれるデータも削除するため、Diskpart を使用した上記の方法はこの場合には適していません。 このような状況では、Minitool Partition Wizard Bootable、Paragon Hard Disk Manager、AOMEI PE Builderなどのサードパーティアプリケーションを使用できます。

これらのプログラムはすべて、基本的な GPT ディスクを MBR に変換したり、その逆に変換したりすることができます。変換手順は簡単で、どのレベルの経験を持つユーザーでも利用できます。
未割り当てスペースへのシステムの設置
場合によっては、コマンド ラインや追加のアプリケーションを使用せずに実行できることもあります。 Windows 7/10 のインストール時にウィザードに「このディスクにはインストールできません」と表示され、ディスク サイズが 2.2 GB を超えない場合は、この方法を試してみる価値があります。 インストール ウィザードを使用して、作成されたすべてのパーティションを削除し、単一の未割り当て領域に Windows をインストールしてみます。

エラーが発生しない場合は、システム自体が MBR スタイルを選択し、ディスクをそれに変換します。 ただし、この場合、インストール後にユーザー パーティション D を別途作成する必要があります。 また、ディスク上に非表示の「システムで予約済み」パーティションが存在しないため、Windows のフォールト トレランスが多少低下します。
オペレーティング システムをインストールするときに、かなり多くの問題が発生する可能性があります。 「Windows 7 をインストールできません」というフレーズにつながる最も一般的なエラーを見てみましょう。
- 「読み取りエラーのため、システムをインストールできません。」 このタイプの問題は、インストーラーの起動ディスクが破損している場合、またはコンピューターのハード ドライブへのアクセス中にエラーが発生した場合によく発生します。
 この問題を解決するには、別のインストール メディアを使用し、さまざまなブート ユーティリティを使用してハード ドライブにエラーがないか確認します。 ブートディスクの品質を確認するには、別のコンピュータにインストールしてみてください。 このエラーは、OS の海賊版コピーまたはカスタム「アセンブリ」を使用する場合にほとんどの場合に発生することに注意してください。 これらすべての変更は、ほとんどの場合、インストール イメージからの特定の情報の削除に関連しており、ファイルの整合性の侵害につながります。
この問題を解決するには、別のインストール メディアを使用し、さまざまなブート ユーティリティを使用してハード ドライブにエラーがないか確認します。 ブートディスクの品質を確認するには、別のコンピュータにインストールしてみてください。 このエラーは、OS の海賊版コピーまたはカスタム「アセンブリ」を使用する場合にほとんどの場合に発生することに注意してください。 これらすべての変更は、ほとんどの場合、インストール イメージからの特定の情報の削除に関連しており、ファイルの整合性の侵害につながります。 - 「フォーマットを完了できませんでした。」 Windows オペレーティング モードでディスク上でオペレーティング システムの操作を実行しようとしても、Windows 7 はインストールされません。 既存のインストール メディアでは、オペレーティング システムの実行中にハード ドライブでさまざまな操作を実行できますが、場合によっては、インストーラーが HDD セクターにアクセスしようとするとシステム障害が発生する可能性があります。 解決策は、ブート可能バージョンのインストール ディスクを使用し、そのディスクからフォーマット操作を実行することです。

- 「インストールを正常に完了できませんでした。 デバイスドライバーが見つかりません。」 この問題は、SATA インターフェイスが広く使用されるようになったことで発生しました。 エラーの原因は、接続されているデバイスの種類に応じた BIOS 設定です。 システムを適切に動作させてインストール プロセスを完了するには、SATA モード パラメータを ACHI に設定する必要があります。 この後、インストールプロセスを再度開始する必要があります。 エラーの 2 番目の理由は、コンピューター構成でサポートされていないドライバーを備えたデバイスが使用されている可能性があります。 これは、古いモデルのハード ドライブを使用するか、(多くの場合) 古い BIOS ドライバーを使用して新しいデバイスをマザーボードに接続するのと同じくらい簡単です。 この問題を解決するには、マザーボードの製造元の Web サイトにアクセスしてドライバーを更新する必要があります。 このアップデートが存在しない場合は、この機器の使用を中止する必要があります。
- 「インストールプロセスは不明なエラーで完了しました。」 多くの場合、このメッセージはエラーの原因を特定するのが最も困難です。 分析によると、このエラーはコンピューターのコンポーネントの誤動作によって発生します。 この場合、障害は組織的であるか、1 回限りである可能性があります。
 問題を解決し、インストール プロセスを正常に完了するには、次のアルゴリズムを実行することをお勧めします。
問題を解決し、インストール プロセスを正常に完了するには、次のアルゴリズムを実行することをお勧めします。 - コンピューターの電源を切り、コンポーネントが正しくインストールされていることを確認します。 多くの場合、このメッセージは、RAM スティックとコネクタの接触が緩んでいたり、ハード ドライブ インターフェイス ケーブルが完全に接続されていないために表示されます。 これらのデバイスが動作すると、動作を妨げる放電が発生する可能性があります。
- ユーティリティを使用してハードドライブの機能をチェックします。 ハードドライブに障害が発生すると、最初にブートセクタが正常に動作しなくなります。 オペレーティング システムが実行されている場合、これは長い間気づかれない可能性がありますが、インストールによってアクティブ化されます。
- 異なるバージョンの Service Pack またはオペレーティング システムのバージョンのブータブル メディアを使用してください。 実装に適さない特性の場合は異常終了となります。
- デバイスの温度を確認してください。 インストール プロセスにより、コンピューター上のほぼすべてのデバイスがアクティブ化されます。 温度制御が不十分な場合、プロセッサーまたはハードドライブが過熱し、動作に緊急障害が発生する可能性があります。
上記の手順をすべて実行してもエラーが消えない場合は、故障の可能性が高いため、サービスセンターに連絡して修正する必要があります。
Windows 8 の場合、Windows 8 の代わりに Windows 7 をインストールすることを妨げるいくつかの問題が必ず発生します。
問題 1:
残念ながら、GPT コンテンツが含まれるドライブに Windows 7 をインストールできるとは限りません。一部のラップトップでは、UEFI ブートを有効にして Windows 7 をインストールすることができません。 オリジナル以外のディスク (たとえば、Windows 7 のさまざまなエディションのイメージが含まれるディスク) や、「非 UEFI」ブート可能フラッシュ ドライブ ( UEFI ブート ローダーを使用してフラッシュ ドライブを作成できますが、すべてのユーザーがこれを実行できるわけではありません)。 したがって、最も簡単な方法は、ラップトップまたはコンピュータのマザーボードの BIOS で上記の項目の UEFI ブート (および/またはセキュア ブート) を無効にすることです。そうすれば、Windows 7 は問題なくインストールされます。 「UEFI ブート」を有効にすると、GPT (GUID Partiton Table) の目次を含むサービス UEFI パーティションをターゲット ドライブ上に作成できます。 したがって、非アクティブ化すると、MBR パーティション分割を使用してディスクに Windows 7 をインストールできるようになります。
 |
|
 |
 |
例
場合によっては、Windows 8 のサービス メニューから BIOS 設定にアクセスでき、Shift キーを押しながら標準の再起動を実行すると、BIOS 設定にアクセスできます。
問題 2:
前述したように、プレインストールされた Windows 8 は、GPT コンテンツが含まれるドライブにインストールされることがほとんどです。 この FAQ の「問題 1」が発生している場合、Windows 7 をインストールするには、ディスクを従来の MBR (マスター ブート レコード) に変換する必要があります。 Windows 7 のインストール中に GPT を MBR に変換できます。つまり、次のようになります。インストール ウィザードで、オペレーティング システムをインストールするドライブ/パーティションを選択するように求められたら、Shift + F10 キーの組み合わせを使用する必要があります。これにより、コマンド ラインが開きます。

Windows のインストール中に Shift + F10 を押すとコマンド プロンプトが開きます
コマンドラインで:
- 「diskpart」と入力して Enter キーを押します。
- diskpart コマンド プロンプトで、引用符なしで「list disc」と入力し、「ENTER」を押します。
- MBR ディスクに変換するディスクの番号を書き留めます。
- diskpart コマンド プロンプトで、引用符なしで次のように入力します。「select disc
" (どこ - ディスク番号)を選択し、「ENTER」キーを押します。 - 「clean」コマンドを入力すると、ディスクがすぐにクリーンアップされ、すべてのパーティションが削除されます。
- diskpart コマンド プロンプトで、引用符なしで「convert mbr」と入力し、「ENTER」を押します。
プレインストールされた Windows 8 に関する追加情報:
プレインストールされた Windows 8 の代わりに Windows 7 をインストールするには、まず BIOS の「セキュリティ」セクションに移動する必要があります。 「セキュアブート」を無効にする次に、「ブート」セクションで 「CSMの起動」を有効にする- 「無効」から「有効」に変更します (この場合の CSM の起動は、互換性サポート モジュールの起動 (互換モードのアクティブ化) を表します)。 その後、設定を保存して BIOS を終了します。 次に、もう一度 BIOS に移動し、「ブート」セクションでブート優先順位を変更する必要があります。光学式ドライブを「最初のブートデバイス」として選択します。「このディスクには Windows をインストールできません。選択されたディスクには GPT パーティション スタイルがあります。」というエラーが表示されるさまざまな方法を考えてみましょう。 以前は古い MBR ディスク パーティション システムがあり、新しいデータ量 TR (テラバイト) で動作できなくなりました。 彼らはディスク用の GPT システムを考案し、新しい bisos uefi グラフィックスとともに導入されました。 独自の標準的な手段を使用して、提示されたジレンマにアプローチしてみましょう。 一部のユーザーは、自分の操作を単に BIOS に入って UEFI モードを無効にするだけだと説明していることに注意してください。 それはすべて、Windows アーキテクチャ、64 ビットか 32 ビットなど、多くの要因に依存します。
解決策: このディスクには Windows をインストールできません。 選択したディスクには GPT パーティション スタイルがあります
1. UEFIブートモードを変更する
現在、ほとんどのマザーボードは従来のブートと UEFI ブートの両方をサポートしています。 ユーザーは BIOS 設定で最適なものを選択できます。 よく見て! 経歴は人それぞれ違います。
- 値を変更する UEFI、 の代わりに CSM「機能」または「セットアップ」セクションで。
- [周辺機器] 行で、[SATA モード] をクリックします。 AHCI IDEの代わりに。
- (この手順はオプションです。上記の手順が機能しない場合は試してください)。 [ブート] タブにあるセキュア ブート機能のキー管理行で、Windows UEFI モードの代わりに [その他の OS] を変更します。
フラッシュ ドライブから記録し、この方法が機能しない場合は、 を書き換えてください。 忘れられない! f10 を押して設定を保存します。



2. Windows インストール時のパーティションの削除
データを気にせず、すべてをすばやく実行したい場合は、Windows のインストール時にすべてのパーティションを削除し、ハード ドライブ全体をフォーマットします。 次に、必要なパーティションを再作成します。 これにより、ハードディスク上に新しいテーブルが作成されます。
- すべてのディスク パーティションを削除します。
- それらを再作成してください。
フォーマット ( このメソッドはすべてのデータを消去します).



3. GPTディスクをMBRに変換または変換します
このメソッドはすべてのデータを消去します。
- エラーが表示されたら、「OK」をクリックしてエラー メッセージを閉じ、Shift + F10、Shift + Fn + F10 (ラップトップの場合) を押して cmd (コマンド プロンプト) を開きます。 何も動作しない場合は、Windows インストール インターフェイスに戻り、Shift + F10 ボタンを押して cmd を再度起動します。
- 次のコマンドを順番に入力します。 diskpart -> ディスクのリスト -> ディスク 1 を選択 -> クリーン -> MBR を変換。 行変換: diskpart プログラム -> ディスクのリスト -> ディスク 1 を選択 (1 は GPT ディスクの数を示します) -> クリア -> MBR 変換。 画像は、入力されたコマンドを示しています。 画像に基づいてコードを行に入力できます。 diskpart プログラムが MBR 形式に変換されたら、プログラムを終了して Windows のインストールを続行できます。

4. 標準のディスク管理ユーティリティを使用する
ラップトップで別の OS が利用できる場合、または起動可能な Life DVD またはフラッシュ ドライブを作成できる場合。 Windows の標準ディスク管理プログラムを使用できます。 ハードドライブ HDD を別のコンピュータに接続することもできます。- プログラムを起動するには、「スタート」をクリックし、「コンピューター」またはデスクトップ上のアイコンを右クリックし、コンテキストメニューから「管理」と「ディスクの管理」を選択します。
- 右クリックして「ボリュームの削除」を選択し、ディスク上のすべてのパーティションまたはボリュームを 1 つずつ削除します。 (ボリュームの削除)

- ディスクが未割り当てになったら、ディスクをクリックして「」を選択します。 MBRディスクに変換する「(MBR ディスクに変換)。これらの手順の後、元の GPT ディスクが MBR ディスクに変換され、このディスクへの Windows のインストールに進むことができます。