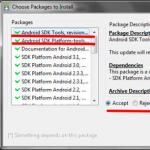外付けハードディスクファイルシステム。 フラッシュドライブと外付けハードドライブのFat32、NTFS、exFATの比較。
フラッシュドライブをフォーマットするプロセスは、HDDまたはSSDドライブをフォーマットするのと大差ありません。 次に、私たちは最高のもの(USB Disk Storage Format Toolなど)を見ます。 私達はまたWindowsのあらゆるOSの家族で利用できるusbドライブに言及する。
ガイドはあなたが多くのフォーマットオプションを理解するのを助けるでしょう。 私はそれぞれの個々のパラメータが何を担当しているのか、そしてどれがあなたのUSBフラッシュドライブに最適かを説明します。 そして標準的な方法で解決しない場合は、フラッシュドライブをフォーマットするための代替ユーティリティを選択します。
フォーマットとは
下 フォーマット これは、この搬送波の構造の順序付けに関連したメディア処理を意味します。 ソースは、ハードディスク(HDD)、SDD、フラッシュドライブ(usbフラッシュドライブ)、sdカード、またはその他のソリッドステートデバイスです。 フォーマットはデジタル情報へのアクセスの構造を変更します。
そしてSDメモリカードをフォーマットするには? SDカードはフォーマット時に特別な機能を持っていますか。 説明書を書きました。 それは特にWindowsとMac OSでフラッシュドライブとSDカードをフォーマットするために設計されたツールについてです。
2つの事実に留意する必要があります。
- フラッシュドライブをフォーマットすると、そこに保存されているすべてのデータが破壊されます。 ファイルを復元できるのは、特別な蘇生ユーティリティを使用した場合だけです。これは常に可能というわけではありません。 そのため、フォーマットは安全な手順ではありません。
- uSBフラッシュドライブまたはHDDをフォーマットすると、システムは構造エラーをチェックし、場合によってはそれらを修正します。
フラッシュドライブの低レベルフォーマットは、usbドライブの表面がサービス情報をさらに記録するために使用されるセクタに分割される一種のフォーマットです。 低レベルのフォーマットは特別なユーティリティを使用して実行されます。これについてはこの記事の後半で説明します。 また、フラッシュドライブのフォーマット方法についても説明します。
原則として、ユーザーはフォーマットのためのプログラムのオプションを理解したくありません。 そして無駄に:結局のところ、設定はフラッシュドライブのパフォーマンスと読み取り/書き込み速度を担当しています。 当然、最適なパラメータはフォーマットされるデバイスのモデルとフラッシュドライブで何をするつもりであるか、どんなタスクを実行するかによって異なります:アプリケーションの実行、OSブートとしての使用、あらゆる種類のデータの保存など。 USBフラッシュドライブを正しくフォーマットする方法
Windows 7で素早くUSBフラッシュドライブをフォーマットする方法 - Windows 10
その日の評議会。フォーマットによっては、フラッシュドライブのパフォーマンスの回復、正しくマーク付け、情報の書き込みが可能になることがあります。その結果、データが検出されなくなったり、データが読み取られなくなった場合は書き込み可能になります。 WindowsがUSBフラッシュドライブをフォーマットできず、ユーザーがサードパーティ製のツールを使用してフォーマットしなければならない場合は、これを考慮に入れることが特に重要です。
Windowsでは、この場合のための通常のユーティリティが保存されているので、サードパーティのフォーマットツールを探す必要はありません。 Windows XP、Windows 7、8、またはWindows 10を使用している場合、説明されているアクションは基本的に同じです。
- USBドライブをソケットに接続する
- エクスプローラに移動します(スタート\u003eマイコンピュータ)。
- USBドライブを右クリック
- コンテキストメニューの「フォーマット」を右クリック
- ファイルシステムの種類を決定する - FATまたはNTFS
- ディスクをフォーマットするには、選択して[スタート]をクリックします。
- あなたが本当にディスク上のすべてのデータを消去したいことを確認してください
- フラッシュディスクフォーマット
あなたはこれらのオプションのそれぞれが何に責任があるかを理解する必要があります。 フラッシュドライブのフォーマットオプション。標準の「フォーマット」ユーティリティで編集できます。
Windows 8のシステムフラッシュフォーマットユーティリティのインタフェースファイルをフォーマットおよび保存するためのファイルシステムの選択
Windows 7では、4つのよく知られたファイルシステム、NTFS、FAT、FAT32、およびexFATのいずれかを選択できます。 フラッシュドライブまたはディスクの合計容量が32 GBを超える場合、利用可能なFSの一覧にFATとFAT32は表示されません。 では、ファイルシステム間の違いは何ですか?また、データストレージ用にどのファイルシステムを選択する必要がありますか? 各システムの利点を見てみましょう。
NTFSファイルシステムの利点
- 4ギガバイトを超え、パーティションの最大サイズまでのデータを読み書きする。
- フラッシュドライブを複数のセクションに分割し、usbフラッシュドライブに32 GBを超える大容量のパーティションを作成する機能
- nTFSでUSBフラッシュドライブをフォーマットする方がFATの場合よりも簡単になります
- 効果的な情報圧縮と、それに応じたフラッシュドライブの占有スペースの大幅な節約。
- 使用可能スペースのより効率的な使用=常に断片化する必要性が少なくなります。
- 大きなディスク上でより多くのクラスタを使用することが許可されます=未割り当て領域の消費量が少なくなります。
- 個々のファイルとフォルダにカスタム権限を追加できます(Windows Edition Professionalの場合)。
- efsファイルシステム(暗号化ファイルシステム、Windows Professional OS)を使用したファイル暗号化のオンザフライでのサポート。
FATおよびFAT32ファイルシステムの利点
- FATはWindows、Linux、Mac OS Xオペレーティングシステムと互換性があります
- ファイルはUSBドライブのNTFSよりも少ないスペースを占めます。
- fATの下では、どのOSでもUSBフラッシュドライブをフォーマットできます。
- ディスクの書き込み/書き換え操作が少ないほど、利用可能なメモリをより速く効率的に使用できます。
exFATファイルシステムの利点
- uSBフラッシュドライブへの読み取り/書き込み\u003e 4ギガバイトを超える大きなファイル。
- パーティショニング\u003e 32 GB。
- 空間の合理的使用=断片化の最適化
そのため、表の出力は以下のようになります。 その性質上、FATとFAT32は、それぞれ2 GBと4 GBを超えるファイルを保存する必要がない場合、32 GBより小さいディスクに適しています。 USBフラッシュドライブをフォーマットすることが望ましいです。 nTFSで.
ファイルシステムの性質上、容量が32 GBを超えていても、NTFSはフラッシュドライブには推奨されません。 妥協案の解決策はexFATファイルシステムです。 これはFATとNTFSの大きな利点を兼ね備えています(大きなファイルサイズがサポートされています)。 ファイルシステム exFATはフラッシュドライブに最適です.
FATとFAT32は、プラットフォーム間の互換性を保証する唯一のファイルシステムです。 NTFSはLinuxではサポートされていないため、Mac上で機能するにはサードパーティ製のアプリケーションをインストールする必要があります。 一方exFATはSnow Leopardとそれ以降のバージョンのMac OSでサポートされていますが、Linuxドライバが必要です。
フラッシュドライブがNTFSでフォーマットされていない場合は、FATまたはexFATを選択してください。
フラッシュドライブでの互換性または速度の向上のためにFATまたはFAT32を使用する場合、そのフォーマットは、特にFAT32ファイルシステムを選択してください(特に2 GB以下のフラッシュドライブを使用している場合)。
最適なクラスタサイズはどれくらいですか?
ハードドライブはクラスタで構成されています。 フォーマット設定の[クラスタサイズ]オプションで適切なサイズを設定します。 ファイルシステムは、各クラスタのステータス(空きまたは使用中)を記録します。 ファイルまたはファイルの一部がクラスタに書き込まれた後は、空き容量があるかどうかにかかわらず、ビジーです。
したがって、クラスターが大きくなると、フラッシュドライブ(ディスク)上のスペースが非効率的に使用される可能性があります。 ただし、クラスタが小さいと、各ファイルが細かく分割されるため、フラッシュドライブの速度は遅くなります。 ファイルのコピーにはもっと時間がかかります。 USBドライブ上のファイルにアクセスするとき、クラスタはまとめられます。
幸い、状況はフラッシュフォーマットプログラムの助けを借りて修正することができます。 したがって、最適なクラスタサイズはUSBドライブの目的によって異なります。
NTFSのクラスタサイズ
フラッシュドライブに小さなファイルを保存し、フラッシュディスクからプログラムを実行する場合は、クラスタサイズを小さくするとスペースを節約できます。 1 TBの外付けハードドライブでは、64 KBを選択することをお勧めします(NTFSの場合)。
fat32でフラッシュドライブをフォーマットするときのクラスタサイズ
大きなファイルをディスクに保存する場合は、大きなクラスタサイズを使用することをお勧めします。フラッシュドライブの方が速く動作します。 500 MB未満のフラッシュドライブの場合は、512バイト(FAT 32の場合)または32 KB(FAT)のクラスターを選択してください。
フラッシュドライブの名前に選択するラベルは何ですか?
ボリュームラベルは単にディスクの名前です。 それはオプションです、そしてあなたはあなたのフラッシュドライブの名前としてあなたが望むものなら何でも使うことができます。 ただし、フラッシュドライブをフォーマットするファイルシステムによっては、従うべき規則がいくつかあります。
NTFSで
- 最大32文字
- 集計なし
- 入力したとおりに大文字で小文字が表示されます。
脂肪で
- 最大11文字
- 集計なし
- 大文字で表示されます
- ファイルシステムに関係なくスペースを使用できます
通常のフォーマットでは、ファイルはディスクから削除され、ディスクに不良セクタがあるかどうかがチェックされます。 クイックフォーマットでは、ファイルだけが削除され、検索は実行されません。 したがって、エラーのあるフラッシュドライブをチェックする時間がない場合は、クイックオプションを使用してください。 逆も同様です。完全なフォーマットは書き込みエラーを診断するのに役立ちます。
フラッシュドライブのサイズを元に戻す方法
気付かないうちにフォーマットされた16Gbのフラッシュドライブは、2Mbの未割り当て領域のサイズを表示します。 フラッシュドライブのサイズを元に戻したり、捨てることはできますか?
答え。 サイズを元に戻すには、フラッシュドライブをフォーマットするためのプログラム(たとえば、HP USBディスクストレージフォーマットツール)が必要です。 USBフラッシュドライブをfat32またはexFatでフォーマットするのが一番の方法です。したがって、フラッシュドライブとWindowsだけでなく、他のオペレーティングシステムとの互換性が保証されます。
フラッシュドライブをフォーマットするためのプログラムの選択
Windowsは常にUSBフラッシュドライブを正しくフォーマットすることはできません。 ストレージデバイスのサービス情報が破損している場合、標準フォーマットはフラッシュドライブの万能薬にはなりません。 残念なことに、そのような損傷を持つフラッシュドライブ上のデータを回復することはより困難です。 この問題を解決する方法の1つは、コンピュータの製造元のWebサイトにあるフラッシュドライブ(使用可能な場合)をフォーマットするためのブランドのプログラムをコンピュータにダウンロードすることです。 フルフォーマットのプログラムがある場合は、サポートサービスに連絡して製造元にフラッシュドライブのクリーニング方法を問い合わせることをお勧めします。
フラッシュドライブ、多かれ少なかれ普遍的なツールをフォーマットするための最良のプログラムを検討してください。 あなたが望むならば、あなたは簡単に他の選択肢、機器供給業者によって提供される無料のそして私有のユーティリティを見つけることができます。
今日の評議会。 USBフラッシュドライブをフォーマットして、重要なファイルをコンピュータに保存します。 フォーマットされたメディアに保存されているすべてのデータは永久に削除されます。
JetFlashの回復ツール
フラッシュドライブをフォーマットするためのプログラム - 普遍的な解決策があります JetFlashの回復ツール。 このユーティリティは次の場合に便利です。
- uSBフラッシュドライブにエラーが見つかりました
- 情報が読めない
- あなたは正しくUSBフラッシュドライブをフォーマットする方法がわからない
JetFlash Recovery Toolをインストールし、それを使ってusbドライブを強制しようとします。 フラッシュドライブ用のアプリケーションはA-DATAとトランセンドメディアで動作しますが、他のオプションも可能です、あなたはそれをテストする必要があります。 すぐに私たちはあなたに警告します:このユーティリティは雑食ではないと簡単にあなたのデバイスを拒否することができます。
JetFlash Recovery Toolは公式サイトから簡単にダウンロードできます - ロシア語は無料です。 プログラムに付属の説明書に従って、コンピューターにインストールしてください。
USBフラッシュドライブをフォーマットするためのユーティリティDisk Storage Format Tool
無料のユーティリティ USBディスクストレージフォーマットツール WindowsでUSBフラッシュドライブをすばやく正確にフォーマットすることができます。 フォーマット時に、メディアのファイルシステムを指定できます:FAT、FAT32、exFAT、またはNTFS。
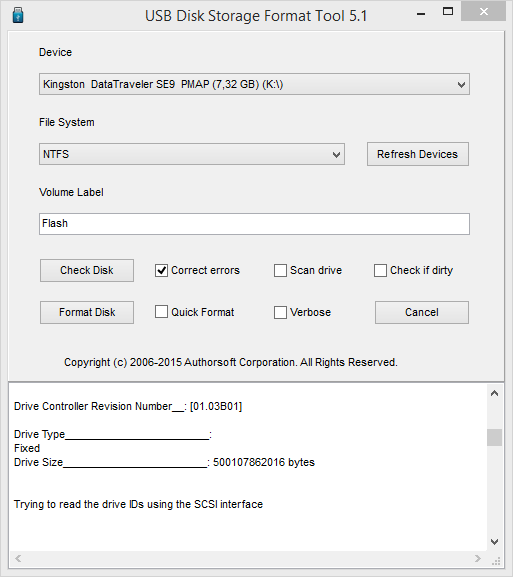
ユーティリティの主な機能:
- USBフラッシュドライブをフォーマットするだけでなく、すべてのデータを消去してフラッシュドライブ上の場所を削除することもできます。これは従来の(システム)方法では削除できません。
- このユーティリティは、フラッシュドライブに感染する可能性のある微量のマルウェアを削除します。
- もしあれば、エラーの適切な検索。
- USBドライブ用のボリュームラベルを作成する機能。
- ユーティリティはフォーマットの前にディスクのエラーをスキャンします。
- 32 GBを超えるFAT32ボリュームを作成します。
- 必要なモデルのフラッシュドライブの低レベルフォーマット(キングストン、HP、ソニー、レキサー、イメーション、トランセンド、コルセアなど)
フラッシュドライブをフォーマットするためのこのプログラムは、何千ものフラッシュドライブ(コンパクトフラッシュメディア、CFカードII、メモリースティックデュオプロ、サムドライブ、ペンドライブなど)で正常にテストされています。 USB Disk Storage Formatは、SanDisk、Kingston、Transcend、Corsair、HP、Sony、Lexar、Imation、Toshiba、PNY、逐語的、LaCie、Panda、Seatech、SDKSK9、Silicon Power、IronKey、HDEなどのドライブブランドに関連しています。
HDD Low Level Formatツールを使用してフラッシュドライブをフォーマットする
Windowsでの低レベルフォーマットのためのユーティリティ。 このプログラムは家庭での使用は無料です。
HDD Low Level Formatツールは、ハードドライブだけでなく、カードリーダーを使用したメモリカードやフラッシュドライブ(SD、MMC、メモリースティック、コンパクトフラッシュ)もサポートしています。 それはSATA、IDE、SAS、SCSIまたはSSDから低レベルのアクセスデータを消去することができます。 ちなみに、SDDフォーマットはフラッシュドライブと同じ方法で行われます。 SD、MMC、メモリースティック、CompactFlashフラッシュドライブのほか、USBおよびFIREWIRE外付けドライブでも動作します。
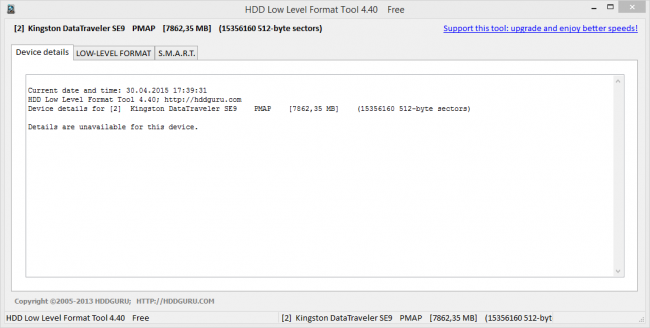 USB HDD Low Level Formatツールをフォーマットするためのユーティリティ
USB HDD Low Level Formatツールをフォーマットするためのユーティリティ - フォーマット用にサポートされているインタフェース:S-ATA(SATA)、IDE(E-IDE)、SCSI、SAS、USB、FireWire。 大容量ディスク(LBA-48)はサポートされていません。
- サポートされている製造元:Maxtor、日立、Seagate、Samsung、東芝、富士通、IBM、Quantum、Western Digital、およびここに記載されていない他のほとんどすべて。
フラッシュドライブをフォーマットするためのプログラムHP USBディスクストレージフォーマットツール
FAT32、NTFSなどの適切なフォーマットのためのシンプルなユーティリティです。それは1つの主要なタスクを持っています。ユーザーがフラッシュドライブをフォーマットするためのオプションを素早く選択し、1つのボタンを押すことでUSBフラッシュドライブを素早く処理するのを助けます。
Windows用のインストーラの形で無料でusb-flash用の分散ユーティリティ。
さらに、HP USBディスクストレージフォーマットツールが役に立ちます(他の同様のフォーマッタはできません)。
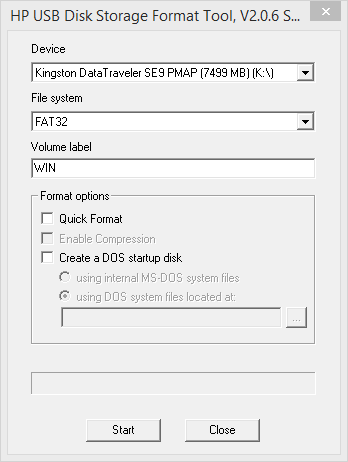 フラッシュドライブをフォーマットするためのプログラムインターフェイスHP USBディスクストレージフォーマットツール
フラッシュドライブをフォーマットするためのプログラムインターフェイスHP USBディスクストレージフォーマットツール HP USBディスクストレージフォーマットツールをフォーマットするためのプログラムでUSBフラッシュドライブをフォーマットする方法
HP USB Format Toolを使用すると、MacオペレーティングシステムでUSBフラッシュドライブをフォーマットできます。 ただし、これにはいくつかの複雑なアクションを実行する必要があります。
- Parallels Desktopエミュレータをコンピュータにインストールします
- Mac OSにWindowsをインストールする
- パソコンで
- エミュレートされたWindowsを介してMac OS XでUSBフラッシュドライブをフォーマットする
質問への回答
フラッシュドライブに問題があります。 SmartBuy 64ギグ 当初、フラッシュドライブは時折「消えた」、それから完全に消えた…3週間でotlezhkiの後 - それは現れ、私自身がフォーマットすることを可能にした(fat32からNTFSへ)。 SmartBuyテクニカルサポートのスペシャリストは「知らないし、問題を解決することはできません」... Low Level Format ToolのUSBフラッシュドライブをフォーマットするためのユーティリティは、通常通り(そしてWindowsと特別なユーティリティでは)うまくいく 最後に行き、Windはフォーマットを完成させることができず(これは通常NTFSにあります)、そしていくつかは即座に拒否します(そしてこれはexFATにあります)。
だから:私は、フラッシュドライブは不良ブロックを犠牲にして "短縮"されたと考えているので、フラッシュドライブをフォーマットするためのプログラムは最後まで到達しません - 彼らはメディアに最終記録をすることを拒否します。
最後にエラーをチェックしないフラッシュドライブの正しい低レベルフォーマットのためのプログラムに助言してください。 中国の小さなフラッシュの「メーク」がBIGを駆動するプログラムのようなもの。
答え。 次のプログラムを試してください:JetFlash回復ツール、USBディスクストレージフォーマットツール、HDDローレベルフォーマットツール。 低レベルのフォーマットを実行するユーティリティに注意を払ってください。 タイトルでは、これらのプログラムはハードドライブ用に設計されていると言える - それにもかかわらず、それらのいくつかはフラッシュドライブと同様に動作し、それらをフォーマットすることを可能にする。
フラッシュドライブ名があります:DT 101 II(USB2.0)
VIDとPID:Vid_0951とPid_1625
スピード:高速
ベンダーの説明:キングストン
製品の説明:DT 101 II
シリアル番号:000AEB91EBF5F97155120907
フラッシュドライブの容量はシステムによって16 GBとして決定されます。 それはフォーマットされています、しかし4GBより大きいファイルを書くとき、それはスペースがないと言います。
答え。 あなたはNTFSでフラッシュドライブをフォーマットする必要があります。 あなたはそれに4 GBを超えるファイルを書き込むことができます。 ただし、すでに述べたように、exFat(Extended File Allocation Table)がフラッシュドライブに最適な選択肢です。
NTFSでフラッシュドライブをフォーマットする方法? USBディスクストレージフォーマットツールまたはHDDローレベルフォーマットツールを使用してください。 組み込みのWindowsツールは、NTFSでドライブをフォーマットするのにも役立ちます。
この記事では、フラッシュメモリ、メモリカード、外付けハードドライブなど、外部記憶媒体でのさまざまなファイルシステムの使用について説明します。そのため、今日のドライブでは、次のファイルシステムを使用します。
- FAT32
- exFAT
それぞれを詳しく調べて、さまざまなデバイスでの長所、短所、および使用上の特徴について検討しましょう。
FAT32
死にかけているFAT16を置き換えるためにMicrosoftによって作成されたファイルシステム。 現時点では、最も一般的なシステムです。 B についてほとんどのメモリカードとフラッシュドライブはFAT32です。 さらに、カメラなどのコンシューマデバイスでメディアをフォーマットするときは、このファイルシステムで機能します。 これが主な利点です - 互換性。 このようなドライブを家庭用DVDプレーヤー、メディアプレーヤー、またはフォトプリンターに挿入することによって、すべてのファイルがアクセス可能であり、正常に読み取ることができるようになります。 これで終わりです。
このシステムの最も重要な欠点は、4 GBのファイルサイズの制限です。 したがって、大きなファイルを書き込むことはできません(たとえば、システムディスクのバックアップやカメラからコピーされたビデオなど)。システムには、まだ十分なスペースがあるものの、「ディスクスペースが足りません」エラーが発生します。 また、Windowsのサイズ制限は32 GBです。 あなたは少なくともあなたがFAT32で外付けハードドライブをフォーマットすることを可能にするHP USBディスクストレージフォーマットツールユーティリティをダウンロードすることによって最後の制限を回避することができます。
ただし、そのような大きなファイルを作成して転送する必要がない場合、およびメディアサイズが4、8、または16 GBの場合でも、FAT32でフォーマットすることを躊躇できません。
ところで、モバイルデータキャリアを製造しているTranscend社は、外付けハードドライブをFAT32でフォーマットしています。
NTFS
Windows NTに由来する現代の信頼できるファイルシステム。
据え置きのコンピュータとラップトップでは、FAT32を置き換えました。 まだFAT32がインストールされているかどうかを確認します(ディスクを右クリックして 私のコンピューター アイテムを選択 プロパティ)、NTFSに置き換えることを強くお勧めします。
データを損失せずにFAT32をNTFSに変換する方法
次のようにこれをすることができます。 コマンドライン(Start-Run)に入力
eの代わりに:あなたは希望するディスクを代用することができます。 これによりファイルシステムはNTFSに変更されます。 データ損失なし.
ただし、フラッシュドライブと外付けハードドライブでは、NTFSは多少特殊です。 このようなドライブにコピーするとき、Windowsはファイルが最初に特別なメモリ(いわゆるキャッシュ)にコピーされ、それから最終的なメディアにコピーされるときにキャッシュメカニズムを含みます。 据え置き型のハードドライブでは、これによりコピー速度の向上とスムーズな遅延が得られます。 モバイル機器では、このようになります。 まず、コピー速度が非常に速くなり、100 MB /秒(理論上はコピー元のハードディスクの読み取り速度と同じ)に達することがあります。その後、キャッシュメモリがなくなると、速度は非常に小さい値に低下します。
さらに、次のファイルのコピーに進む前に、システムは現在のファイルをキャッシュから追加しなければなりません。 したがって、ハードディスクインジケータにはアクティビティが表示されますが、コピーは99%で止まっているように見えます。 キャッシュを使用した場合と使用しない場合のコピー速度を比較すると、ほぼ同じであることがわかります。 つまり、NTFSを使用しても、コピー速度が不正確になり、終了時間に関する情報が表示されない限り、ほとんど何も失いません。 いくつかのそのような "有益な"が神経を擦り切ることができますが。
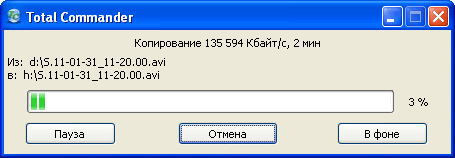
ここでそのようなコピー速度は「発展」します
NTFSシステム上のUSB 2.0ハードディスク
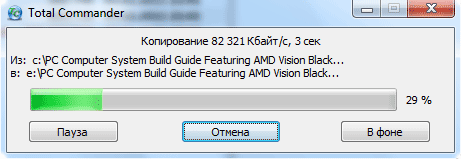
NTFSは「驚異的に機能する」、512 MBのフラッシュドライブにコピーする、
実際の書き込み速度は 少し MB /秒
一方、NTFSは非常に信頼性の高いファイルシステムで、突然のリセットに複数回耐えることができます。 この信頼性はジャーナリングによって提供されます。 これは、システムがドライブの特定の領域を参照することが多いという事実につながります。 フラッシュドライブとメモリカードの場合、この方法は重要です。 彼らは早く消耗します。
exFAT
Microsoftの新しいファイルシステム 主にフラッシュドライブ用に設計されています。 誇張して、我々はこれが制限を取り除いたFAT32であると言うことができます。 ファイルとパーティションのサイズはスペースの値に達することができ、1つのフォルダ内のファイル数はもう制限されません。 私の考えでは、フラッシュドライブやメモリカードに最適です。
しかし、このシステムにも欠陥があります。 多くの家電製品ではサポートされていません。WindowsXP搭載のコンピュータでもこのようなメディアは表示されません。 ただし、マイクロソフトはWindows XPでexFATを使用できるようにするパッチKB955704を公開しました。 Windows VistaとWindows 7は、追加の操作なしでこのシステムと仲良くなります。
しかし、Windows XPを使用している別のコンピュータでフラッシュドライブを頻繁に使用する場合は、ドライバ付きの追加のUSBフラッシュドライブを携帯する必要があります。 これはばかげているだけです。
しかし、あなたがWindows 7コンピュータしか持っていないか、あなたがあなたが上記の更新を置くことができるところで、たった2〜3か所だけでUSBフラッシュドライブ/ディスクを運ぶなら、exFATは完全に合います。
結論として、最も適切なファイルシステムを選択するための一般的な推奨事項をいくつか紹介します。 あなたが小さいフラッシュドライブを持っているならば、FAT32でそれをフォーマットしてください。 大容量フラッシュドライブはexFATをフォーマットします、それらの上の「スピードジャンプ」が特に顕著になるので。 外付けハードドライブは通常大容量で高性能です(特にUSB 3.0コネクタを持つもの)ので、NTFSでフォーマットするのが最適です。
定期的に、職場の同僚から、「新しいフラッシュドライブをフォーマットするときに選択するファイルシステムはどれですか?」と聞かれます。
私はたいていあなたがNTFSを選ぶべきであると答えます、そして、すべてはうまくいくでしょう。 しかし、時々細心の注意を払うユーザーが出くわし、そして彼らはなぜNTFSを知りたいのであって、FAT32やexFATを知りたくない。
この記事では、平均的なユーザーという観点からこれらのファイルシステムの違いを説明します。
現在、フラッシュドライブ(およびその他の外部メディア)用の現在のファイルシステムは次のとおりです。 NTFS、FAT32、exFAT.
これらのシステムでは、ファイルとそれらに関する追加情報をさまざまな方法でメディアに保存できます。 各システムにはそれぞれ長所と短所があるので、タスクとファイルに最も適したものを選択する必要があります。
例えば FAT32には4GBのファイルサイズ制限があります。。 したがって、USBフラッシュドライブに1枚のDVDファイルと共に4.7 GBのファイル(2層DVDの場合は8.5 GB)を保存する場合、FAT32はこの操作では機能しません。
一方、FAT32はその単純さのために、NTFSやexFATよりも速い速度を提供できます。 しかし、これもまた、偶発的な通信の喪失や外部メディアの電源オフの場合には、信頼性が低下します。
フラッシュドライブがさまざまな小さいファイルを転送するのに使用されれば(たとえば、オフィスドキュメンテーション)、それから使用することはよりよいです NTFS;
フラッシュドライブを使用して大きなファイル(写真やビデオファイルなど)を転送する場合は、それを使用することをお勧めします。 exFAT.
そのような場合、これらのシステムはより高速のフラッシュドライブを提供します。
これは、主に写真およびビデオ機器を対象としているメモリカードの例で明らかに見られます。 最近の装置では、ファイルが大きいので、製造業者は直ちにexFATシステムでメモリカードをフォーマットする。
FAT32の使用の例外は家庭用電化製品のためのフラッシュドライブを使用する場合にだけある場合があります - テレビ、DVD、カーFM変調器。 たとえば、テレビがFAT32フォーマットのフラッシュドライブでしか動作できない場合は、何もできません。USBフラッシュドライブの写真やビデオをテレビで見るには、FAT32システムでUSBフラッシュドライブをフォーマットする必要があります。
家電製品の最新モデルはすでにさまざまなシステムで動作しますが、以前のモデルはFAT32を「理解」しているだけです。
テスト
16 GBと8 GBの2つのUSB 2.0フラッシュドライブがあります。 16 GBのフラッシュドライブはCorsair Voyagerです。 8 GBのフラッシュドライブはSilicon Powerです(アルミケース、フラッシュドライブ自体のコードD33B29)。
私は両方のフラッシュドライブをNTFS、FAT32、exFATシステムでテストしました。 まず、フォルダを異なるファイルでコピーしてから、同じフォルダのアーカイブをコピーしました。 たとえば、私はゲームフォルダ「World of Tanks」を使用しました - そこにはたくさんのファイルがあり、それらはサイズが異なります。
元の(圧縮されていない)形式では、フォルダには次のパラメータがあります。 ファイル3002、フォルダ391、ボリューム11.1 GB。
圧縮形式では、それは(FAT32に書くために)3つのファイルが判明 - 2から3500 MBおよび1から48 MB、合計6.88 GB。
私は次のようにテストを行いました - 私は希望するシステムにフラッシュドライブをフォーマットして、それから私はフォルダを記録し、書き込み時間を測定し、USBフラッシュドライブを取り外し、読み取り時間を測定しました。
それから私は次のファイルシステムに移動しました。 8 GBのフラッシュドライブが完全に一杯になるまで、Silicon Power USBフラッシュドライブの圧縮されていないフォルダを書き留めました。
テストの結果、次のような平均速度が得られました。
それから私はインターネット上のウェブサイト(http://usbflashspeed.com/)を見つけました。それは異なったフラッシュドライブのテストの結果を集め、そしてそこからテストのためのユーティリティをダウンロードしました。 USBフラッシュベンチマーク.
このユーティリティを使用して、各フラッシュドライブで3つのファイルシステムもテストしました。 このユーティリティは、さまざまなサイズのデータブロックでUSBフラッシュドライブをテストします。
16 MBから64 Kまでのデータブロックで、私はほぼ同じ速度インジケータを見ました。 小さいブロックでは、速度は著しく低下しますが、64KB以下のファイルはめったに見つかりません。
そしてそれらが見つかったとしても、それはまだフラッシュドライブにすばやく記録されます。 ユーティリティは、おそらく互いに比較するために、最後の2つのテストの結果を表示します。
これは、Silicon Powerフラッシュドライブテストの例です。
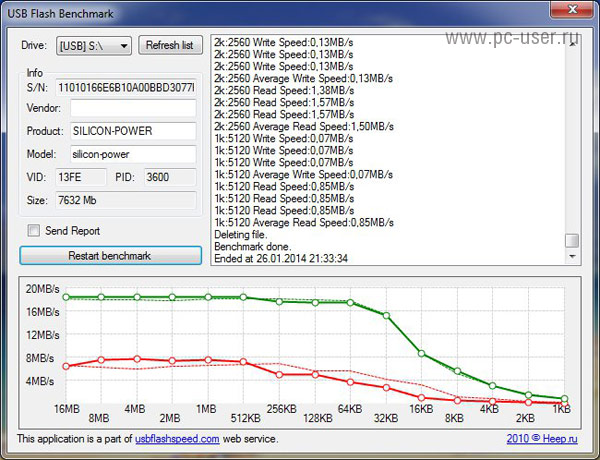
細い点線 システムの結果を表示します NTFS太った 実線 - のために FAT32.
これらのデータは私のテストのものとほとんど同じです。 あなたはあなたのフラッシュドライブをテストするためにこのユーティリティを使うことができて、大量のデータを読み書きするのを長い間待たずにそれらの本当の速度を理解することができます。
テストから明らかに - ファイルシステム FAT32 時には書き込み速度の面で有利になることがありますが、同時に読むとき遅れます。 一般的に、私はそれが上記の勧告に従う価値があると思います。
これまでのところ、レッスンの詳細を詳しく説明したことはありませんが、ドライブを購入してNTFSでフォーマットすることをお勧めします。 500GBの外付けディスクをフォーマットしました。 その年は必要に応じてそれを埋め、そして間もなく500GB近くのスペースがいっぱいになりました。 そして、システムと飛んだ! 私が3日目になったときに私のディスクの上に突き出ている間、私は自分でそれを復元することができませんでした!私は2つ以上のそのようなディスクのためにいくらかのお金を稼いだ! そして彼らは、FAT32システムを使えば、回復に伴う問題が少なくなるだろうと言ったのです! 彼らはもうディスクをフォーマットしないことを勧めた。 そのような問題はシステムでどのように解決されますか? そして、サービスの達人はどれほど正しいのでしょうか。
ほとんどのコンピュータユーザーは、デジタルメディアからデータを削除することによってのみフラッシュドライブをフォーマットするプロセスを識別します。 実際、これがこの操作の唯一の目的ではありません。
フラッシュカードのフォーマットは、ハードディスクのフォーマットと似ています。 同じ書式設定オプションが利用可能です。 多くの人があまり注意を払わないことが多い。 ただし、フォーマット時のこれらのパラメータの正しい選択と設定は、フラッシュカードの動作にさらに影響を与える可能性があります。 この記事の手順と情報は、USBフラッシュドライブを正しくフォーマットするのに役立ちます。
フォーマット - それは何ですか?
フォーマットは、デジタルストレージデバイスを処理するプロセスに他なりません。 このプロセスの主な目的は、ドライブの構造、その合理化、または完全な変更を処理することです。 すべてのデジタル記憶媒体はフォーマットすることができます:
- ウィンチスター
- USBフラッシュドライブ。
- SDメモリーカード
フォーマット処理を開始する前に、この操作の後にドライブ上のすべてのデータが消去されることを忘れないでください。 失われたデータを回復するのは問題があり、常に可能とは限りません。 しかし、このプロセスにはいくつかの利点があります。システムはフォーマット中に構造の破損部分を検出して修正できます。
Windows 7/8/10でフラッシュカードをフォーマットする方法
Windowsオペレーティングシステムの開発者は、フォーマット機能を標準にしました。 アイコン表示装置を右クリックすると、エクスプローラに表示されます。 表示されたメニューで、[フォーマット]を選択します。
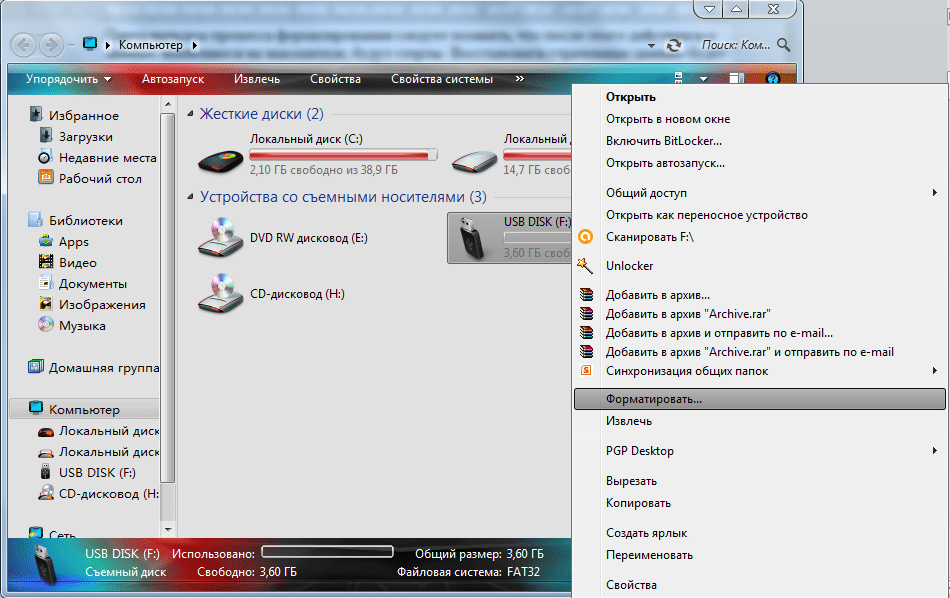
標準のメディアフォーマッタを実行する
この簡単な方法で、標準の書式設定プログラムを実行することができます。 手順の設定を含む単一のウィンドウで構成されています。 ここで、ファイルシステムの種類、クラスタサイズ、ボリュームラベル、フォーマット方法を変更できます。 フォーマットを開始するには、[スタート]ボタンをクリックしてください。 システムはこのアクションを実行するための確認を求めてきます。その後、プロセスが開始されます。
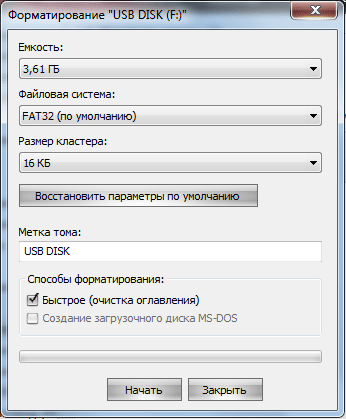
Windows標準フォーマットツール
通常の使用では、パラメータを根本的に変更することではありませんが、各パラメータが何を担当しているのかを知っていると便利です。
- 「ファイルシステム」パラメータは、情報の保存方法を決定します。 NTFS、FAT、FAT32、exFATなど、さまざまなファイルシステムがあります。 これらのファイルシステムはMicrosoftによって作成され、Windowsで積極的に使用されています。
- 「クラスタサイズ」パラメータは、ファイルを格納するために割り当てることができるメモリの最小量です。 デフォルトでは、NTFSはFATの場合は4 kb、FAT 32の場合は64 kb、exFAT-32の場合は16 kbです。
- “ Volume Label”パラメータは、コンピュータに表示される記憶媒体の名前です。
アンドロイド用のUSBフラッシュドライブを適切にフォーマットするためのフォーマット
それが上で書かれたように、フォーマットするときにWindows OSでファイルシステムフォーマットの4つのオプションがあります:NTFS、FAT、FAT32とexFAT。 それでは、どのフォーマットがフラッシュドライブに情報を保存するのに最適ですか? この質問に答えるには、各形式の長所と短所を検討してください。
FAT32かNTFSか それでも、NTFS。

FAT32とNTFSのどちらが適していますか?
fat32ファイルシステムは、ほとんどの場合、メモリの量が少ないデバイスで使用され、メディアの容量が大きい場合はntfsです。 それは理にかなっています。
- 4 GBを超えるファイルは、NTFSフォーマットでメモリカードに書き込むことができますが、fat 32フォーマットでUSBフラッシュドライブにファイルを書き込むことはできません。
- fat32システムは一般にntfsよりも高速ですが、大きなファイルを扱う場合ほど効果的ではありません。
- ntfsフォーマットはRAMを必要とし、それどころかfat32はRAMの量にいかなる要件も課しません。
- Fat32はすべてのオペレーティングシステムと互換性があり、ntfsは安定性と信頼性を提供します。
違いに基づいて、fat32は小さいボリュームの記憶媒体に最も適しています、この場合、4 GBを超えるファイルを扱う必要はありません。 それがアンドロイド用のフラッシュドライブがfat32フォーマットで最もよくフォーマットされている理由です。 WinchesterやUSBドライブの場合は、NTFSファイルシステムを使用することをお勧めします。これには、より多くの利点があり、近代的な条件でのデメリットも解消されます。
windows 7、8、10をインストールするためのfat32で選択する最大クラスタサイズはいくつですか。
ハードドライブのメモリはクラスタに分割されています。これは、ファイルを格納するために割り当てることができる最小メモリサイズに対応しています。 各クラスタは、情報がいっぱいになっていなくても、使用中のシステムでマークされます。
このため、クラスタサイズが大きいファイルシステムではディスク容量が無駄になります。 一方、クラスタサイズが小さいほど、システムは遅くなります。 結局のところ、ファイルは多くの小さな部分に分割されます。 上記に基づいて、Windowsをインストールするための最良の方法は、4 KB以下のクラスターを使用することです。
exfatファイルシステム - その内容と特徴

exFATファイルシステムは、NTFSとFAT32の最高品質を組み合わせたMicrosoftの開発です。
exFATファイルシステムフォーマットもマイクロソフトによって開発されています。 これは主にリムーバブルメディアでの使用を目的としています。 このファイルシステムには、古い形式と区別されるいくつかの機能があります。
- 可能な最大クラスタサイズは32 MBです。
- 最大許容ファイルサイズは16エクサバイトです。
- ファイルとフォルダの数は無制限です。
- スペースのより効率的な使用
- ロギングしません。
このファイルシステムは、2つのフォーマット、NTFS(大きなファイルを扱う)とFAT32(スピード)の機能を兼ね備えています。
exFATの問題点は互換性です。 追加のソフトウェアがなければ、Windows 7以降のオペレーティングシステムでのみサポートされます。 以前のバージョンでは、このファイルシステムはアップデートをインストールした後で使用できますが、ファイルシステムが完全に機能するわけではありません。 このFSで動作することができるデバイスに関しては、そしてすべてがはるかに悪いです。 製造業者はこのフォーマットの使用に対する支払いを拒否します。 このため、古い型を新しいexFATファイルシステムで置き換えることについて話すのは時期尚早です。
ファイルシステムは、OSのロードからノートブック内のテキスト文書の読み取りまで、コンピュータ上で実行されるあらゆるデータによる操作がある基礎となります。 最初のWindowsの時代は、ファイルシステムを選ぶという問題を引き起こしませんでした。それは、1つの単一のバージョン - FAT16で提示されていたからです。
Windows 95の出現で、fat32の形で既存のファイルシステムに代わるものが登場しましたが、改良版は明らかに以前のものよりも優れていたので、選択は問題になりませんでした。
しかし、Windows XPの出現により、既存のファイルシステムの中から選択するという問題について、ユーザーの間で混乱が生じています。 実際の質問は、fat32とNTFSのどちらが優れているかということでした。 今、それを把握しようとします。
ファイルシステムとは
ファイルシステムは、コンピュータ上のファイルの保存とアクセスのプロセスを管理します。 このシステムの主な概念はクラスタと呼ばれます - ディスク上のデータの最小サイズの定義。
したがって、ファイルの「重み」が1バイトで、ハードディスク上のクラスタサイズがそれぞれ8 KBの場合、ハードドライブ上のファイルは1クラスタになります。 ファイルの「重み」が8.1 KBの場合、ディスク上のファイルのサイズはすでに2つのクラスタ、つまり16 KBを占めます。 ここで、ハードドライブに格納できるファイルの数を想像してみてください。クラスタとファイルシステム全体の価値が情報を保存する過程でどれほど大きな価値があるのかがわかります。 特にこの場合、クラスタサイズはファイルシステムの種類によって異なります。
さらに、システムがディスク上の空き領域をどのように占有しているかの瞬間も重要です。 低品質のアルゴリズムでは、データの断片化が発生します。つまり、ディスクに格納されている単一ファイルの部分間の距離が非常に長くなります。
FAT32とその機能
それではfat32とは何ですか、そしてその主な特徴は何ですか? 理論的には、このシステムのディスクサイズは8 TBの制限があります。 ただし、実際には、最も一般的なオペレーティングシステム(Windows 2000およびWindows XP)に組み込まれている管理ツールには、32 GBを超えるパーティションを作成する機能はありません。 しかし、ほとんどの場合、これで十分です。 fat32の最大ファイルサイズは4 GB以下です。
そして今、私たちは事実に目を向けるのは全く楽しいことではありません。 とりわけ、ファイルシステムの重要な特性は、その安定性、あらゆる種類のエラーに対する耐性のパラメータです。 fat32は自慢するべき特別なものではありません。 この分野で最もよくある間違いは、データの記録が正しくないことです。 fat16では、このパラメータは計算されており、fat32では、単にブート領域に記録されています。 このような状況で、ファイルをコピー、削除、または移動すると、オペレーティングシステムは空きディスク容量についての情報を含むデータレコードを更新することができなくなります。 このエラーは、ハードディスク全体のチェックを実行する特別なプログラムを使用することによってのみ修正されます。
NTFSとその機能
ハードドライブのサイズのパラメータでfat32またはntfsのどちらかを選択した場合は、この段落の後者が明らかに優先されます。これらの制限がないためです。 このファイルシステムの安定性もやや高いです、それはハードドライブの表面に大きな損傷さえも生き残ることができます。
このシステムのディレクトリ構成は特定のファイルで表され、他のファイルやディレクトリシステムへのリンクがいくつかあります。 そのようなシステムは何度も必要なファイルを探すのに費やされる時間を減らします。 このオプションでは、ntfsとfat32のどちらを選択するかは明らかです。
NTFSはファイルシステムレベルでデータを圧縮するため、それらを使用してすべてのワークフローをすばやく整理できます。 圧縮メカニズムは柔軟で、ファイルの半分を圧縮することができ、残りのコンポーネントはまったく圧縮されません。
fat32と比較したこのシステムの利点は非常に大きいですが、ほとんどの場合、ユーザーにとっての後者の機能は十分すぎるほどです。
ntfsまたはfat32でUSBフラッシュドライブをフォーマットする方法
ファイルシステムの機能をより視覚的に示すために、フラッシュドライブのフォーマット例を参照してください。 この場合、どちらを選択するかという問題 - NTFSまたはFAT32でフラッシュドライブをフォーマットすることは、それに対する答えが単純で明白なので、重大な問題を構成するものではありません。 したがって、このメディアに4 GBを超えるファイルを書き込む場合は、フラッシュドライブをNTFSでフォーマットするほうが合理的です。 記録されたファイルの容量が指定されたパラメータより少ない場合は、fat32を選択してください、fat32では最大ファイルサイズ(最大ファイルサイズ)= 4GBです。
フラッシュドライブをフォーマットするプロセスでは、情報にアクセスする機能、データを保存および整理する方法を整理するファイルシステムをそこに作成します。 メディアをフォーマットすると、そこに保存されているすべてのものが削除されます。 必要に応じて、特別なプログラムを使用して一定量のデータを復元することができますが、この可能性は必ずしも実現可能とは限りません。
フラッシュドライブをフォーマットすることは単にそれが含むデータからそれをきれいにする方法であると広く信じられています。 しかし、そのような比較は完全に正当なものではありません。フォーマット化プロセスでの情報の削除は、基本的なプロセス、つまり情報へのアクセスの基本構造の作成の結果にすぎないためです。
フラッシュドライブをフォーマットするためのステップバイステップの説明
フラッシュドライブのフォーマットが必要になる理由はいくつかあります。
- 不要なファイルのクリーニング
- 作業プロセスにおけるエラーの中和
- 悪意のあるコンポーネントの存在を中和する。
- ファイルシステムを変更します。
NTFSまたはFAT32でフラッシュドライブをフォーマットする方法? このイベントはそれほど難しいことではないため、この方法が非常に一般的です。 プロセスを実行する方法に関するステップバイステップの指示はここにあります:
- メディアをコンピュータに挿入します。
- フォルダ "コンピュータ"でそれを見つけます。
- 指定をマウスの右ボタンでクリックします。
- 表示されたリストで、「フォーマット」を選択します。
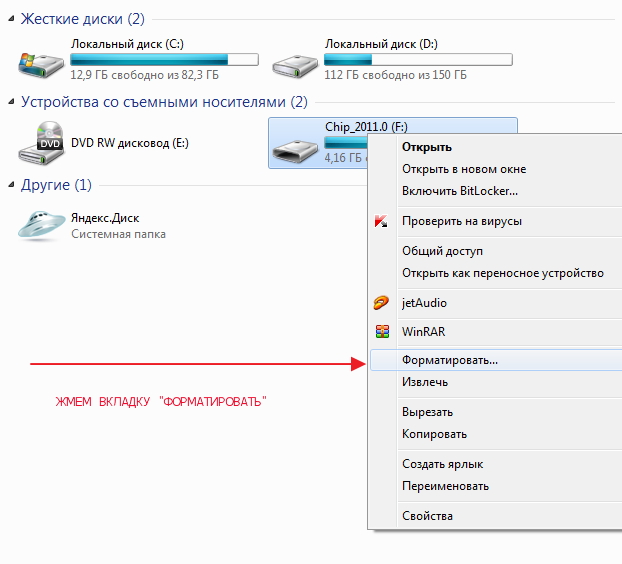
- 表示されるウィンドウで、メディアをフォーマットするファイルシステムの種類を選択します(上記の選択パラメータについて説明しました)。
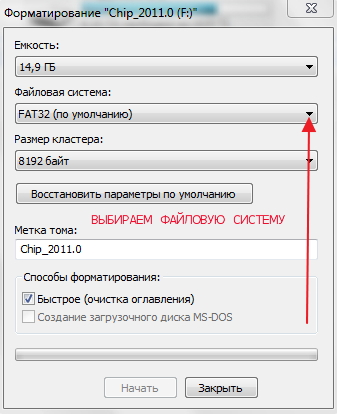
- 項目「クラスタサイズ」は変更されない。
- 「ボリュームラベル」の項目にキャリアの名前を入力します。
- プロセスを有効にするには、[開始]をクリックします。
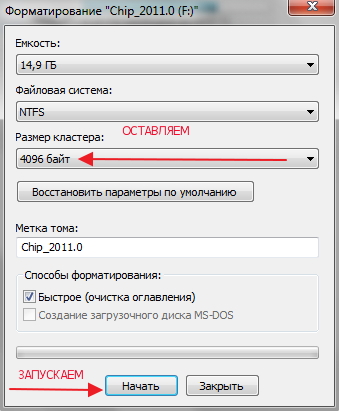
- 処理が完了したら、[OK]をクリックします。
ntfsとfat32でフラッシュドライブをフォーマットする方法を知ったので、このプロセスが特別な困難を構成しないという事実は明らかです。