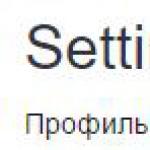Excelで数式を設定する方法。 簡単な式を作成する 色と模様を付けます。
命令
除算演算を示すには「/」記号(スラッシュ)、乗算には「*」記号(アスタリスク)、べき乗には「^」記号(アクセント記号)を使用します。 たとえば、2を3倍して結果を立方体にするには、空の表のセルをクリックして、次の文字列を入力します。=(2 * 3)^ 3入力が終わったらEnterキーを押します。 式を入力するときは、通常の文字で示されます。
テーブルデータを計算に含める必要がある場合は、数式にセル参照を挿入します。 これを行うには、数式を入力するときに、テーブル内の目的のセルをマウスでクリックするだけです。 たとえば、セルA3にセルA1の値とセルA2の値を乗算した結果が表示される場合は、セルA3をクリックして等号を入力し、セルA1をクリックして乗算と入力し、セルA2をクリックしてEnterキーを押します。
より複雑な計算のために、エディタ関数にプリインストールされている式で使用します。 関数の名前を自分で入力することもできますが、最初は「関数ウィザード」ダイアログを使用するほうが便利です。 たとえば、セルA11にセルA1からA10までの範囲の平均値を配置する必要がある場合は、セルA10をクリックし、等号キーを押して、テーブルの上の数式バーの先頭にあるInsert Functionアイコンをクリックします。
「OK」ボタンをクリックして、機能ウィザードの次のステップに進みます。 2番目のステップでは、関数のパラメータを指定する必要があります - それぞれに独自のパラメータセットがあります。 セル範囲の平均値を決定するには、 "Number1"フィールドに最初と最後のセルへのリンクを指定するだけで十分です。 マスターはそこに最も可能性の高い範囲を挿入します、そしてあなたは必要ならばそれを変更することができます。
「OK」をクリックして機能ウィザードを終了します。 これが式や関数を扱うための基本的な方法です。それを習得すると、それらを使用するための非常に多様なオプションが見つかります。
Microsoft Excelは、迅速で質の高い計算を可能にするため、さまざまな分野での作業を非常に容易にします。 式。 Excelでアクションと計算の順序を決定する式を定義し、すべての計算が正しくなるようにするには、プログラムブロックに式を入力するための規則を知っておく必要があります。 そのパフォーマンスの計算式では、特定の値を代入する必要があります。 また、加算、減算、乗算、除算、べき乗、パーセンテージなど、値に対して実行されるアクションを定義する演算子の値も知っておく必要があります。
シート上の数値を加算、減算、乗算、除算するための簡単な式を作成できます。 単純式は常に等号で始まります( = )の後に定数、つまり数値、およびplus()のような計算演算子が続きます。 + )、マイナス( - )、アスタリスク( * )とスラッシュ( / ).
たとえば、式を入力すると =5+2*3 Excelは最後の2つの数字を掛けて、最初の数字を結果に追加します。 数学的演算の標準的な優先順位に従って、乗算は加算の前に実行されます。
数式を入力するシート内のセルを選択します。
入ります = (等号)、次に計算に使用する定数および演算子。
式の最大長は、定数と演算子を含めて8192文字です。
ヒント: 式に定数を入力する代わりに、目的の値を持つセルを選択してそれらの間に演算子を入力できます。
ENTERを押します。
例
次の表からサンプルデータをコピーして、新しいExcelシートのセルA1に貼り付けます。 式の結果を表示するには、それらを選択してF2キーを押してからEnterキーを押します。 必要に応じて、すべてのデータを表示するように列の幅を変更してください。
|
データ |
||
|
式 |
説明 |
その結果 |
|
セルA1とA2の値の合計 |
||
|
セルA1とA2の値の違い |
||
|
セルA1とA2の値の商 |
||
|
セルA1とA2の値の積 |
||
|
セルA1の値、セルA2で指定された範囲 |
||
|
式 |
説明 |
その結果 |
|
5と2の合計 |
||
|
5と2の違い |
||
|
5を2で割った商 |
||
|
5と2の積 |
||
|
第二度の数5 |
式は等号で入力する必要があります。 これは、データではなくセルに入力される式であることをExcelが理解するために必要です。
任意のセル、たとえばA1を選択します。 数式バーに= 2 + 3と入力し、Enterキーを押します。 結果がセル(5)に表示されます。 そして数式バーの中に数式自体があります。
加算(+)、減算( - )、乗算(*)、除算(/)など、さまざまな算術演算子を試してください。 それらを正しく使用するためには、それらの優先順位を明確に理解する必要があります。
- まず、大括弧内の式が実行されます。
- 乗算と除算は、加算と減算よりも優先順位が高くなります。
- 同じ優先順位の演算子は、左から右に実行されます。
あなたへの私の忠告はブラケットを使うことです。 この場合、計算中の偶発的なエラーから自分自身を保護することができます。また、かっこを使用すると、数式の読み取りと分析がはるかに簡単になります。 数式内の右かっこと左かっこの数が一致しない場合、Excelはエラーメッセージを表示し、それを修正するオプションを提案します。 右かっこを入力した直後に、最後の2つのかっこが太字(または他の色)で表示されます。式の中にかっこが多い場合は非常に便利です。
それでは、数式の他のセルへのリンクを使って作業してみましょう。
セルA1に番号10を入力し、セルA2に番号15を入力し、式A3に= A1 + A2と入力します。 セルA3にセルA1とA2の合計が表示されます25.セルA1とA2の値を変更します(ただしA3は不可)。 セルA1とA2の値を変更した後に、セルA3の値が(数式に従って)自動的に再計算されます。
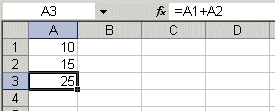
セルアドレスを入力するときに間違えないように、リンクを入力するときにマウスを使用できます。 私たちの場合は、次のようにします。
- セルA3を選択し、数式バーに等号を入力します。
- セルA1をクリックしてプラス記号を入力します。
- セルA2をクリックしてEnterを押します。
結果は同じになります。
相対リンク、絶対リンク、混在リンク
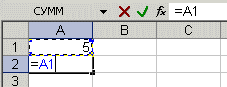
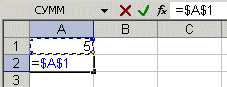
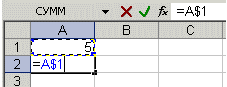
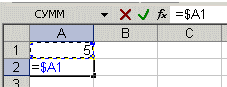
リンクの違いをよく理解するために、試してみましょう。
- A1 - 20 B1 - 200
- A2 - 30 B2 - 300
セルA3に数式= A1 + A2を入力してEnterキーを押します。
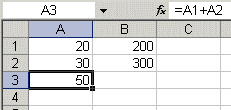
セルA3の右下隅にカーソルを置き、セルB3を右クリックしてドラッグし、マウスボタンを放します。 コンテキストメニューが表示され、そこで「セルのコピー」を選択します。
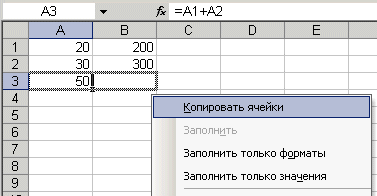
その後、セルA3の数式の値がセルB3にコピーされます。 セルB3をアクティブにして、式がどのようになったかを確認します - B1 + B2 これはなぜ起こったのでしょうか。 セルA3に式A1 + A2を記述すると、Excelはこのエントリを「現在の列にあるセルから2行上の値を取得し、現在の列にあるセルの1行上の値に加算する」と解釈しました。 すなわち たとえば、セルA3からセルC43に数式をコピーすると、 - C41 + C42となります。 これは相対的なリンクの美しさであり、式それ自体が私たちのタスクに合わせて調整されます。
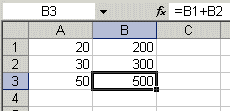
セルに以下の値を入力します。
- A1 - 20 B1 - 200
- A2 - 30 B2 - 300
- セルC1に番号5を入力します。
セルA3に次の数式= A1 + A2 + $ C $ 1を入力します。 同様に、式をA3からB3にコピーします。 何が起こったのか見てください。 相対参照は新しい値に「調整」されましたが、絶対値は変わりません。
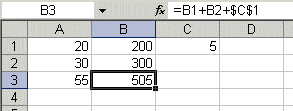
それでは、混在リンクを試してみて、それらがどのように機能するかを確認してください。 現在のシートのセルと同じ本の他のシートを参照することができます。 あなたも他の本のシートを参照することができます。 この場合、リンクは外部リンクと呼ばれます。
たとえば、セルA5(Sheet2)への参照をセルA1(Sheet 1)に書き込むには、次の手順を実行します。
- セルA1を選択して等号を入力します。
- シート "Sheet 2"をクリックしてください。
- セルA5をクリックしてEnterキーを押します。
- その後、シート1が再度アクティブになり、セルA1 = Sheet2!A5に次の数式が表示されます。
数式の編集は、セル内のテキスト値の編集と似ています。 すなわち 選択またはマウスのダブルクリックで数式を使用してセルをアクティブにしてから、必要に応じてDel、Backspaceキーを使用して編集を実行する必要があります。 Enterキーを押して変更を確定します。
数式でテキストを使用する
テキスト値に次の文字のみが含まれている場合は、テキスト値に対して数学演算を実行できます。
0から9までの数字、+ - e E /
5文字の数値フォーマットを使用することもできます。
$%()スペース
この場合、テキストは二重引用符で囲む必要があります。
間違っている: =$55+$33
正しい: ="$55"+$"33"
計算を実行するとき、Excelは数値テキストを数値に変換するので、上記の式の結果は88です。
テキスト値を結合するには、テキスト演算子&(アンパサンド)を使用します。 たとえば、セルA1にテキスト値Ivanが含まれ、セルA2にPetrovが含まれる場合は、セルA3に次の式を入力します。 = A1&A2「Ivan Petrov」がもらえます。
姓と名の間にスペースを入れるには、次のように書く必要があります。 = A1& ""&A2.
アンパサンドは、さまざまなデータ型のセルを結合するために使用できます。 つまり、セルA1に10という数字が、セルA2に「バッグ」というテキストが含まれているとすると、式は次のようになります。 = A1&A2、私たちは "10袋"を取得します。 さらに、そのような結合の結果はテキスト値になります。
で マイクロソフト エクセル 入力データに対して実行される計算は、式を使用して実行されます。 式は、単純なもの、たとえば2つの素数を折りたたむもの、または信じられないほど複雑なもの、たとえば2次微分方程式を計算するものです。
数式を使用して実行される計算では、ワークシートで数式を適用した結果が表示されているセル以外のセルに格納されているデータが使用されます。 複雑なワークシートを作成するときは、他の数式からデータを要求する数式を作成できます。 このようなスプレッドシートでは、セルを1回変更するだけで、シート全体のデータがグローバルに再計算される可能性があります。
このレッスンでは、Excelで数式を作成する方法を見ていきます。
Excelで数式を作成する
式は3つの主要部分で構成されています。
- 符号はすべて等しい(=)です。
- 1つ以上のリンク
- 数学的演算の兆候(折りたたみ、乗算など)。
セル参照は、A4やD9など、単一のセルを一意に識別する一意のエントリです。 数式で使用される主な数学的演算には、折りたたみ(+)、減算( - )、乗算(*)、および除算(/)があります。 この表は、式で使用できるすべての数学演算子を示しています。
通常の式は基本的に1つの数学演算子と2つのセルへの参照を使用します。
この式には3つの部分があります。
- 符号=。 書かれたテキストが式であることを示します。 セルA4 + C7に書き込むと、 MC エクセル 通常のテストとしてこのエントリを読みます。
- 2つのセルへの参照。 ランダムな例では、これはA4とCです。
- 数学的な折りたたみ演算子(+)。
Excelのセルに数式を作成するには、一連の操作をいくつか実行します。
- 数式を作成したいセルをクリックします。
セルを選択するために、矢印付きのキーボードボタンもよく使われます。
MC エクセル 希望のセルを選択してください。
- 等号(=)を入力してください。
- 必要なデータを含む複数のセル参照を含む数式を入力します(例:A4またはE8)。
A4セルとE8セルに書き込まれた数を合計する必要がある場合は、= A4 + E8と書いてください。
- "をクリック 入ります».
セル参照を記述すると、数式で使用されているセルの行名と列名を追跡する必要があるため、若干の問題が発生する可能性があります。 別の選択肢として、必要なデータを含むセルをクリックして式にこれらのセルへの参照を追加することを提案できます。 式を書くのこの半自動フォームはで非常に有名です。 MC エクセル.
数式を作成するときにマウスを使用してセル参照を書き込むには、一連の操作を実行します。
- 数式が配置されるセルをクリックします。 (キーボードボタンを使ってセルを選択することもできます)。
MC エクセル 希望のセルを選択してください。
- 等号(=)を書く
- 必要なデータ(たとえば、A4またはE8)を含むセルをクリックして、必要な数学的操作を書き込みます。
Excelで数式を= A4 + E8にするには、次の操作を行います。
a)=を入力します。
したがって、あなたは示す MC エクセルあなたが式を作成しようとしていること。
b)セルA4をクリックします。
マイクロソフト エクセル 数式にセル参照A4が自動的に挿入されます。
c)+と書いてください。
d)セルE8をクリックします。
マイクロソフト エクセル 式にE8セル参照が自動的に挿入されます。
- を押します 入ります».
数式の作成が終了したら、数式が指すセルのデータを変更して計算の効果を得ることができます。
これで、Excelで数式を作成する方法がわかりました。 頑張ってください。
Microsoft Excelの主な機能の1つは、数式を処理する機能です。 これにより、合計を計算し、目的のデータを表示するための手順が大幅に簡略化され、高速化されます。 このツールはアプリケーション特有の機能です。 Microsoft Excelで式を作成する方法とそれらを使用する方法を考えてみましょう。
Microsoft Excelで最も単純な式は、セル内にあるデータ間の算術演算の式です。 同様の式を作成するために、まず最初に、算術演算から得られた結果を出力することになっているセルに等号を入れます。 または、セルの上に立ち、数式バーに等号を挿入することもできます。 これらのアクションは同等であり、自動的に複製されます。
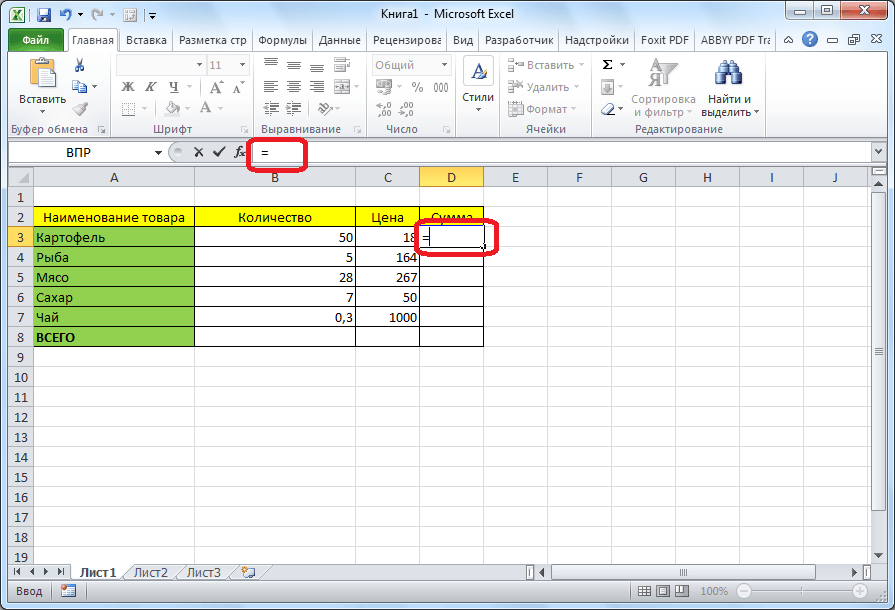
次に、データで埋められた特定のセルを選択し、必要な算術符号( "+"、 " - "、 "*"、 "/"など)を入力します。 これらの記号は式演算子と呼ばれます。 次のセルを選択してください。 だから私たちが必要とするすべての細胞が関与しなくなるまで繰り返す。 式が完全に入力されたら、計算結果を表示するために、キーボードのEnterボタンを押します。
計算例
商品の数量とその単価を示すテーブルがあるとします。 各商品の合計金額を知る必要があります。 これは、数量に商品の価格を掛けることで実行できます。 金額を表示するセル内のカーソルになり、そこに等号(=)を付けます。 次に、商品の数量を含むセルを選択します。 ご覧のとおり、それへのリンクは等号の直後に表示されます。 次に、セルの座標の後に、算術符号を挿入する必要があります。 この場合、それは乗算記号(*)になります。 次に、データが配置されているセルを単位当たりの価格でクリックします。 算術式は準備ができています。
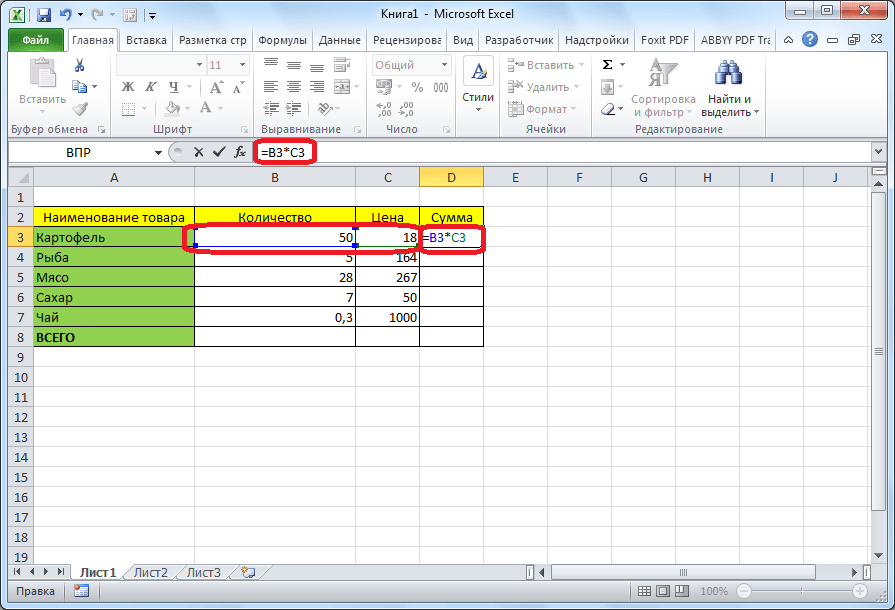
結果を見るには、キーボードのEnterボタンを押すだけです。
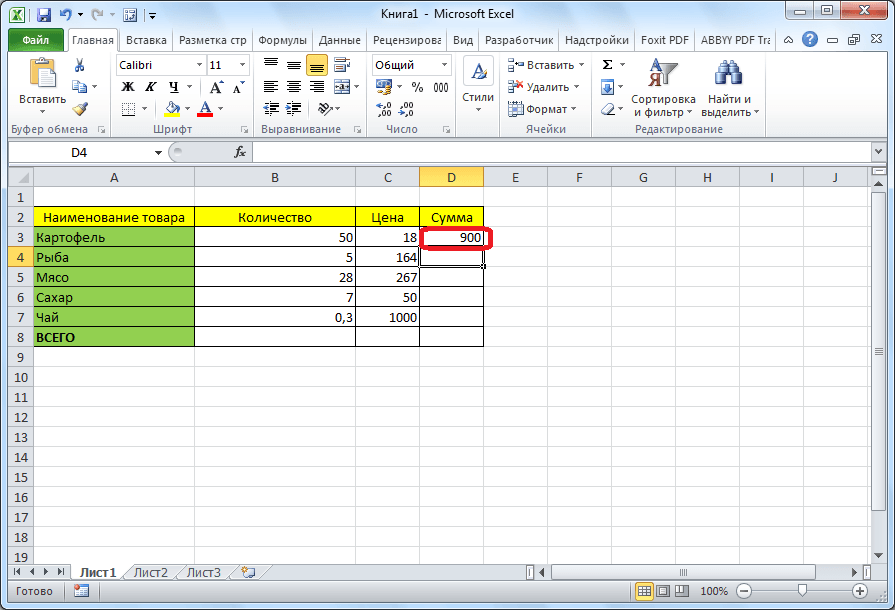
毎回この式を入力して各アイテムの合計コストを計算しないようにするには、カーソルを結果のセルの右下隅に移動し、アイテム名がある行の領域全体にドラッグします。
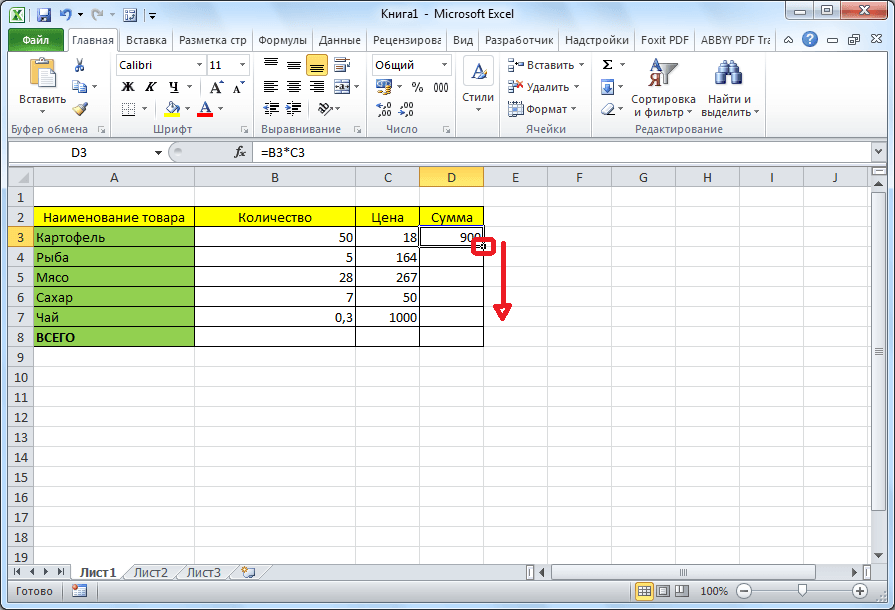
ご覧のとおり、数式がコピーされ、数量と価格に関するデータに基づいて、製品の種類ごとに総コストが自動的に計算されました。
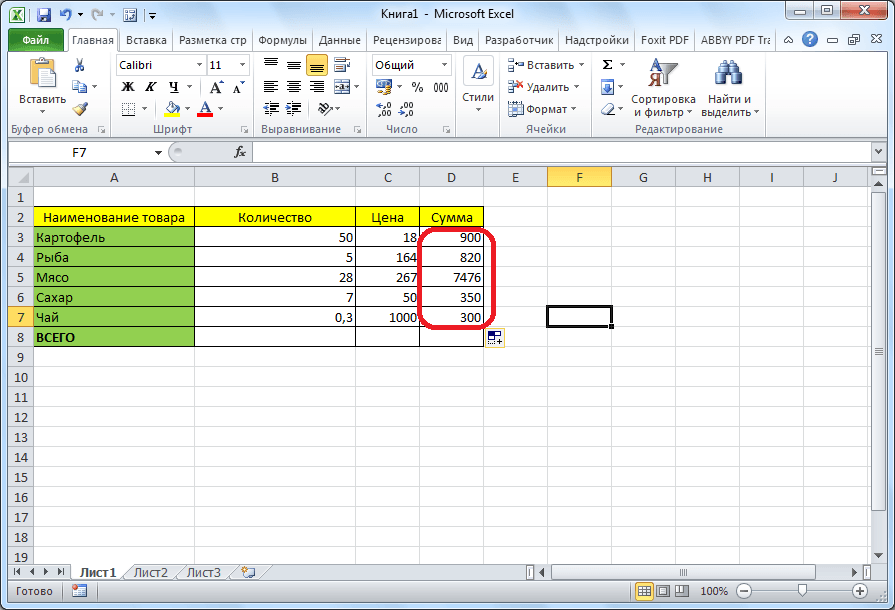
同様に、いくつかのアクションで、そして異なる算術符号を使って式を計算することが可能です。 実際、Excelの数式は、従来の数学の算術計算例と同じ原則に従ってコンパイルされています。 同時に、ほぼ同じ構文が使用されます。
テーブルの商品の数量を2つのバッチに分割して、作業を複雑にしましょう。 さて、総コストを調べるには、まず両方の出荷の数量を合計してから、結果に価格を掛けます。 算術演算では、このようなアクションは括弧を使用して実行されます。それ以外の場合、最初のアクションは乗算を実行されるため、誤ったカウントになります。 かっこを使用して、Excelでこの問題を解決します。
そのため、 "Sum"列の最初のセルに等号(=)を入れます。 ブラケットを開き、「1バッチ」列の最初のセルをクリックし、プラス記号(+)を付けて、「2バッチ」列の最初のセルをクリックします。 次に、角かっこを閉じて、乗算記号(*)を設定します。 [価格]列の最初のセルをクリックします。 だから我々は式を得た。
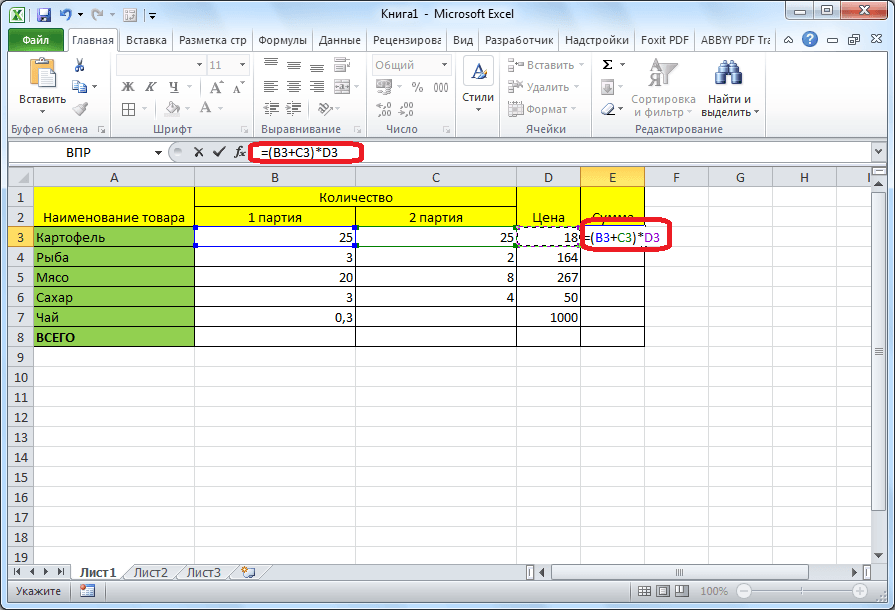
結果を見つけるためにEnterボタンをクリックしてください。
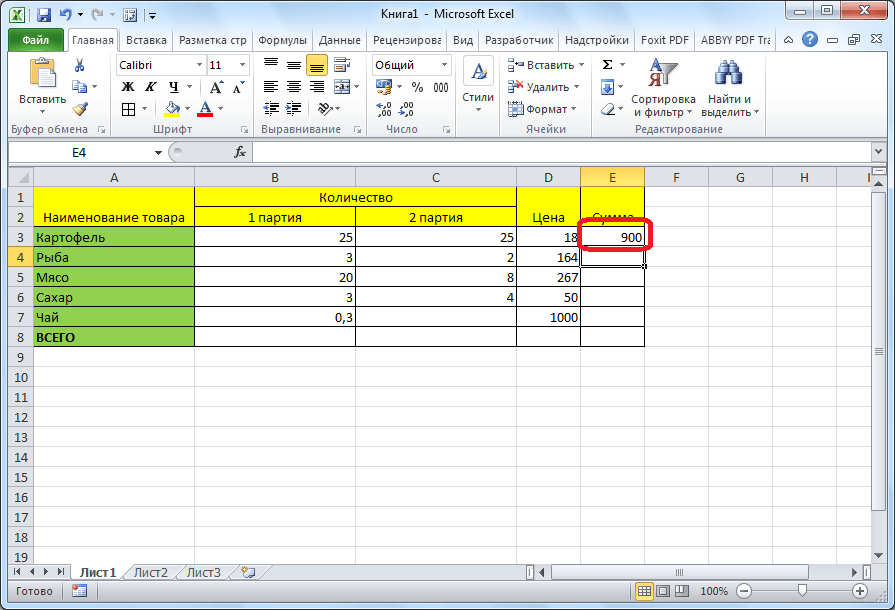
前回と同じ方法で、ドラッグ方法を使用して、この式をテーブルの他の行にコピーします。
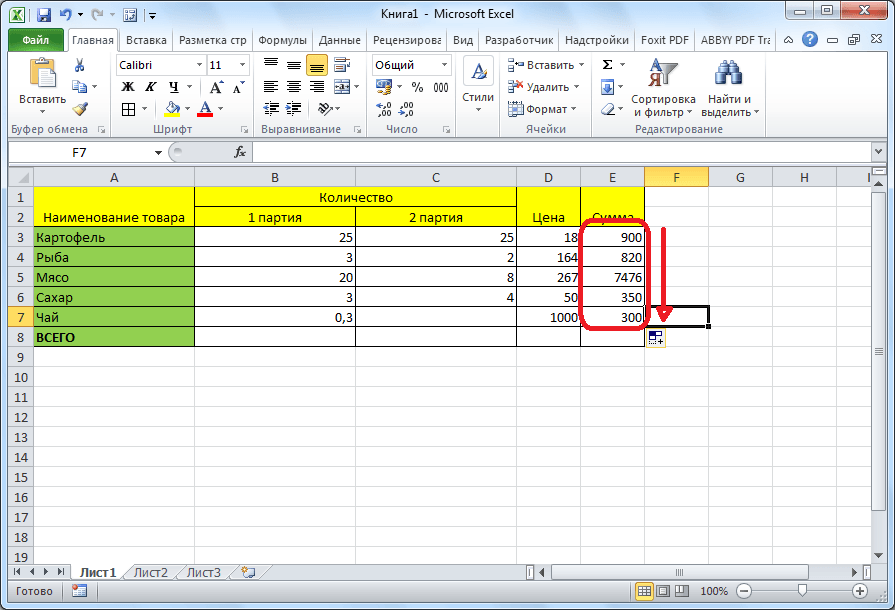
これらの式のすべてが隣接するセル、または同じテーブル内に配置されている必要はないことに注意する必要があります。 それらは別の表にあるかもしれませんし、あるいは文書の別のシートにあるかもしれません。 プログラムはまだ正しく結果を計算します。
電卓
しかし、Microsoft Excelの主なタスクは、テーブル内の計算ですが、アプリケーションを使用することができ、そして単純な計算機として。 簡単に言うと、等号を付け、シートの任意のセルに必要なアクションを入力するか、数式バーにアクションを書くことができます。
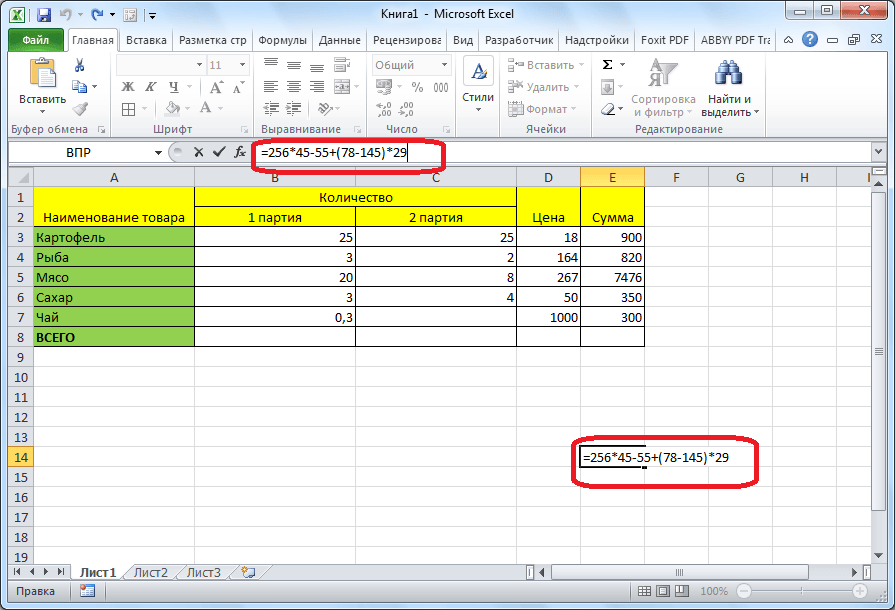
結果を取得するには、Enterボタンをクリックしてください。
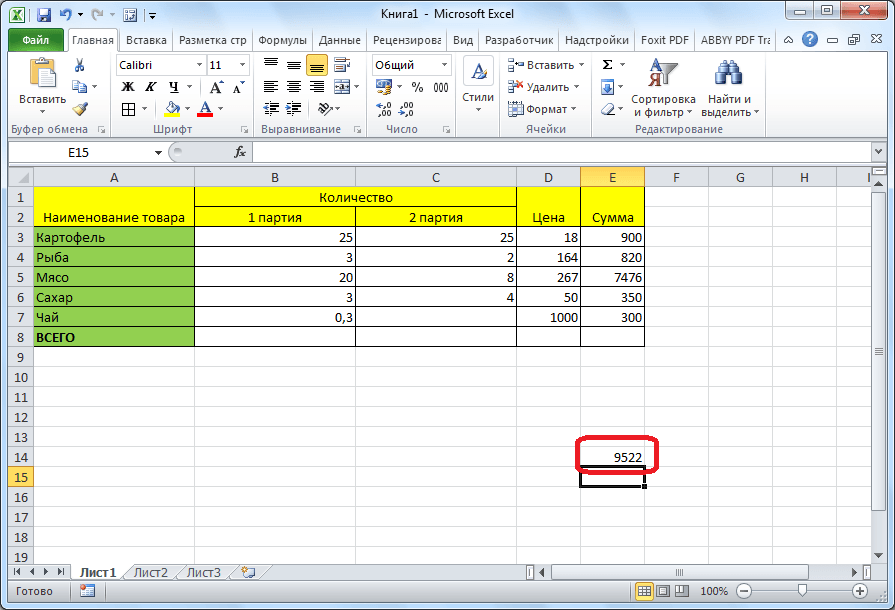
Excelのキーステートメント
Microsoft Excelで使用されている主な計算演算子は次のとおりです。
- =( "等号") - 等しい。
- +(「プラス」) - 追加
- - ( "マイナス") - 減算。
- ( "アスタリスク") - 乗算。
- /(“スラッシュ”) - 除算。
- ^( "サーカムフレックス") - べき乗。
ご覧のとおり、Microsoft Excelはユーザーがさまざまな算術演算を実行するための完全なツールキットを提供しています。 これらのアクションは、テーブルの作成中にも、特定の算術演算の結果を計算するために別々にも実行できます。