デフォルトでは、プログラムをWindowsで開くようにプログラムを変更します。 Open - メニュー項目を追加および削除する方法
マウスを右クリックして windowsファイル 10,8、およびWindows 7この項目のための基本的なアクションを持つコンテキストメニューが表示され、デフォルトとは異なるプログラムを選択する機能が選択されています。 リストは便利ですが、必要な項目を含まないか、必要なものを含まない場合があります(たとえば、すべてのタイプのファイルの「Open」の「ノメモ帳」項目を含めることが便利です。
この命令で - コンテキストのこのセクションからアイテムを削除する方法 windowsメニューまた、「ヘルプで開く」にプログラムを追加する方法についても。 メニューに「ヘルプで開く」が見つからない場合は、何をすべきかについても個別に(そのようなバグが表示されます)。
「USATを開く」セクションから項目を削除する方法

ポイントからプログラムを削除する必要がある場合 コンテキストメニュー 「開く」、編集者で行うことができます windowsレジストリ またはサードパーティのプログラムを使用する。
残念ながら、Windows 10 - 7でこのメソッドを削除する項目も不可能になります(たとえば、オペレーティングシステム自体の特定の種類のファイルと比較されるもの)。
通常、アイテムはすぐに消えます。 これが起こらなかった場合は、コンピュータを再起動したり、再起動してください windowsエクスプローラ.
注:必要なプログラムがレジストリに指定されていない場合は、上記を参照してください。 HKEY_CLASSES_ROOT \\ opension_file \\ openwithlist. (サブセクションを含む)。 それがそこではない場合は、まだプログラムをリストから削除する方法について詳しく説明します。
無料のOpenWithViewプログラムのメニュー項目を「オープン」メニュー項目を無効にする
「オープンUSAT」メニューに表示されている項目を設定できるプログラムの1つ - 公式ウェブサイトで入手可能な無料のOpenWithView。 www.nirsoft.net/utils/open_with_view.html. (一部のウイルス対策はNirsfotからのシステムソフトウェアは好きではありませんが、それが注目されていました。指定されたページでは、このプログラムのロシア語ファイルもあり、OpenWithViewが同じフォルダに保存する必要があります。場所にあります。
プログラムを起動した後、コンテキストメニューに表示できるアイテムのリストが表示されます。 他の種類 ファイル

プログラムを「Open」から削除するために必要なのは、それをクリックして、上部またはコンテキストメニューの赤いボタンを使用して切断します。
このプログラムは、Windows 7で機能しますが、Windows 10でテストした場合、コンテキストメニューからIT OPERAで削除できなかった場合は、プログラムは役に立ちました。
段落2からのレジストリの場所の例である、その削除は「Open」から(他のプログラムと同様に)不要な点を削除するのに役立ちます。
- HKEY_CURRENT_USER \\ SOFTWORE \\ CLASSES \\ PRAMER NAME \\ SHELL \\ Open (セクション全体を「開く」)。
- HKEY_LOCAL_MACHINE \\ SOFTWORE \\ CLASSES \\ Applications \\ Program Name \\ Shell \\ Open
- HKEY_LOCAL_MACHINE \\ Software \\ Classes \\ Program Name \\ Shell \\ Open
- HKEY_LOCAL_MACHINE \\ SOFTWORE \\ CLIENTS \\ StartMenUInternete \\ Program Name \\ Shell \\ Open (この項目は、どうやらブラウザにのみ適用されます)。
それはすべてアイテムの削除に関するすべてです。 彼らの追加に向かいましょう。
Windowsで "Open"するプログラムを追加する方法
「開く」メニューにオプションを追加する必要がある場合は、最も簡単な方法は 標準的な手段 ウィンドウズ:
選択したプログラムを使用してファイルを1回開始した後、それは "Open Usat"リストに永久に表示されます。 このタイプ ファイル
これをすべて実装し、レジストリエディタを使用していますが、パスは最も簡単ではありません。
レジストリエディタを閉じます。 通常、変更が有効になるためには、コンピュータの再起動は不要です。
コンテキストメニューに「ヘルプで開く」が見つからない場合
いくつか windowsユーザー 10は「ヘルプで開く」項目がコンテキストメニューにないという事実に直面しています。 問題がある場合は、レジストリエディタを使用して修正できます。
[OK]をクリックしてレジストリエディタを閉じます - 「オープンUSAT」項目は、それがそうであると考えられるところです。
それはすべて、すべてが期待どおりに機能し、必要とされることを願っています。 トピックの上でも追加の質問がある場合 - コメントを残して、私は答えようとします。
Windowsのコンピュータに取り組むと、1つのプログラムでファイルを開く必要がある状況がある場合があり、必要なものは自動的に開きます。 しかし、ファイルを開くためのプログラムをすぐに選択できる場合は、リンクを開くとますます困難になっています。 たとえば、Skypeであなたに来たリンクをクリックすると、リンクが開くブラウザではなく、それを開きたいと思う。 これは、最初に別のブラウザがWindowsでリンクを開くように構成されているという事実があるため、このアクションのデフォルトのプログラムとして設定されます。 プログラムごとに、常に開くファイルの種類を割り当てることができるため、プログラムについても同じようになります。 この記事では、WinDOK 7と10の例では、特定の種類のファイルとリンクを開くようにデフォルトのプログラムを設定する方法を示します。
この記事のWindows 8の例は、Windows 7またはWindows 10のどおりに行われているため、すべてが考慮されません。
任意のウィンドウで希望のファイルを開くプログラムの迅速な選択
ファイルを開くプログラムを選択する最も簡単な方法は、Windowsエクスプローラです。 Windowsのすべてのバージョンで均等に機能します。
この方法では、各タイプのファイルを開くプログラムを選択する必要があります。 たとえば、format.jpgで写真を開くプログラムを別々に選択する必要があります。次にformat.pngの写真用のプログラムとそれを使用する他のすべてのフォーマットのプログラムを別々に選択する必要があります。
選択したいファイルにマウスの右ボタン(以下「PCM」と呼ぶ)をクリックする必要があります。 標準プログラムどちらが常にそれを開くでしょう。 ポップアップメニューで、[Open Open]を選択すると、右側に表示される基本プログラム(1)のリストが表示されます。 このファイル。 目的のプログラムがリスト内のファイルを開くことの場合は、その中にファイルが開きます。
このアクションは、一度だけ選択したプログラム内のファイルを開きます。 次回プログラムを再び選択する必要があるとき。
目的のプログラムを保存するには、選択したファイルタイプを恒久的に開くか、リスト番号1で目的のプログラムを必要としない場合は、[別のアプリケーションを選択]をクリックします。 (2)。
リスト内で開くウィンドウで(1)このファイルを開くことができるすべてのプログラムが表示されます。 希望のリストを選択してください。 選択したプログラムを同じ型のすべてのファイル(常にこのプログラムで常に常に常に開いた)を保存したい場合は、「このアプリケーションを常に使用してください」(2)を確認してください。
このようにして、任意の種類のファイルにデフォルトのプログラムを割り当てることができます。
この方法は、ファイルの種類ごとに手動でプログラムを割り当てる必要があるため便利な方法は便利です。 他の種類 ファイルは同じプログラムを開くことができます。
Windows設定を介したすべての種類のファイルとプロトコルのデフォルトプログラムの目的
Windows設定を使用すると、プログラムが開くことができるすべての種類のファイルに対してデフォルトのプログラムを一度に割り当てることができます。 また通過しただけです windowsの設定 たとえば、すべてのリンクが特定のブラウザでのみ開かれたことなど、特定のプロトコルで動作するために使用されるプログラムを設定できます。
以下のようになる 詳細な説明 上に windowsの例 10. Windows 7の設定は非常に似ており、主にインターフェースを介して、わずかな違いはありません。 Windows 8の設定は完全に同一です windowsの設定 7.
開いた windows検索 そして、「デフォルトのプログラム」要求を入力してから、検索結果からデフォルトのプログラムオプションを選択して開きます。
Windowsの検索方法に関する情報は
リストは、例えばWebブラウザなどであるビデオプレーヤーとしてどのプログラムを正確に開くのかのどちらのプログラムのどれを表示します。
ここで、プログラムを再割り当てして特定の操作を実行し、特定のファイルを開くことができます。 これを行うには、すでに任意のアクションに割り当てられているプログラムをクリックして、リストから別のものを選択します(プログラムが割り当てられていない場合は、「+」ボタンを押します)。 たとえば、他のプログラムからのすべてのリンクのみを介して、別のデフォルトのブラウザを選択します。 これを行うには、すでに割り当てられているブラウザをクリックして「Webブラウザ」を参照してください(割り当てられていない場合は、「+」を押して、「+」を押して、開く必要があるブラウザが表示されているリスト(2)からブラウザを選択します。すべてのリンク
特定の種類のファイルを開くためのプログラムの設定
デフォルトのプログラムを設定して特定の型のファイルを開くこともできます。
同じ手順は、1か所にすぐにパラメータの違いだけで、導体を介して一方ではないパラメータでは、パラメータのみがあらゆる種類のファイルのプログラムを割り当てることができます。
特定のファイルタイプを開くプログラムを選択するためにパラメータに移動するには、[選択]リンクをクリックしてください。 標準アプリケーション ファイルタイプの場合
左側の列(1)の開いたページで、Windowsのすべての可能なファイルの種類が表示され、右側(2)が各タイプのファイルがこれらのファイルを開くプログラムに表示されます。 ファイルの種類のプログラムが割り当てられていない場合は、「+」(3)をクリックして割り当てることができます。
開くことができるすべての種類のファイルとプロトコルを開くためのプログラムの設定
設定できます 必要なプログラム 彼らが彼らと発見され得るすべてを開くように。 ただし、このオプションでは、このオプションと注意を払う必要があるため、一部の種類のファイルはあなたが望むプログラムでは開かれません。
たとえば、For googleブラウザ Chromeを開くことができるすべてのファイルとプロトコルを設定するために、それが判明するかもしれません、それを言ってみましょう pDFファイル 通常のプログラムAcrobat Readerには開かれませんが、 グーグルクローム。。 これは、Google ChromeがPDFファイルを開くことができるという事実のために可能であり、それが可能な限りこのブラウザを設定したばかりである。
すべてのファイルを開くために必要なプログラムとそれらが開くことだけを開くプロトコルを設定するには、「アプリケーションでデフォルト値を設定する」サブセクションに進みます。
次に左リスト(1)で、デフォルトを設定したいプログラムを選択して、開くことができるものすべてを開きます。 右側の列で、[このデフォルトプログラムを使用する](2)をクリックします。
Windows 7の例を使用してください
Windows 7の「デフォルトプログラム」では、ファイルの種類の設定のためのプログラム設定のための「デフォルトプログラム」のファイルは、デフォルトのプログラムタイプを入力してWindows検索を介して見つけることができます。
Windows 7では、「デフォルトのプログラム」ウィンドウが次のようになります。
システムで特定の操作を実行するためのプログラムを選択するには、「プログラムとデフォルトアクセスの設定」を開く必要があります。
開いているウィンドウで、リスト内の「その他」になるカテゴリを開く必要があります。各アクションに対して必要なプログラムを割り当てます。
特定のファイルタイプを開くためのプログラムを設定するには、[デフォルトのプログラム]セクションで、[ファイルタイプまたはプロトコルプロトコルのマッピング]項目を開きます。
ウィンドウは必要なプログラムを割り当てるために必要なプログラムを割り当てまだあります。 これを行うには、リスト(1)からファイルの種類を選択し、「プログラムの変更」(2)をクリックします。
デフォルトのプログラムを設定するには、開くことができるすべてのファイルを開く必要があります。すべてのプロトコルについては、デフォルトのプログラムサブセクションを開きます。
左側のリストに目的のプログラム(1)を選択し、次に右クリックで「このデフォルトプログラムを使用する」(2)をクリックします。
結論
1つまたは複数のファイルを開くようにデフォルトのプログラムをインストールする機能を解決できるようにします。 考えられる問題 Windowsでは、たとえばSkypeやその他のプログラムからのリンクがそのブラウザではない場合などです。 またはそのプレイヤーを通して開かないビデオファイルがいくつかあります。 上記の手順は、必要なプログラムを比較するのに役立ちます。 希望のファイルすべてがあなたにとって都合の良いものであるように。
それで全部です! 素敵な一日と素晴らしい気分を! ;)
この記事では、このリストで不要なプログラムが利用可能な場合のそのような状況に対する解決策について考察します。
「使用を開く」コンテキストメニューがまったく役に立つことができるのはなぜですか? すべてが非常に簡単です、あなたのコンピュータでビデオファイルを再生するために複数のメディアプレーヤーがインストールされていました、そしてそれらのうちの1つはデフォルトのプレーヤーです(あなたが最もよく使うのが好きなもの)。 何らかの理由で他のプレイヤーの助けを借りてビデオをプレイする必要がある場合は、マウスの右ボタンでファイルをクリックして、リストから必要なプログラムを選択してください。
そして、通常はコンピュータにはかなり多くのプログラムがインストールされており、1つのファイルを別のファイルを開くことができます。このメニュー項目は時々非常に便利です。
このリストにどのようになるのでしょうか 不要なプログラム? 2つの一般的な理由を検討してください。
1) あなた自身が一度あなた自身がファイルを開こうとした(不適切または特別に)それを意図していません(たとえば、グラフィックエディタのテキストファイル)。 その後、このプログラムは自動的にこのリストに追加されます。
2) インストール時 新しいプログラム 彼女はこのリストに追加されます。
2番目のオプションを考えます。 たとえば、たとえば、行く必要はありませんでした。プログラム(いずれかの記事でこのサイトに記載されていました)。 プログラム自体は良いですが、インストール後に起こったのは、そのような小さなインシデントです。右クリックした場合 テキストファイル。 (TXT拡張)、そしてリストを「ヘルプで開く」を調べて、私達は私達のプログラムをそこに見るでしょう。 PDF-Xchange Viewerがファイルを処理するために必要なので、Naturalは通常ではありません。 pDFフォーマットしかし、txtではありません。
原則として、これはもちろんささいなことです、そしてあなたはそれに注意を払わないことができません。 しかし、この問題の状態があなたに合っていない場合、この問題は解決するだけで十分なことがあります!
レジストリを編集します
この問題を解決するために、システムレジストリをわずかに編集する必要があります。
だから、あなたが準備ができているならば、そして バックアップコピー また、起動できます。
1) Windowsレジストリを開くには、キーの組み合わせを押して「regedit」を書き、[OK]をクリックします。
2) 次の方法に進みます:
HKEY_CURRENT_USER \\ SOFTWARE¥Microsoft¥Windows¥CurrentVersion¥Explorer¥fileexts
3) その後、FILEEXTSセクションで、「使用を開く」リストを変更するファイル拡張子を検索します(私たちの場合は、これはTXT拡張機能です)。
P.S. リストは十分な長さで、手動で検索しないようにしてください。 。 最初の試行の後、必要ではない場合は、[F3]ボタンをクリックして、目的の項目が見つかるまで。
4) 希望のパーティションが見つかったら、それを展開してOpenWithListサブセクションに進みます。
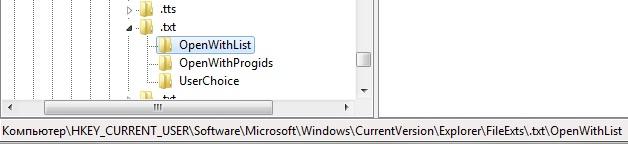
5) 今に行く 右の部分 レジストリ、「オープンUSAT」リストから削除するプログラムの名前を見つけます。

また、適切なパラメータを削除するには、これを行うには、それを右クリックして「削除」を選択します。

その後ウィンドウがポップアップします(黄色で) 感嘆このパラメータを削除する意図を確認する必要がある場所。
上記の行動の後、問題は解決されなければなりません。 これが次のようになっているかどうかを確認してください。 拡張TXT。 右クリックして、PDF-Xchange Viewerアイテムが消えている場合は、「使用を開く」リストを見てください。
多くの場合、新しいプログラムをインストールするときに、ファイルファイルの関連付けがノックダウンされます。
ファイル協会は何ですか? - これは、特定のファイルを開くために必要なプログラムで指定されているシステムの一種の「法則」です。
関連付けは直接直接依存します。 .AVIまたは.AVIまたは.MP4の拡張子を持つファイルが表示されている場合は、これがビデオファイルであることを定義し、ビデオを表示するためのプログラムとの関連付けを探しています。
ファイルの関連付けが殺されるのはなぜですか?
プログラムをインストールするとき、またはその他のもの。 標準の代わりに(Windowsにすでにプレインストールしている)、次にプログラムをインストールするときに、それらを関連付けるファイルをどのファイルに関連付けるかを尋ねられます(ファイルの種類の反対側のチェックボックスをインストールまたは削除する必要があります)、ユーザーがすべてを離れます。そのまま。
そして、インストールされているプログラムが代替案として適していないか、別のプレイヤーを介してムービーを開きたいことがわかりますが、ビデオを起動すると、アソシエーションが規定されているものを常に開きます。
もちろん、1つのケースで、ファイルのPCMを押してメニュー項目を選択することができます。 で開く 開くための希望のプログラムを選択してください
しかし、ファイルが開いているときは毎回これをすることはできません!
ファイルを開くための基本的なプログラムを割り当てるのは、他のものでそれを開くことが可能であるためです。
特定の種類のファイルを開くようにプログラムを割り当てる方法
1メソッド:OPENで開くという点で
上記と同じように、ファイル上のPCMと選択項目を選択します。 で開く 、私たちが開くためのプログラムを探していますが、アイテムを探しています。 プログラムを選択してください リストの一番下には押されます。
このウィンドウが表示され、そこに必要なプログラムを選択します。 反対に目盛りをすることを忘れないでください このタイプのすべてのファイルに選択したプログラムを使用してください。

必要なプログラムがない場合は、ボタンを押す 概要... そしてすでにリストでそれを探してください インストールプログラム プログラムファイルとプログラムファイル(x86)フォルダにあります。 そしてあなたがそれを取り付けた場所に他の場所で多分。
2メソッド:財産ポイント
ファイルの上のPCM - \u003eプロパティの下部にあります。 そのようなウィンドウが開き、その中でボタンをクリックします 変化する

プログラムを選択したい1つのメソッドのようにウィンドウが開きます。
3方向:コントロールパネルを通して
スタート - \u003eコントロールパネル - \u003eデフォルトのプログラム - \u003eデフォルトのプログラムの選択
このウィンドウが開き、プログラムを選択する必要があります。 このプログラムのデフォルトを選択します。

ウィンドウが開き、ファイル拡張子の関連付けを選択してボタンをクリックします。 セーブ

協会の復元
不注意なアクションの結果として、またはウイルスのせいで、Windows XPのファイルとのアソシエーションがある場合は、認定されたMicrosoft Doug Nox Arcを使用してパラメータを調整するのに役立ちます。 システムレジストリ ウィンドウズ。
Windows 7 EXE、LNK、BAT、CMD、およびJPGの場合
開梱後、変更の導入と再起動に同意します。
ファイルの関連付けをリセットする方法
標準メソッドとレジストリを介しては機能しません。 しかし、それが可能になったプログラムを作ったいくつかの愛好家があります。
プログラムをダウンロードしてから、ファイルの種類を選択し、[ファイルの種類の削除]をクリックします。

すべての関連付けがリセットされ、ファイルを開くためにデフォルトのプログラムを割り当てることができます。



















