スクリーンショット。 標準のWindowsツールを使用して画面からスクリーンショットを撮る方法
何か、しかし証明された民俗の知恵は、私たちのスマートフォンやラップトップが時代遅れになるほど早くは古くなりません。 「100回聞くより一度見る方がいい」.
設定方法を通信で誰かに説明しようとした WI-FIルーター? そうすれば、おそらく、100回のメッセージを100回聞いたり読んだりするよりも、実際に1回見た方がよいことを理解しているでしょう。 そのため、多くの人がコンピューターでスクリーンショットを撮る方法を尋ねます。
理論のいくつかの言葉
「スクリーンショット」という言葉は、国際英語からロシア語に正確に受け継がれています。 これは、ユーザーの画面の正確な画像、スクリーンショットを意味します。 この概念「画面」の短縮版が使用されています。
Windowsでスクリーンショットを撮る方法
実際、ソリューションの主なグループは次のとおりです。
- 標準のWindowsツール。
- コンピューターで画面のスクリーンショットを撮ることができるオンラインサービス。
- 特別プログラム。
方法1.システムを使用したWindowsでのスクリーンショット。
キーボードの左上を見ると、そこにボタンがあります。 PrtScr..。 このボタンの名前は英語に由来します 印刷画面- スクリーン印刷。 以前は、このボタンを押すと、プリンターはアクティブな画面を印刷していました。 ここで、このボタンを押すと、画面イメージがクリップボードに移動します。 残っているのは、画像を保存できるプログラムに画像を挿入することだけです。
正直なところ、たとえば、ラップトップでは、このボタンはキーボードの右側のどこにでも配置できます。 以下の例のように、このボタンを機能させるには、ボタンを使用してボタンを開始する必要がある場合があります。 Fn(機能-これは通常、ボタンの横の左下にあります Ctrl)そしてそれを解放せずに、碑文のあるボタンを押します PrtScr.

アクションへ:押す PrtScr、入ります ペイントプログラム、それはどの手術室にもあります Windowsシステム「挿入」をクリックします。
[スタート]メニュー→[すべてのプログラム]→[アクセサリ]→[ペイント]から[ペイント]に移動できます。
に応じてメニューを開始 Windowsバージョン違いますが、私はこの特定のオペレーティングシステムを使用しているため、下のスクリーンショットはペイントを入力する方法を示しています。
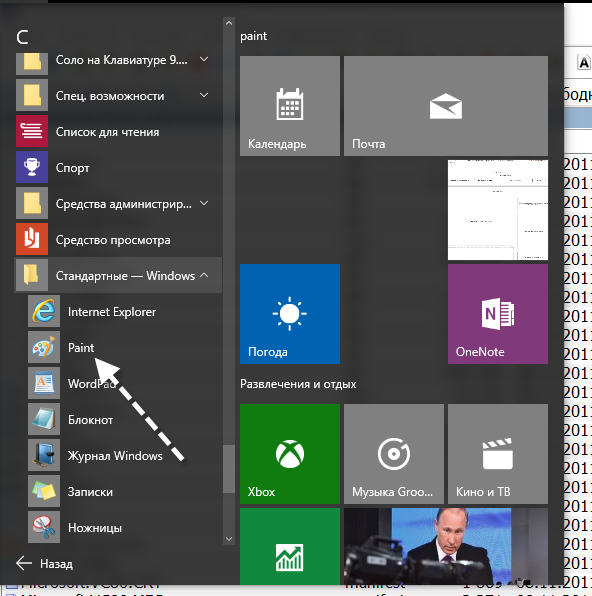
ペイントプログラムでは、をクリックする必要があります "入れる"スクリーンショットがここに表示されます。 必要に応じて、プログラムを使用して編集するか、ボタンを使用して保存することができます "ファイル"そしてより "保存する"また t.
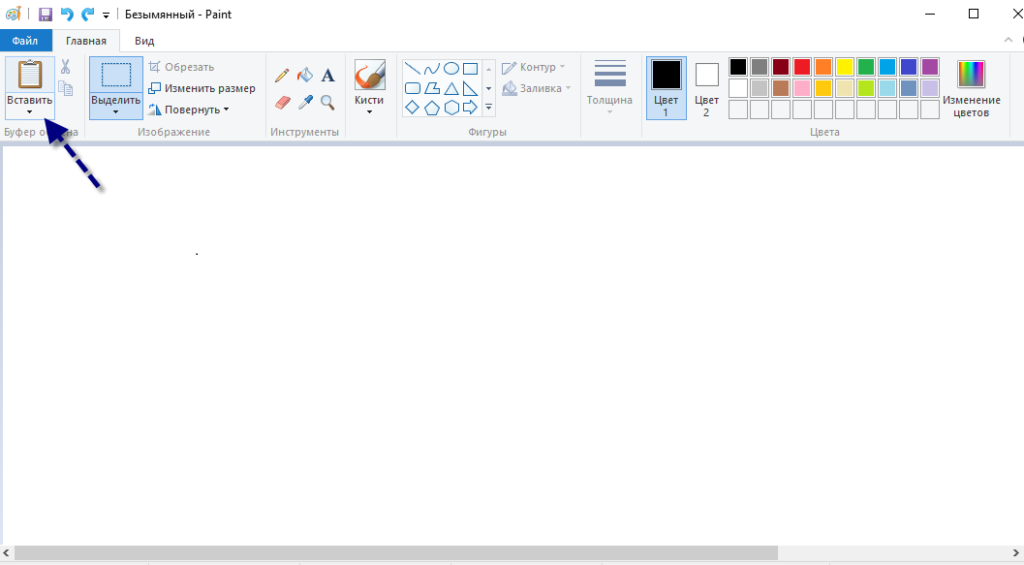
重要。 PrtScrキーを1つだけ押すと、コンピューター画面全体のスクリーンショットがクリップボードにコピーされます。 Alt + PrtScrの組み合わせを押すと、アクティブな(選択された)ウィンドウがコピーされます。 Win + PrtScrの組み合わせを使用する場合、画面全体がc:\ Users \ Username \ Pictures \ Screenshots \フォルダーに保存されます。 「コンピュータ」メニューから簡単に見つけることができます。 左側の列で、[写真]メニュー項目をクリックし、[スクリーンショット]フォルダーを選択します。
したがって、システムツールを使用してWindowsでスクリーンショットを撮るには、をクリックする必要があります。 PrtScrキー、ペイントなどの画像編集プログラムに移動し、[挿入]ボタンをクリックします。
方法2.オンラインサービスを使用してコンピューターで画面を作成する方法
スクリーンショットを編集する必要がある場合があり、ある種のWebサイトを使用してこれを行うと便利なことがよくあります。 インストールされたプログラム..。 例として2つのそのようなサービスを取り上げましょう。 彼らは団結している 一般原則画面のスクリーンショットを撮る方法。 ボタンを押す PrtScr(彼女がどこにいるかわからない場合は、すぐ上の最初の方法を参照してください)。 サイトにアクセスしてクリックします Ctrl + V.
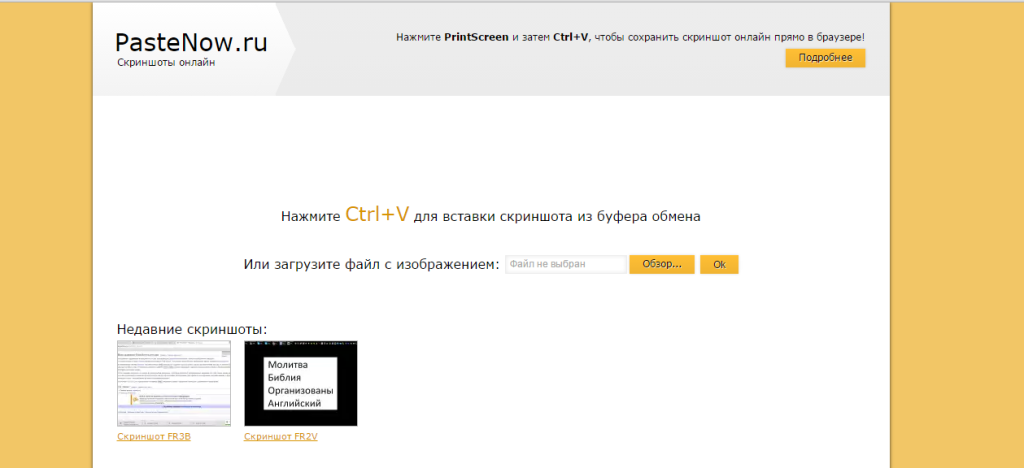
そして、私たちがアドバイスされているように、私たちは Ctrl + V.
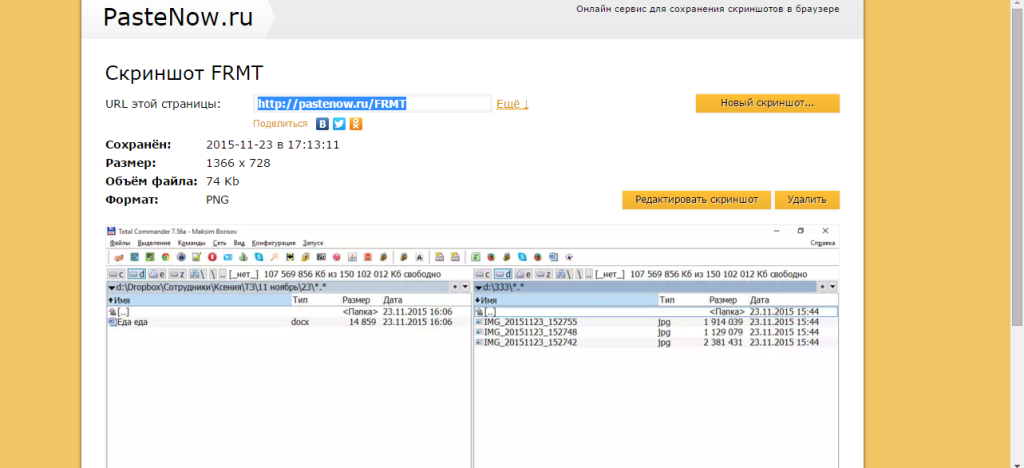
スクリーンショットがサイトウィンドウに挿入されていることがわかります。 保存する必要がある場合は、それをクリックすると、新しいブラウザタブで開きます。
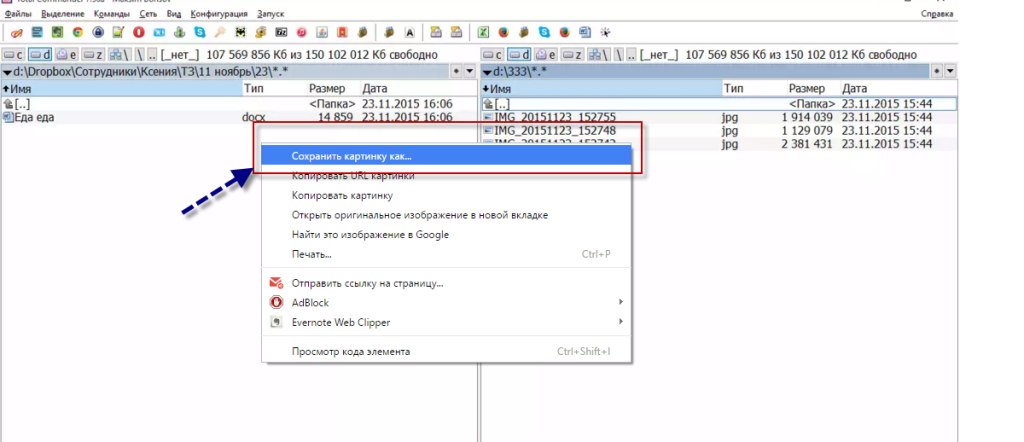
おめでとう! 画像がパソコンに保存されます。
だから、を使用してコンピュータでスクリーンショットを撮るには オンラインサービス PrtScrキーまたはAlt + PrScrを押して、選択したサービスに移動し、Ctrl + Vを押して画像を貼り付け、コンピューターに保存する必要があります。
方法3.特別なプログラムを使用してコンピューター上で画面を作成する方法
実際には、コンピューター画面のスクリーンショットを撮ることができるプログラムがたくさんあることは言うまでもありません。 Softportalサービスを見ると、「スクリーンショット」のリクエストに応じて181個のアプリケーションが表示されます。
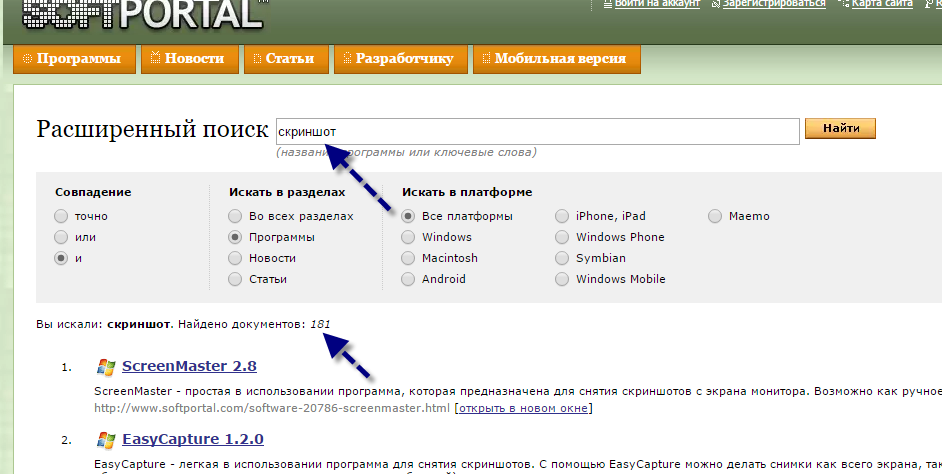
何よりも、それぞれに長所と短所がありますが、多くの場合、人々はそのようなプログラムを習慣から使用します。 インストールしたら、整理して、それだけです。 特に強力なものもあります 有料アプリ、スクリーンショットをすばやく作成するだけでなく、編集することもできます。 たとえば、矢印、フレーム、その他の効果を追加できます。
まともで無料のオプションの1つ、Joxiプログラム。
公式サイトjoxi.ruからダウンロードできます。
インストール後、このプログラムのアイコンがタスクバーに表示されます。 初めて起動するときは、右下隅で、画面全体のスクリーンショット、スニペット、またはその他のオプションを撮影するかどうかを選択できます。 続いて、アイコンをクリックした後、保存したい画面の領域を選択できます。選択すると、プログラムは次のようになります。

右上隅にある青いアイコンに注意してください。 右側の小さな矢印をクリックすると、次の項目を選択できます。
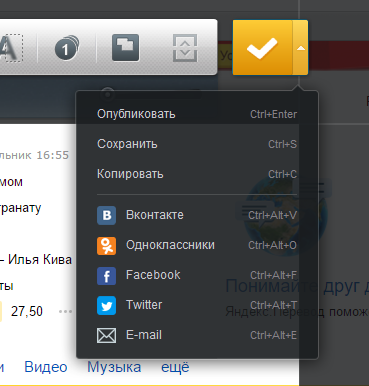
「スクリーンショット制作」の結論
要約すると、コンピューターで画面を作成できる3つの主要なソリューションがあります。
- Windowsツールを使用します。
- オンラインサービス;
- 特別プログラム。
ここで、彼らが言うように、誰が何を、どのような目的で好きか。 試してみてください。
遅かれ早かれ、すべてのPCユーザーは、コンピューターで画面のスクリーンショットを撮る方法という質問に直面するでしょう。 そして、この質問は、目的を問わず、コンピューター画面のスクリーンショットを非常にすばやく撮る必要がある最も予期しない瞬間に発生します。 そして、すべての武器でこの問題に取り組むために、スクリーンショットを撮る2つの方法について説明することにしました。
Windowsツールを使用してコンピューターの画面のスクリーンショットを撮るにはどうすればよいですか?
まずはお見せします Windows7で画面のスクリーンショットを撮る方法、キーボードを使用したXPおよびVista。
少し前のことですが、驚いたことに、経験豊富なPCユーザーでさえこの方法を知らないことがあります。 ただし、スクリーンショットを撮るには、F12ボタンの右側にあるPrtScrキーを押すだけです。 また、このキーはPscまたはPrtScのように署名されていますが、次のように発音されます-PrintScreen。
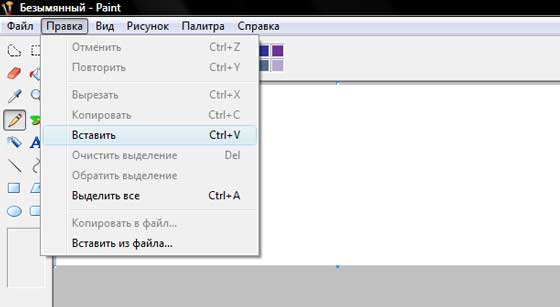
画像が挿入されたら、[ファイル]-> [保存]で画像を保存し、場所と名前を選択できます。 これで、写真を保存した場所に移動して確認できます。 これについては、以下のビデオチュートリアルで詳しく説明しました。
Windowsには別の種類のスクリーンショットがあります。これは、アクティブなウィンドウのスクリーンショットです。 この機能はいつ必要ですか? 画面全体ではなく、一部の小さなプログラムウィンドウのスクリーンショットを撮る必要がある場合に必要です。 たとえば、次の図に示すように:
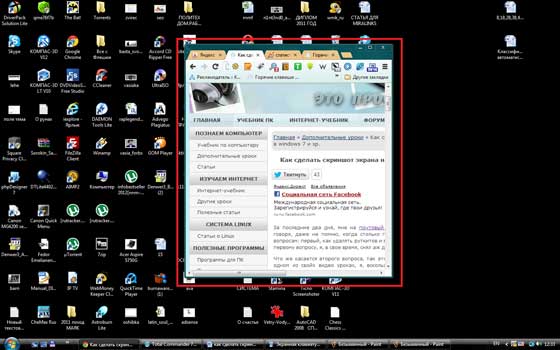
もちろん、最初に画面全体を撮影してから、同じペイントで不要なものをすべて切り取ることができます。 しかし、もっと簡単にできるなら、それを利用してみませんか? 別のウィンドウを削除するには、最初にウィンドウを「アクティブ」にする必要があります。 このひどい言葉はどういう意味ですか? アクティブなウィンドウは、現在作業しているウィンドウです。突然わからない場合は、マウスの左ボタンを使用して、任意の場所、たとえば少し左の領域をクリックして、このウィンドウをクリックします。最小化、最大化、閉じるボタン( ![]() )。 それで ピンチ Altキーを押し、離さずに、 クリックに プリントキー画面。
)。 それで ピンチ Altキーを押し、離さずに、 クリックに プリントキー画面。
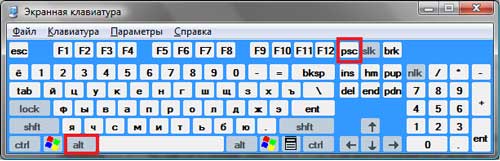
それでは、ペイントに移動して、上記と同じ手順に従います。
Windowsを使用してスクリーンショットを撮ることの長所と短所。
まず、メリットについて説明します。
- 最も重要な利点は、写真をすぐに撮ることができることです。 それはすべてあなたの反応に依存します、すなわち PrintScreenボタンをクリックする速さ。
- 特別なソフトウェアをインストールする必要はありません。
欠陥:
- 高速保存ではありません。 削除後、グラフィックエディタを個別に開き、そこに画像を挿入する必要があります。
- 画面全体または選択したウィンドウのスクリーンショットのみを撮ることができます。 小片を取り除くことはできません。
これらは主な長所と短所であり、この機能を使い始めると残りの部分が表示されます。
特別なプログラムを使用して、Windows 7、XP、およびVistaでコンピューターのスクリーンショットを撮る方法は?
次に、特別なプログラムを使用してWindows 7、XP、Vistaでスクリーンショットを撮る方法を紹介します。 このプログラムの重さは約800キロバイトと非常に小さいですが、必要な機能と不要な機能の両方がたくさんありますが、私はスクリーンショットを撮るという1つだけを使用しています。 プログラムが呼び出され、記事の最後にあるリンクからダウンロードできます。
ダウンロードするときにインストールする必要はありません。アーカイブを解凍するだけで実行できます。 アーカイブを解凍する方法については、2つの記事があります。
オンになる前に、そのようなメッセージが飛び出すことがあります。
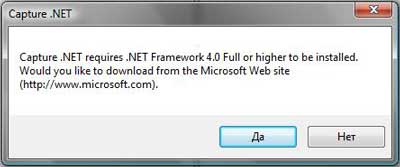
実行すると、次のウィンドウが表示されます。
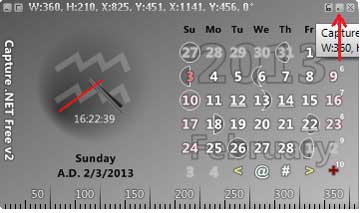
折りたたむには、上の画像の赤い矢印で示されている、このウィンドウの右上隅にある中央のボタンをクリックします。
これで、通知領域に小さな黄色の正方形が表示されます。それをクリックします。 右クリックマウス。
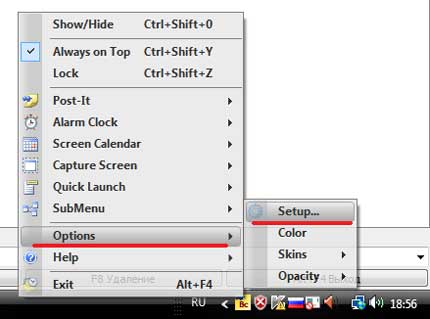
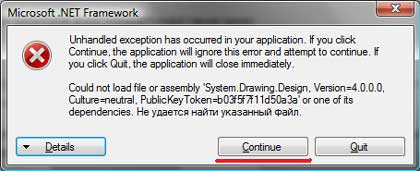
そして将来、このウィンドウがポップアップした場合は、それをクリックします。
目の前に設定ウィンドウが開きます。 その中で、言語をロシア語に変更する必要があります。このためには、english.xmlをクリックし、ドロップダウンリストからrussian.xmlを選択します。
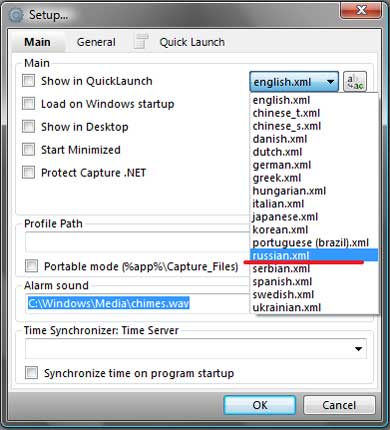
次に、[OK]をクリックします。 上記のウィンドウが再び表示された場合は、何をクリックするかがわかります。
さて、このプログラムを右クリックすると、すべてがロシア語であることがわかります。 そして、このプログラムを使用してコンピューターで画面のスクリーンショットを撮る方法をすぐに紹介します。
したがって、このプログラムを右クリックして、画面のキャプチャ領域を選択します。

さて、それでは、各アイテムの意味と、それをいつどのように使用するかを順番に説明しましょう。
- リストの最初の項目は「ウィンドウ/オブジェクト」です。 少しわかりにくいので使用しません。
- 次は「地域」です。 これは私が最もよく使うものです。 それを使用すると、画面上の任意のサイズと場所で長方形の正方形のスクリーンショットを撮ることができるという点で非常に便利です。
- 3番目の項目は「手動」と呼ばれます。 私はめったにこのアイテムを使用しませんが、それでも時々使用する必要があります。 この上下の段落で、長方形と正方形の形状のみの領域のスクリーンショットを撮ることができる場合は、このアイテムを使用して、任意の形状の領域のスクリーンショットを撮ることができます。
- アイテム「固定サイズ」。 この時点で、画面上で必要な領域を撮影する前に、事前に寸法を設定する必要があります。 いつ必要ですか? たとえば、フォーラムに写真を投稿したいが制限がある場合、「画像の幅は600ピクセルを超えてはならず、高さは500ピクセルを超えてはなりません」と言われます。 この場合、すぐに許容高さと幅を設定して写真を撮ります。 正直なところ、このアイテムは私にとって数回しか役に立ちませんでした。私は長い間画像のサイズの制限を満たしていませんでした。 前後にあります 特別サービスサイズを必要なサイズに縮小します。
- 「スクロール」-このアイテムは最初のアイテムと同じように不便なので、私はまったく使用しません。
- さて、アイテムは「 全画面表示»、[画面の印刷]ボタンを使用するのと同じように、画面全体のスクリーンショット。
あなた(そして私)は以下のアイテムを必要としません。 上記の説明からわかるように、基本的には「エリア」と「マニュアル」の2つのアイテムしか使用していません。 突然使い方がわからなくなった場合は、記事の最後にあるビデオレッスンをご覧ください。ここでは、すべてを明確に示しています。
ちなみに、選択した方法でスクリーンショットを撮ると、グラフィックエディタがすぐに開きます。画像をコンピュータに保存する必要があります。これを行うには、下の画像に示すボタンをクリックします。
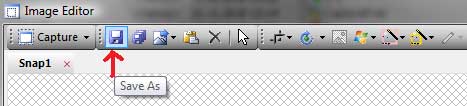
次に、他のグラフィックエディタと同じ方法で画像を保存します。
そしてもう1つ、このプログラムにはホットキー機能があります。 前の画像で気付いた場合は、各アイテムの反対側に、どのホットキーと呼べるかが示されています。 Ctrl + Shift + Rを押すだけで、右クリックしてプログラムメニューを表示する必要がなく、必要な領域を選択して削除できるので、非常に便利です。

CaptureFreeで画像をキャプチャすることの長所と短所。
利点:
- スクリーンショットを撮ることができます さまざまな形とサイズ。
- でクイックショットを撮ることができます。
- 画像は最初の方法よりも速く保存されます。
- プログラムは軽量でカスタマイズが簡単です。
欠点は見つかりませんでした。少なくとも、欠点に遭遇したことはありません。
事前に言いたいのは。 このプログラムは、何かを「スクリーンショット」しなければならないことが非常に多い人に必要です。週に1回必要な場合は、このプログラムをダウンロードする必要はありません。 ペイントなどのグラフィックエディタでは、すべての「不要な」ものを切り取るだけで十分です。
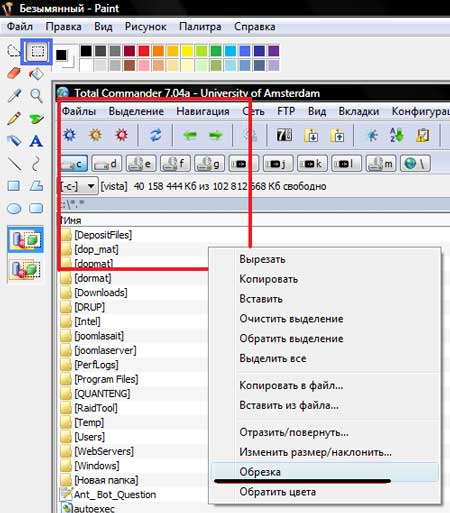
これを行うには、青色の丸で囲まれたボタンをクリックし、目的の領域を選択して右クリックし、トリミングします。 そして保存します。
これが私が使う2つの方法です。 コンピューターで画面のスクリーンショットを撮る方法を理解していただければ幸いです。 それでも質問がある場合は、以下のビデオチュートリアルをご覧ください。
どういうわけか、多くの人が画面のスクリーンショットを撮る必要がありましたが、誰もがそれを行う方法を知っているわけではありません。 つまり、ScreenShotは簡単なスクリーンショットです。 存在する 違う方法標準的な方法から、スナップショットを撮るプロセスを簡素化するために特別に設計されたプログラムまで、コンピューター画面から画像を撮る。
簡単なスクリーンショットはさまざまな目的で必要になる可能性があります。その最も重要な品質は、間違いなく明快さ、スピード、作成のしやすさです。
標準的な方法
最軽量で 迅速な方法画面イメージの保存は、PrintScreenキーを使用してクリップボードにコピーし、必要なエディターに貼り付けることです。 詳細は以下をご覧ください。
それでは、WindowsのScissorsプログラムを使用して、コンピューターで画面のスクリーンショットを撮る方法を見てみましょう。
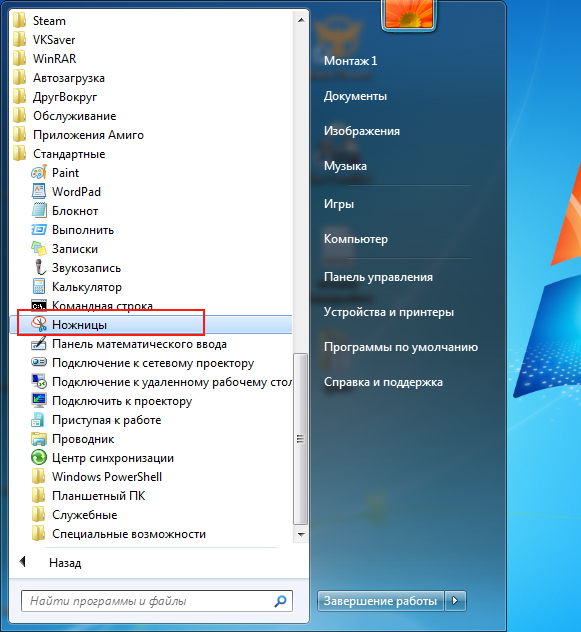
スクリーンショットを撮るための特別なプログラム
画面画面を作成できないアプリケーションやゲームがあるため、標準的な方法を使用できるとは限りません。 また、頻繁に行う必要がある場合は、特別なプログラムを使用する方が簡単です。 では、特殊なプログラムを使用して、コンピューターで画面のスクリーンショットをどのように撮るのですか? PrtScキーがない場合があるラップトップでも、写真を撮る問題を解決するいくつかの優れたソフトウェアを見ていきます。
- -リストの最初のプログラム。リンクすることですぐにインターネットに写真を送信できるという点で便利です。 プログラムは、Windows XP / Vista / 7/8プラットフォームで実行されます。 プログラムの開始後、「フラグメント」(特定の領域のみを保存する場合)と「画面」(画面全体の場合)を選択する必要があります。 その後、受信した画面を編集し、名前を入力して「送信」をクリックできるウィンドウが表示されます。 インターネットに送信すると、「開く」または「コピー」を選択できるウィンドウが表示されます。
「コピー」-ボタンは、画面を他の人に送信するように設計されています。
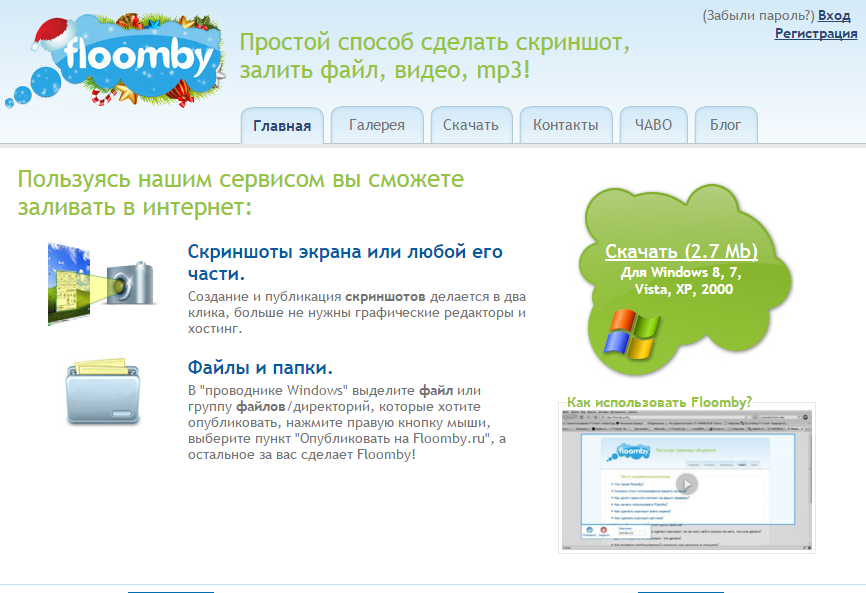
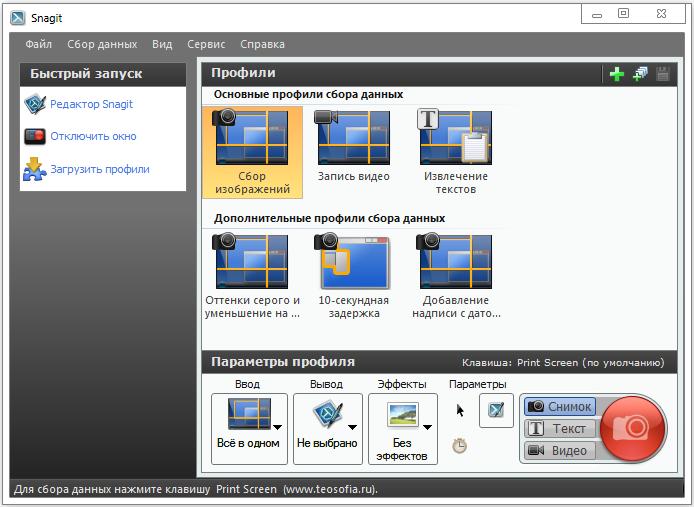
これらのプログラムはすべて無料でラップトップに適しています。あなたに最適な方法またはプログラムを選択する必要があります。
また読む:

多くの場合、コンピューターとインターネットのユーザーは、コンピューターの画面で起こっていることのスナップショットを撮る必要に直面しています。簡単に言えば、画面またはその一部の写真を撮ります。 このようなスナップショットは、別の意味でスクリーンショットと呼ばれます(英語のスクリーンショットから)。
スクリーンショット (スクリーンショット、または簡単に 画面、eng。 スクリーンショット)-デバイスによって受信され、モニターまたはその他の視覚出力デバイスの画面にユーザーが表示するものを正確に示す画像。 通常、このデジタル画像は、ユーザーのコマンドでオペレーティングシステムまたは他のプログラムによって取得されます。 それほど頻繁ではありませんが、スクリーンショットは 外部装置、写真/ビデオカメラなど、またはコンピュータからモニターへのビデオ信号を傍受することによって。
それが必要とされるかもしれないもののために:
スクリーンショットをそれほど頻繁に撮る必要がない場合、最も簡単な方法はボタンを使用することです 印刷画面コンピューターのキーボード(それはまた呼ぶことができます Prt Scr).
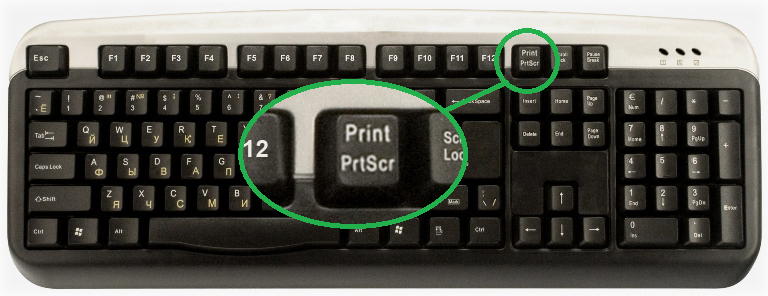
通常、このキーを押した後は何も起こりません。点滅もクリックもありません。 ただし、撮影した画面はすでにコンピュータのメモリに保存されています。
次に、いくつか開く必要があります 画像加工プログラム (ペイント, マイクロソフト 語, Photoshopまたは他の同様のもの)そしてそれと一緒に撮影した画面を挿入します。
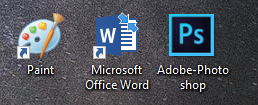
これがプログラムでどのように行われるかを示します。 ペイント、それは標準であり、すべてのコンピュータにあるためです。
ボタンをクリックします 始める画面の左下隅にあります。
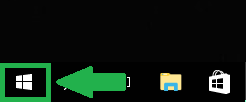
開いたメニューで、アイテムを見つけます 標準プログラムを開きます ペイント.
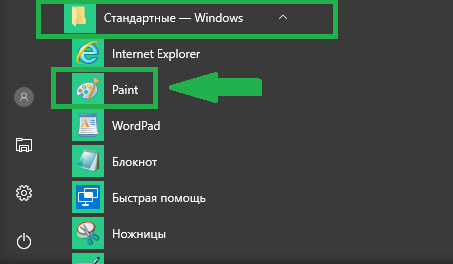
ペイントで、ボタンをクリックします 入れるまた 編集を選択します 入れる.
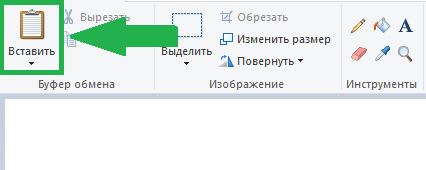
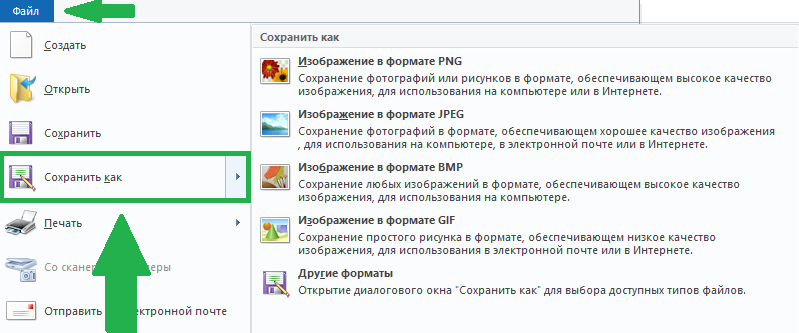
このスナップショットをプログラムに挿入する場合 マイクロソフトワード 、次に、点滅しているカーソルをシート上の目的の場所に置き、[ 入れる.
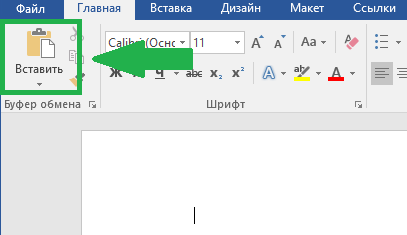
全体として、画面全体のスクリーンショットを撮るには、次のものが必要です。
- ボタンを押す 印刷画面キーボード上
- プログラムを開く ペイント, Photoshopまた マイクロソフトワード
- 入れるその中のスクリーンショット
- 保存するコンピューターで
あなたがする必要がある場合 1つのウィンドウのみのスナップショット、現在開いているキーの組み合わせを押します Altと 印刷画面、次に貼り付けます 希望のプログラムと保存します。
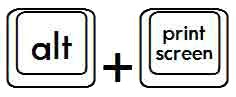
この方法は、すべてのバージョンのWindowsに適しています。
「はさみ」プログラムによるスクリーンショット
コンピュータにWindowsVista / 7/8/10がインストールされている場合は、画面の写真を撮るより便利な方法があります。 これはという小さなプログラムです はさみ (スニッピングツール).
ボタンをクリックします 始める画面の左下隅にあります。
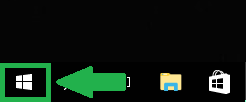
開いたリストで、アイテムを見つけます 標準プログラムを開きます はさみ (スニッピングツール).
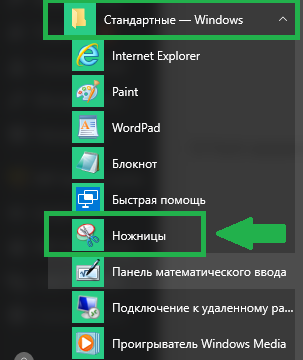
そのようなプログラムが見つからない場合は、システムに組み込まれていない可能性があります。 この場合、上記の方法で写真を撮ります。
小さなウィンドウが表示されます。 ボタンの横にある下矢印をクリックして、スクリーンショットを撮るモードを選択します 作成.
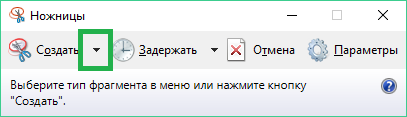
たとえば、 矩形..。 画面が曇って、カーソルがプラス記号の形になります。 このプラス記号を使用して、画面の必要な部分または画面全体を選択する必要があります。つまり、マウスの左ボタンを押して、離さずに画面の必要な部分に移動します。 マウスの左ボタンを離すとすぐに、選択した部分が自動的に「切り取られ」、このプログラムに「追加」されます。
スクリーンショットソフトウェア
スクリーンショットを頻繁に撮る必要がある場合は、を使用することをお勧めします 特別プログラムスクリーンショットを作成および編集します。 そのようなプログラムはたくさんあります。 のような良い有料版があります SnagItまた FastStone Capture..。 良い無料のオプションもあります。 以下でそれらのいくつかを見てみましょう。
フルームビー-インターネット(フォーラム、ブログ、または ソーシャルネットワークで)。 スナップショットを撮った後にボタンを押すと 送信を選択します Floomby.ru、その後、プログラムは自動的にそれをWeb上に公開します。 これは、フォーラム、ブログ、またはソーシャルネットワークに投稿できるリンクをすぐに受け取るので非常に便利です。
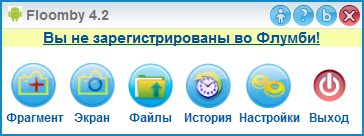
ホットキーのスクリーンショット-遊ぶのが好きな人に良い コンピューターゲーム..。 割り当てられたキーを使用してスクリーンショットをすばやく作成し、コンピュータに保存します。 特別なフォルダ pic(プログラムフォルダにあります)。 インストールは必要ありません。

スクリーンショットメーカー-非常に快適で クイックプログラム多くの機能を備えています。 画面全体または画面の一部を「写真撮影」し、結果の画像を変更し、さまざまな形式で任意の品質設定で保存できます。
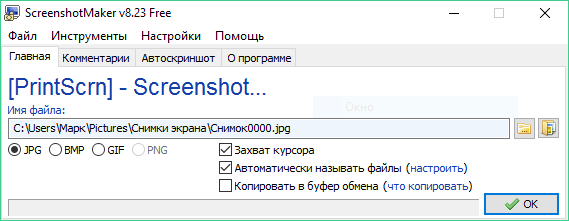
プログラム(無料版)は、公式サイトおよびからダウンロードできます。
それで全部です。 これで、コンピューター画面のスクリーンショットを撮るすべての方法がわかりました。 ご不明な点がございましたら、コメント欄でお尋ねください。 良い1日を! =)
スクリーンショット(英語の画面-画面、ショット-スナップショット)は、モニター画面のスナップショットです。機能とプログラムの使用 オペレーティング・システム、および追加のツールを使用すると、ユーザーはモニター画面全体またはその一部のスクリーンショットを撮ることができます。 スクリーンショットは、ソフトウェアのインストール手順にイラストとして配置され、マニュアルに添付され、教科書やマニュアルに配置されます。
PCユーザーはスクリーンショットを使用します:
オンラインのコンピューターから写真をすばやく転送する機能は、ビジネス上のやり取りと友好的なコミュニケーションの両方に役立ちます。 初心者のPCユーザーは、画面のスクリーンショットを撮る方法と、それがどこに保存されるかを学ぶのに役立ちます。 モニターから取得した同じスクリーンショットで示されている指示に注意を向けてください。
Windowsのプログラムなしのスクリーンショット
モニターのスナップショットを作成することは、コンピューターのオペレーティングシステムの機能です。番号 追加プログラム必要ありません。 PrintScreenキーを押すだけで十分です。 V 異なるモデルキーボードでは、キーにはPrtSc、PrtScr、PrnScr、またはPrtSc / SysRqという名前を付けることができます。 押すと、モニターに表示されているものを即座にコピーします。


写真:PrintScreenボタンのクラシックなレイアウト 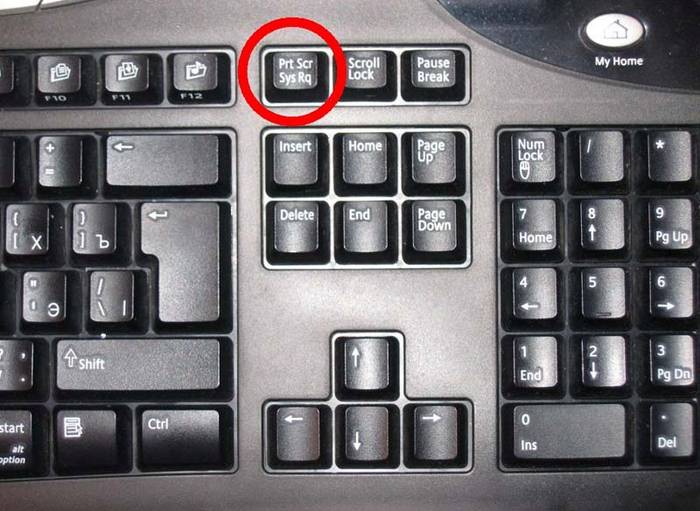
写真:PrtScボタンのオプション
コピーされたすべての資料と同様に、スナップショットはクリップボードに保存されます。 コンピュータにファイルとして保存するには、任意のグラフィックエディタを使用できます。
写真を保存する最も簡単な方法は、標準のOfficeユーティリティの1つであるペイントを使用することです。 これを行うには、次の手順に従います。
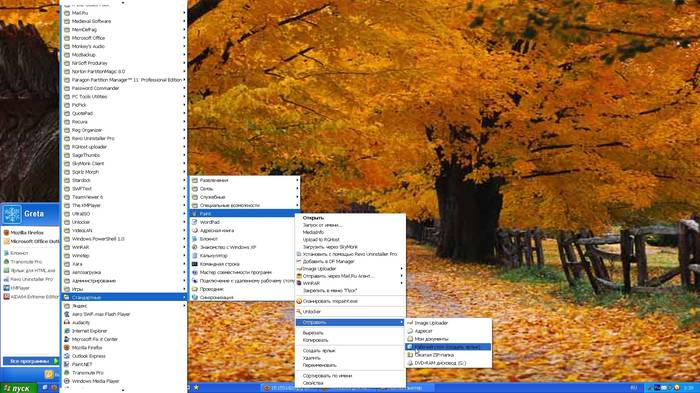
既定では、ファイルはCドライブ、Windows7のPicturesフォルダーまたはWindowsXPのMyPicturesに保存されます。
スクリーンショットは、を介してすぐに送信することもできます Eメール、印刷します。 また、Wordに貼り付けることもできます。
これを行うには、次のことを行う必要があります。
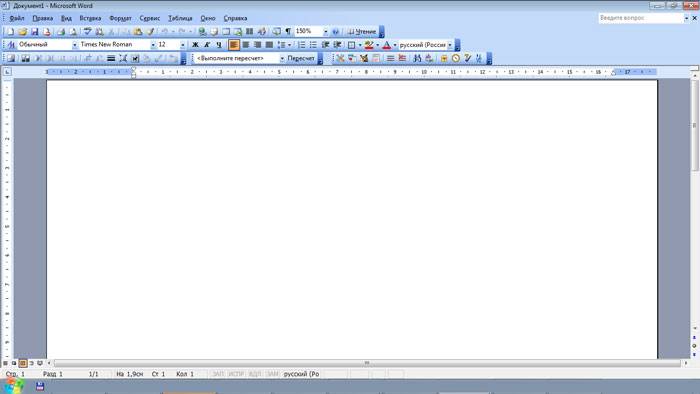
この場合、スクリーンショットは一緒に保存されます Wordファイル..。 結果の画像は、テキストをすぐに説明できます。 他のプラグインと同じように、それを使用できます 単語パターン:品質、サイズ、位置の変更、圧縮、切り抜き、コピー..。
画面全体のスクリーンショット
ユーティリティ ソフトウェア画面全体のスクリーンショットを撮る機会を与えます。 「はさみ」を使用すると、フィールド全体を選択して、画像を保存するか、目的のフラグメントを選択できます。 ノートパソコンから画像を取得するには、クリックするだけです キーボードショートカットFn + PrtScn..。 画像はすぐにペイントで開きます-画像を保存するか、別のタスクを選択するために残ります:印刷、電子メールで送信。 上記の画像エディタのほとんどでは、画像エディタを起動してPrintScreenキーを押した直後に、画面全体のスクリーンショットを撮ることができます。
ビデオ:Windows7でのスクリーンキャプチャ
モニターの別の部分からの画像
はさみとFn + Alt + PrtScnアクティブなウィンドウの画像を保存するためのラップトップのいずれかで-これは最も 迅速な方法目的のフラグメントのスナップショットを取得します。 アクティブなプログラムのスクリーンショットもキーの組み合わせによって実行されます Alt +印刷画面.
はさみは非常にシンプルなグラフィックエディタです。
それを開くには、次の手順に従う必要があります。
- スタートボタンを押します。
- 「すべてのプログラム」を選択します。
- 「標準」を見つけて開きます。
- 「はさみ」を開きます。
興味のある画像は、「シザーズ」を開く前にモニターに表示されている必要があります。シザーズが動作しているときは、プログラムの外部でアクションを実行することはできません。 ファイルをJPEGで保存することをお勧めします。この形式の画像を編集することで、より多くのオプションを利用できます。
画像編集者の仕事を考えてみましょう。 プログラム Picpick最も難しいことではありませんが、スクリーンショットを作成する機能など、画像を操作するための十分な数の機能があります。 PicPickを開いてPrintScreenを押すと、その時点でモニターに表示されている画像がすぐに作業領域に表示されます。

デフォルトでは、ペイントと同じように、画像は「ドキュメント」フォルダに保存されます。 以前にペイントで作業したことがある場合は、画面の別の部分のスクリーンショットを撮る方法を理解してください。 Picpick、 難しくない。
次のことを行う必要があります。
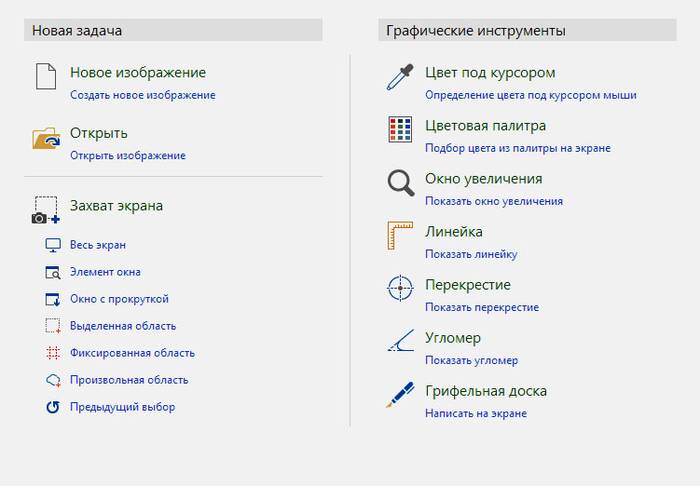
PicPickで作業すると、結果のスクリーンショットを選択した形式で保存するだけでなく、Excel、Word、PowerPointなどの目的のプログラムにすぐに挿入することができます。
任意の領域
タスクのリストから「カスタムエリア」を選択することで、画面の任意のエリアを選択できます。 カーソルが鉛筆のように動き、目的の領域の輪郭を強調表示します。選択した領域の形状は、将来の画面のビジョンとマウスの自信のある使用にのみ依存します。
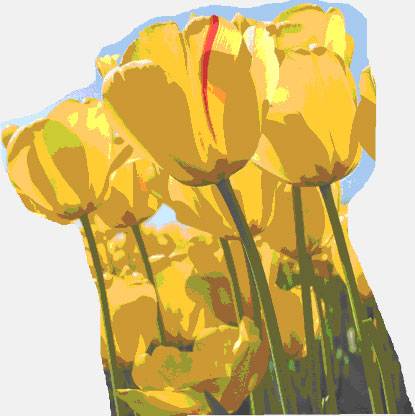
PC画面の任意の領域を選択して、目的のフラグメントをコピーします。 ただし、WordやPower Pointの画像などのスクリーンショットを使用すると、長方形の形になります。 カーソルで選択した画像の周囲に白い背景が形成されます。
スクリーンショットプログラム
ペイントを使用した例は、スクリーンショットを撮る古典的な方法と見なすことができます。 ただし、Windows 7の「標準」セクションには、まだ非常に多くの機能があります。 簡単なプログラム 「はさみ」、これを使用して、作業モニターに表示されるものの任意の部分を選択して「カット」できます。 この図は、「はさみ」プロセスの画面がペイントによってどのように作成されるかを示しています。

コンパクトな「はさみ」ウィンドウは、ビューを妨げません。カーソルが画面全体をカバーするか、画面の目的の部分を選択します。 最小限の編集ツール。 保存するには、PNG、GIF、JPEGの形式を選択できます。 作業中のモニターの画像の断片のみが必要な場合は、ペイントで取得した画像を処理する、つまりトリミングすることができます。 これは面倒で古風です。 前述の「はさみ」で作業が簡単になります。
より多くの追加プログラムがたくさんあります 十分な機会:グラフィックビューア、コンバータ、画像エディタ。 目標に応じて、最も適切なものを選択します。情報をすばやく取得するためのシンプルなもの、またはPhotoshopのように写真を編集、変換するための膨大なものです。 シンプルなエディターには、画面全体または別の部分のスクリーンショットを取得したり、ラベルを作成したり、描画したり、ラベルを追加したりするために必要な機能があります。
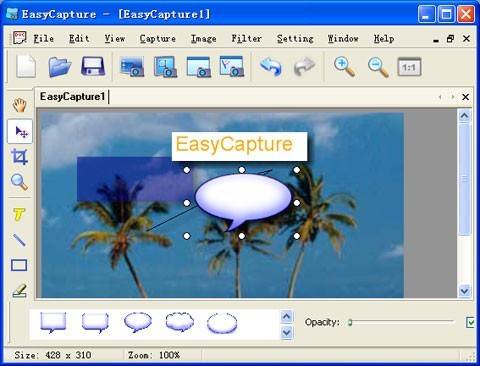
より複雑なプログラムには、修正、変形、変換、画像変換、ビデオ作成、プレゼンテーションの機能があります。
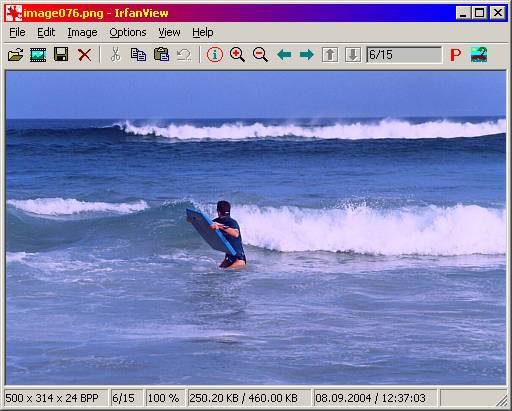
Pixtickのようなオンラインエディタを使用できます。スクリーンショットを受信して処理するために必要な一連の機能があります。 デジタルカメラ、写真、ビデオコンバーター用の一部のプログラムには、キャプチャ機能もあります。 これに加えて、他にも数十の機能があり、ユーザーが必要なスキルをまだ習得していない場合は、作業が長くなります。
印刷画面なしで行います
キーボードの欠陥または目詰まりが原因で、PrintScreenキーが機能しない場合があります。 印刷画面が機能しない場合は、オプションが少し制限されます。
PrintScreenキーのない画面を取得するには、次のいずれかの方法を使用できます。
- 「はさみ」を適用します-これは、Windows7またはほとんどの場合に可能です 新しいバージョン OS;
- 追加の画像エディタを使用する:PicPick、EasyCapture、DuckCapture、Clip2Netなど。
- 追加の機器を使用して画面を実行します。デジタルカメラは最も便利ではないため、最後の手段としてのみ受け入れられます。
オペレーティングシステムの標準ユーティリティが失敗する可能性があり、ツールと機能の十分なセットが常にあるとは限らないため、上記のイメージエディタのいずれかをコンピュータにインストールすることをお勧めします。



















