USBフラッシュドライブにダウンロードする速度を決定するもの USBフラッシュドライブへのデータ転送速度を最適化するためのオプション。 どのようにフラッシュドライブの速度を増加させる - 様々な方法。
コンピューターのハードドライブから外部ドライブへ、またはその逆にデータを転送することは、おそらくすべてのPCユーザーが定期的に実行する最も一般的なタスクの1つです。 写真、ビデオ、音楽、文書、データのバックアップコピー、およびその他の重要なファイル - 私たちはこれをほぼ毎日、場合によっては1日に何回もコピーします。
情報の格納は、デバイス、ドライブまたは周辺のストレージデバイス、ストレージまたは情報ストレージの2つの重要な要素を使用して実行されます。 ストレージデバイスに関しては、主な情報メディアを考慮して、現在最も使用されているものを特定することができます。
二次記憶媒体および記憶装置は、4つの主なカテゴリーに存在する。 磁気、光学、磁気光学、および固体の状態である。 反対の極性が引き付けられ、同じ極性が互いに反発する。 磁気記憶装置は、これらの2つの磁気状態を使用して、ディスクまたはテープにデータを書き込む。
私は、低速のデータレートがどれほど迷惑であるかを皆さんが直接知っていることを確信しています。 10分以内に数ギガバイトの情報がどのようにコピーされるのか、あなたがどこかに遅れているのを見て喜んでいる人はいません。 私たちの喜びに、伝送速度を上げる簡単な方法がいくつかあります。
USBドライブの最適なパフォーマンスポリシーを有効にします。
すべてのUSBドライブで、デフォルトのWindowsオペレーティングシステムはクイック削除ポリシーを使用します。 このモードでは、レコードのキャッシュが無効になり、データ転送速度が低下しますが、「ハードウェアの安全な取り外し」機能を使用しないでデバイスを取り外すことができます。
ファイルを抽出すると、効果は反対に変わります。 フレキシブル。 ハード 磁化した材料で覆われたプラスチックまたは金属。 彼らは磁気ストレージの物理的原理を使用します。 読み書き能力は無限です。 それらは半径方向のセクタに分割された同心トラックに分割されている。
セクタとトラックに分割するプロセスは、フォーマットまたはディスクの初期化と呼ばれます。 この分離は、ハードウェアまたはソフトウェアを用いて行うことができる。 ディスクは、読み書き操作を実行するデバイスであるディスクから削除できます。
「最適なパフォーマンス」ポリシーを有効にするには、「デバイスマネージャー」を開いてその中の「ディスクデバイス」ツリーを展開し、USBディスク(PCに接続する必要があります)を探します。 マウスの左ボタンでダブルクリックし、表示されたウィンドウで[ポリシー]タブに移動します。 次に、「最適なパフォーマンス」オプションを選択し、「OK」をクリックします。
ハードドライブは取り外しできません。 それらは永久的なディスクであり、フロッピーディスクよりもはるかに高速で多くの情報を格納できます。 フロッピーディスクとハードディスクの利点の一部を組み合わせた別のタイプのデバイスは、リムーバブルハードディスクです。 マイクロコンピュータには、ハードディスクと少なくとも1つのフロッピーディスクドライブがあります。 テープドライブはオプションの周辺装置で、一般的にハードディスクのバックアップに使用され、破損した場合にハードディスクの内容を保存します。
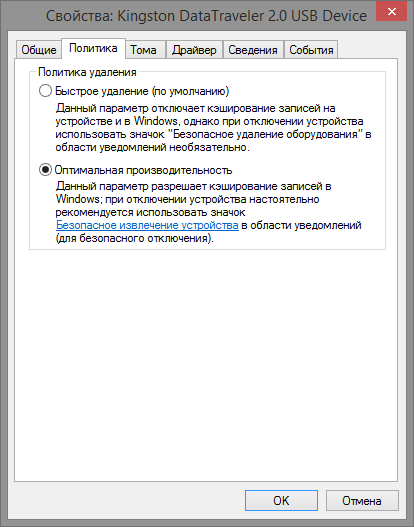
このポリシーを有効にすると、コンピュータからUSBドライブを取り外すたびに、「ハードウェアの安全な取り外し」機能を使用する必要があります。 そうしないと、データが失われる可能性があります。 この処理を簡単にするために、デスクトップに「ハードウェアの安全な取り外し」メニューを即座に開くためのショートカットを作成することができます。
ディスクの表面に小さなピットを記録するためのレーザーの光学的記憶。 ピットは暗く、ピットのない場所は明るく滑らかなままです。 ディスクをディスク上で回転させると、薄いビームのレーザー光がディスク表面上で捻られる。 反射される光の量は、到達範囲がピットにあるのか地面にあるのかによって決まります。
ピットは明るい地球よりも少ない光を反射し、光検出器と呼ばれる装置は反射された光および輪郭の量を測定し、その読みを0または1に変換する。 使用中で最も急速に成長するストレージデバイスの1つは、消去可能で再利用可能な光磁気ドライブです。 これらのストレージシステムはポータブルであり、耐久性、大容量および非線形アクセスを提供します。 データを書き込むために、レーザーはドライブ内のディスク表面を最初に加熱します。 エリアが冷却されると、データは他の失われた磁気源で消去することが困難になり、他のキャリアよりも安全です。
これを行うには、デスクトップを右クリックして新しいショートカットを作成し、次の行をオブジェクトの場所として指定します。
%windir%\\ System32 \\ control.exe hotplug.dll
ファイルシステムを変更する
ドライブに使用されるファイルシステムは、パフォーマンスにも影響を与えます。
Windowsの場合は、NTFSファイルシステムを使用して、ドライブのディストリビューションユニットサイズを64 KBに設定します。 これは、現代のWindows PCのための最も速い構成です。 Mac OS XまたはLinuxを実行しているコンピュータでUSBドライブを使用している場合は、FAT32と64 KBのディストリビューションユニットを選択することをお勧めします。
固体状態での貯蔵
最新のデータ記憶装置の1つはフラッシュメモリと呼ばれます。 このメモリは、コンピュータの内部メモリで使用されるものと同様のソリッドステートチップを使用しますが、電源がオフになってもこれらのチップのデータは保持されます。 フラッシュメモリデバイスには可動部分がありませんが、ディスクや磁気テープよりも高速です。
これらは速度とメモリ容量を備えたディスクで、フロッピーディスクをはるかに上回る情報にアクセスできます。 現時点では、すべてがデジタル化され、マイクロに導入されているため、ハードドライブのスペースが必要になります。 大量のファイルに加え、バイト、ファックス、写真、画像、プロジェクト、ビデオ、図などに変換されます。 ディスク上に大量の借用。
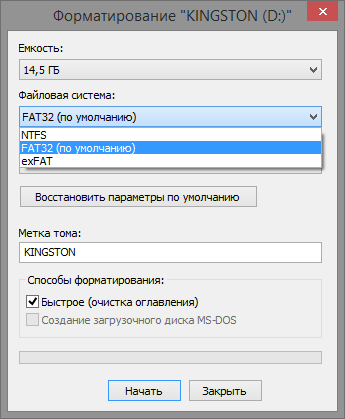
Windows環境下でのディスクのフォーマットは非常に簡単です。 「マイコンピュータ」(またはWindows 8の場合は「このコンピュータ」)のウィンドウを開き、デバイスのリストでUSBドライブを右クリックして「フォーマット」を選択します。 これにより、ファイルシステムとディストリビューションユニットのサイズを変更できるメニューが開きます。 必要なものを選択し、[開始]をクリックします。 フォーマットすると、ディスクに保存されているすべてのファイルが破棄されるので、起動する前に、何も重要でないことを確認してください。
デジタル画像には大きなファイルが含まれています。保存して開いたり作業したりすると、コンピュータはファイルを見つけて読み書きする必要があります。 これらの操作の速度に影響を与えるドライブの非常に重要な機械的特性には、ディスクの回転速度と平均検索時間の2つがあります。 回転速度は1分当たりの回転数です。 検索時間は、データが格納されているトラックをディスクが検索するのにかかる時間です。 これはミリ秒で表されます。
トラックが見つかると、そのトラックがそのトラックの下を回転するのを待つ必要があります。 この待機期間は遅延と呼ばれます。 検索時間と待機時間は、アクセス時間 - データの読み取りを開始するために必要な合計時間の平均と等しくなります。 アクセス期間は、さまざまなストレージデバイスによって大きく異なります。 高速アクセス時間はフラッシュデバイスで、高速ではハードドライブで、低速ではフロッピードライブで見られます。
BIOSでレガシーモードを無効にする
USBレガシーモードと呼ばれるBIOS機能によって、転送速度が極端に低下することがあります。 この機能は、他の方法では動作しない古いUSBデバイスとの互換性を保証するために設計されていますが、USBレガシーモードでもデータ転送速度が制限される場合があります。
コンピュータがイメージファイルまたはその他のデータをセカンダリストレージデバイスにインストールしたら、すべてをコンピュータの内部メモリに転送する必要があります。 データ転送速度はデータ転送速度です。 ハードドライブは通常、データ転送速度が最も速く、テープは最も遅いです。 フロッピーディスクと光学ディスクは中間にあります。 循環環境では、これは回転速度と呼ばれます。
ファイルを転送するには長すぎますか? あなたはすべての動きが完了するまで数分待つのが嫌ですか? このレッスンでは、ストレージデバイスを強化するための非常に効果的な方法について学習します。 このオプションを増やすほど、このメモリーに文書を保管するのに要する時間が短くなります。 あなたが知り得ないかもしれないことは、高速を楽しむためにプレミアム、より高価なフラッシュドライブを購入する必要がないということです。
レガシーモードを無効にする手順は、マザーボードによって異なりますが、私はまだいくつかの推奨事項を示しています。 まず、BIOSを入力する必要があります。BIOSは、ほとんどのコンピュータで、コンピュータの起動時にF12またはDelボタンを押して実行します。 BIOSに入ったら、 "Advanced"(または "Drives")セクションに行き、 "Legacy USB Support"オプションを見つけてください。 無効にするか有効にします。 オンの場合は無効にします。 次に、設定を保存してコンピュータを再起動します。 詳細な手順については、マザーボードをリリースした会社のテクニカルサポートサイトを参照してください。
つまり、デバイスがどのようにデータをそれ自体の中に格納しなければならないかを構造化することです。 重要なファイルが含まれている場合は、処理中にすべてのファイルが削除される前にセキュリティをバックアップしてください。 その後、 "Explorer"を開きます。 これを行うには、「マイコンピュータ」に移動し、リムーバブルディスクのアイコンを右クリックし、メニューで「フォーマット」を選択します。
「フォーマット」をクリックして、数分待ってください。 フォーマットプロセスが開始され、時間がかかることがあります。これはストレージ容量に依存します。 コンピュータの世界では、ハードディスクが非常に高価な時代がありました。ファイルを「強力な」ディスケットに保存する必要がありました。 今日、データキャリアはすでに多様化しており、重要なデータを保存する際の選択肢が増えています。
このオプションを無効にすると、古いデバイス、特にキーボードとマウスが機能しなくなることがあります。
USB 3.0へのアップグレード
数年前に登場した最新のUSB規格であるUSB 3.0は、まだ2.0インターフェイスを備えたデバイスを使用しています。 この理由は、USB 3.0ドライブが通常より高価であり、多くの店舗でアクセス可能性が高く、結果として人気が高いため、2.0ドライブの大きな選択肢を提供していることが主な原因です。
利点:実用的な輸送、あなたのポケットにあなたの好きなプログラムを取る。 短所:特定の攻撃に対して脆弱です。 フラッシュメモリはデジタルカメラの間で普及し、メーカーはすぐに市場に大きな可能性があることを認識しました。 ハンドドライブの大きなメリットは、データ転送に関する多用途性です。
手動ドライブのもう1つの興味深い機能は、アプリケーションマネージャとして使用できることです。 これは、使用したいプログラムを持たないコンピュータを使用する場合に非常に便利です。 手でドライブを購入するときは、問題を引き起こす可能性のある偽のデバイスがあるため、「安価です」と覚えておくとよいでしょう。 価格が高い場合でも、信頼できるブランドを推奨します。

しかし、USB 3.0への移行には、適切なインタフェースでドライブを取得するだけではありません。 また、コンピュータにはUSB 3.0ポートが必要です。 デスクトップユーザーは新しいマザーボードを購入することができ、ノートパソコンの所有者はExpressCardを使用してアップグレードできますが、多くのラップトップではこの機能がサポートされていないため、全く新しいシステムを購入するしかありません。
短所:物理的なダメージ。 ディスクは、写真や文書などあまり頻繁に使用しないファイルを格納するのに便利です。 このタイプのメディアの耐久性は、ディスクを適切な場所に保管し、独自のパッケージを使用し、傷から保護することでも異なります。
ハードドライブの将来:より小さくて軽い部品
メディアには特殊な録音処理が必要なため、仮想の傷跡での感染を避けることができます。 利点:小型軽量化、高速化。 しかし、アクセス速度が速く、消費電力も低く、アプリケーションを開いたりファイルをダウンロードしたりする速度が向上します。
古いディスクを新しいディスクと交換します。
時間がたつにつれて、USBドライブは、読み取り/書き込みサイクルが繰り返されるとメモリセルが消耗するため、速度が遅くなります。 あなたのフラッシュドライブが非常に遅く、典型的な解決策が役に立たない場合は、別のものを購入してみてください。
それだけです。 これらのヒントが皆さんに役立つことを願っています。
ところで、これはこのメディアにとって大きな問題です。価格。 もちろん、その傾向は価格が年々低下することであり、この製品は一般的なものからタービン自体に至るまで、コンピュータの標準になります。 利点:大量のデータ転送、バックアップ。
短所:可変ボーレート。 データ損失からの暴露を防ぐためには、いくつかの制限と注意が必要です。 しかし、このタイプのデバイスを世話すると、大量のデータをあまりに多く払うことなく、大量のデータを格納する信頼できる機会が得られます。
今日ではフラッシュドライブが最も人気があり、近代的な若者の世代だけでなく、ほぼすべてのビジネスの人々によって使用されています。 コンピュータ技術とほとんど関係がない人は、他のストレージデバイスと比較してフラッシュドライブの利便性と実用性を高く評価しました。 驚くことではないが、その失敗または誤動作に関する質問はますますWorld Wide Web上で発見されている。
例えば、直径が約1cm×15cmのモデルがある。 基本的には、これらは市場で入手できるローカルキャリアのオプションです。 もちろん、リモートファイルストレージサービスを通じてオンラインメディアについて考えると、より徹底した抽象化を達成できますが、このコラムの目的はこの問題を解決することではありません。 今日ではなく、もちろん、別の時。
したがって、すべてのファイルタイプを接続された外付けドライブに転送できます。 スマートフォンの場合は、製造元のマニュアルを参照して、接続または接続の一部を調べてください。 このアプリケーションの利点は、使いやすいことです。疑問符の付いたボタンをクリックして、アプリケーションがデバイス接続のタイプを検出するまで待ってください。 以下のボタンを使用してダウンロードすることができます。
データをUSBフラッシュドライブにコピーする速度を上げる方法には、いくつかのオプションがあります。
この記事では、コンピュータ機器からUSBフラッシュドライブへのデータ転送速度を上げる方法について説明します。これは、外部メディアへのデータコピー速度が遅く、グラフから外れることが多いためです。
これは最も難しい部分です。おそらく付属品があり、その技術的特徴を知っているからです。 
これを行うには、パッケージの裏側のアクセサリマニュアルまたはアクセサリマニュアルを参照してください。 
外部ストレージに関する情報がデバイス通知パネルに表示されることが重要です。

デバイスでホストされているファイルを管理する最善の方法は、フォルダ管理アプリケーションです。 インストールされたアプリケーションでは、ドライブのドライブに移動して、選択したファイルをメモリカードと内蔵ストレージの両方の他のフォルダから移動します。
1つのコンピュータ技術単位から別の単位に必要な情報を転送することは、ビジネスの人々の日常業務の1つです。 また、最近購入した新しい記憶媒体がほとんど常に正しく動作すれば、時間の経過とともに既に寿命が良好なデバイスが所有者にとって問題を引き起こします。
この現象の原因は異なる可能性があります。 フラッシュドライブが動作中にゆっくりと作動し始めた場合は、ドライブ自体またはPCの設定で問題の原因を検索する必要があります。

データ転送速度に影響を与える最も頻繁かつ一般的な要因は次のとおりです。
- pCファイルシステムとドライブの不一致。
- pCにBIOSを正しくインストールしていない。
- 間違ったUSBポート操作。
- フラッシュドライブチップを着用する。
- ドライブとPCの接続チャンネルの異なる基準。
- コンピュータまたはフラッシュカードのウイルス感染。
低いデータ転送速度がフラッシュカードまたはそのチップの摩耗によるものである場合、さらなる推奨はデバイスの品質にほとんど影響を与えない。 問題を解決する最も確実な方法は、ドライブを新しい高品質のフラッシュドライブに交換することです。 未知のメーカーの格安ドライブは、寿命が数ヶ月で見積もられるため、近い将来に新しい製品を購入する必要があるため、絶え間なく頻繁に使用することはお勧めしません。
しかし、フラッシュドライブがゆっくりと作動するようになったときは、品質と寿命がまともですので、推奨事項に従って性能を向上させてください。 ドライブとPCを組み立てる基本的な方法を使って、フラッシュドライブの速度を上げる方法を詳しく考えてみましょう。
USBフラッシュドライブへのデータ転送速度を最適化するためのオプション
ドライブの操作中に、以前は数秒でコンピュータからスローされていた非常に大きなサイズの通常のファイルが、はるかに長い転送を開始したことに気づくことがあります。 データ転送時間の増加は、消費者に多大な不便を与える。 誰もがフラッシュドライブの機能を最適化するための助けなしに対処できる公的に利用可能な方法がいくつかあります。
ウイルスをチェックし、正しいファイルシステムドライブを選択してください
ファイルがゆっくりとUSBフラッシュドライブに転送される場合、最初に確認するのは、ウイルスがPC上に存在することです。 しばしば、彼らはこの種の問題を引き起こす。

この問題を解決するには、重要な素材をすべてコピーした後でフォーマットする必要があります。手順の後では、ドライブは破棄され、復元できないためです。 並行して、ウイルス対策ソフトウェアを使用してコンピュータのウイルスをチェックする必要があります。
さらに、ファイルシステムの選択は、外部記憶装置の性能に影響する可能性がある。 Windowsに最適なオプションはNTFSで、これは最も速い設定と見なされます。 ユーザーがLinuxを搭載したコンピュータを使用している場合は、USBフラッシュドライブをFAT32システムでフォーマットする方が現実的です。このシステムは、このオペレーティングシステムで動作するようになっています。
ドライブをフォーマットするには、まずPCと同期する必要があります。「マイコンピュータ」に移動し、USBフラッシュドライブの名前を右クリックして、「フォーマット」ドロップダウンメニューから選択します。 表示されたウィンドウで、お使いのPCのオペレーティングシステムに対応するファイルシステムを選択し、[開始]ボタンをクリックします。 フォーマットが完了すると、USBフラッシュドライブは正常に動作し、その性能は大幅に向上します。
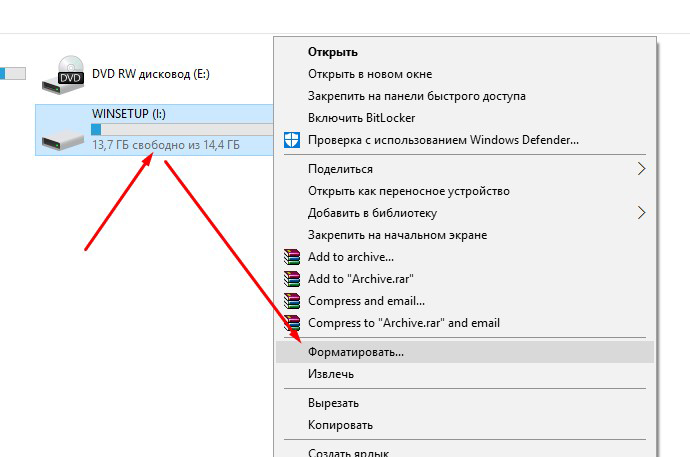
USBドライブのセットアップ
多くの場合、フラッシュドライブが遅い理由は、パラメータの設定が正しくないことです。 ほとんどの場合、デフォルトでは、フラッシュドライブは「クイック削除」モードで動作します。これにより、ユーザーは安全にフラッシュドライブを取り外すことを心配する必要がなくなりますが、同時に速度が低下します。
ドライブの技術的特性を変更してファイルをUSBフラッシュドライブにコピーする速度を上げる方法を考えてみましょう。 これを行うには、「デバイスマネージャー」から「ディスクデバイス」に移動し、マウスの左ボタンで名前を2回クリックしてUSBフラッシュドライブを選択する必要があります。 開いているウィンドウで、[ポリシー]タブを選択し、[最適なパフォーマンス]オプションを有効にして変更を保存する必要があります。 この手順ではファイルのコピー速度が大幅に向上しますが、設定を変更した後は、コンピュータからデバイスを取り外すたびに「ハードウェアの安全な取り外し」機能を使用する必要があります。 このルールを無視すると、不適切なシャットダウンのためにドライブに記録されたデータが失われる可能性があります。
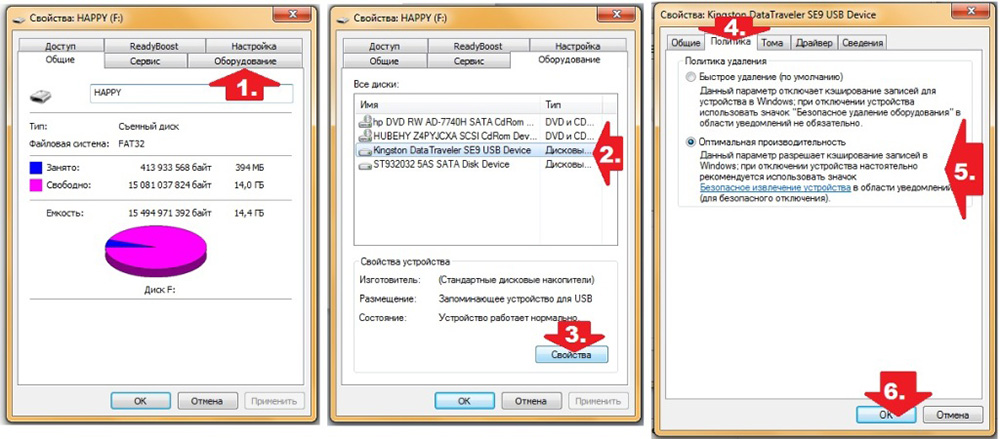
BIOS設定の変更
非常に頻繁に、PCからUSBフラッシュドライブへのデータ転送速度が遅い理由は、古いBIOS設定です。 事実、BIOSはデフォルトでレガシーUSBサポートインジケータをインストールしていたため、PCは旧式のフラッシュドライブと同期することができました。 今日のモダンなドライブの大半は、必須ではなく、無効にすると外部メモリのスピードにプラスの影響を与えます。
設定を変更するには、PCの初回起動時にF12キーまたはDeleteキーを押してBIOSメニューに入る必要があります。 ポップアップメニューで、Advanced項目を見つけて、次に表示されるウィンドウでLegacy USB Supportオプションを選択して無効にする必要があります。 その後、F10キーを押して変更を保存し、PCを再起動する必要があります。
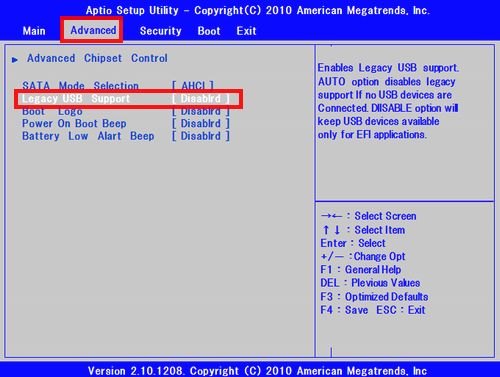
レガシーUSBサポートオプションを無効にした後は、技術指標が古くなったUSBデバイスがPCとの同期を停止する可能性があります。 したがって、そのようなものが利用可能な場合、フラッシュドライブの機能を強化するこの方法を放棄するか、または新しいモデルの必要なデバイスを取得する前に注意しなければなりません。
- フラッシュドライブは、長寿命で信頼できる評判の良いメーカーのみから購入してください。 重要な材料の安全性を確保できるのは、高品質の製品だけです。
- ドライブとPCのポートを確認してください。 旧式のコンピュータには、帯域幅の低いポート1.1が装備されています。 この場合、コンピュータをアップグレードするだけでダウンロード速度を上げることができます。
- 低品質のUSB延長ケーブルを使用してUSBフラッシュドライブを接続しないでください。 それらの品質と長さは、それらに接続されているデバイスの動作に大きく影響する可能性があります。
まとめてみましょう
ファイルをUSBフラッシュドライブにコピーする速度を向上させる方法の問題は、コンピュータから外部ドライブに必要な資料をダウンロードしている間、無駄な時間を費やすことなく、時間を費やすことのないほとんどのPCユーザーに関心があります。



















