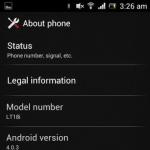Excel での作業方法。 Excelで数式を作成します。 数式でのテキストの使用
初心者向け Excel 2010 シリーズの第 2 部では、表のセルを数式にリンクする方法、既製の表に行と列を追加する方法、オートフィル機能などについて学びます。
導入
「初心者のための Excel 2010」シリーズの最初のパートでは、Excel の基本を学び、Excel で通常のテーブルを作成する方法を学びました。 厳密に言えば、これは単純な問題であり、もちろん、このプログラムの機能はさらに広範囲にわたります。
スプレッドシートの主な利点は、個々のデータ セルを数式でリンクできることです。 つまり、相互接続されたセルの 1 つの値が変更された場合、他のセルのデータは自動的に再計算されます。
このパートでは、すでに作成した予算支出表の例を使用して、そのような機会がどのようなメリットをもたらすかを考えていきます。この表については、簡単な式の作成方法を学ぶ必要があります。 また、セルの自動入力機能についても理解し、表に追加の行と列を挿入したり、表内のセルを結合したりする方法を学びます。
基本的な算術演算を実行する
Excel を使用すると、通常の表を作成するだけでなく、その表で加算、減算、乗算、除算などの算術演算を実行することもできます。
表のセルで計算を実行するには、そのセル内に もっとも単純な 式、常に等号 (=) で始める必要があります。 数式内で数学演算を指定するには、通常の算術演算子が使用されます。

たとえば、「12」と「7」という 2 つの数字を加算する必要があると想像してみましょう。 任意のセルにマウス カーソルを置き、式「=12+7」を入力します。 入力が完了したら「Enter」キーを押すと、セルに計算結果「19」が表示されます。


セルに実際に含まれているもの (数式または数値) を確認するには、セルを選択して数式バー (列名のすぐ上にある領域) を見る必要があります。 この例では、入力した数式が表示されるだけです。
すべての演算を実行した後、数値 12 を 7 で割った結果に注目してください。これは整数 (1.714286) ではなく、小数点以下の桁が非常に多く含まれています。 ほとんどの場合、そのような精度は必要なく、そのような長い数値はテーブルを乱雑にするだけです。
これを修正するには、タブ上で小数点以下の桁数を変更したい数値が含まれるセルを選択します。 家グループで 番号チームを選ぶ ビット深度を減らす。 このボタンをクリックするたびに 1 文字が削除されます。
チームの左側 ビット深度を減らす逆の操作を実行するボタンがあります。小数点以下の桁数を増やして、より正確な値を表示します。
式を立てる
ここで、このシリーズの最初の部分で作成した予算表に戻りましょう。
.png)
現時点では、特定の項目について毎月の個人的な出費を記録しています。 たとえば、2 月に食費に費やした金額や、3 月に車のメンテナンスに費やした金額を知ることができます。 ただし、多くの人にとってこれらの指標が最も重要であるにもかかわらず、月々の総支出はここには示されていません。 この状況を修正して、表の下部に「月々の支出」という行を追加し、その値を計算してみましょう。

セル B7 に 1 月の合計経費を計算するには、式「=18250+5100+6250+2500+3300」を入力して Enter キーを押すと、計算結果が表示されます。 これは単純な数式を使用する例であり、その計算は電卓での計算と何ら変わりません。 ただし、等号が式の末尾ではなく先頭に置かれている場合は除きます。
ここで、1 つ以上の経費項目の値を指定するときに間違いを犯したと想像してください。 この場合、経費を示すセルのデータだけでなく、経費の合計を計算する式も調整する必要があります。 もちろん、これは非常に不便なので、Excel では数式を作成するときに、特定の数値を使用しないことがよくありますが、 セルのアドレスと範囲.
これを念頭に置いて、毎月の総支出を計算する式を変更してみましょう。

セル B7 に等号 (=) を入力し、... セル B2 の値を手動で入力する代わりに、セル B2 を左クリックします。 この後、セルの周囲に点線の強調表示枠が表示され、その値が数式に含まれていることを示します。 ここで「+」記号を入力し、セル B3 をクリックします。 次に、セル B4、B5、B6 に対しても同じ操作を行って Enter キーを押すと、最初のケースと同じ金額の値が表示されます。
セル B7 を再度選択し、数式バーを確認します。 数値 - セル値の代わりに、数式にはそのアドレスが含まれていることがわかります。 特定の数値ではなく、時間の経過とともに変化する可能性のあるセルの値から数式を構築しただけなので、これは非常に重要な点です。 たとえば、1 月に物を購入するための支出額を変更すると、毎月の支出総額が自動的に再計算されます。 試してみる。
ここで、この例のように 5 つの値ではなく、100 または 200 の値を合計する必要があると仮定します。 ご存知のとおり、この場合に上記の式を作成する方法を使用するのは非常に不便です。 この場合、1 つの列または行内の複数のセルの合計を計算できる特別な「オート Sum」ボタンを使用することをお勧めします。 Excelでは列だけでなく行の合計も計算できるので、例えば半年間の食費の合計を計算するのに使います。

目的の行の側の空のセル (この場合は H2) にカーソルを置きます。 次に、ボタンをクリックします 和ブックマークに 家グループで 編集。 さて、テーブルに戻って何が起こったのか見てみましょう。

選択したセルに、値を合計する必要があるセルの間隔を指定した数式が表示されます。 同時に点線のハイライト枠が再び表示されました。 今回のみ、1 つのセルだけでなく、合計を計算する必要があるセル範囲全体をフレーム化します。
それでは、式そのものを見てみましょう。 前と同様に、等号が最初に来ますが、今回はその後に等号が来ます。 関数「SUM」は、指定したセルの値を加算する事前定義された数式です。 関数の直後に、値を合計する必要があるセルのアドレスを囲む括弧があります。 式の引数。 この数式は、合計されるセルのすべてのアドレスを示すわけではなく、最初と最後のセルのアドレスのみを示すことに注意してください。 それらの間のコロンは次のことを示します 範囲 B2 から G2 までのセル。
Enter キーを押すと、選択したセルに結果が表示されますが、ボタンでできることはそれだけです 和終わらないで。 その横にある矢印をクリックすると、平均値 (Average)、入力されたデータの数 (Number)、最大値 (Minimum) および最小値 (Minimum) を計算するための関数を含むリストが開きます。

そこで、この表では 1 月の出費総額と 6 か月間の食費の総額を計算しました。 同時に、彼らは 2 つの異なる方法でこれを実行しました。最初は数式内のセルアドレスを使用し、次に関数と範囲を使用しました。 ここで、残りのセルの計算を完了し、残りの月と経費項目の合計コストを計算します。
自動入力
残高を計算するには、Excel の注目すべき機能の 1 つである、セルに体系的なデータを入力するプロセスを自動化する機能を使用します。
Excel では、曜日、日付、行番号など、同じ種類の同様のデータを特定の順序で入力する必要がある場合があります。 このシリーズの最初の部分では、表のヘッダーの各列に個別に月の名前を入力したことを覚えていますか? 実際、多くの場合、アプリケーションが自動的に入力してくれるため、このリスト全体を手動で入力する必要はまったくありませんでした。
テーブルのヘッダーにある、最初の月を除くすべての月の名前を消去しましょう。 次に、「1 月」というラベルの付いたセルを選択し、マウス ポインタをその右下隅に移動して、十字の形になります。 塗りつぶしマーカー。 マウスの左ボタンを押したまま右にドラッグします。
.png)
ツールヒントが画面に表示され、プログラムが次のセルに挿入しようとしている値が示されます。 今回の場合は「2月」です。 マーカーを下に移動すると、他の月の名前に変わるので、どこで停止するかが分かりやすくなります。 ボタンを放すと、リストが自動的に入力されます。
もちろん、シーケンスは非常に多様である可能性があるため、Excel は後続のセルに入力する方法を常に正しく「理解」できるわけではありません。 行に 2、4、6、8 などの偶数の数値を入力する必要があると想像してください。 数値「2」を入力し、自動入力マーカーを右に移動しようとすると、プログラムは次のセルと他のセルの両方に値「2」を再度挿入することを提案することがわかります。
 この場合、アプリケーションはもう少し多くのデータを提供する必要があります。 これを行うには、右側の次のセルに数字「4」を入力します。 次に、両方の塗りつぶされたセルを選択し、再びカーソルを選択領域の右下隅に移動して、選択マーカーの形をとります。 マーカーを下に移動すると、プログラムがシーケンスを理解し、ツールチップに必要な値が表示されていることがわかります。
この場合、アプリケーションはもう少し多くのデータを提供する必要があります。 これを行うには、右側の次のセルに数字「4」を入力します。 次に、両方の塗りつぶされたセルを選択し、再びカーソルを選択領域の右下隅に移動して、選択マーカーの形をとります。 マーカーを下に移動すると、プログラムがシーケンスを理解し、ツールチップに必要な値が表示されていることがわかります。
したがって、複雑なシーケンスの場合、自動入力を使用する前に、Excel が値を計算するための一般的なアルゴリズムを正しく決定できるように、いくつかのセルに自分で入力する必要があります。
次に、この便利なプログラム機能をテーブルに適用して、残りのセルに手動で数式を入力できるようにしましょう。 まず、金額が計算済みのセル(B7)を選択します。

次に、カーソルを正方形の右下隅に「フック」し、マーカーを右のセル G7 までドラッグします。 キーを放すと、アプリケーション自体がマークされたセルに数式をコピーし、同時に数式に含まれるセルのアドレスを自動的に変更して正しい値に置き換えます。
さらに、この場合のようにマーカーを右または下に移動すると、セルは昇順で、左または上に降順で入力されます。
テープを使用して行を埋める方法もあります。 これを使用して、すべての経費項目 (H 列) の費用金額を計算してみましょう。

すでにデータが入力されているセルから始めて、埋める必要がある範囲を選択します。 次にタブ上で 家グループで 編集ボタンを押す 埋めるをクリックして充填方向を選択します。
行、列を追加し、セルを結合する
数式の記述をさらに練習するために、テーブルを展開し、同時にいくつかの基本的な書式設定操作を学習しましょう。 たとえば、支出側に収入項目を追加して、予算の節約可能額を計算してみましょう。
テーブルの収益部分が支出部分の上に配置されると仮定しましょう。 これを行うには、いくつかの追加行を挿入する必要があります。 いつものように、これは 2 つの方法で実行できます。リボン上のコマンドを使用する方法と、コンテキスト メニューでコマンドを使用する方法の方が速くて簡単です。
2 行目の任意のセルを右クリックし、開いたメニューからコマンドを選択します。 入れる…そして窓の中で - 行を追加.

行を挿入した後、デフォルトではその行は選択した行の上に挿入され、その上にある行の形式 (セルの背景色、サイズ設定、テキストの色など) が適用されることに注意してください。

デフォルトの書式を変更する必要がある場合は、貼り付けた直後に、 ボタンをクリックします。 オプションの追加選択したセルの右下隅近くに自動的に表示されるアイコンを選択し、必要なオプションを選択します。
同様の方法を使用して、選択したセルと個々のセルの左側に配置される列をテーブルに挿入できます。
ちなみに、行や列を挿入した後に間違った場所に移動してしまった場合は、簡単に削除できます。 削除するオブジェクトに属するセルを右クリックし、表示されるメニューからコマンドを選択します。 消去。 最後に、行、列、または個々のセルなど、削除する対象を正確に指定します。
リボン上で、操作を追加するためのボタンを使用できます 入れるグループ内に位置する 細胞ブックマークに 家、削除するには、同じグループ内の同じ名前のコマンドを削除します。
この例では、テーブルの上部、ヘッダーの直後に 5 つの新しい行を挿入する必要があります。 これを行うには、追加操作を数回繰り返すか、一度完了した後で「F4」キーを使用して最新の操作を繰り返すことができます。
その結果、表の上部に横方向に 5 行を挿入すると、次の形式になります。

表内の白い行は書式設定されていないままにしておき、適切な見出しを書き込んで収入、支出、合計の部分を相互に分離しました。 しかし、その前に、Excel での操作をもう 1 つ学びます。 セルの結合.
いくつかの隣接するセルを組み合わせると 1 つのセルが形成され、一度に複数の列または行を占有することができます。 この場合、結合されたセルの名前は、結合された範囲の最上位のセルのアドレスになります。 結合されたセルはいつでも再度分割できますが、一度も結合されていないセルを分割することはできません。
セルを結合すると、左上のデータのみが保存され、結合された他のセルのデータはすべて削除されます。 このことを覚えておいて、最初にマージを実行してから、情報を入力してください。
テーブルに戻りましょう。 白い線で見出しを書くために必要なセルは 1 つだけですが、今では 8 つのセルで構成されています。 これを修正しましょう。 表の 2 行目とタブ上の 8 つのセルをすべて選択します 家グループで 位置合わせボタンをクリックしてください 組み合わせて中央に置きます.

コマンドを実行すると、行内で選択されたすべてのセルが 1 つの大きなセルに結合されます。
結合ボタンの横には矢印があり、これをクリックすると追加コマンドを含むメニューが表示され、次のことが可能になります。中央揃えなしでセルを結合する、セルのグループ全体を水平および垂直に結合する、結合をキャンセルすることもできます。
ヘッダーを追加し、給与、ボーナス、月収などの行を記入すると、テーブルは次のようになります。

結論
結論として、この記事で得た知識を使用してテーブルの最後の行を計算してみましょう。そのセル値は次の式を使用して計算されます。 最初の月の残高は、その月に受け取った収入とその月の総支出の間の通常の差額になります。 ただし、2 か月目では節約を計算しているため、この差額に最初の月の残高を追加します。 次の月の計算も同じスキームに従って実行され、前の期間の貯蓄が現在の月次残高に追加されます。
次に、これらの計算を Excel が理解できる数式に変換しましょう。 1 月 (セル B14) の数式は非常に単純で、「=B5-B12」のようになります。 ただし、セル C14 (2 月) の場合、式は「=(B5-B12)+(C5-C12)」または「=B14+C5-C12」の 2 つの異なる方法で記述することができます。 最初のケースでは、前月の残高を再度計算し、それに当月の残高を加算します。2 番目のケースでは、前月のすでに計算された結果が数式に含まれます。 もちろん、この場合は 2 番目のオプションを使用して数式を構築することをお勧めします。 結局のところ、最初のオプションのロジックに従うと、3 月の計算式にはすでに 6 つのセル アドレスが存在し、4 月には 8、5 月には 10 というようになり、2 番目のオプションを使用すると、そこにセル アドレスが存在します。常にそのうちの3人になります。
D14 から G14 までの残りのセルを埋めるには、金額の場合と同様に、自動的に埋める機能を使用します。
ちなみに、セル G14 にある 6 月の最終貯蓄額を確認するには、セル H14 に月々の収入 (H5) と月々の支出 (H12) の合計額の差を表示できます。 ご理解のとおり、これらは等しいはずです。
最新の計算からわかるように、数式では、文書内の位置や特定のテーブルに属しているかどうかに関係なく、隣接するセルのアドレスだけでなく、他のセルのアドレスも使用できます。 さらに、文書の異なるシートや異なる書籍にあるセルをリンクする権利もありますが、これについては次回の出版物で説明します。
そして、これが実行された計算を含む最終的な表です。

ここで、必要に応じて、支出または収入の追加項目 (行) を挿入したり、新しい月 (列) を追加したりして、自分で入力を続けることができます。
次の記事では、関数についてさらに詳しく説明し、相対リンクと絶対リンクの概念を理解し、テーブル編集のさらにいくつかの便利な要素などを必ず習得してください。
Microsoft Office Excel プログラムは、あらゆる方法で作業するのに便利なテーブル エディタです。 ここでは、基本的な計算と複雑な計算の式を設定したり、グラフや図を作成したり、プログラムを作成したり、組織向けの実際のプラットフォームを作成したり、会計士、秘書、データベースを扱うその他の部門の作業を簡素化することもできます。
Excelの操作を独学で学ぶ方法
Excel 2010 チュートリアルでは、プログラム インターフェイスと利用可能なすべての機能について詳しく説明しています。 Excel で単独で作業を開始するには、プログラム インターフェイスに移動し、コマンドとツールが配置されているタスク バーを理解する必要があります。 これを行うには、このトピックに関するレッスンを視聴する必要があります。
Excel の最上部には、テーマ別のコマンド セットを含むタブのリボンが表示されます。 それぞれの上にマウス カーソルを移動すると、アクションの方向を詳細に示すツールヒントが表示されます。
タブリボンの下には、アクティブな要素の名前が書き込まれる「名前」行と、数式またはテキストが表示される「数式行」があります。 計算を実行すると、「名前」行がデフォルトの関数セットを含むドロップダウン リストに変換されます。 必要なオプションを選択するだけです。
Excel ウィンドウの大部分は作業領域で占められており、実際に表やグラフが作成され、計算が行われます。 。 ここでユーザーは必要なアクションを実行します、タブ リボンのコマンドを使用します。
Excel の左側の下部で、ワークスペースを切り替えることができます。 1 つのファイルに異なるドキュメントを作成する必要がある場合は、ここで追加のシートを追加します。 右下隅には、作成されたドキュメントを簡単に表示できるコマンドがあります。 3 つのアイコンのいずれかをクリックしてワークブックの表示モードを選択し、スライダーの位置を変更してドキュメントのスケールを変更することもできます。
基本概念
プログラムを開くと最初に表示されるのは、列と行の交差点を表すセルに分割された空白のシートです。 列はラテン文字で指定され、行は数字で指定されます。 彼らの助けを借りて、複雑なテーブルが作成され、その中で必要な計算が実行されます。
インターネット上のビデオ レッスンでは、Excel 2010 でのテーブルの作成について次の 2 つの方法が説明されています。

テーブルを操作するには、いくつかのタイプのデータが使用されます。主なものは次のとおりです。
- 文章、
- 数値、
- 式。
デフォルトでは、テキスト データはセルの左側に配置され、数値データと数式データは右に配置されます。
セルに目的の数式を入力するには、等号から始める必要があります。次にセルをクリックして値の間に必要な記号を入れると、答えが得られます。 左上隅にある関数を含むドロップダウン リストを使用することもできます。 それらは「フォーミュラバー」に記録されます。 同様の計算を含むセルをアクティブにすることで表示できます。
VBAからExcelへ
 Visual Basic for Applications (VBA) アプリケーションに組み込まれたプログラミング言語を使用すると、Excel で複雑なデータ セットや反復関数を簡単に操作できるようになります。 プログラミング手順はインターネット上で無料でダウンロードできます。
Visual Basic for Applications (VBA) アプリケーションに組み込まれたプログラミング言語を使用すると、Excel で複雑なデータ セットや反復関数を簡単に操作できるようになります。 プログラミング手順はインターネット上で無料でダウンロードできます。
Microsoft Office Excel 2010 では、VBA はデフォルトで無効になっています。 これを有効にするには、左側のパネルの「ファイル」タブで「オプション」を選択する必要があります。 表示されるダイアログ ボックスで、左側にある [リボンのカスタマイズ] をクリックし、ウィンドウの右側にある [開発者] の横にあるチェック ボックスをオンにすると、Excel にそのようなタブが表示されます。
プログラムを開始するときは、Excel のオブジェクトがシート、ワークブック、セル、範囲であることを理解する必要があります。 彼らは互いに服従するので、階層構造になります。
アプリケーションが主役 。 次にワークブック、ワークシート、範囲が登場します。 したがって、特定のセルにアクセスするには、階層パス全体を指定する必要があります。
もう 1 つの重要な概念はプロパティです。 これらはオブジェクトの特性です。 範囲の場合は、値または式です。
メソッドは特定のコマンドを表します。 これらは、VBA コードではドットによってオブジェクトから区切られます。 Excel でプログラミングする場合、多くの場合、Cells (1,1) コマンドが必要になります。 選択する。 つまり、座標 (1,1) のセル、つまり A 1 を選択する必要があります。
自動化することで、ユーザーによる表や数式の作業が大幅に容易になります。 これは、アプリケーションのツールとそのさまざまな機能を使用して実現できます。 その中で最も役立つものを見てみましょう。
プログラムの機能目的は多岐にわたるため、ユーザーは多くの Excel ツールとの対話を簡素化する機能を常に意識しているわけではありません。 この記事の後半では、さまざまな目的に役立つ 10 個の関数について説明し、それぞれの操作に関する詳細なレッスンへのリンクも提供します。
VLOOKUP関数
Microsoft Excel で最もリクエストの多い機能の 1 つは次のとおりです。 「VLOOKUP」。 これを使用すると、1 つ以上のテーブルから別のテーブルに値をドラッグ アンド ドロップできます。 この場合、テーブルの最初の列のみで検索が行われるため、ソーステーブルのデータが変更されると、派生テーブルにデータが自動的に生成され、個別の計算が可能になります。 たとえば、商品の価格表を含むテーブルの情報を使用して、金額で表した購入量に関するテーブル内の指標を計算できます。
VLOOKUP はステートメントを挿入することで開始されます 「VPR」から 「ファンクションマスター」データを表示するセル内。
この関数の実行後に表示されるウィンドウで、データの取得元となるセルのアドレスまたはセル範囲を指定する必要があります。

ピボットテーブル
Excel のもう 1 つの重要な機能は、ピボット テーブルの作成です。これを使用すると、さまざまな基準に従って他のテーブルのデータをグループ化し、それらを使用してさまざまな計算 (合計、乗算、除算など) を実行し、結果を別のウィンドウに表示できます。テーブル。 同時に、ピボット テーブルのフィールドをカスタマイズできる非常に幅広い可能性があります。

タブ上で作成されます "入れる"- というボタンを押すと、 "ピボットテーブル".

グラフの作成
表に配置したデータを視覚的に表示するには、グラフを使用すると便利です。 これらは、プレゼンテーションの作成、科学論文の執筆、研究目的などによく使用されます。 Excel には、さまざまな種類のグラフを作成するための幅広いツールが用意されています。

グラフを作成するには、視覚的に表示したいデータを含むセルのセットを選択する必要があります。 次に、タブ上で "入れる"をクリックし、目標を達成するために最も適していると思われる図の種類をリボン上で選択します。

グラフの名前や軸名の設定など、グラフのより正確な設定はタブのグループで行われます。 「図を使って作業する」.

チャートの種類の 1 つはグラフです。 作成の原理は他のタイプの図の原理と同じです。

Excel の数式
数値データを操作するために、プログラムでは特別な数式を使用できます。 これらの助けを借りて、テーブル内のデータを使用してさまざまな算術演算 (加算、減算、乗算、除算、べき乗、根の抽出など) を実行できます。 数式を適用するには、結果を表示するセルに記号を入力する必要があります。 «=» 。 この後、数学記号、数値、セルアドレスで構成される数式自体が入力されます。 計算用のデータを取得するセルのアドレスを指定するには、そのセルをマウスでクリックするだけで、その座標が結果を表示するセルに表示されます。

Excelは通常の電卓としても使えて便利です。 これを行うには、数式バーまたは任意のセルで、記号の後に数式を入力するだけです。 «=» .

「IF」関数
Excel で使用される最も一般的な関数の 1 つは次のとおりです。 "もし"。 これにより、特定の条件が満たされた場合に 1 つの結果を出力し、満たされない場合に別の結果を出力することをセルで指定できます。 その構文は次のとおりです: IF(ブール式; [true の場合の結果]; [false の場合の結果]) 。

オペレーター "そして", "または"および入れ子関数 "もし"複数の条件、または複数の条件の 1 つに一致します。

マクロ
マクロを使用して、プログラムは特定のアクションの実行を記録し、それらは自動的に再生されます。 これにより、同じ種類の作業を大量に実行する時間が大幅に節約されます。 マクロは、リボン上の対応するボタンを使用してプログラム内のアクションのキャプチャを有効にすることで記録されます。

特別なエディタで Visual Basic マークアップ言語を使用してマクロを記録することもできます。

条件付き書式
特定のデータを強調表示するには、表で条件付き書式を使用してセルを強調表示するルールを設定します。 条件付き書式設定自体は、ヒストグラム、カラー スケール、またはアイコンのセットの形式で実行できます。 タブからアクセスできます "家"書式設定するセル範囲を強調表示します。 次はツールグループです 「スタイル」という名前のボタンをクリックします "条件付き書式"。 この後は、最も適切と思われる書式設定オプションを選択するだけです。

フォーマットが完了します。

スマートテーブル
すべてのユーザーが、鉛筆や枠線で単純に描かれた表が Excel によって単純なセルの領域として認識されることを知っているわけではありません。 再フォーマットすることで、プログラムにこのデータ セットをテーブルとして強制的に表示させることができます。 これは簡単に実行できます。まず、データが含まれる目的の範囲を選択し、次にタブ上で "家"、ボタンをクリックします 「表としてフォーマット」。 さまざまなデザイン スタイルのオプションのリストが表示され、自分に合ったものを選択できます。

ボタンをクリックしてもテーブルが作成されます。 "テーブル"タブにあります "入れる"、データが含まれるシートの特定の領域を事前に選択しています。

エディターは、選択されたセルのセットをテーブルとして扱います。 その結果、たとえば、テーブルの境界にあるセルにデータを入力すると、それらのデータは自動的にテーブルに組み込まれます。 これに加えて、下にスクロールすると、ヘッダーが常に視野内に表示されます。

パラメータの選択
パラメータ選択機能を使用すると、希望する結果に基づいて初期データを選択できます。 タブに移動 "データ"そしてボタンを押してください 「もしもの分析」ツールボックスの中にあります 「データを扱う」。 表示されるリストで項目を選択します 「パラメータの選択…」.

パラメータ選択ウィンドウが開きます。 フィールド内 「セルにセット」必要な数式を含むセルへの参照を指定する必要があります。 フィールド内 "意味"必要な最終結果を指定する必要があります。 フィールド内 「セルの値を変更する」値を調整するセルの座標を挿入します。

INDEX関数
関数が提供する機能 "索引"、関数の機能にやや近い 「VPR」。 また、値の配列内のデータを検索し、指定したセルに返すこともできます。 構文は次のとおりです: INDEX(cell_range, row_number, column_number) 。

これは、Microsoft Excel で使用できるすべての関数の完全なリストではありません。 その中で最も人気があり、最も重要なものだけに焦点を当てました。
Excel は、Office スイート全体の中で最も強力なアプリケーションの 1 つです。 会計士や経済学者だけでなく、一般の人々も使用しています。 このプログラムは数値や表を扱うように設計されており、情報を認識しやすい形式、つまりチャートやグラフで表示できるようになります。 ここでは、複雑な計算を実行したり、さまざまな数学的演算を実行したりできます。 また、ユーザーは特別な知識を必要とせず、Excel の操作方法を学ぶだけで十分です。
このオフィスアプリケーションは何ですか?
Excel は、複数のシートで構成される一種の本を形成するファイルを処理します。 表のセルには文字、記号、数字が入力されます。 これらはコピー、移動、または削除できます。 必要に応じて、テキスト、数学、論理などのさまざまな操作が実行されます。 Excel の操作方法を学習したばかりの初心者は、あらゆる情報をグラフやチャートの形式で画面に表示できることを知っておく必要があります。

ファイルを作成するにはどうすればよいですか?
まず、ドキュメントを開く必要があります。 作成するには、プログラムのショートカットをクリックするか、「スタート」からアプリケーションに移動する必要があります。
デフォルトでは、名前は「Book 1」ですが、「ファイル名」行には任意の名前を入力できます。 作業中は、コンピュータのクラッシュやフリーズによる情報の損失を避けるために、データを定期的に保存する必要があります。
ページの下部にある対応する碑文をクリックすると、シートを簡単に切り替えることができます。 タブがたくさんある場合は、キーボードの矢印を使用することをお勧めします。 シートを挿入するには、「ホーム」メニューで「挿入」項目を見つける必要があります。 追加や削除など、シートに適用できるすべてのアクションが表示されます。 タブも移動できます。
番組の「顔」
Excel での作業方法を理解する前に、インターフェイスについて勉強する価値があります。 ツールはウィンドウの上部と下部にあり、残りの領域はセルである四角形で占められています。 スプレッドシートの特徴は、一部のセルでアクションを実行し、その結果を他のセルに表示できることです。
各テーブルには、英語のアルファベット文字で指定された列があります。 左側に行番号が付けられます。 したがって、どのセルも独自の座標を持ちます。 各セルにはデータと数式の両方を入力できます。 後者を入力する前に、「=」記号を入力する必要があります。
それぞれの細胞には独自の特徴があります
Excel での作業を正しく学ぶ方法を理解するには、値を入力する前に列またはセルのサイズを設定する必要があることをユーザーが理解する必要があります。 データの測定方法によって異なります。 これを行うには、選択した範囲を右クリックし、ダイアログ ボックスで「セルの書式設定」を選択します。
入力した数値が 999 より大きい場合は、桁による除算を設定する必要があります。 自分でスペースを入力しないでください。
データを正しく表示するには、1 つのセルに複数の個別の値を入力することはできません。 また、カンマやその他の文字で区切って列挙を入力しないでください。 各値には独自のセルが必要です。

データを入力するにはどうすればよいですか?
知識のあるユーザーは問題なくデータを入力できます。 これを行うには、セルをクリックし、キーボードで文字または数字を入力する必要があります。 作業を続けるには、「Enter」または TAB を押す必要があります。 改行は、ALT + 「ENTER」の組み合わせを使用して実行されます。
月や数字を順番に入力する場合は、最初のセルに値を入力し、マーカーを必要な範囲までドラッグします。
テキストを折り返す
ほとんどの場合、ユーザーは Excel でテキストを操作する方法を学ぶことに興味を持っています。 必要に応じて、単語にハイフンを付けることができます。 これを行うには、特定のセルを選択し、「ホーム」タブで「配置」オプションを見つけて「テキストの回り込み」を選択する必要があります。
入力したテキストに応じてセルの幅と高さを自動的に変更したい場合は、次の手順を実行する必要があります。「ホーム」タブに移動し、「セル」グループの「書式設定」を選択します。 次に、適切なアクションを選択する必要があります。
書式設定
数値の書式を設定するには、セルを選択し、「ホーム」タブで「数値」グループを見つける必要があります。 「一般」項目の横にある矢印をクリックすると、必要な形式を選択できます。
フォントを変更するには、特定の範囲を選択し、「ホーム」メニューの「フォント」に移動する必要があります。
テーブルを作成するにはどうすればよいですか?
テーブルの作成方法を知らないユーザーにとって、Excel の操作方法に関する知識は役に立ちそうにありません。 最も簡単な方法は、ページ上部の対応するアイコンをクリックして、特定の範囲を強調表示し、境界を黒い線でマークすることです。 ただし、多くの場合、フォームやドキュメント用に非標準のテーブルが必要になります。
まず最初に、セルの幅と長さを設定するために、テーブルがどのように見えるかを決定する必要があります。 範囲を選択したら、「セルの書式設定」メニューに移動し、「配置」を選択する必要があります。 「セルを結合」オプションは、不要な境界線を削除するのに役立ちます。 次に、「境界線」メニューに移動し、必要なパラメータを設定する必要があります。
[セルの書式設定] メニューを使用すると、列と行を追加または削除したり、境界線を変更したりして、さまざまな表オプションを作成できます。
Excel テーブルの操作方法を理解しているユーザーは、見出しを作成できるようになります。 これを行うには、「表の書式設定」ウィンドウで、「ヘッダー付きの表」項目の横にあるボックスをチェックする必要があります。
テーブルに要素を追加するには、[デザイン] タブを使用する必要があります。 そこで必要なパラメータを選択できます。

マクロは何のためにあるのでしょうか?
ユーザーがプログラム内で同じ操作を頻繁に繰り返す必要がある場合、Excel でのマクロの動作についての知識が役に立ちます。 これらは、特定の順序でアクションを実行するようにプログラムされています。 マクロを使用すると、特定の操作を自動化し、単調な作業を軽減できます。 これらはさまざまなプログラミング言語で作成できますが、本質は変わりません。
このアプリケーションでマクロを作成するには、「ツール」メニューに移動し、「マクロ」を選択し、「記録の開始」をクリックする必要があります。 次に、頻繁に繰り返すアクションを実行する必要があります。作業が終了したら、「記録を停止」をクリックします。

これらの手順はすべて、初心者が Excel での作業方法 (記録の保存、レポートの作成、数値の分析) を理解するのに役立ちます。
こんにちは。
かつて、Excel で数式を自分で書くことは、私にとって信じられないほどのことでした。 そして、このプログラムで頻繁に作業しなければならないにもかかわらず、テキスト以外は何も入力しませんでした...
結局のところ、ほとんどの数式は複雑ではなく、初心者のコンピュータ ユーザーでも簡単に扱うことができます。 この記事では、最も頻繁に使用する必要がある最も必要な数式を明らかにしたいと思います。
それでは、始めましょう…
1. 基本操作と基本。 エクセルの基礎トレーニングです。
記事内のすべてのアクションは Excel バージョン 2007 で表示されます。
Excel プログラムを起動すると、多くのセルが表示されたウィンドウ、つまりテーブルが表示されます。 主な特徴このプログラムは、ユーザーが作成した数式を (電卓のように) 計算できるというものです。 ちなみに、各セルに数式を追加することもできます。
数式は「=」記号で始まる必要があります。 これは必須です。 次に、計算する必要がある内容を入力します。たとえば、「=2+3」(引用符なし) と入力して Enter キーを押します。その結果、セルに結果「5」が表示されることがわかります。 以下のスクリーンショットを参照してください。
重要! セルA1には「5」という数字が書かれていますが、「=2+3」という式で計算されます。 次のセルに単純に「5」と入力した場合、数式エディターでこのセルの上にカーソルを置くと (一番上の行、 FX) - 素数「5」が表示されます。
ここで、セルに値 2+3 だけでなく、値を追加する必要があるセルの番号も書き込むことができると想像してください。 「=B2+C2」としましょう。
当然、B2 と C2 には何らかの数値が存在する必要があります。そうでない場合、Excel はセル A1 に 0 と等しい結果を表示します。
そしてもう一つ重要な注意事項が...
数式が含まれるセル (A1 など) をコピーし、別のセルに貼り付けると、コピーされるのは値「5」ではなく、数式そのものです。
さらに、式は正比例して変化します。つまり、 A1 を A2 にコピーすると、セル A2 の数式は「=B3+C3」になります。 Excel は数式を自動的に変更します。A1=B2+C2 の場合、A2=B3+C3 (すべての数値が 1 ずつ増加します) となるのは論理的です。
ちなみに、結果は A2=0 になります。 セル B3 と C3 は指定されていないため、0 に等しいことを意味します。
この方法では、数式を一度記述し、それを目的の列のすべてのセルにコピーすることができます。そうすれば、Excel 自体がテーブルの各行で計算を実行します。
B2とC2を変更したくない場合コピーするとき、これらのセルに常にリンクされている場合は、それらに「$」記号を追加するだけです。 以下の例。
こうすることで、セル A1 をどこにコピーしても、常にリンクされたセルが参照されます。
2.行の値を加算する(SUMおよびSUMIFS式)
もちろん、各セルを追加して、A1+A2+A3 などの数式を作成することもできます。 ただし、この手間を回避するために、選択したセルのすべての値を合計する特別な数式が Excel にあります。
簡単な例を見てみましょう。 在庫には複数の商品があり、各商品のキロ数が個別にわかります。 在庫あり。 何kgになるのか計算してみましょう。 倉庫内の荷物。
これを行うには、結果が表示されるセルに移動し、数式「=SUM(C2:C5)」を書き込みます。 以下のスクリーンショットを参照してください。
その結果、選択した範囲内のすべてのセルが合計され、結果が表示されます。
2.1. 条件付き加算(条件付き)
ここで、特定の条件があると想像してみましょう。 セル内のすべての値(Kg、倉庫内)を合計する必要はありませんが、たとえば、価格(1 kg)が100未満の特定の値のみを合計する必要があります。
これには素晴らしい公式があります。」 スミフス」。 すぐに例を示し、次に式内の各記号の説明を示します。
=SUMIFS(C2:C5,B2:B5,”<100» ) 、 どこ:
C2:C5 - 合計される列 (セル)。
B2:B5- 条件がチェックされる列 (つまり、価格、たとえば 100 未満)。
«<100»
- 状態自体は、引用符内に記載されていることに注意してください。
この式には複雑なことは何もありません。主なことは比例関係を維持することです。C2:C5;B2:B5 - 正しいです。 C2:C6;B2:B5 - 不正確です。 それらの。 合計範囲と条件範囲は比例する必要があります。比例しない場合、数式はエラーを返します。
重要! 金額には多くの条件があります。 1列目ずつではなく、一度に10個までチェックでき、多くの条件を設定できます。
3. 条件を満たす行数をカウントする(COUNTIFS式)
かなり一般的なタスク: セル内の値の合計ではなく、特定の条件を満たすセルの数を数えるということです。 条件がたくさんある場合もあります。
それでは、始めましょう。
必要なセル内の商品を数えるには、次の式を記述します (上記を参照)。
=COUNTIFS(B2:B5,”>90”)、 どこ:
B2:B5- 当社が設定した条件に応じてチェックする範囲。
>90"- 条件自体は引用符で囲まれます。
ここで、例を少し複雑にして、価格が 90 を超え、在庫数量が 20 kg 未満であるという条件をもう 1 つ追加してみましょう。
式は次の形式になります。
=COUNTIFS(B2:B6,”>90”,C2:C6 ;”<20» )
ここでは、もう 1 つの条件を除いて、すべてが同じままです ( C2:C6;"<20″ )。 ちなみに、このような条件はたくさんあります。
このような小さなテーブルに対してそのような式を書く人はいないことは明らかですが、数百行のテーブルの場合、これはまったく別の問題です。 一例として、この表は非常に明確です。
4. あるテーブルから別のテーブルへの値の検索と置換(VLOOKUP式)
商品の新しい値札が付いた新しい表を受け取ったと想像してみましょう。 アイテムが 10 ~ 20 個ある場合は、すべて手動で「補充」できます。 そのような名前が何百もある場合はどうなるでしょうか? Excel が独自に、あるテーブルから別のテーブルに一致する名前を見つけて、新しい値札を古いテーブルにコピーできれば、はるかに高速になります。
このような問題には、次の公式が使用されます。 VLOOKUP。 論理式「IF」を使っていたずらをしていたところ、こんな素晴らしいものに出会いました。
それでは、始めましょう…
これは例と値札を含む新しいテーブルです。 ここで、新しいテーブルの新しい価格タグを古いテーブルに自動的に置き換える必要があります (新しい価格タグは赤色です)。
カーソルをセル B2 に置きます。つまり、 価格タグを自動的に変更する必要がある最初のセルに移動します。 次に、以下のスクリーンショットのように数式を記述します(スクリーンショットの後に詳細な説明があります)。
=VLOOKUP(A2 ;$D$2:$E$5 ;2 )、 どこ
A2- 新しい値札を付けるために探す値。 この例では、新しいテーブルで「apples」という単語を探しています。
$D$2:$E$5- 新しいテーブルを完全に選択します (D2:E5、選択は左上隅から斜め右下に進みます)。つまり、 検索が行われる場所。 この数式内の「$」記号は、この数式を他のセルにコピーするときに D2:E5 が変更されないようにするために必要です。
重要!「apples」という単語は、選択したテーブルの最初の列でのみ検索されます。この例では、「apples」は列 D で検索されます。
2 - 単語「apples」が見つかった場合、関数は、選択したテーブル (D2:E5) のどの列から目的の値をコピーするかを認識する必要があります。 この例では、列 2 (E) からコピーします。 最初の列 (D) で検索を実行しました。 検索対象として選択したテーブルが 10 列で構成されている場合、最初の列が検索され、2 列目から 10 列目までの番号を選択してコピーできます。
に式 =VLOOKUP(A2,$D$2:$E$5,2)他の製品名を新しい値に置き換えます。製品の価格タグが含まれる列の他のセルにコピーするだけです (この例では、セル B3:B5 にコピーします)。 数式は、新しいテーブルで必要な列の値を自動的に検索してコピーします。
5。結論
この記事では、数式の書き方から始めて、Excel の操作の基本について説明しました。 彼らは、Excel で作業するほとんどの人が頻繁に作業する必要がある最も一般的な数式の例を示しました。
分析した事例が誰かの役に立ち、仕事のスピードアップにつながれば幸いです。 楽しく実験してください!
どのような数式を使用していますか?記事に記載されている数式を何らかの方法で簡略化することはできますか? たとえば、弱いコンピュータでは、計算が自動的に行われる大きなテーブルの一部の値を変更すると、コンピュータが数秒間フリーズし、再計算して新しい結果が表示されます...