ダウンロードマスターでダウンロードする方法。 ダウンロードマスタを使用してネットワークからのスイングファイル
襟首!
マスターをダウンロード ファイルをダウンロードしませんか?
ダウンロードマスターからのファイルがスイングでない場合は、次のようにします。
- 接続はありません。 ブラウザなど、他のプログラムからインターネットにアクセスできるかどうかを確認してください。
- へのアクセス インターネット ファイアウォール(ファイアウォール)、時にはアンチウイルスをブロックします。 この場合は、ファイアウォールを設定する必要があります - 許可 ダウンロードするアプリ。 インターネットに入るマスター、またはアプリケーションがネットワークへのアクセスがアクセスされたウイルス対策にインストールされていないか(たとえば、最大保護モードがある場合があります)。
- 指定されたプロキシサーバーではありません。 ダウンロードマスター - \u003e設定 - \u003eプロキシ設定でプロキシ設定を確認してください。 オプションを無効にすることができます。「MS Internet Explorerからプロキシサーバーの設定を使用する」と表示されている場合は、次のようにします。
- プロキシサーバーが正しくありません。 ダウンロードマスター - \u003e設定 - \u003eプロキシ設定でサーバープロキシ設定を確認してください。
トロイの木馬のプログラムがIE設定で間違ったプロキシを示し、その使用方法をダウンロードすることがあります(オプションが有効になっている場合は、「Internet Explorerのプロキシ設定を使用する」)。
マスターをダウンロードしても、特定のファイルをダウンロードしません。
スイングしない場合 ファイルを設定しますそれから多分:
- 接続はありません 指定されたサーバー。 後でダウンロードしようとしてください。
- 間違ったプロキシサーバー、または一時的に利用できません。 特定のダウンロード(ダウンロードプロパティ)またはサーバー(サイトマネージャ)のプロキシ設定を確認してください。
- おそらく間違ったダウンロードアドレス(URL)。 ダウンロードリンクを確認してください。
ミスラネート
Analicインタフェース言語がないのはなぜですか?
これは「プログラムの料金」と呼ぶことができます。 プログラムバージョンメインの言語の支援(30以上)のサポートは、CISの外側に配布されます。
次のファイルが前のダウンロード完了後すぐに注入されるように設定する方法
プログラムの設定、「ダウンロード」のセクションに進みます。 1の「最大同時ダウンロード数」を設定してください。
メニューまたは設定に未読フォントの問題を解決する方法
Windows XPの場合:
「コントロールパネル」に移動し、「日付、時刻、言語と地域の標準」、次に「言語と地域の標準」を選択し、「言語標準とフォーマット」メニューでロシア語、ウクライナ語またはベラルーシの標準を選択します。
Windows 2000の場合:
「コントロールパネル」に進み、「言語と標準」のセクションを選択し、「言語」メニューでロシア語、ウクライナ語、ベラルーシ、メニューの中で選択します。 言語パラメータ システム「クラリティック」
参照情報ダウンロードを追加/変更する方法
クリック Ctrl + R. ダウンロードまたはダウンロードプロパティウィンドウのダウンロードウィンドウで。 表示されるウィンドウでは、参照元を入力または変更できます。 「その他 - \u003eホットキー」ヘルプシステムのセクションの他のホットキーに関する情報を表示できます。
正しく書く方法、「更新」または「更新」?
正しく書くために "更新しました"!
更新 - ロール(Dalyの説明辞書)http://www.academic.ru/misc/enc/enc2p.nsf/byid/nt00039f9a
更新 - ダウンロード(Dalyの説明情報)http://dic.academy.ru/misc/enc2p.nsf/byid/nt00039f9e
ブラウザへの統合
ダウンロードマスターを統合するブラウザ:
インターナーエクスプローラ、 グーグルクローム。、Firefox、Mozilla、Opera、Yandex.Browser、Safari、Maxthon / Myie2(IE)、NetCaptor(IE)、NetCape Navigator、Phoenix(Mozilla)など。
ダウンロードマスターが制限と統合されたブラウザ
Avantブラウザ(IE) - インターネットをインストールした場合は統合が可能です エクスプローラのバージョン 6.0以上。
NeoPlanet(IE) - Internet Explorerバージョン6.0以降がある場合は統合が可能です。
Firefoxで統合を設定する方法
1.ダウンロードマスター設定で統合を有効にします。
2. Firefoxがすべての拡張とプラグインを確立できるようにします。 about:addonsページを開き、インストールされている拡張機能の可用性を確認してください。
3.ダウンロードプラグインマスターの[プラグイン]セクションで[プラグインの監視]をクリックし、[常にオンオン "オプションを設定します。
4. Firefoxを再起動してマスターをダウンロードします。
Maxthon / Myie2ブラウザの統合はありますか?
MyIe2の統合が可能ですが、含める必要があります。 このため:
1. Myie2を開くオプション - \u003e Myie2オプション... - \u003e詳細設定、IEプラグインサポートを有効にするには、[OK]をクリックし、[閉じる]をクリックします。
2. Myie2をオープン2オープン2オプション - \u003e myie2オプション... - \u003e詳細 - \u003e IEプラグイン、左側に表示されるプラグインで、プラグインでオンにする必要があります。 "IE 4.x-ダウンロードマスターの6.x BHO。」 残りのプラグインがオフになる可能性があります。 [OK]をクリックします。
3. Myie2を再起動し、通常のIEのようにダウンロードの傍受をお楽しみください。
Maxthon 1.1に補足された:
BHOオブジェクトはデフォルトで新しいMaxthonにロードされませんので、次のようにします。
1. BHOオブジェクトがロードされているかどうかを確認します。この場合は、Maxthon、次にオプション - \u003e Maxthonオプション... - \u003eプラグイン - \u003eブックマークIEプラグインとIE 4.x-6.x-6.xを探しています。ダウンロードマスターのBHOそれがそれをオンにする必要があるだけで、残りのオブジェクトのインターセプターをオフにすることができます。 この統合は完了しました。
2.ダウンロードマスターの場合は4.x-6.x BHOがリストに含まれていない場合は、Maxthonを終了する必要があります。 テキストエディタ そしてそのセクションでは(そのようなパーティションがない場合は作成する必要があります)Line Boadbho \u003d 1を登録するには登録する必要があります。
それら。 それはこのように見えるべきです:
Bloadbho \u003d 1。
変更されたファイルを保存します。
今我々は段落1の実行に行きます(上記参照)。
それで全部です。
NetCaptorでの統合を有効にする方法
1. DMを開き、[ダウンロード] - \u003e [設定...]を選択し、[Microsoft Internet Explorer(ver.4.x-6.x以上)との統合をオンにします。 「OK」ボタンをクリックしてください。
2. NetCaptorを実行します。 オープンツール - \u003e NetCapTorオプション - \u003e一般的な場合は、[ブラウザヘルパーオブジェクトのロード]をオンにして[OK]をクリックします。
2. NetCaptorを再起動します。
Phoenixブラウザへの統合を有効にする方法
統合を有効にするには、次の手順を実行します。
1.フォルダを見つけます Master-A.をダウンロード ファイル "npdm.dll"とそれをフォルダ "... \\ Phoenix \\ Plugins \\"にコピーするだけです。
2. Phoenixを再起動します。
すべて。 統合はNetscape / Mozillaのように機能します。
NeoPlanetブラウザへの統合を有効にする方法
統合を有効にするには、内蔵ブートローダを無効にする必要があります。 このため:
1. F2を押して「Managerのダウンロード」を選択します。 ;
2.表示されたウィンドウで、[NeoPlanet Download Manager]項目を有効にする[Enable]の順にチェックボックスを削除します。
その後、統合は通常のIEのように機能するはずです。
友達、こんにちは! 今日はダウンロードプロセスのスピードアップ方法に関する情報を共有します ビッグファイル 簡単なローダーを使う yandex.diskの例を表示します。
ダウンロードする時がダウンロードする時が来たので、この記事を書くことにしました。 これはyandex.diskにロードされ、アーカイブに保存され、486メガバイトの重さがあります。 それはたくさんあるので、インターネットが賢くない場合は、ダウンロードはゆっくりと発生します。 ロード時にアーカイブが破損していることは、あらゆる種類のエラーを出します。
最初の方法に関して - 私たちはすぐにあるものを見ることができ、必要なものだけをダウンロードすることができるのでそれは良いです。
これを行うには、アーカイブの上の[表示]ボタンをクリックして内側に降ります。

今ローダーについて少し。 私はダウンロードマスターを使います - 彼は自由で理解できます。 そして、私のインターネットも輝くようなものではないので、特に複数のギガバイトによって、このローダーは私を素晴らしいことに役立ちます。
起動プロセスをスピードアップし、エラーを回避し、それが突然中断された場合にダウンロードを更新します(たとえば、インターネットは消えました)。 一般的に、物事は有用です。 はい、また彼はYouTubeからビデオをダウンロードすることができます。
特にロシア語のプログラム以来、すべてが簡単なので、インストールプロセスを説明しません。 最後に、彼らはすべての種類のYANDEX要素のインストールを提供します - ダニを撃つのを忘れないでください。 ローダー自体が配置されています ここに (すでにウイルスについてテストされています)。
これはプログラムインターフェイスの外観のようなものです。

私はすべての設定を掘り下げませんが、私は私が使用する瞬間にのみ止まります。
プラスの上にプラスを押すと、ダウンロード(リンク)を追加し、ファイルが保存される場所を指定できます。
スクリーンショットでは、YouTubeからのビデオを備えた例。 プログラム自体はこのビデオと追加されたものであると判断しました 最大品質その中でローラーをダウンロードすることができます。 デフォルトで保存場所を残しました。 起動の場合は、[スタートダウンロード]ボタンを押してください。

プロセスが行われたら、ファイルのサイズ、状態、およびダウンロード速度が表示されます。 ところで、「プロパティ」タブに移動して「高」の優先順位を変更することができます - プロセスは加速します。

青い矢印は、ダウンロード速度が最大で選択されていることを意味し、別の色の矢印がある場合はこれを変更します。

他の設定から - 「ツール」→「設定」→「統合」タブに移動して、ブートローダとブラウザを統合することができます。 たとえば、この場合のGoogle Chromeは、ダウンロードマスターでダウンロードをすぐに渡す自由な拡張機能をインストールするように提供します。 あなた自身を見てください - あなたはこのオプションが必要です。

[自動化]タブでは、無効にできます 自動更新 プログラム(常に更新が成功するわけではありません)。
[全般]タブで、[Windowsの起動時に実行されたときに実行]の横にあるボックスを削除して、必要に応じてトレイのアイコンを削除できます。
さて、「その他」タブで、「追加時にファイルサイズを取得する」と逆のチェックを入れます。
はい、もう一つ 大会! yandex.diskからファイルのファイルをダウンロードするときに機能があります。 残念ながら、直接リンクのダウンロードは機能しません。 したがって、これを行います - ディスクから「ダウンロード」ボタンをクリックしてください。 ダウンロードはタブをクリックします 右クリック マウスとキャンセル。

これで「ダウンロード」(ブラウザのGoogle Chrome)に進みます。


私達は私達のブートローダに行き、新しいダウンロードを追加し、コピーされたリンクは自動的に設定されます。 プログラムはこれがアーカイブであると判断しました。 繰り返しますが、優先順位は「ハイ」を指定して「ダウンロードを開始」をクリックすることができます。

それで全部です。 このプロセスは、ディスクから直接ダウンロードする場合よりも速く渡されます。 ダウンロードしたアーカイブは、プログラムによって作成された「アーカイブ」フォルダにあるダウンロードで保存されています。
重要:yandex.diskでブートローダをダウンロードする方法は、関連性がなくなりました。
上記のすべてのものは、視覚的なビデオ言語を見ることができます。
質問がある場合は、コメントに答えて嬉しく思います。
材料があなたにとって有用であれば優れています。
私はあなたの成功を祈って!
こんにちは親愛なる友人! 今日私はブログ、収益、その他の目的地などから少し離れて行きます、そして私はダウンロードマスターを通してインターネットからファイルをダウンロードする方法について話します。
もちろん、あなたのために、それはこれについてのものではなかったので、それは愚かに見えるかもしれません。 新情報しかし、それでも、インターネット上の新人は毎日てますます追加されています。
そしてこれは初心者に特に専念されるこの記事です。
だから、おそらく、始めましょう。
ダウンロードマスター - 2つの方法とその違いを介してダウンロード方法
インターネットからファイルをダウンロードする方法は2つあります。 標準的な手段 ブラウザや使って 追加のプログラムそのうちの1つはあなたに少し低いと言います。
ファイルのダウンロードに関しては、これはかなり便利で簡単な方法です - 節約を選択してください 必要なファイルファイルがダウンロードされるまで待ちます。
しかし、1つの大きなものがあります、そして私は大きなマイナスを言うでしょう - インターネット接続が失われると、ファイルのダウンロードが中断され、そして残念ながら、インターネットへの接続を復元した後、ファイルのダウンロードを続けるもはや不可能です。
たとえば、これは非常に不快な状況です。たとえば、あなたは1500 MBの重さの映画をダウンロードし、すでにスムーズに半分、そしてそれから非常に予期せずに発生します - インターネット接続の喪失。 そして今、あなたは再び映画をダウンロードする必要があります。 それは恥です、そうではありませんか?
だから、そのような不快な状況に落ちないように存在する 特別プログラムそれは、切断からのダウンロードプロセスを単純化するだけでなく、もっと便利でより速くダウンロードすることを可能にします。
最も人気のあるプログラムは今日のダウンロードマスターです。 プログラムは完全に無料で、より最近のバージョンへの定期的な無料アップデートもあります。
ダウンロードマスタープログラムを介してファイルをダウンロードする方法
ダウンロードマスターを介してファイルをダウンロードする方法を例にしましょう。 ちなみに、このプログラムはプログラムμTorrent()の機能と非常によく似ています.Torrentトラッカーからファイルをダウンロードする機能を読み、評価します。
ダウンロードを追加するには、ダウンロードマスタープログラムのメインウィンドウの「ダウンロードの追加」ボタンを使用する必要があります。

その後、ダウンロード可能なファイルのURLを入力するウィンドウが表示されます。 同じウィンドウで、ダウンロード可能なファイルのカテゴリを選択すると、「コメント」フィールドにその説明を指定できます。

また、ダウンロードマスタープログラムは複数のファイルセクションを同時にダウンロードし、それによってファイルをダウンロードするための合計時間が短縮されることに注意してください。
下のスクリーンショットに記載されているボタンをクリックして、セクションの数を減らすか、またはセクションの数を増やすことができます。

ファイルをダウンロードするプロセスを開始するには、[ダウンロード]ボタンをクリックします。 次のウィンドウでダウンロードしたファイルのすべてのデータが表示されます。速度、説明、この注入にどのくらいの時間が経過したか、およびファイルの保存のアドレスが表示されます。

ファイルをダウンロードするプロセスを一時的に停止したい場合は、[メインプログラム]ウィンドウで選択して[サスペンションダウンロード]ボタンをクリックしてください。
ファイルのダウンロードを続けるには、[スタート]ボタンをクリックします。 ダウンロードを削除するには、[ダウンロードの削除]ボタンをクリックするか、[削除]キーをクリックする必要があります。

これを行うには、「ツール」メニューコマンド「設定」をクリックしてください。 表示されるウィンドウで、「統合」を選択します。

「クリップボード内のURLトラックのトレース」がアクティブであることがわかった場合は、ダウンロードリストにファイルを追加するために、次の手順を実行する必要があります。
1.
参照ファイルリンクの右ボタンを押します。
2.
外観で コンテキストメニュー 「リンクアドレスのコピー」コマンドを選択してください。
3.
ダウンロードしたファイルのURLが指定されているウィンドウが表示されます。
4.
ファイルをダウンロードするには、[ダウンロードの起動]ボタンをクリックします。
ダウンロードマスタープログラムは、さまざまなモジュールの接続を使用して機能を拡張することができます。 このプログラムを通じてファイルをダウンロードするだけでなく、ダウンロード中にオーディオファイルとビデオファイルを表示することもできます。
今日、誰もが、ブログの更新を見てください。 また近いうちにお会いしましょう!
まあ、ダウンロードマネージャの設定に マストをダウンロードしてください私たちが考え出したR。 今、私たちはそれを習得します... ダウンロードを開始する方法はいくつかあります マスターをダウンロード そしてそれらのいずれかを使うことができます。
- ダウンロード開始;
- マスクでグループのダウンロードを開始します。
- 特定のフォルダからダウンロードを開始します。
- ダウンロードするためのミラーを追加する。
- ビデオサービスからビデオをダウンロードしてください。
注射を開始します
ここにはいくつかの方法があります。
1.ブラウザのリンクをクリックします
これが最も簡単な方法です。 ブラウザ内のリンクをクリックするのに十分で、標準ウィンドウの代わりに「保存方法」ウィンドウがダウンロードウィンドウに表示されます。 マストをダウンロードしてくださいr。 キーがキーを押しながらキーを押すと 額面。ファイルの拡張に関係なくダウンロードが追加されます。
(私)
オプション統合B ブラウザがインストールされています プログラム設定で有効にする必要があります。
(私) ダウンロードの説明を挿入するには、任意のプログラム(ドラッグ&ドロップ)からのテキストを使用するか、ブラウザのテキストを選択して(カーネル上のブラウザの場合)をクリックすることもできます。
2.インターネットエクスプローラ、Firefox、Google Chrome、Operaをコンテキストメニューから選択することで、Google ChromeまたはOperaオプション「ダウンロードマスターを使ってダウンロードする」または「ダウンロードマスターを使用してダウンロードする」
リンクを右クリックして、リスト内の[ダウンロードマスターを使用してダウンロード]を選択します。
その後、ダウンロードウィンドウが表示されます。 マストをダウンロードしてくださいr。この方法は、ダウンロードマスターが方法1でダウンロードを傍受しない場合、この方法をお勧めします。
「ダウンロードマスターを使用してダウンロードをダウンロードする」を選択した場合は、ダウンロードウィンドウを追加すると、ダウンロードしたいファイルを指定できます。 この場合は、効果的なフィルタシステムを使用できます。
3.クリップボードへのリンクをコピーします
マスターをダウンロードクリップボードを追跡し、プログラム設定で指定された拡張子を持つファイルまたはファイルのグループへのリンクを追加するときは、ダウンロードウィンドウを開きます。 マストをダウンロードしてくださいr。
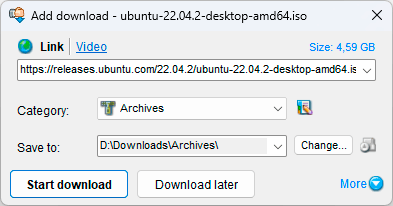
(私) プログラム設定で「URL監視バッファ」オプションを有効にする必要があります。
4.ダウンロードマスターの「ダウンロードの追加」ボタンを使う
ダウンロードを開始し、ツールバーの[ダウンロードの追加]ボタンを押すか、アイコンのマウスの右ボタンをクリックすることもできます。 マスターをダウンロード 表示されるリストのトレイで「ダウンロード追加」を選択します。 表示されるウィンドウの追加ウィンドウで、ダウンロードURLを手動で入力する必要があります。
5. DMバーの「URLの追加」ボタンを使う
ダウンロードを開始でき、Internet Explorerで構築されたInternet Explorerを使用できます。 Mozilla Firefox DMバーツールバー。これを行うには、DMバーパネルの「URLの追加」ボタンをクリックしてください。 表示されるウィンドウの追加ウィンドウで、ダウンロードURLを手動で入力する必要があります。 また、ダウンロードのダウンロード領域にリンクをドラッグすると、ダウンロードウィンドウが開きます。
(私)
プログラム設定では、「Microsoft Internet Explorerの内蔵DMバー」オプションを有効にする必要があります。
7.選択したテキストをブラウザまたは他のプログラムからフローティングウィンドウでドラッグする
ダウンロードを開始するには、選択したテキストをブラウザまたはその他のプログラムからフローティングウィンドウにドラッグできます。 マスターをダウンロード テキストのリンクを見つけてダウンロードするように提供します。
8. FTPエクスプローラの「ダウンロード...」ボタンをクリックして
ダウンロードを開始できる場合は、FTPエクスプローラで必要なファイルを強調表示し、[ダウンロード...]ボタンを押すことができます。
マスクでグループダウンロードを開始します
プログラムメニューの[ダウンロードグループの追加]オプションを選択する
このオプションを使用すると、数字またはアルファベットマスクでダウンロードグループを追加できます。
特定のフォルダからダウンロードを開始します
フォルダからファイルを追加します FTPサーバー「ダウンロードの追加」ボタンを使う
このオプションを使用すると、FTPサーバーの特定のフォルダからすべてのファイルとサブフォルダをダウンロードすることができます。 ダウンロード開始後、ダウンロードウィンドウが開き、ダウンロードしたいファイルを指定できます。 この場合は、効果的なフィルタシステムを使用できます。
ダウンロードするミラーを追加する
ダウンロードごとに、無制限の数のミラーを追加できます。 ダウンロード中にミラーを切り替えることができます。 メインサーバにアクセスできない場合、ダウンロードマスターは自動的に次のミラーリストに切り替わります。
コンテキストメニューの「ミラーの検索」をダウンロードしてください
このメニュー項目を選択した後、ウィンドウが開き、この注入のための利用可能なミラーに関する情報があるでしょう。 適切なボタンをクリックするか、ダウンロードプロパティの適切なダウンロードパネルへの参照をドラッグするためのミラーを追加できます。
ダウンロードウィンドウの追加、セクションの追加 - \u003eミラー
「ミラーの検索」ボタンをクリックすると、この注入のために利用可能なミラーに関する情報があるウィンドウが開きます。 適切なボタンをクリックするか、ダウンロードプロパティの適切なダウンロードパネルへの参照をドラッグするためのミラーを追加できます。
ビデオサービスからビデオをダウンロードしてください
サポートされているサイトと機能の一覧特定のサイトの操作:
ストリーミングビデオダウンロード
YouTube。
YouTubeからビデオをダウンロードするのは簡単です。 ビデオとビデオをダウンロードするためのページアドレス(URL)を追加すると、YouTubeからダウンロードされます。 内蔵プレーヤーで、YouTubeからダウンロードしたビデオを見ることができます。
Googleビデオ。
Googleビデオから簡単にビデオをダウンロードしてください。 ビデオとビデオをダウンロードするためのページアドレス(URL)を追加すると、Googleビデオからダウンロードされます。 内蔵の使用 マスターをダウンロードプレーヤーあなたはGoogleビデオでダウンロードされたビデオを見ることができます。
メタコフェ
Metacafeからビデオを簡単にアップロードします。 ビデオとビデオをダウンロードするためのページアドレス(URL)を追加して、Metacafeからダウンロードされます。 内蔵プレーヤープログラムの助けを借りて、Metacafeでダウンロードされたビデオを見ることができます。
break.com
2クリックでBreak.comからVideoをダウンロードしてください。 ビデオとファイルがbreak.comからダウンロードされるページのページアドレス(URL)を追加します。 内蔵プレーヤーで、ダウンロードしたビデオを見ることができます。
vkontakte new!
Vkontakteビデオをダウンロード マスターをダウンロード。 ビデオとビデオをダウンロードするためのページアドレス(URL)を追加すると、VKontakteからコンピュータにダウンロードされます。 組み込みプレイヤープログラムを使用してビデオを見てください。
ルチューブ
Rutubeからビデオをダウンロードするのは簡単です。 ビデオとビデオをダウンロードするためのページアドレス(URL)を追加すると、Rutubeからダウンロードされます。 内蔵プレーヤーで、ルータゥーブからダウンロードしたビデオを見ることができます。
Video @ mail.ruからビデオをダウンロードしてください。 ビデオとビデオをダウンロードするためのページアドレス(URL)を追加します。ビデオ@ mail.ruからダウンロードされます。 内蔵プレイヤーで、あなたはビデオ@ mail.ruからダウンロードされたビデオを見ることができます。
ランブラーのビジョン
Rambler Visionでビデオをダウンロードしやすいです。 動画とビデオがRambler Visionからダウンロードされるページのページアドレス(URL)を追加します。 内蔵のプレーヤーで、Rambler Visionでダウンロードされたビデオを見ることができます。
corbina.tv。
Corbina.TVでビデオをダウンロードしてください。 ビデオとビデオをダウンロードするためのページアドレス(URL)を追加すると、corbina.tvからダウンロードされます。 内蔵プレーヤーで、Corbina.tvからダウンロードされたビデオを見ることができます。
ビデオビッグミル)ネット
BigmirからVideoをダウンロードしてください。 ビデオとビデオをダウンロードするためのページアドレス(URL)をBigMirからダウンロードします。 内蔵スケジュールを使用すると、BigMirからダウンロードされたビデオを見ることができます。
Video Play.UKR.NET(Video.ukr.net)
Play.ukr.netの付いたビデオダウンロードは、他のビデオサービスからのダウンロードとは異なりません。 ビデオとビデオにPLAY.UKR.NETがロードされるページのページアドレス(URL)を追加します。 内蔵プレーヤーで、Play.ukr.netでダウンロードされたビデオを見ることができます。
ダウンロードを開始するには、ビデオが配置されているページアドレスを追加する必要があります。 これは次の方法で行うことができます。
1.コンテキストメニューからInternet Explorer、FirefoxまたはOperaを選択することによって、「ダウンロードマスターを使用したダウンロード」オプション
ビデオページへのリンクをクリックして、表示されたリスト内の[マスターのダウンロード]項目を選択します。
2.ダウンロードマスターの「ダウンロードの追加」ボタンを使う
ダウンロードを開始することができます、ツールバーの「ダウンロードの追加」ボタンをクリックするか、表示されるリストのトレイのダウンロードマスターアイコンのマウスの右ボタンをクリックすることもできます。 表示されるアップロードウィンドウで、ビデオが配置されているページのアドレスを手動で入力する必要があります。
4.「DMを介してビデオをダウンロード」ボタンを押す
Mozilla Firefoxでのみユニークな機会! ビデオファイルがDMBARパネルにあるビデオホスティングページ(たとえば、YouTube)を入力すると、このファイルをコンピュータに保存できるボタンが表示されます。
ダウンロードマスターアプリケーションは最も人気のあるダウンロードマネージャの1つです。 プログラムの機能性を使用することの利便性のおかげでこれが達成されました 高速 ダウンロード。 しかし、残念ながら、すべてのユーザーがこのアプリケーションのすべての機能を最適に使用できるわけではありません。 ダウンロードマスタープログラムの使い方を理解しましょう。
特別な知識を必要とし、直感的に理解できないプログラムをインストールした後、ダウントップマスターの適用をより快適に使用するためには、必要に応じて設定する必要があります。
に 一般的な設定 プログラムの起動と操作のメインのニュアンスを示します。 自動スタート システムをロードした直後に、フローティングアイコンの表示、クローズ時にトレイを入力します。

「統合」タブで、必要なブラウザと統合し、ローダーが傍受する必要があるファイルの種類を指定します。

[接続]タブで、インターネット接続の種類を指定します。 これにより、プログラムはダウンロードを最適化することができます。 すぐに、必要に応じてダウンロード速度の制限を設定できます。

「ダウンロード」のセクションで、ダウンロード操作の基本設定を設定します。同時ダウンロード数、最大セクション数、再起動パラメータなど。

[自動化]セクションで、自動操作とソフトウェアの更新を設定します。

「サイトマネージャ」では、アカウントデータをリソースに指定して、承認が必要なダウンロードを行うことができます。

[スケジュール]タブ」で、将来必要なダウンロードを満たすプログラムのパラメータを指定できます。

[インターフェイス]タブで、設定が行われます 外観 プログラム、ならびに通知設定を示します。

[プラグイン]タブで設定できます。 追加機能 接続追加を使用したプログラム

ファイルをダウンロードしてください
ダウンロードマスタープログラムでコンテンツのダウンロードを開始するには、「プログラム」ウィンドウの左上のアイコンをクリックしてください。

その後、[リンクの追加]ウィンドウが開きます。 ここに入力する必要があります。または、事前にコピーされたダウンロードリンクを挿入する必要があります。 ただし、プログラム設定でExchangeバッファの傍受がある場合は、ダウンロードウィンドウが既に挿入されたリンクで開きます。
あなたが望むならば、我々はダウンロード可能なファイルがハードディスクまたはリムーバブルメディア上の任意のフォルダに保存される場所を変更することができます。

その後、[ダウンロードの開始]ボタンをクリックしてください。

その後、ダウンロードが開始されます。 その進捗は、グラフィックインジケータを使用して観察することができます。また、ダウンロードされたデータの割合の数値表示を行うことができます。

ブラウザでダウンロード
ダウンロードマスタープログラムの統合をインストールしたブラウザについては、コンテキストメニューを介してファイルをダウンロードすることが可能です。 呼び出すには、ダウンロードしたいファイルへのリンクをクリックして右クリックします。 それからあなたは「DMでダウンロード」を選択する必要があります。

その後、ウィンドウが開き、ダウンロード設定は上で話しました。 次のステップ 同じスクリプトで行われます。
コンテキストメニューのすぐには、「DMですべてダウンロード」があります。

選択した場合、ウィンドウが開き、このページにあるファイルとページページへのすべてのリンクのリストが表示されます。 ダウンロードしたいファイルはチェックされるべきです。 その後、「OK」ボタンをクリックし、表示したすべてのダウンロードが起動されます。

ビデオをダウンロードしてください
ダウンロードマスタープログラムを使うと、人気のあるサービスからVideoxもダウンロードできます。 これは、このビデオがダウンロードマネージャインターフェイスを介して配置されているページを追加することによって行われます。 その後、ビデオ品質設定とその場所をハードディスクに設定できます。

しかし、残念ながら、上記のビデオダウンロードオプションはすべてのサイトからは逸脱しません。 ブラウザ用のダウンロードマスタープラグインによっては、はるかに多くの機能が提供されています。 彼らの助けを借りて、ブラウザのツールバーのボタンをクリックするだけで、ほとんどすべてのリソースからストリーミングビデオをダウンロードできます。

ご覧のとおり、Masterをダウンロードすると、インターネット上でさまざまなコンテンツをダウンロードするための非常に大きな機能を持つ強力なダウンロードマネージャです。



















