2台のコンピュータに共有フォルダを作成する方法。 Windowsでネットワーク上のネットワーク共有を設定する。
私たちはすべてのコンピュータをそれに接続し、コンピュータ間でファイルを共有したり共有する方法を理解しています。 それはあなたのコンピュータからコンピュータにUSBフラッシュドライブ上のドキュメントを運ぶ必要はありません非常に便利です、あなたはまた、映画を見たり、ネットワーク上の別のコンピュータで音楽を聴くことができます。
ネットワークを構築するには、ルータ(ルータ)またはスイッチ(スイッチ)が必要です。 これらの2つのデバイスの違いは、ネットワーキングに加えて、ルータはすべてのインターネットを配布し、接続を管理できることです。 つまり、ネットワーク上の一部のコンピュータでサイトまたはポートへのアクセスを制限することが可能です。 スイッチは、ネットワークだけが必要な場合に使用されます。
すべてのコンピュータをルータまたはスイッチに接続したら、すべてのコンピュータを設定する必要があります。 これを行うには、アダプタの設定(LAN - 有線または無線 Wi-Fiワイヤレス現在の接続のタイプによって異なります)。 また、ネットワーク上の各コンピュータに一意のIP(ayi pi)アドレスを指定します(読めるようにする方法)。 ルータのアドレスが192.168.1.1の場合、ネットワーク上のコンピュータは192.168.1.2、192.168.1.3などのアドレスを持つ必要があります。 ルータの設定が有効な場合 dHCPサーバー (有効)にすると、自動的に設定を変更することができます。 手動で入力する場合は、すべてのアドレスが異なるかどうかを確認してください。そうでない場合は動作しません。
また、ファイル共有の場合は、すべてのコンピュータが同じワークグループに属している必要があります。 Windows 7では[コンピュータ] - \u003e [プロパティ] - \u003e [拡張システム設定] - \u003e [コンピュータ名] - \u003e [変更]を右クリックし、Windows XPでは[プロパティ] - \u003e [コンピュータ名] - \u003e [変更]をクリックして、 ここでは、ラテンアルファベットを指定する必要があります 一意の名前 ワークグループの名前を指定します( すべてのコンピュータに共通の ):
Windows XPでは、次の手順をスキップして、共有フォルダの作成に進むことができます。
Windows 7では、すべてが少し複雑です。 コンピュータが共有フォルダを表示するには、いくつかの設定を行う必要があります。
私たちは行く ネットワークと共有センター (コントロールパネルで検索)。 次にリンクをクリックする必要があります 高度なオプションを編集する 共有 。 スイッチを次の値に設定します。
- ネットワーク探索を有効にする
- ファイルとプリンタの共有を有効にする
- ネットワークユーザーがパブリックフォルダ内のファイルを読み書きできるように共有を有効にする
- 40ビットまたは56ビットの暗号化を使用するデバイスの共有を有効にする
- パスワード保護による共有を無効にする
これは非常に重要です! そうしないと、パブリックフォルダにアクセスできなくなります。
ネットワーク上のコンピュータを検索するには、[ネットワークコンピュータ]に移動し、 Microsoft Windowsネットワーク - \u003eワークグループ (私たちのワークグループの名前) - \u003e目的のコンピュータの名前を選択し、使用可能な共有フォルダに移動します。 パブリックフォルダがない場合は、コンピュータにアクセスできません。
公開日著者この機能を使用するには、 アカウント Microsoft Exchange サーバー2000、 Exchange Server 2003またはExchange Server 2007.ほとんどの個人アカウント 電子メール Microsoft Exchangeを使用しないでください。 Microsoft Exchangeアカウントの詳細と、アカウントが接続されているExchangeのバージョンを確認する方法については、関連トピックのリンクを参照してください。
パブリックフォルダは、組織内で共有するための情報を収集、整理、提供するための効果的な方法です。 通常、プロジェクトチームやユーザーグループは、共有フォルダを使用して特定の地域の情報を共有します。 これらのフォルダはMicrosoft Outlookから管理できます。 パブリックフォルダには、メッセージ、予定、連絡先、タスク、日記エントリ、メモ、フォーム、ファイル、メモなど、Microsoft Outlookフォルダ内のアイテムを含めることができます。
共有フォルダを作成して情報を共有する作業は、いくつかの段階で実行されます。
推奨処置:
共有フォルダを作成し、アクセス権、ビュー、フォーム、およびルールを選択する
共有フォルダを作成するには、既存の共有フォルダにフォルダを作成する権利が必要です。 これらの権利を取得する方法については、管理者に問い合わせてください。
メニュー ファイル アイテムを強調表示する 作成する コマンドを選択します フォルダ.
フィールドで 名前 フォルダの名前を入力します。
リストに フォルダの内容 作成するフォルダの種類を選択します。
リストに フォルダを フォルダの場所を選択します。
既存のアイテムからパブリックフォルダをすばやく開始できます。
フォルダ一覧のナビゲーションウィンドウで、コピーするフォルダをクリックします。
メニュー ファイル アイテムを選択 フォルダ クリック フォルダ名コピー.
リスト内のフォルダをコピーする場所を選択します。
ナビゲーション領域のフォルダ一覧で、をクリックします。 右クリック マウス 共有フォルダ一緒に使用してコマンドを選択したい プロパティ の コンテキストメニュー.
共有フォルダーのアクセス許可を設定するには、共有フォルダーの所有者のアクセス許可が必要です。 一度に1つのフォルダに対してのみアクセス許可を設定できます。
タブをクリックします。 決議.
ボタンをクリック アップロード.
フィールドで 名前 共有するユーザーの名前を入力します。
ボタンをクリック アップロード、[OK]をクリックします。 OK.
フィールドで 名前 入力した名前を選択します。
グループ内で 決議 必要なオプションを選択します。
注意: フォルダにアクセスできるすべてのユーザーに同じ権限を割り当てるには、値をクリックします デフォルト 現場で 名前.
ビューを一から作成する
メニュー ビュー コマンドを選択 現在のビュー、そして - コマンド ビューを定義する.
ボタンをクリック 作成する.
名前を 新しいビューの名前.
リストに ビュータイプ 必要なビューのタイプを選択します。
このビューを使用できる場所を指定するには、グループ内の対応するラジオボタンを選択します 使用可能.
ボタンをクリック OK.
ビューをさらにカスタマイズするには、 説明 ボタンを押して、必要なオプションを強調表示します。
設定が完了したら、ボタンをクリックします。 OK.
このビューをすぐに使用するには、ボタンをクリックします。 適用.
新しいビューを作成するビューに移動します。
メニュー ビュー アイテムを選択 現在のビューそして段落 現在のビューの設定.
セクションのすべての種類の変更 説明 ボタンをクリックして、必要なオプションを選択します。
変更が完了したら、ダイアログボックスを閉じます ビューをカスタマイズする.
メニュー ビュー コマンドを選択 現在のビュー、そして - コマンド ビューを定義する.
フィールドで folder_nameフォルダ アイテムを選択 現在のビュー.
ボタンをクリック コピー
名前を 新しいビューの名前.
このビューを使用できる場所を指定するには、グループ内のスイッチを設定します 使用可能.
注意: 新しいビューが 現在のビュー サブメニュー(メニュー内 ビュー アイテムを選択 並べ替え).
プロパティ コンテクストメニューに表示されます。
タブをクリックします。 ガバナンス.
タブ ガバナンス したがって、あなたは "所有者"の許可を得ていません。
リストに オリジナルビュー フォルダを開くときに表示されるビューを選択します。
既定では、Microsoft Outlookのこの種類の項目の場合、ビューが使用されます 普段の.
フォルダ一覧のナビゲーションペインで、共有フォルダを右クリックし、[OK]をクリックします。 プロパティ コンテクストメニューに表示されます。
タブをクリックします。 フォーム.
フォームをフォームに追加するには マップされたフォームフォルダ、ボタンをクリックします 整理するフォームを選択します。
ボタンをクリック 閉じる.
フォルダの他のユーザが使用できるフォームのリストを制限するには、グループ内の適切なラジオボタンを選択します 使用を有効にする.
ナビゲーションペインのフォルダ一覧で、ルールを作成または編集する共有フォルダを右クリックし、[OK]をクリックします。 プロパティ コンテクストメニューに表示されます。
タブをクリックします。 ガバナンス.
ボタンをクリック フォルダアシスタント.
次のいずれかの操作を行います。
ルールを作成するには、ボタンをクリックします。 アップロード.
既存のルールを編集するには、そのルールをクリックしてクリックします。 編集.
正常な応答
"ありがとう。 一部のフォルダとディスカッションは、共有するかどうかを判断するために表示されます。 このような場合、一般的な表示にメッセージが利用できるようになるまでに遅延が生じる可能性があります。
ラジオボタンを設定する 自分 をクリックして テンプレート。 応答のテキストを入力します。
リーダーは、メッセージをフォルダに入れたときにこれらの回答を受け取ることはありません。
共有フォルダの作成
アクセスレベルを設定します。
データの整理と検索のためのビューを作成します。
次のいずれかの操作を行います。
標準ビューに基づくビューの作成
既定のフォルダーで使用されているビューを変更します。
既定のパブリックフォルダビューを変更するには、フォルダ所有者の権限が必要で、少なくとも1人のユーザービューを全員が利用できるように定義する必要があります。
情報を共有フォルダに配置するときに他のユーザーが利用できるフォームを指定します。
フォームをプライベート共有フォルダーまたは共有フォルダーに追加するには、エディター、責任エディター、または所有者の権利が必要です。 共有フォルダの所有者は、フォルダのユーザーのフォームへのアクセスを制限できます。
フォルダに配置されたアイテムを処理するためのルールを作成します。
パブリックフォルダのルールを作成または変更するには、パブリックフォルダの所有者のアクセス許可が必要です。
この項目のアクションを実行するための条件を入力します。 追加の条件を設定するには、ボタンをクリックします。 上級.
グループ内で 次の操作を行います 必要なアクションを選択します。
注意: デフォルトで作成されたルールがアクティブになります。 をクリックして OK.
フォルダにギャザリングとイベントを追加します。
連絡先の共有リストを開く
フォルダの内容 意味 接触型要素.
リストに フォルダを フォルダをクリックする お問い合わせ をクリックして OK.
連絡先をフォルダに追加します。
注意: 共有アクセス権を持つ連絡先のリストは、Microsoft Outlookアドレス帳の「連絡先」アドレスのソースに表示されます。
タスクリストへのアクセスを共有する
新しいフォルダを作成して選択する フォルダの内容 意味 型問題の要素.
リストに フォルダを フォルダをクリックする 目標 をクリックして OK.
フォルダにタスクを追加します。
注意: タスクリストは共有フォルダにコピーできますが、共有フォルダにオーダーをコピーして作成することはできません。
共有フォルダにデータを置く
データを配置する共有フォルダを開きます。
標準フォームを使用してデータを配置するには、 ファイル コマンド 作成する、そして - コマンド フォルダ内のメモ.
フォーム内のフォルダに入れる情報を入力します。
ボタンをクリック フォルダに移動.
管理されたパブリックフォルダの作成
管理フォルダを割り当てるには、共有フォルダの所有者権限が必要です。
フォルダ一覧のナビゲーションペインで、共有フォルダを右クリックし、[OK]をクリックします。 プロパティ コンテクストメニューに表示されます。
タブ上で ガバナンス ボタンをクリック 管理フォルダ.
チェックボックスをオンにします。 管理対象としてフォルダを設定する.
フィールドで 新しいメッセージを転送する 受信メッセージを受信するユーザーの名前、またはメッセージが保存されている別のパブリックフォルダの名前を入力します。 メッセージをスキャンするマネージャは、手順6で指定します。
(オプション)受信時に自動的に通知を送信する 新しいメール マスターに、グループで必要なオプションを選択します 新しいメッセージへの返信.
次のいずれかのスイッチを選択します。
カスタムレスポンス
マスターを追加または削除するには、ボタンをクリックします アップロード または 削除する.
(オプション)選択したマスターのプロパティを表示するには、ボタンをクリックします プロパティ.
注意: 機械翻訳の免責事項。 この記事は人間の介入なしにコンピュータシステムを使用して翻訳されました。 マイクロソフトはこれらの機械翻訳を提供して、英語を知らないユーザーを支援し、マイクロソフトの製品、サービス、技術に関する資料を入手します。 記事は機械翻訳を使用して翻訳されたので、字句、構文、文法上の誤りが含まれている可能性があります。
指示
コンピュータ上でローカルにホストされ、ネットワーク共有として使用されているフォルダを削除する場合、つまり、ネットワーク上の他のコンピュータのネットワークである場合は、それは非常に簡単です。 それを実行します。 Windowsエクスプローラ 「マイコンピュータ」のラベルをダブルクリックするか、同時にwin + eキーを押します。 次に、削除するフォルダに移動して、削除キーを押します。 エクスプローラからの確認の確認に答えます。
別のコンピュータにあるネットワークフォルダを削除する必要がある場合は、エクスプローラでもこの操作を行うことができます。操作の順序は前の場合と同じになります。 しかし、本質的な機能は、ネットワークフォルダーをプロパティに格納しているコンピューターの管理者権限を持つユーザーが、この操作に十分な権限を設定する必要があることです。
ネットワークフォルダーへのリンクを削除するだけで、コンピューター内にはないようにする必要があり、フォルダー自体が物理的にコンピューターのディスクから削除される必要はない場合は、Windowsエクスプローラーで行うことができます。 それを実行した後、不必要なネットワークフォルダに移動し、右クリックします。 ポップアップメニューが表示されたら、「ネットワークドライブの切断」コマンドを選択します。 このコマンドはエクスプローラメニューにもあります。ファイルマネージャの「ツール」セクションに配置されています。
ネットワークフォルダを コマンドライン。 これを行うには、同時にwin + rキーを押し、cmdと入力してEnterキーを押し、コマンドラインエミュレータを起動します。 その後、net useコマンドを入力し、無効にするネットワークドライブの文字を指定し、コロン、スペース、およびスラッシュを指定して、deleteと入力します。 たとえば、次のようなコマンドを見ることができます:net use Z:/ delete。 コマンドを入力した後、Enterキーを押すとネットワークドライブが無効になります。
オペレーティングシステム Windows XPでは、ネットワークのユーザーをフォルダと共有することができます。 ディスク別のコンピュータに保存されます。 同時に、システム自体のインターフェイスまたはコマンドライン経由でアクセスが行われます。 ネットワークドライブの作成と削除にはいくつかの方法があります。
指示
方法番号1。
• "スタート"メニューを開き、 "実行..."を選択します。
•cmdと入力して[OK]をクリックし、
•コマンドウィンドウが開きます。 net use t:¥computer_name resource_nameを入力します。ここで、tは作成するネットワークドライブの名前、
•既存のネットワークドライブを削除するには、「net use t:/ delete」と入力します。ここで、tは削除するディスクの名前です。
方法番号2。
•[マイコンピュータ]アイコンのコンテキストメニューで[エクスプローラ]を選択し、
• "Tools"メニューで "Map network drive ..."を選択します。
•開いたウィンドウで、作成したディスクの名前と公開するフォルダのパスを指定し、
• "Tools"メニューの既存のネットワークドライブを削除するには、 "Disconnect network drive ..."を選択します。
方法番号3。
•[マイネットワーク]ウィンドウを開き、[すべてのネットワーク]を選択し、[Microsoft Windowsネットワーク]アイコンをクリックし、
•ドメインを開き、リソースを公開するコンピュータを開き、
•必要なリソースを選択し、コンテキストメニューの[ネットワークドライブの接続...]を選択するか、
•既存の共有を削除するには、コンテキストメニューから[Disconnect network drive ...]を選択します。
関連動画
注意を払う
削除(切断) ネットワークドライブアイコンはシステムの指揮官から削除されます。
ほぼすべてのPCユーザーが、フォルダやファイルを削除するという問題に直面しています。 最近、コンピュータに座った新規参入者にとって、このような問題を解決することは特に困難です。 削除する フォルダ « 管理者"容易ではないが、可能である。

あなたは必要になります
- - インターネットに接続されたコンピュータ。
- - 特別プログラムUnlocker。
指示
削除しないファイルを削除するには フォルダインターネットに接続し、Unlockerという特別なプログラムでアーカイブをダウンロードする。 このプログラムは、 フォルダ たとえシステムがこれを拒否したとしても
1台のコンピュータに複数のコンピュータが接続されている場合 ローカルエリアネットワーク、あなただけが必要です ネットワークフォルダ。 その中にあるすべてのものを開いて、別のPCで見ることができます。 これは、フラッシュドライブ上のドキュメントを移動したり、クラウドストレージにアップロードしたりするよりはるかに簡単です。
一度に複数のデバイスで作業する場合、共有ディレクトリは置き換えられません。 たとえば、ラップトップ、パーソナルコンピュータ、およびサーバー上。 それらの間で情報の交換を構成することができます。
このようなカタログには、高品質なムービー、アーカイブ、画像、写真コレクションなどの膨大なデータが保存されています。 彼らは1台のPCだけでスペースを占有します。 残っているデバイスがハードディスクにほとんどメモリを持たない場合に便利です。
多くのユーザーにファイルが必要な場合は、このフォルダを作成できます。 たとえば、共同プロジェクトで人の企業と仕事をしているとします。 そして、すべての人は、変更し、追加し、勉強しなければなりません。 USBメディア経由でファイルを交換し、メールやメッセンジャーでお互いに送信すると、非常に時間がかかります。 しかし、仕事をして共有ディレクトリにドキュメントを残しておけば、他のチームメンバーはすぐにそれを見ることができます。
ホームグループ
ネットワークフォルダを作成する前に、コンピュータを1つのネットワーク(ローカルまたはホーム)にまとめる必要があります。 これは、ディレクトリへのアクセスを区別するために必要です。 ホームグループ(DG)はWindows 7以前のシステムにのみ存在します。
すべてのデバイスに一意のIPアドレスを割り当てる必要があります。 ルータ、ルータ、またはモデムによって自動的に発行されます。 手動でIPを書き込むには:
- [スタート] - [コントロールパネル]に移動します。
- 「ネットワークとインターネット」セクションでは、
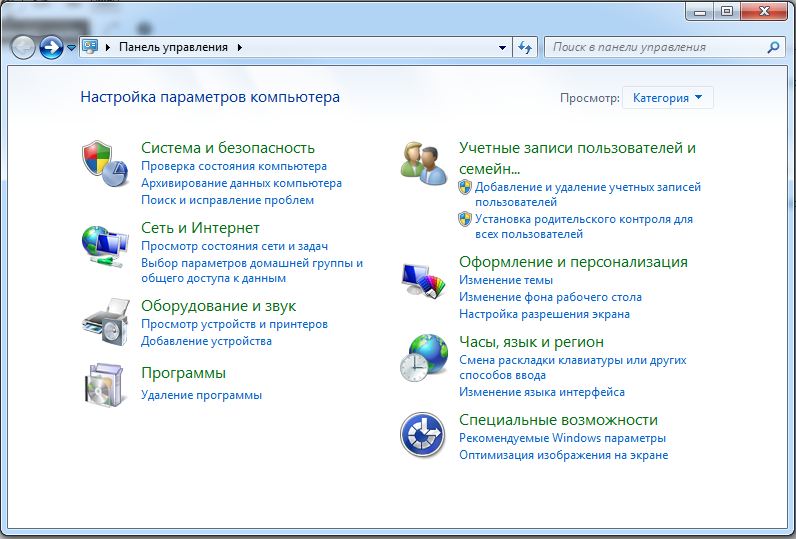
- ネットワーク管理を開きます。

- 左側の「アダプタ設定の変更」をクリックします。
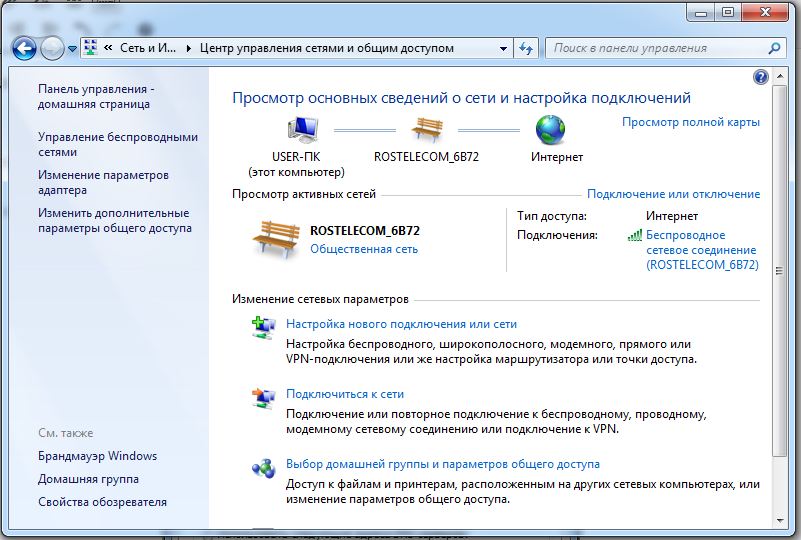
- 接続のリストが開きます。 そのうちの1つを右クリックします。
- アイテム "プロパティ"。
- インターネットプロトコルバージョン4の行。
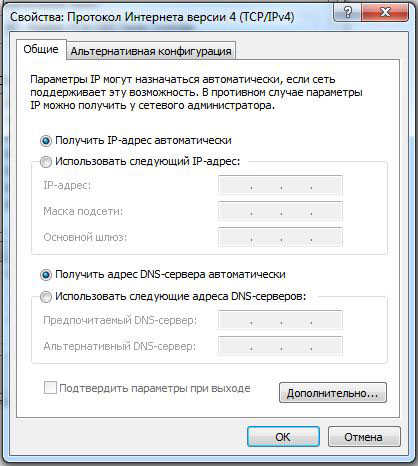
- ここでも、「プロパティ」。
- 「次のIPアドレスを使用する」にマーカーを挿入し、それにサブネットマスクを書き込みます。
- プロバイダが設定を提供する場合は、これらの設定で何も変更しないでください。 それ以外の場合は、一般的に、あなたはインターネットなしで残されます。
DGを作るには:
- すべてのPCで現在の日付と時刻を設定します。
- コントロールパネル - システム。
- 「ワークグループ設定」領域で、「編集」をクリックします。
- 開いたウィンドウで[変更]をもう一度クリックします。
- "Computer Name"と入力し、 "Working Group"にチェックを入れます。
家庭環境の作成はそこで終わらない。 それはまだ設定する必要があります。
- ネットワーク管理を開きます。
- [アクティブにする]セクションで、必要な接続を探します。 その下のリンクをクリックしてください(「Public」または「Enterprise」と書かれている場合があります)。
- 「ホーム」を選択し、アクションを確認します。
- ここでも「ネットワークの管理」に進みます。
- 「ホームグループの選択」
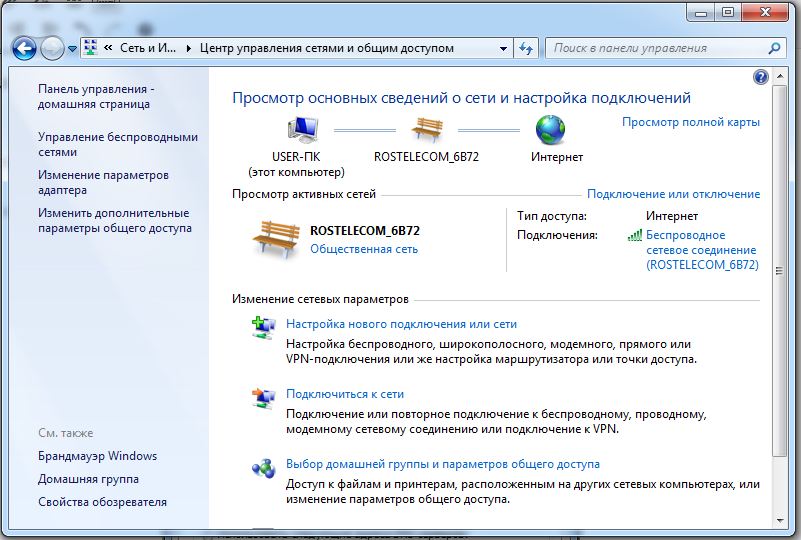
- "作成する"
- 自由に利用できるリソースタイプ(イメージ、音楽、ビデオ、ドキュメント、プリンタ)の横にあるチェックボックスをオンにします。
- [次へ]をクリックします。
- DGのパスワードが表示されます。 それを書き留めます。 ネットワーク環境に他のデバイスを追加する必要があります。
同じ「選択ホームグループ」メニューで別のPCに接続できます。 しかし、各コンピュータはそれぞれの設定で別々に接続する必要があります。
デフォルトでは、ディレクトリはC:\\ Users \\ Generalのユーザ文書にあります。 しかし、このパラメータは任意のディレクトリに置くことができます。 1つのネットワーク(ローカルまたはワイヤレス)の場合、1つのDGしか作成できません。
この構成がないと、ネットワークフォルダを作成できません。 結局のところ、それは家庭環境の参加者だけに開放されています。
共有を有効にする
今すぐDGへの内部アクセスを許可します。
- ネットワーク管理を開きます。
- 「詳細設定」に進みます。 彼らは左のリストにあります。
- [現在のプロファイル]セクションで、どこでも[有効にする]をチェックして変更を保存します。
その後、他のコンピュータにあるものを見ることができます。 スタート - ネットワークを開きます。 家庭環境にはすべてのデバイスが追加されます(PCだけでなく、セットトップボックス、タブレット、Wi-Fiアダプタ)。
ネットワークフォルダの構成
ネットワークフォルダを作成する方法は次のとおりです。
- それを選択して右クリックします。
- プロパティ。
- [アクセス]タブ。
- 「一般」ボタン。
- ディレクトリを使用するためのアクセス許可を付与するグループを選択します。
- アクセス権レベルを「読み書き」または「読み込み専用」に設定します。
- 「共有」をクリックしてアクションを確認します。
- ディレクトリを選択し、「完了」をクリックします。
- 「ネットワークパス」の行は、フォルダの場所を示します。 エクスプローラに入力することができます。
- 詳細設定に進みます。
- [共有]ボックスをオンにします。
- ディレクトリの名前を考えてください。 または前の名前を残してください。
- [アクセス許可]メニューで、制限を指定します。
これで、 "共有ネットワークフォルダ"とは何ですか? ほとんどのパラメータは自動的に配置されます。 したがって、共通のリソースを作成するのは簡単です。

















