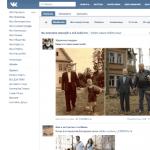ドキュメントをPDFからWordに変換します。 編集機能を備えたPDFからWordにテキストを翻訳する方法。 PDFファイルをWordに変換する方法
ユーザーからの質問
こんにちは。
教えてください。 PDFファイルが1つあり、それを編集する必要があります(テキストの一部を変更し、見出しとハイライトを追加します)。 このような操作はWORDで行うのがベストだと思います。
このファイルをDOCX形式(WORDが機能する)に変換するにはどうすればよいですか? いくつかのサービスを試しましたが、エラーが発生するサービスもあれば、テキストを転送するサービスもありますが、画像が失われます。 それはもっとうまくできるでしょうか?
マリーナ・イワノワ(ニジニ・ノヴゴロド)
良い一日!
はい、事務作業では時々そのような仕事に取り組まなければなりません。 非常に簡単に解決できる場合もあれば、すべてが非常に難しい場合もあります👌。
実際のところ、PDFファイルは異なる場合があります。
- 写真の形で:各ページが写真/写真の場合、つまり 基本的にテキストはありません。 なぜなら、仕事のための最も難しいオプション。 すべてをテキストに翻訳することは、スキャンしたシートで作業するようなものです(スキャナーを持っている人なら誰でも理解できます☺)。 この場合、特別なものを使用することをお勧めします プログラム;
- テキスト形式:ファイルには、PDF形式に圧縮され、編集から保護されている(保護されていない)テキストが含まれています(このタイプの方が一般的に操作が簡単です)。 この場合、オンラインサービスとプログラムの両方が適合します。
この記事では、PDFをWORDに変換するいくつかの方法を検討します。 それぞれが自分に最適なものを見つけて、このタスクを完了することができると思います☝。
プログラム
マイクロソフトワード
Wordの新しいバージョン(少なくとも2016年)には、専用のPDF変換ツールがあります。 さらに、あなたから何も必要ありません-いくつかの「pdf-ku」を開いて、変換に同意するだけです。 数分で-結果を取得します。
そして、ちなみに、Wordのこの関数は非常にうまく機能します(さらに、あらゆるタイプのPDFファイルで)。 そのため、最初にこの方法を試すことをお勧めします。
使い方:最初にWordを開き、[ファイル/開く]をクリックして、必要なファイルを選択します。

変革について尋ねられたとき-ただ同意してください。 しばらくすると、ファイルがテキスト形式で表示されます。

長所:速い; ユーザーからのジェスチャーは必要ありません。 許容できる結果。
短所:プログラムは有料です。 ドキュメントのフォーマットの一部が失われる可能性があります。 すべての写真が転送されるわけではありません。 変換プロセスに影響を与えることはできません。すべてが自動モードになります。
👉注意!
WordやExcelの代わりに、同様の機能を持つ他の無料の類似物を使用できます。 私はこの記事でそれらについて話しました:
ABBY Fine Reader
試用制限:認識用に100ページ。 ソフトウェアはインストール後30日間動作します。
しかし、このプログラムは最も用途の広いプログラムの1つであり、PDFファイル、画像、写真、スキャンを「フィード」できます。 次の原則に従って機能します。テキスト、画像、表のブロックが選択され(自動モードがあり、手動モードがあります)、これらのブロックからテキストを認識します。 その結果、通常のWord文書が得られます。
ちなみに、プログラムの最新バージョンは初心者ユーザーに焦点を当てています-プログラムの使用は非常に簡単です。 最初のウェルカムウィンドウで、 「MicrosoftWordの画像またはPDFファイル」 (下のスクリーンショットを参照)。

FineReader-ウェルカムウィンドウに配置された人気のタスク
さらに、プログラムはドキュメントを自動的にページに分割し、各ページですべてのブロックを選択して認識します。 エラーを修正し、ドキュメントをDOCX形式で保存するだけです(ちなみに、Fine Readerは他の形式(HTML、TXT、DOCなど)で保存できます)。

FineReader-PDFファイルでのテキストと画像の認識
長所:任意の画像またはPDFファイルをテキスト形式に変換できます。 最高の認識アルゴリズム。 認識されたテキストをチェックするためのオプションがあります。 他のすべてのサービスやプログラムが放棄した最も絶望的なファイルでも作業できます。
短所:プログラムは有料です。 各ページのブロックを手動で指定する必要があります。
Readiris Pro
試用制限:10日間の使用または100ページの処理。
このプログラムは、FineReaderの競合製品です。 プリンターからドキュメントをスキャンし(ドライバーがない場合でも!)、スキャンした情報を認識してWordに保存するのに役立ちます(この記事では、2番目の部分に関心があります。つまり、認識☺)。
ちなみに、Wordとの緊密な統合のおかげで、プログラムは数式、さまざまな非標準の記号、象形文字などを認識することができます。

長所:さまざまな言語の認識(英語、ロシア語など); 保存のための多くのフォーマット。 優れたアルゴリズム。 システム要件は、アナログの他のプログラムよりも低くなっています。
短所:有料; エラーが発生し、手動処理が必要です。
無料のPDFからWordへのコンバーター
開発者サイト: http://www.free-pdf-to-word-converter.com/

PDFファイルをDOCにすばやく変換する非常にシンプルなプログラム。 プログラムは完全に無料で、変換時に元のフォーマットを完全に保持しようとします(多くのアナログにはそれほど欠けています)。
プログラムにロシア語が含まれていないという事実にもかかわらず、すべてを処理するのは非常に簡単です。最初のウィンドウで、PDFファイルを指定します( ファイルを選ぶ-つまり ファイルを選択) 2番目-保存用のフォーマット(たとえば、DOC)。 3番目-変換されたドキュメントが保存されるフォルダ(デフォルトでは、「マイドキュメント」が使用されます)。
一般に、一般的に、比較的単純なファイルを変換するための優れた便利なツールです。
オンラインサービス
小さなPDF
無料です

Smallpdf.com-すべてのPDF問題の無料ソリューション
PDFファイルを変換して操作するための優れた無料のサービス。 必要なものはすべてここにあります:圧縮、JPG、Word、PPT、PDFのマージ、回転、編集などの間の変換!
利点:
- 高品質で高速な変換、編集。
- シンプルで便利なインターフェース:完全に初心者のユーザーでも理解できます。
- すべてのプラットフォームで利用可能:Windows、Android、Linuxなど。
- サービスは無料です。
短所:
- 一部の種類のPDFファイル(画像認識が必要な場合)では機能しません。
PDFコンバーター
費用:月額約9ドル

このサービスでは、2ページのみを無料で処理できます(残りは追加料金が必要です)。 ただし、このサービスでは、PDFファイルをWord、Excel、Power Point、画像などのさまざまな形式に変換できます。
また、アナログとは異なるアルゴリズムを使用します(アナログよりも1桁高いファイル処理の品質を得ることができます)。 実際、この機能とアルゴリズムのおかげで、レビューに追加しました...
ちなみに、最初の2ページで、サービスのサブスクリプションを購入する価値があるかどうかを結論付けることができます(コストは1か月の作業で約9ドルです)。
ZamZar
無料です

多機能オンラインコンバーターは、MP4、MP3、PDF、DOC、MKV、WAVなどのさまざまな形式で動作します。 サービスが少し奇妙に見えるという事実にもかかわらず、それを使用することは非常に簡単です: すべてのアクションは段階的に実行されます(上の画面を参照してください:ステップ1、2、3、4(ステップ1、2、3、4))。
- ステップ1(ステップ1)-ファイルの選択。
- ステップ2(ステップ2)-変換するフォーマット。
- ステップ3(ステップ3)-メールを指定する必要があります(ちなみに、あなたはについての記事を持っているかもしれません)。
- ステップ4(ステップ4)-変換を開始するボタン。
特殊性:
- ある封筒から別の封筒への多くのフォーマット(PDFを含む)。
- バッチ処理の可能性;
- 非常に高速なアルゴリズム。
- サービスは無料です。
- ファイルサイズには制限があります-50MB以下。
- 封筒の結果が郵送されます。
convertio
無料です

さまざまな形式のオンライン作業のための強力で無料のサービス。 PDFに関しては、サービスはそれらをDOC形式に変換したり(ちなみに、他の人が処理できない複雑な「PDF」でも機能します)、圧縮、マージなどを行うことができます。
ファイルのサイズとその構造に制限はありません。 ファイルを追加するために、ディスク上にファイルを置く必要はありません。URLアドレスを指定するだけで、サービスから完成したドキュメントをDOC形式でダウンロードできます。 とても快適です、私はお勧めします!
iSeriesVEPDF
無料です

前のサイトと同様に、PDFを操作するためのすべての機能(圧縮、マージ、分割、(さまざまな形式への))も備えています。 さまざまな小さなPDFファイルをすばやく変換できます。
マイナス面:サービスは画像で構成されるファイルを処理できません(つまり、テキストがない「pdf-ki」、ここでは何も引き出しません-サービスはテキストがないというエラーを返しますファイル)。
PDF.io
無料です

非常に興味深く、多機能なオンラインサービス。 PDFをExcel、Word、JPG、HTML、PNGに変換できます(および反対方向の同じ操作)。 さらに、このサービスは、このタイプのファイルを圧縮し、ページをマージおよび分割することができます。 一般的に、事務作業の便利なアシスタント👌。
欠点のうち、サービスはすべての種類のファイルに対応しているわけではありません(特に、テキストが含まれていないものについては書き込みます)。
PDFドキュメントを使用することの多くの利点に加えて、1つの重大な欠点があります-PDFファイルに変更を加えることができないことです。 さらに編集して使用するためにPDFドキュメントをWordドキュメントに変換するためのいくつかのオプションがあります。
最初の方法は、PDFファイルを作成するときに、保護設定でコンテンツのコピーが禁止されておらず、ドキュメントに存在していたフォーマット設定を保存する必要がない場合に機能します。 テキストがインポートされるWord文書を作成します。 PDFファイルを開きます。 マウスの左ボタンを押したまま、変換する必要のあるテキストを選択します。 ドキュメント全体を変換する必要がある場合は、キーボードショートカットのCtrl + Aを使用します。 選択したテキスト(Ctrl + C)をコピーして、.doc(.docx)ドキュメントに貼り付けます。 これで、Word文書のテキスト情報の編集と書式設定を正常に開始できます。 既存のオンラインサービスを利用して、PDFをWordに変換します。 それらのほとんどは無料で、コンピューターに追加のプログラムを登録またはダウンロードする必要はありません。 それらのいくつかに精通しましょう。 convertonlinefree.comにアクセスし、[PDFをWordに変換]をクリックします。 次に、最終ドキュメントの必要な拡張子(.docまたは.docx)が付いたタブを選択します。 最適化するファイルを選択し、「変換」ボタンをクリックします。 しばらくすると、完成したWord文書が自動的にコンピューターにダウンロードされます。 このサービスは、最大30MBのサイズのファイルを処理することに注意してください。 pdftowordコンバーターは同様の方法で機能し(ソースドキュメントの最大サイズは4 MBを超えてはなりません)、pdfonline(英語ですが、生産性の低いサービスではありません)。 一部のコンバーターは、変換結果を送信するために電子メールアドレスを要求する場合があります。 コンピュータにPDFファイルを変換するプログラムをインストールします。 First PDF、ABBYY FineReader、Adobe AcrobatXIプログラムをダウンロードして使用できます。 後者は有料なのであまり人気がありません。 例としてFirstPDFコンバータを使用してそのようなプログラムの動作の基本原理を考えてみましょう。 プログラムをインストールして実行します。 左下隅の「PDFを選択」ボタンをクリックしてPDFドキュメントを選択します。 右下の[参照]ボタンをクリックして、Word文書の場所と名前を設定します。 中央のGOボタンを押すと、変換結果が表示されます。 Googleアカウントの所有者は、ドライブサービスを使用してPDFドキュメントを変換できます。 矢印ボタンをクリックして、ファイルを見つけてダウンロードします。 タイトルのリストに表示されるロードされたドキュメントを右クリックします。 [プログラムから開く]、[Googleドキュメント]をクリックします。 これにより、編集とフォーマットの準備が完全に整ったテキストが開きます。多くの場合、ユーザーはPDFファイルをWordに(PDFからWordに)変換(変換)する必要に直面しています。 2つの一般的なテキストドキュメント形式には、異なる用途があります。
PDF(Portable Document Format)-ドキュメント、レポートフォーム、フォーム、技術ドキュメント、電子書籍などの保存に使用されるポータブルドキュメント形式。PDFファイルの拡張子は* .pdfであるため、この形式のファイルを編集することは困難です。 PDFドキュメントは、どのコンピューターでもモバイルデバイスでも同じように見えます。
Microsoft Wordは、Microsoft Officeプログラムに含まれる最も人気のあるテストプロセッサであり、拡張子が「* .docx」(Wordドキュメント)および「* .doc」(Wordドキュメント97-2003)の独自のWordドキュメント形式を持っています。 Wordはさまざまな目的でテキストエディタとして使用され、Word文書は簡単に編集できます。
したがって、ドキュメントを変更可能な編集可能な形式に変換するには、PDFファイルをWord形式のファイルに変換する必要があります。
コンバータープログラムと特殊なオンラインサービス(PDFからWordへのオンラインコンバーター)を使用してPDFからWordに変換できますが、それらの詳細により制限があります。これらについては別の記事で説明します。
この記事では、PDFファイルを編集可能なWord形式に変換できるいくつかの強力なプログラムについて説明します。 多くの無料アプリケーションには開発者によって設定された制限があるか、かなり単純なドキュメントしか処理できないため、このレビューには有料プログラムが含まれています。
レビューのプログラム(ABBYY PDF Transformer +、Adobe Acrobat Pro、Readiris、Solid PDF Tools、Icecream PDF Converter Pro)は、画像からテキストを抽出するのに役立つOCRテクノロジー(光学式文字認識)をサポートしています。
ノート:
- PDFから「DOCX」または「DOC」形式に変換した後、保存されたドキュメントのテキストにエラーがないかチェックする必要があります。 プレーンテキストでは、おそらくエラーは発生しません。 フォーマットが複雑な場合やソースドキュメントの品質が低い場合は、変換後にテキストにエラーが表示される可能性があります。誤って認識された文字、句読点、移動したテキストなどです。したがって、確認することをお勧めします。欠点を修正するためのソースと最終ドキュメントの内容。
例として、写真とより複雑なフォーマットを備えたスキャンされた電子書籍を使用します。 これは、デフォルトのプログラム設定を使用した、より深刻なチェックオプションです。 その結果、テストされた強力なプログラムでさえ完全には機能しませんでしたが、出力ファイルを編集してエラーを修正することができます。
ABBYY PDFTransformerでPDFをWordに変換する
ABBYY PDF Transformer +は、PDFファイルで動作するように設計されています。 このアプリケーションには、PDFドキュメントを操作するためのさまざまなツールがあります。 ABBYY PDF Transformer +の主な用途は、PDFを他の形式に変換し、PDFファイルからテキストを抽出することです。
このプログラムは、OCR技術を使用するアプリケーションの大手開発者であるロシアの会社ABBYYによって作成されました。 ABBYY PDF Transformerのすべての機能は、より多くの機能を備えたABBYYFineReaderで利用できます。
ABBYY PDF Transformer(バージョン1)でのPDF変換:
- ABBYY PDF Transformer +にログインします。
- 「PDFを変換」セクションで、「W」(単語)ボタンをクリックします。

- [PDFを開く]ウィンドウで、PDFファイルを選択します。
- 次に、docx形式に変換されます。
- 処理が完了すると、ファイルはMicrosoftWordで開きます。 必ずファイルをパソコンに保存してください。
PDFをABBYYPDFトランスフォーマーに変換する(オプション2):
- ABBYY PDF Transformer +のメインウィンドウで、[開く]ボタンをクリックし、目的のファイルを選択します。
- ABBYY PDF Transformerウィンドウでファイルを開いた後、[変換先]ボタンをクリックし、[MicrosoftWordドキュメント]を選択します。
PDF変換プロセスが完了すると、変換されたファイルがWordで開きます。

Adobe AcrobatProでPDFをWordに変換する
Adobe Acrobat Pro(無料のAdobe Acrobat Readerと混同しないでください)は、PDF形式の作成者からのPDFファイルを操作するための強力なアプリケーションです。 このアプリケーションには、PDFファイルを操作するために必要なすべてのツールがあり、ロシア語をサポートしています。
Adobe Acrobat Proは、PDFファイルをWord文書形式で保存することをサポートしています。
Adobe Acrobat Proで、次の手順を実行します。
- プログラムでPDFファイルを開きます。
- 「ファイル」メニューに入り、コンテキストメニュー「他のファイルとして保存...」→「MicrosoftWord」→「Wordドキュメント」または「Wordドキュメント97-2003」を選択します。

- [名前を付けて保存]ウィンドウで、[設定...]ボタンをクリックします。
- [DOCX保存設定]([DOC保存設定])ウィンドウの[OCRモジュールオプション]オプションで、[言語の選択]ボタンをクリックします。

- [一般的な文字認識オプション]ウィンドウで、テキスト認識言語[ロシア語]を選択し、[OK]ボタンをクリックします。

- 「名前を付けて保存」ウィンドウで、保存する場所を選択し、ファイル名を指定して、「保存」ボタンをクリックします。
確認のためにWordファイルを開きます。

ReadirisでPDFをWordに変換する
Readirisは、画像、PDFファイル、スキャンしたドキュメントを編集可能なテキスト形式に変換するための強力なプログラムであり、OCR認識テクノロジーをサポートしています。 このプログラムは、110の言語での認識、多数の形式でのファイルの保存、スキャンされたドキュメントからのテキストの抽出をサポートしています。
アプリケーションには明確なインターフェースがあり、ロシア語がサポートされています。
WordでPDFドキュメントを認識するには、次の手順に従います。
- 「ファイルから」ボタンをクリックし、「PDF」を選択します。
- その後、プログラムはPDFファイルを認識します。
- ドキュメントの言語を選択します:「ロシア語」。 ツールバーの[出力ファイル]領域で、[docx]ボタンの下にある矢印をクリックします。 「出力」ウィンドウで設定を選択します。ここで適切な形式(「.docx」または「.doc」)を選択できます。
- 「docx」ボタンをクリックします。
- 「出力ファイル」ウィンドウで、場所、名前を選択し、「保存」ボタンをクリックします。

- PDFはWordで認識されます。
プロセスが完了したら、変換されたファイルを「DOCX」形式で開きます。

SolidPDFツールでPDFをWordに変換する
Solid PDF Toolsは、PDFファイルを操作するためのプログラムであり、編集可能な形式への強力なPDFコンバーターです。 ドキュメント(ドキュメント全体または選択したフラグメント)の作成、編集、アーカイブ、および変換をサポートします。
プログラムはロシア語のWindowsで動作します。
ドキュメントをSolidPDFToolsに変換します。
- Solid PDF Toolsのメインウィンドウで、[PDFに変換]ボタンをクリックして、ファイルを選択します。

- [ホーム]タブのツールバーで、「<Автоматически>OCR」、「ロシア語OCR」を選択します。
- 「PDFtoWord」ボタンをクリックしてください
- [保存]ウィンドウで、場所に名前を付け、[保存]ボタンをクリックします。
最後に、プログラムの結果を見ることができます。

Icecream PDF ConverterProでPDFからWordに保存
Icecream PDF Converter Proは、PDFファイルを変換するように設計されています。 このアプリケーションは、PDFを他の形式に変換したり、ファイルを他のサポートされている形式からPDF形式に変換したりすることをサポートしています。 プログラムはロシア語でシンプルで直感的なインターフェースを持っています。
次の手順を実行します。
- Icecream PDF Converter Proのメインウィンドウで、[PDFから]ボタンをクリックします。
- プログラムにPDFファイルを追加します。 アプリケーションウィンドウには、名前(ファイルを開いて組み込みのPDFリーダーで表示できます)、ページ数(変換するページを選択できます)、変換形式(「ドキュメント」または「」を選択できます)が表示されます。 docx ")、ドキュメントを別々の部分に分割することが可能です。
- 「設定」ボタンをクリックして品質を選択します(デフォルトでは中品質が選択されています)。
- [保存先]フィールドで、保存場所を選択し、[封筒]をクリックします。 変換プロセスを開始します。

ファイルのあるフォルダに入り、保存したMSWord文書を開きます。

PDFを編集可能な形式に変換するための私のユースケース
かつて、ファイルをある形式から別の編集可能な形式に変換する必要に直面していました。 娘は小学生で、宿題に時間がかかりました。
私は英語からの翻訳を任されました。 多くの人に馴染みのある状況ですが、注意点が1つありました。一度はスペイン語を勉強し、妻はフランス語を勉強しました。 私たちはテキストの翻訳を手伝うことができませんでした。
オンライン翻訳者に挿入するために数ページのテキストを手動で入力することは非現実的でした(時間の膨大な浪費)。 したがって、私はこの状況から抜け出す方法を考え出しました。 計画は次のとおりです。MFPプリンター(スキャナーが内蔵されている)で教科書のページをスキャンし、PDF形式で保存してから、ABBYY PDFTransformerを使用して編集可能なWord形式に変換します。 エラーをチェックした後、テキストは翻訳者と連携する準備が整います。
同様の方法で、私は数年間英語で宿題をしました、そして私の娘は彼女の宿題をする時間があり始めました。 ABBYY PDFTransformerは私を大いに助けてくれました。
結論
PDFファイルをWord形式のファイルに変換するには、次のプログラムを使用できます:ABBYY PDF Transformer +、Adobe Acrobat Pro、Readiris、Solid PDF Tools、Icecream PDFConverterPro。 変換の結果、出力ファイルはコンピューター(Word文書)に保存されます。
現在、PDFドキュメント形式は、インターネットを介してドキュメントやファイルを交換および配布するための最も信頼性が高く重要な形式の1つです。 多くのPDFファイルをWordに変換する必要がある場合は、おそらくこれを支援するPDFからWordへのコンバーターが見つかります。 インターネット全体に何百もの無料のPDFからWordへのコンバーターがありますが、どれが最高ですか? 心配しないで! ここでは、トップ10のベストプログラムを選択しました MacでPDFをWordに変換(macOS 10.14 Mojave)およびWindows。
パート1:Mac用のトップ5無料PDFからWordへのコンバーター
1. Mac用のPDFelementPro
PDFを完全に制御できます。 このアプリケーションを使用すると、PDFを今日の市場で利用可能なすべてのオフィス形式に変換できます。 これらは、Excel、Word、PPT、テキスト、画像、HTML、EPUB、その他多数です。 ドキュメントの挿入、トリミング、回転、削除、透かし入れ、抽出、分割などの簡単なタスクからすべてを実行できます。
このソフトウェアのテキスト編集オプションは、アプリケーションワークスペースを実際のプロフェッショナルなテキストエディタに変え、よく知られた複雑さを排除するように最適化されています。 より高度なテキスト編集結果を得るために、テキストのブロックをマージ、移動、リンク、または分割します。 また、ドキュメントのレイアウトについて心配する必要はありません。
2.Mac用NuancePDF Converter
このソフトウェアは、MacユーザーにPDF変換に関する多くの機能を提供します。 このコンバーターは、生産性を向上させ、PDFからWord形式を含むさまざまなドキュメントの簡単な変換を改善するように設計されています。 Nuance PDF Converter for Macを使用すると、安全な環境でPDFドキュメントを編集および共有できます。
- 上記のように、このプログラムを使用すると、安全な環境でPDFドキュメントを編集および共有できます。
- Nuance PDF Converterを使用すると、OCRを使用してPDFドキュメントを編集可能な形式に変換することもできます。
- 新しい編集オプションはありません。

3.Mac用deskUNPDF
これは、PDFファイルを正確かつ確実に変換するために多くの最新の方法を使用するMac用の非常に便利なPDFコンバーターです。 また、PDFファイルをWord、Excel、PowerPointなどのMSOffice拡張機能に変換する機能も提供します。
- 大きなPDFドキュメントを同時に変換します。
- PDFファイルをテキストに変換する機能。
- 結果のフォーマットは少し珍しいかもしれません。

4.Macintosh用AdobeAcrobat
これは、Mac OSユーザー向けの非常に強力なPDFコンバーターであり、数回クリックするだけでPDFドキュメントを簡単に変換および作成できます。 Adobe Readerの多くの機能に加えて、その他の高度な機能を提供し、入力可能なフォームの作成を組み合わせたり、PDFを1つのファイルにマージしたり、既存のPDFを編集したりすることができます。 優れたインターフェイスを備えたこのプログラムは、以前に使用したことがあるかどうかに関係なく、非常に使いやすいことがわかりました。 クリアなアイコン領域、見つけやすい機能、および組み込みのテンプレートを使用すると、フォームの作成をすぐに開始できます。 さらに、アドビは詳細なオンラインチュートリアルを提供しています。 Acrobat for Macintoshには、ドキュメントをウィンドウにドラッグするだけで複数のPDFを統合したり、PDFを効率的に編集したり、テキストを追加および変更したり、PDFをWordまたはExcelドキュメントとして保存したりできる多数の機能があります。 また、パスワードを使用してドキュメントを保護し、ファイルへの不正アクセスやコピーを防ぐこともできます。
- スキャンを使用して、印刷されたドキュメントをPDFに変換します。
- PDFファイルをさまざまな編集可能な形式に変換します。
- ゆっくり起動します。
- プレミアム機能は高価です。

5. DoxillionPDFからWordへのコンバーター
これは、PDF、doc、docx、HTML、RTF、ODT、XML、txt、およびwpdファイル形式の変換に役立つMac用の無料のPDFコンバーターです。 Doxillionは、複数のドキュメントを変換するか、一度に1つずつドキュメントを変換するかを選択できます。 プログラムはWord変換(docxとdoc)をサポートしています。
- クリアなインターフェース。
- 変換されたドキュメントは、原則として常に再構成されるため、追加の編集が必要です。

パート2:Windows用のトップ5無料PDFからWordへのコンバーター
1. Windows用のPDFelementPro
テキストエディタのように、PDFを編集および変換するために必要なすべてが揃っています。 PDFelement Proを使用すると、画像へのリンクやテキストを完全に編集および追加できます。 PDFelement Proを使用すると、新しいページを追加したり、ページを回転、トリミング、または抽出したりして不要なページを削除することにより、既存のPDFドキュメントに基づいて新しいPDFを作成することもできます。

2.こんにちはPDF
この無料のソフトウェアを使用すると、PDFファイルを無料で変換および編集できます。 このコンバーターを使用すると、PDFからWordに画像やテキストを抽出し、元のドキュメントの全体的なレイアウトを維持できます。 また、かなり高速で単一のファイルを変換します。 これは、MicrosoftWordやPDFリーダーを追加インストールせずにPDFをWord形式に変換できるスタンドアロンプログラムです。
- 絶対に無料です。
- 高い変換速度。
- 使いやすい。
- Hello PDFの主な欠点は、この機能をサポートしていないため、一度に複数のドキュメントを変換できないことです。
- ソフトウェアで利用できるツールは限られています。

3. NemoPDFからWordへ
この無料のPDFからWordへのコンバーターには、すぐに使いこなせるユーザーフレンドリーなインターフェイスが付属しています。 その中で、編集可能なMS Office Word形式への100%無料のPDF変換を実行できます。 Nemo PDF to Wordは、変換後に元のテキスト、図、画像を保存します。 Nemo PDFを使用すると、パスワードで保護されたPDFファイルを操作できます。 このソフトウェアは、Adobe PDFファイルに加えて、他のプログラムで作成されたPDFドキュメントをサポートしています。 この無料のコンバーターを使用すると、出力ファイル形式(DOC)をカスタマイズし、結果のWordファイルが保存されるフォルダーを指定できます。 また、変換するページの範囲を選択できます。 Nemo PDFはバッチ変換機能もサポートしているため、作業効率が向上します。
- 変換の精度。
- シンプルで高速に使用できます。
- 無料で効率的。
- ソフトウェアのツールは限られているため、スキャンしたドキュメントを変換することはできません。

4.SmartSoft無料PDFからWordへのコンバーター
これは、AdobePDFをMicrosoftWordDocsに変換するための無料ソフトウェアです。 このコンバーターはPDFをWordDOCに効率的に変換し、元のPDFファイルの複製を提供します。
- 使いやすい。
- 絶対に無料です。
- 元のドキュメントの正確なコピーを作成します。
- バッチ変換機能はありません。
- 構成オプションやその他の追加ツールはありません。

5. PDFMatePDFコンバーター
これは、PDFファイルを他の形式に変換するように設計されたシンプルで無料のソフトウェアです。 PDFファイルの変換をすばやく実行するのに役立ちます。 PDFMateコンバーターには明確な取扱説明書が付属しているため、簡単に使い始めることができます。 このプログラムではバッチ変換も可能であるため、時間を大幅に節約できます。
- スキャンしたPDFファイルを変換します。
- パスワードの追加。
- バッチ変換。
- 理解できない追加のパラメータ。
- 変換プロセスがすでに進行中の場合、一時停止または停止することはできません。

パート3:PDFをWordとWindowsに簡単に変換する方法
最高のPDFからWordへのコンバーター
PDFファイルをWordに簡単に変換します。 時間を節約するために、複数のPDFファイルのバッチ変換機能を他の形式に使用することもできます。 以下に、このソフトウェアを使用してMac OS X(OS X 10.14 Mojaveと互換性があります)でPDFからWordに変換する方法を示します。
PDFファイルをWordに変換する方法
ステップ1.PDFドキュメントをプログラムにロードします
次に、PDF Editor 6 Proショートカットをダブルクリックして、プログラムを起動します。 「ファイルを開く」ボタンをクリックして、目的のPDFファイルをインポートします。 プログラムで開きます。 次に、上部のツールバーに移動し、[変換]ボタンをクリックします。

ステップ2.PDFからWordへの変換を実行します
「変換」ボタンをクリックした後、Microsoft Office Wordなどの出力ファイル形式を選択し、変換されたドキュメントが保存されるフォルダを選択できます。 次に、[変換]をクリックして変換を開始します。
ヒント:このSmart PDFツールを使用すると、PDFファイルを部分的に変換するためのページ範囲を指定できます。 [変換]ボタンをクリックする前に、ウィンドウで目的のページ範囲を選択する必要があります。 スキャンしたPDFをWordに変換することもできます。そのためにOCRオプションをオンにするだけです。
ステップ3.PDFをWordにバッチ変換する
複数のPDFを同時にバッチ処理して変換することもできます。 これを行うには、プログラムのメインインターフェイスにある[バッチ処理]ボタンをクリックします。 次に、開いた新しいウィンドウで、[ファイルの追加]ボタンをクリックして必要なPDFファイルをインポートし、[変換]ボタンをクリックします。

PDFをWordに変換するためにPDFelementProを選択する理由
私たちは最高だと信じています。 ファイルをすばやく変換するだけでなく、変換する場合でも、元のドキュメントレイアウト、テキスト位置を保持します。 さらに、Wordに変換する前に、テキスト、画像、メモ、コメントなどをPDFに追加する機能を提供する編集ツールが豊富に用意されています。
この特定のコンバーターを選択する理由:
- 通常のスキャンされたPDFをWordまたはその他の形式に変換します。
- 複数のPDFファイルを1つにマージするか、PDFを別々のファイルに分割します。
- PDFファイルの編集は、通常のワードプロセッサを使用するのと同じくらい簡単です。
- PDFフォームを作成して記入します。 PDFフォームデータのインポートと抽出。
- パスワードと透かしを追加してPDFファイルを保護します。

PDFをWord形式に変換する方法をお探しですか? その後、あなたは正しい場所に来ました!
誰もが変換の問題に直面しました。 それは何ですか? 元のファイルを別の形式で再保存します。 多くの例:
- PSD-PNG;
- RAW-JPG;
- PDF-DOC。
最後のものについて話しましょう。
インターネットで検索されたファイルや要約がに保存される状況は、どの学生もよく知っています。 彼と一緒に働くことは「喜び」です。
で編集および編集する方がはるかに快適です。
ちなみに、私たちのWebサイトには優れたPDF Candyガイドがあり、この形式のファイルをはるかに簡単に処理できます。PDFCandyは、PDFを操作するための最高のオンラインサービスです。
さらに、あるドキュメントからデータをコピーして別のドキュメントに貼り付けるだけでは機能しません。 コンバータープログラムまたはインターネットサービスを使用する必要があります。
グーグルドライブ
おなじみのGoogleドライブは、クラウドストレージであるだけでなく、PDFをWordに無料で変換するための優れたツールでもあります。 慣れるのはとても簡単です。
「オブジェクト」を右クリックし、「で開く」を選択した後、「コンバーターから...」をクリックします。

英語のメニューがあります。 恐れることはありません、ここではすべてが明確です。 このオンラインコンバーターは、ほとんどの場合、その役割を果たします。 もちろん、エラーはありますが、非常にまれです。

何が必要ですか?
- ディスクにロードされているファイルを選択します。
- (代替)PCでドキュメントを開く。
- 必要なファイルを選択します。
- 最終拡張子(doc / docx)を選択します。
- ドキュメントを保存するパスを選択する
- 変換ボタン。
ノート!すべてがうまくいけば、新しいファイルがフォルダに表示されます。 この方法は、少量のデータで機能します。 10〜12 MBを超えると、エラーが発生する場合があります。
無料のPDFからWordへのコンバーター
このコンバーターにも利点があります。 小さなプログラムはわずかですが、変換に必要な機能が必要です。
アプリケーションを開き、スクリーンショットに示されている手順に従います。

- PCでPDFドキュメントを選択
- 完成したDOCファイルが保存されているフォルダを選択します
- 変換を開始して待機します。
100%の進行状況に達すると、ファイルを安全に開いて、操作を行うことができます。
ちなみに、このアプリケーションは有料ですが、1回限りの使用には適しています。
ABBYYPDFトランスフォーマー
最もリアルなプロのPDFエディタ。 Abbyyは、ドキュメントスキャンソフトウェアとその後の処理で有名なだけではありません。
この会社は、そのノウハウと経験を生かして、非常に強力なコンバーターを製造してきました。
この製品は何ができますか? 少なくとも、pdvをWordに変換します。さらに、最初にソースファイルを表示して、独自の調整を行い、タイプミスを修正することができます。
複数のPDFドキュメントを1つにマージしたり、拡張子の異なる多数のファイルを1つの巨大なPDFにマージしたりすることもできます。
プログラムを操作するプロセスは非常に簡単です。 まず、必要なソースを開きます。

次に、「...に変換」の項目をクリックして、Wordを見つけます。

アプリケーションの指示に従い、プロセスが完了するのを待ちます。 複雑なことは何もありません。
エラーがある場合は、事前にPDFファイルの内容を読んで修正してください。
Go4convert

このオンラインリソースは、ほとんどすべての人に適しています。 まず、このサイトでは、PDFだけでなくOCRを使用してオンラインでWordに変換できます。
次の変換操作も使用できます。
- DOC-PDF;
- PDF-RTF;
- PDF-TXT;
- DJVU-PDFなど。
手順自体は、平凡な一連のアクションに縮小されます。 まず、サイトのヘッダーで、変換する対象と場所を選択します。
次に、コンピューター上にある必要なソースファイルを開きます。
開始をクリックして、操作が完了するのを待ちます。

完成したファイルをPCに保存して使用します。
重要!このサービスはインターネット上にあるため、大きなドキュメントの変換にはかなり長い時間がかかります。 この場合、定期的なエラーや「クラッシュ」が発生する可能性がありますので、しばらくお待ちください。
freepdfconvert
もう1つの興味深いリソースですが、外国のものです。 彼の作品の本質は同じです。
何をどこに変換するかを上部で選択し、スクリーンショットの指示に従う必要があります。

- PDF-DOCの選択;
- 初期ファイル;
- 変換ボタン。
3〜5分(場合によっては最大10分)続くプロセスの最後に、「ダウンロード」ボタンがドキュメントの右側に表示されます。 それをクリックして、完成した結果を保存します。
リソースはシェアウェアと呼ぶことができます。 許可されたユーザーでない場合は、30分間隔でサービスを使用できます。
一方、大量の変更が必要な場合は、一時的な制限や禁止事項をすべて削除した有料アカウントを取得すると便利です。
孤立したケースでは、これは必要ありません。

最も人気のあるリソースは上記のとおりです。これらのリソースは、作業を迅速かつ「痛みを伴わずに」実行し、さらに作業するための既製のファイルを提供します。
一部、特にGoogleは登録が必要になります。
一方、多くの人がこのリソースに電子メールアカウントを持っています。これは、概して、検索大手の多くのサービスにアクセスするためのものです。
「ディスク」は、変換に加えて、クラウドストレージだけでなく、他の多くのサービスを提供することができます。
ABBYY製品も無料ではありません。
ただし、このパッケージを仕事で専門的に使用し、他の操作のためにプログラムが複数回必要になることがわかっている場合は、ライセンスされたソフトウェアの料金を支払うことができます。
極端な場合、インターネットでは、トレントトラッカーで製品の「壊れた」バージョンを見つけることができます。 これらはアクティブ化されており、ライセンスキーは必要ありません。
同時に、機能も損なわれません。
サイトは、安定したインターネット接続がある場合にのみ役立ちます。 それ以外の場合は、接続の切断とエラーレポートが必要です。