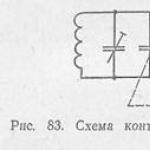xboxジョイスティックをPCに接続する方法。 xboxジョイスティックをPCに接続する方法xbox360コントローラーをコンピューターに接続する
ついにXbox360コントローラーの便利さに取り返しのつかないほど慣れた後、コンピューターでその便利さを利用したいと思いました。 幸い、Microsoftはユーザーの面倒を見て、Windows®用のMicrosoftXbox360™ワイヤレスゲーミングレシーバーをリリースしました。
私はそのようなデバイスの所有者になることを決心しましたが、残念ながら元の受信機の値札は痛烈であり、それを購入することはほとんど不可能であることが判明しました。 しかし、市場には十分な数の中国の受信機がありました。 古き良き習慣から、DealExtremeストアで購入することにしました。 この店では、そのような受信機を選択するためのいくつかのオプションがありましたが、色を除いて実際には互いに違いはありませんでした。 私はこのオプションを11.20ドルで決めました。

受信機がついに私に届いたとき、最初はがっかりしました-私のコンピューターにインストールされたWindows 8はこのデバイスのドライバーを見つけることができず、ミニCDに付属のドライバーはインストールされたくありませんでした。 中国人が何らかの理由でデバイスIDを変更し、明らかな理由で元のドライバーがインストールされていなかったため、これが発生していることがすぐにわかりました。 よく考えずに、Microsoftの公式Webサイトから最新のドライバーをダウンロードし、無料の7-zipアーカイバを使用して実行可能ファイルを解凍し、iniファイルのIDを修正しました。 残念ながら、このトリックはWindows 8では機能しませんでした。システムは、誰かがそれに乗り込んだことを発見したため、修正されたドライバーをインストールすることを望んでいませんでした。 同時に、システムは起こりうる問題について警告しましたが、すべてがWindows7でうまくいきました。 ちなみに、付属のディスクのドライバーは、Microsoftのネイティブドライバーとまったく同じです。
したがって、Xbox 360ワイヤレスコントローラーの中国のレシーバーにMicrosoftの元のドライバーをインストールするには、まずMicrosoftのWebサイトにアクセスして、ご使用のバージョンのWindows用の最新のドライバー(Windows 8の場合はWindowsのドライバー)をダウンロードする必要があります。 7が適しています)。 あなたはこのページでそれをすることができます。

その後、レシーバーをコンピューターに接続し、Windowsがこのデバイスのドライバーを検出できなかったことを確認します。

そして、デバイスマネージャには未知のハードウェアがあります:

この不明なデバイスを右クリックして、開いたコンテキストメニューで[ドライバの更新...]項目を選択します。

開いたウィンドウで、[このコンピューターでドライバーを検索する]項目を選択します。

次に、「すでにインストールされているドライバのリストからドライバを選択してください」という項目を選択します。

「Windowsクラス用の共有コントローラー(Microsoft)」を選択します(不思議なことに、Windowsの「コントローラー」という単語のつづりが間違っています)。

そして、「Xbox 360 Wireless ReceiverforWindows」をクリックします。

応答として、無視する警告を受け取り、[はい]をクリックします。

すべて、ドライバーは正常にインストールされています。

デバイスマネージャに戻り、次のことを確認します。

次に、両方のデバイスの同期ボタンを同時に押して、ゲームパッドを同期する必要があります。 最初にゲームパッド自体をオンにすることを忘れないでください。 ワイヤレスコントローラーを初めて接続すると、Windowsは正しいドライバーを自動的に検出してインストールします。 このレシーバーを介して接続されたゲームパッドでは、現在のバッテリーレベルを表示する中央のものを含め、すべてのスティック、トリガー、およびボタンが機能します。

最新のゲームの多くはXinputテクノロジをサポートしているため、Xbox360コントローラーはこのように接続されています。 そのようなサポートがあるゲームのリストを見つけることができます。
さて、一般的に、私があなたに伝えたかったのはそれだけです。 このドライバーのインストール方法は、Windows7とWindows8で私が正常にテストしたことを付け加えるだけです。
UPD: Windows 8.1には、ワイヤレスレシーバー用のドライバーがプリインストールされているため、ドライバーをダウンロードしてインストールする手順をスキップできます。
UPD2: Windows 10では、すべてが起動し、わずかな問題もなく動作しました。 ドライバーは既にWindows10に組み込まれているため、ダウンロードしてインストールする必要はありませんでした。実際、外部ドライバーに付属する追加のソフトウェアをインストールしなくても、最後に示すように、中央のボタンを押しても反応はありません。写真。
次の手順に従って、Xbox360有線コントローラーをWindows10にインストールします。
- Xbox360コントローラーをコンピューターのUSB2.0または3.0ポートに接続します。
- Windows 10はコントローラーのドライバーを自動的にインストールするため、Windows 10の更新プログラム以外のソフトウェアをダウンロードまたはインストールする必要はありません。ドライバーがインストールされたことを示すポップアップ通知が表示されたら、コントローラーを使用できます。
- ゲームまたはXboxアプリを開き、ボタンを押すか、トリガーを引くか、コントローラーのスティックを動かして、コントローラーをテストします。
- Xbox 360有線コントローラーがPCで検出されない場合は、別のUSBポートに接続してから、もう一度テストしてください。
- それでもコントローラーが機能しない場合は、Windows10が完全に更新されていることを確認してください。 更新をインストールしてから、再試行してください。
Windows8.1またはWindows8で有線コントローラーをセットアップする
Windows8.1およびWindows8のドライバーはデフォルトでインストールされます。 コントローラをUSBポートに接続するだけで、ドライバが自己インストールします。
ドライバーに問題がある場合は、Windows7互換モードを使用してWindows8.1またはWindows8PCにコントローラーソフトウェアをインストールできます。 これを行うには、以下の手順に従います。
- 下にスクロールして選択します ダウンロード。 コンピューターのプロセッサーに一致するWindows7のバージョンを選択します。
- Windows 7(32ビットのみ)
- Windows 7(64ビットのみ)
- から 言語ドロップダウンリストで、オペレーティングシステムの言語を選択します。
- 言語ドロップダウンリストの下にあるソフトウェアリンクをクリックします。
- ファイルを保存します。
- PCのダウンロード場所で、ダウンロードしたプログラムを右クリックして、 プロパティ.
- に 互換性タブで、 このプログラムを互換モードで実行しますチェックボックスをオンにして、 Windows 7ドロップダウンリストから。
- 選択する 申し込み、次に選択します わかった.
- プログラムをダブルクリックして実行します。 Xbox 360アクセサリセットアッププログラムは、必要なファイルをコンピューターにインストールします。 終了すると、再起動するように求められる場合があります。
Xbox360有線コントローラーをコンピューターのUSB2.0または3.0ポートに接続します。
ステップ3:コントローラーをテストする
- を開きます ゲームコントローラーダイアログボックス。
- Windows8の場合:で 始めるコンピューターの画面 joy.cpl。 次に、検索結果で、 joy.cpl.
- 選択する Xbox360コントローラー、次に選択します プロパティ.
- ボタンを押すか、トリガーを引くか、コントローラーのスティックを動かして、Xbox360有線コントローラーをテストします。
- コントローラがPCで検出されない場合は、別のUSBポートに接続してから、もう一度テストしてください。
特定のゲーム用にXbox360コントローラーを構成する方法については、ゲームのドキュメントを参照してください。
Windows7で有線コントローラーをセットアップする
手順1:Xbox 360 Controller forWindowsソフトウェアをインストールする
Xbox 360 Controller forWindowsソフトウェアは2つの方法のいずれかでインストールできます。
ノート標準のXbox360有線コントローラーはUSBポートを介してWindowsPCに接続できますが、コントローラーが機能する前にドライバーをインストールする必要があります。
Xbox 360コントローラーに付属のインストールCDを使用してソフトウェアをインストールするには、次の手順に従います。
- コンピュータのCDまたはDVDドライブにインストールディスクを挿入します。 セットアッププログラムが自動的に起動しない場合は、CDまたはDVDドライブを参照して、セットアッププログラムを実行します。
- に 設定画面で、 インストール.
- Xbox 360アクセサリのセットアッププログラムは、必要なファイルをコンピューターにインストールします。
ノート
- Xbox 360 Controller forWindowsに移動します。 選択する ダウンロード製品リストの下。
- [ソフトウェアとドライバ]で、使用しているWindowsのバージョン(7、Vista、またはXPのみ)と言語をドロップダウンリストから選択します。 たとえば、PCの地域と言語の設定が「英語(米国)」の場合、リストから英語を選択します。
- ドロップダウンリストの下にあるダウンロード用に提供されたリンクを選択します。
- ブラウザからダウンロードした.exeファイルを開き、[ はい求められた場合は、インストールを承認します。
- 選択する 走る。 Xbox 360プログラムは、必要なファイルをコンピューターにインストールします。 終了すると、コンピュータを再起動するように求められる場合があります。
ステップ2:Xbox360有線コントローラーをコンピューターに接続します
ソフトウェアをインストールしたら、コントローラのUSBコネクタをコンピュータのUSB2.0または3.0ポートに接続します。
ステップ3:コントローラーをテストする
- コンピューターで、 始める、 タイプ 走る、 タイプ joy.cpl、次にEnterキーを押します。
- 選択する Xbox360コントローラー、次に選択します プロパティ.
- ボタンを押すか、トリガーを引くか、コントローラーのスティックを動かして、Xbox360有線コントローラーをテストします。 コントローラが正しく機能している場合は、アプリケーションで対応するアクションが点灯します。
アプリケーションがコントローラーを認識しない場合は、コントローラーを別のUSBポートに接続してから、もう一度テストしてください。 それでもアプリケーションがそれを認識しない場合は、Xbox 360コントローラー(Windows用)のトラブルシューティングを参照してください。
WindowsPCでワイヤレスコントローラーをセットアップする
ノート標準のXbox360ワイヤレスコントローラーをWindowsPCに接続できますが、Xbox 360 Play&Charge Kitを使用している場合でも、ゲームをプレイするにはXbox360ワイヤレスゲームレシーバーが必要です。
ステップ1:Xbox360ワイヤレスゲーミングレシーバーをコンピューターに接続します
- ワイヤレスゲーム受信機から緑色のラベルをはがします。
- ゲーミングレシーバーのUSBコネクタをコンピューターの電源付きUSB2.0ポート(コンピューターの前面または背面)に挿入します。
ノートコンピュータの前面にあるUSBポートは、USB2.0ポートに電力を供給されていない可能性があります。 コンピュータの背面にあるポートの1つを使用してみてください。
受信機の緑色のライトは、ユニットが機能していることを示します。
ステップ2:Xboxゲーミングレシーバーソフトウェアをインストールする
Xbox 360ワイヤレスゲーミングレシーバーに付属のインストールディスクがある場合は、そのディスクからソフトウェアをインストールできます。 ディスクをお持ちでない場合は、オンラインでダウンロードしてソフトウェアをインストールできます。
インストールCDを使用してインストールします。
- インストールディスクをコンピュータのCDまたはDVDドライブに挿入します。 セットアッププログラムが自動的に起動しない場合は、CDまたはDVDドライブを参照して、セットアッププログラムを実行します。
手順に従ってソフトウェアをインストールします。
ノートインストールが完了した後、コンピュータを再起動するように求められる場合があります。
- の中に ダウンロードを検索フィールドに「Xbox」と入力して選択します ゲーム製品タイプとして。
- 選択する Xbox360ワイヤレスコントローラーforWindows製品として(これはワイヤレスゲーム受信機用のソフトウェアです)。
- コンピューターで使用しているMicrosoftWindowsのバージョンを選択し、オペレーティングシステムの言語を選択してから、 ダウンロード.
- 選択する 走る.
- Xbox 360アクセサリのセットアッププログラムは、必要なファイルをコンピューターにインストールします。
ノートインストールが完了した後、コンピュータを再起動するように求められる場合があります。
最近の多くのコンピューターゲームでは、Xbox 360のコントローラーをコントロールとして使用できます。これは、マウスやキーボードの優れた代替手段です。 PCがオペレーティングシステム(Windows 7、Windows 8、Windows 8.1、またはWindows 10)を使用している場合、必要なすべてのソフトウェアは非常に簡単にインストールできます。
以下の情報は、Xbox 360コンソールからジョイスティックを接続するためにのみ必要であることに注意してください。XboxOneコンソールの次世代コントローラーはBluetoothワイヤレス接続を使用して接続され、Windows10オペレーティングシステムではこれが自動的に行われます。 。
xbox360ジョイスティックをPCに接続する方法
最初の電源オン
指示に従って、Windows10でXbox360ワイヤレスコントローラー接続をセットアップします。
ワイヤレスコントローラーがない場合は、デバイスをUSBケーブルで接続します。 これがワイヤなしのバージョンである場合は、信号を受信するための特別なステーションのみをUSBコネクタに接続する必要があります。これは次のようになります。
Windows 10オペレーティングシステムは自動的にデバイスを検出し、必要なソフトウェアのインストールを開始します。 コンピュータに損傷を与える可能性があるため、サードパーティのソフトウェアをダウンロードする必要はありません。 インストールが成功したことを示すメッセージが表示されたらすぐに、インストールウィンドウを閉じて、コントローラーの使用を開始できます。
モダンゲームを開いて、ジョイスティックの可能性を試してみてください。 コントロールが正しければ、ドライバーは正しくインストールされています。
- システムがXbox360コントローラーを検出できなかった場合は、USBケーブルを別のコネクターに移動してから、再インストールを試みることができます。
- コントローラがまだ機能していませんか? Windows 10の更新を確認します。これを行うには、[スタート]にあるオプションメニューに移動します。 そこで、「更新とセキュリティ」サブセクションに移動し、更新を確認します。
- ゲームのユーザーマニュアルを表示します。 機能ゲームプロジェクトの開発者は、ゲームのジョイスティックコントロールを起動するためのいくつかの特別なパラメータを指定しました。
Windows8および8.1でのセットアップ
Windows8およびWindows8.1オペレーティングシステムの場合、ドライバーは最初にインストールされます。 USBコネクタを介してドッキングステーションまたはジョイスティック自体を接続するだけで、再生を開始できます。
動作中に問題が発生した場合は、Windows7と同じソフトウェアを使用する必要があります。
Windowsでのオプション 7
ドライバをダウンロードするためのタブがあります。 システムのビットバージョンを選択する必要があります。
- Windows 7(32ビットのみ)
- Windows 7(64ビットのみ)
- 言語選択メニューで、オペレーティングシステムの言語を選択します。
- セットアップファイルを保存します。
- ダウンロードしたプログラムをハードドライブで見つけて右クリックします。 [プロパティ]タブを選択します。
- [互換性]タブを設定し、ドロップダウンリストで[Windows7]を選択します。
- 「同意する」ボタンと「OK」ボタンを押します。
- インストールファイルをダブルクリックして、Xbox360ジョイスティックを使用するためのソフトウェアインストールプロセスを開始します。コンピューターを再起動する必要があります。

コントローラの機能を確認するXboxパソコンで360
- Windows 8を使用している場合は、スタートウィンドウをクリックし、検索を入力します joy.cpl。 Windows 7の場合は、システムを検索するだけです。
- Xbox 360コントローラーを見つけて、[プロパティ]をクリックします。
- デバイスのパフォーマンスをテストするには、大きなXの形でジョイスティックの中央のキーを押すだけです。
- デバイスが認識されなかった場合は、USBケーブルを別のポートに移動して、ジョイスティックを再起動してみてください。
古いシステムへのインストール
WindowsXPやWindowsVistaなどの古いシステムの場合、パーソナルコンピューター用のXbox360コントローラーに付属のCDを使用してソフトウェアをインストールすることをお勧めします。
- ディスクをPCドライブに挿入する必要があります。 インストールプロセスは、それ自体が起動しなかった場合は、[マイコンピュータ]ウィンドウから有効にできます。
- インストールウィンドウで、[インストール]ボタンをクリックします。
- システムは必要なすべてのソフトウェアを自動的にインストールし、いくつかの古いオペレーティングシステムでもゲームを楽しむことができます。 必要なコンポーネントをすべてインストールした後でのみ、パーソナルコンピュータを再起動する必要があります。
コンピューターの発見
システムがジョイスティックを検出できるようにするには、ジョイスティックをペアリングする必要があります。 これを行うには、ドッキングステーションの目的のボタンを押します。
これはゲームマニピュレータの一種で、指で特別なコントロールボタンを押すことで制御されます。
このデバイスは、セガやソニーのプレイステーションなどのゲーム機の登場で絶大な人気を博しました。
今日は、このゲームまたはあのゲームを十分に楽しむために、ゲームパッドをコンピューターに接続する方法を見ていきます。
ユニバーサルWindows接続
また読む: トップ15の最高のPCゲーム| 2019年にリリースされた最もクールな新製品の概要
Windowsオペレーティングシステムを実行しているパーソナルコンピュータへのゲームコントローラの接続は、次のように実行されます。
- まず、インターネットで見つけて、ダウンロードしてコンピュータにインストールします 特別なアプリケーションScpToolkit。 このプログラムは、あらゆる種類のゲームコントローラー用のWindows用のドライバーの大規模なセットです。
- USBケーブルを使用してゲームパッドをコンピューターに接続し、ScpToolkitアプリケーションを起動します。ScpToolkitアプリケーションのショートカットがデスクトップに表示されます。
プログラムウィンドウで、使用するドライバのグループの横にあるチェックボックスをオンにして、インストールに進みます。
質問(ワイヤレスゲームパッドをコンピューターに接続する方法)を決定した場合は、アイテムをアクティブにします 「Bluetoothドライバーをインストールする」 ドロップダウンリストから同じものを選択します-コンピュータに接続したデバイス。

その後、ボタンをクリックする必要があります インストール 必要なドライバのインストールが完了するのを待ちます。
MotionJoyゲームパッドツールで接続する
また読む: トップ10のベストハンドヘルドゲームコンソール:いつもあなたと一緒に好きなゲーム| 2019年
ゲームのジョイスティックは、Windowsオペレーティングシステムを実行し、プログラムを使用しているPCに接続することもできます。 モーションジョイゲームパッドツール. ダウンロード

このプログラムでは、接続自体に加えて、接続されているマニピュレーターのすべてのボタンと、ゲーム中の振動力を構成できます。
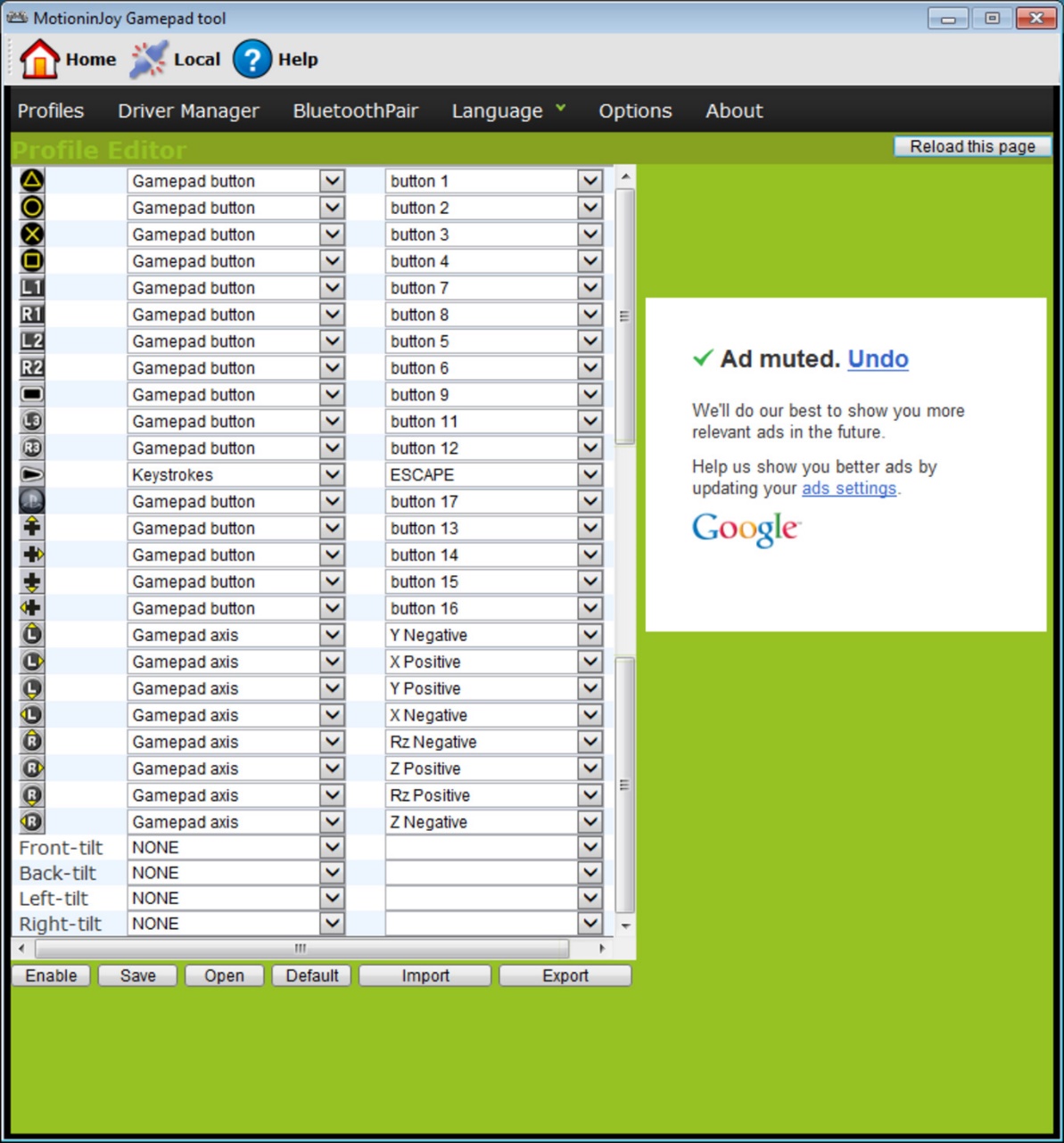
このプログラムを使用してジョイスティックを接続するのは非常に簡単なプロセスであり、その間は公式Webサイトにある指示に従うだけで済みます。
JoyToKeyで接続する
また読む:お使いのPCに最適なゲームパッドトップ12 | 2019年の現在のモデルの概要
ユーザーがUSBワイヤーが接続されている通常のジョイスティックを購入すると、ゲームデバイスをコンピューターに接続するだけでデバイスを接続できます。
通常、Windowsは接続されたジョイスティックを自動的に認識し、それに適切なドライバーをインストールします。
この場合、ドライバーのセットはユニバーサルジョイスティックに含まれています。 したがって、システムがこのタスク、つまりゲームパッドを自分でコンピュータに接続する方法に対処できないことを恐れることはできません。
Xbox Oneゲーム機の所有者、および有線コントローラーは、これらのデバイスを自分でコンピューターに接続できます。
このようなセットトップボックスはMicrosoft製であるため、ドライバーの自動検索に問題はありません。
ガジェットをパソコンに接続したら、中央のボタンを押して、セグメントが点灯するまで待ちます。
ユーザーがオリジナルのPlayStationジョイスティック(第3バージョン)を持っている場合は、ミニUSBケーブルをインストールして購入する必要はありません。
必ず適切なOSバージョンを選択してください(8番目より前のバージョンのWindowsを使用している場合)。
ユーザーは、Microsoft.netおよびVisualCパッケージもダウンロードする必要があります。
ダウンロード ダウンロードプログラムSCPドライバーなしで行うことはできません。
ダウンロードこれらの手順を完了したら、ジョイスティックの接続に進みます。 解凍されたアーカイブからアプリケーションを実行し、インストールが完了するのを待ちます。
接続プロセス
また読む:100〜144Hzのトップ12ベストゲーミングモニター| 2019年の現在のモデルの評価
PS3ゲームパッドをコンピューターに接続することは、一般的なXboxコントローラーよりもはるかに困難です。
この理由は、特別なドライバーをロードする必要があるという事実です。これは、Windows OSが挿入されたゲームパッドを認識し、正常に動作するために必要です。
それは、専門家が接続する簡単な方法を開発することに成功しただけです。
- 公式サイトからドライバファイルをダウンロードします。
- ゲームパッドを接続することを忘れないでください。
- 「デバイスマネージャ」を開いてゲームパッドを見つけます。疑問符が付いています。 コンテキストメニューに移動して、デバイスのプロパティを開きます。 ドライバーに入ったら、をクリックします 「リフレッシュ」 また 「ドライバのインストール」 。 この場合、ダウンロードしたドライバーフォルダへのパスを指定する必要があります。
- ダウンロードしたデバイスフォルダにあるForceFeedbackDriverをインストールします。 指定されたドライバーは、ゲーム中のゲームパッドの振動を制御します。
- SDDriverSettingを設定することを忘れないでください、その主なタスクは、キーの割り当てとBluetoothの構成です。

その結果、ゲームパッドはWindowsオペレーティングシステムで正しく動作します。
有線Xbox360ジョイスティックの接続
また読む: 優れたゲームのためのトップ10ベストゲーミングコンピューター| 2019年の現在のモデルの概要
このセクションは、知らない人でもXbox360コントローラーをコンピューターに接続する方法を理解するのに役立ちます。
これらの目的のために、Xbox360コントローラーを空いているUSBポートに接続する必要があります。

オペレーティングシステム自体がジョイスティックのドライバを検出してインストールする必要があります。
このプロセスが欠落している場合は、オペレーティングシステムにすべての最新の更新をインストールする必要があります。
アップデートをインストールした後、コンピューターを再起動し、ジョイスティックを再接続します。
必要な手順をすべて完了すると、オペレーティングシステムが新しいデバイスを検出し、それに適したドライバーをインストールします。 その後、ゲームを開始してゲームプレイを楽しむだけです。
USB 3.0ポートに接続すると、Xbox360コントローラーが機能しない場合があることに注意してください。
この問題を解決するには、ケーブルをジョイスティックから別の空きコンピュータ入力に再配置する必要があります。
Xbox360ワイヤレスゲームコントローラー
これらの目的に必要なのは、Xboxゲームパッドをコンピューターに接続できるようにする特別なアダプターを購入することだけです。
このようなデバイスは、必要なすべてのドライバーを含むCDが付属した状態で販売されています。 ただし、インターネットから無料でダウンロードできます。
それらをインストールして、お気に入りのものを楽しむだけです。

ゲームパッドは、今日多くのゲーマーによって使用されています。 彼らの助けを借りて、あなたは遊ぶだけでなく、一般的に、コンピュータを管理することができます。 ジョイスティックにはさまざまなモデルがあります。 PC専用のものもあれば、コンソールに接続するものもあります。 いずれの場合も、メインデバイスに正しく接続する必要があります。 そうしないと、デバイスは機能しません。 ワイヤレスジョイスティックは非常に人気があります。 それらを接続します。 実際、すべてが思ったほど難しくはありません。 特に「ネイティブ」ゲームパッドを使用する場合。
有線モデルについて
まず、原則としてジョイスティックの接続方法について簡単に説明します。 以前は、USBモデルが人気でした。 それらはまだ生産されており、非常に成功した作品です。 しかし、ワイヤーの存在により、そのようなゲームパッドはますます放棄されています。
これらのデバイスを接続するには、次のものが必要です。
- コンピューターまたはコンソールの電源を入れます。
- USBケーブルをメインデバイスの適切なソケットに挿入します。
- 数秒待ちます。
アクションが実行された後、デバイスは同期され、その後ゲームパッドは正常に動作します。 このアクションのアルゴリズムは、「ネイティブ」セットトップボックスに関連しています。 セットトップボックスからPCにジョイスティックを接続するには、特別なエミュレータプログラムを実行する必要があります。 難しいことは何もありません! ただし、ワイヤレスジョイスティックをコンピューターまたはセットトップボックスに接続する方法を理解しようとします。 この質問は多くのゲーマーから寄せられています。

ウィンドウズ
最も単純なものから始めましょう。 ForWindowsシリーズのワイヤレスゲームパッドをコンピューターに接続することについて話しています。 これらのデバイスは、Bluetoothテクノロジーを使用して動作します。 したがって、問題はありません。
ワイヤレスジョイスティックをPCに接続するには、次のことを行う必要があります。
- コンピューターでBluetoothをオンにします。
- ゲームパッドを有効にします。 事前に充電する必要があります。
- コンピューターで新しいBluetoothデバイスを検索します。 これは、特別なプログラムを使用するか、「コントロールパネル」-「ハードウェアとサウンド」で実行されます。 「新しいBluetoothデバイスを追加する」をクリックする必要があります。
- 待って。
数分後、ドライバーの自動検索とインストールが行われます。 その後、ゲームパッドはオペレーティングシステムで正常に動作します。 コンピュータにBluetoothが搭載されていない場合は、特別なアダプタを追加購入する必要があります。

PS3からPCへ
それでは、もっと難しいタスクに移りましょう。 たとえば、PlayStation3のワイヤレスジョイスティックをコンピューターに接続してみましょう。 これを行うのはより困難になります。
一般に、アクションのアルゴリズムは次のようになります。
- MotionJoyをインストールします。
- コンピューターとコントローラーのBluetoothをオンにします。 後者は料金が必要です。
- USBケーブルをジョイスティックに接続します。
- MotionJoyを開き、「ドライバーマネージャー」に移動します。
- 「すべてインストール」をクリックします。
- PCを再起動し、前述のアプリケーションを再度実行します。
- 「プロファイル」を開きます。
- ゲームパッドが機能するプロファイルを選択します。
- BluetoothPairに移動します。
- [今すぐペアリング]をクリックします。
- USBを無効にします。
それで全部です。 これで、ワイヤーなしでコンピューターのPS3ゲームパッドを安全に操作できます。 高速、便利、信頼性。 ゲーム中にクラッシュが発生することがあります。 非ネイティブのワイヤレスジョイスティックをコンピューターに接続したため、これは正常です。

PlayStation4とPC
今日、多くのゲーマーがPS4でプレイしています。 このコンソールには独自のゲームパッドがあります。 また、コンピューターに接続することもできます。 主なことは、行動する方法を知ることです。 手順は、前のアルゴリズムと多少似ています。
PS4からPC用のワイヤレスジョイスティックを接続するには、次のものが必要です。
- InputMapperをインストールします。
- 適切なプログラムを実行します。
- ゲームパッドを有効にします。
- PCでBluetoothを有効にします。 追加のUSBホイッスルを購入することをお勧めします。
- ゲームパッドの[共有]ボタンと[PS]ボタンを同時に押します。
- ジョイスティックが点滅し始めたら離します。
- コンピュータの「ワイヤレスデバイス」に移動します。
- USBホイッスルを適切なソケットにすばやく挿入します。
- InputMapperで目的のゲームパッドを選択します。
- 「接続」ボタンをクリックします。
PC用のワイヤレスジョイスティック(Windowsシリーズ用)を購入して使用することをお勧めします。 たとえば、PS4用のエミュレーターを使用してゲームパッドを構成します。
XBox360とコンピューター
ゲーマーが360xboxワイヤレスジョイスティックを持っている場合はどうなりますか? この場合、状況は最善ではありません。 そのように、ゲームパッドをコンピュータに接続することはできません。 標準のBluetoothは機能しません。 xBox360用の特別なアダプターをWindowsから購入する必要があります。
ユーザーが適切なデバイスを入手したら、次のことを行う必要があります。
- アダプターをPCに挿入します。 このために、USBコネクタが使用されます。
- ゲームパッドを有効にします。
- アダプタからプログラムを開きます(通常は自動的にインストールされます)。
- ジョイスティックを選択し、ドライバーが初期化されるのを待ちます。
最良のシナリオではありません。 多くのユーザーはこのタスクに対処できません。 したがって、xBox360で苦しむことはありません。 ゲームパッドはいつでも交換できます。 xBox 360ワイヤレスジョイスティックは、必ずしもコンピューターに適しているとは限りません。 そして、それは大丈夫です。

XBoxOneとWindows
「Xボックスバン」の所有者になるには? ゲームパッドをコンピュータに簡単に接続できます。 特に後者が最新の更新プログラムでWindows10を実行している場合。
この場合、次の手順に従ってください。
- コンピューターのBluetoothをオンにします。
- ジョイスティックをオンにします。
- ゲームパッドの上部にある小さなボタンを押します。
- 数秒待ちます。
- 「ワイヤレスデバイス」セクションで、コンピューター上で検出されたゲームパッドを選択します。
それで全部です。 xBox Oneの古いWindowsジョイスティックの所有者は、「XBox360」の場合と同じ方法で接続する必要があります。 これを行うには、特別なアダプターを購入する必要があります。 高価で非常に信頼できます!
ゲームパッドとxBox360
ワイヤレスジョイスティックをxbox360に接続するにはどうすればよいですか? これは、ゲーマーなら誰でも処理できるはずのもう1つの簡単なタスクです。 通常、この操作で問題は発生しません。
xboxワイヤレスジョイスティックをコンソールに接続するにはどうすればよいですか? これを行うには、次の手順に従います。
- アタッチメントをオンにします。
- 充電されたジョイスティックをオンにします。 これを行うには、「ガイド」ボタンをクリックする必要があります。
- ゲームパッドのデバイスのトップパネルにある小さなボタンを数秒間押し続けます。 あなたはそれを約15-20秒間保持する必要があります。
- ボタンを離します。
コントローラのライトが点滅している場合は、すべて正しく実行されています。 これで、コンソールを安全に使用できます。 ゲームパッドが正常に接続されました。
PlayStation4とネイティブコンソール
次は何ですか? すでに述べたように、すべてのゲーマーは「ネイティブ」ゲームパッドをコンソールに接続できる必要があります。 通常、詳細な手順は、特定のコンソールに付属の特別な本に記載されています。 このプロセスは問題を引き起こしません。

PS4ゲームパッドを適切なコンソールに接続する方法を理解しようとします。 以前に提案されたアルゴリズムとは異なり、最初にコンソールをオンにするときに、ジョイスティックを登録する必要があります。 そうしないと、機能しません。
PS4ワイヤレスジョイスティックを接続するには、次のものが必要です。
- USBケーブルをコンソールとゲームパッドに挿入します。
- 両方のデバイスの電源を入れます。
- 待って。
- ゲームパッドの接続ボタンを押します。 これはPSラベルの付いたコントロールです。
- USBを無効にします。
これで、デバイスの特別なボタンを使用して、十分に充電されたゲームパッドを接続できます。 デバイスが登録されていない場合、デバイスを操作することはできません。
結果
ワイヤレスゲームパッドをコンピューターとネイティブコンソールに接続する方法を見つけました。 上記の方法は、すべてのコンソールで機能します。 まず、ゲームパッドがデバイスに登録され、次にゲームをワイヤレスで制御できます。
問題を回避するために、ゲームパッド用の最新のドライバーのみを使用し、サードパーティのデバイスに接続しないことをお勧めします。 そうしないと、ワイヤレスジョイスティックが機能しない場合があります。 アイデアを実現するには、USBケーブルを使用することをお勧めします。 そうすれば、ジョイスティックをコンピュータに簡単に接続できます。