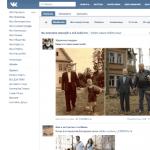4g Wi-Fiルーターのビーラインの説明。 beelineルーターを接続して構成します。 バッテリーと消費電力
Beelineは、ロシアの最も辺鄙な場所でさえ、最も人気のあるインターネットプロバイダーの1つです。 同社は、モバイルまたはホームインターネットへのアクセスを提供しています。 この点で、お金と利便性を節約するために、多くの人がWi-Fiルーターを使用しています。
多くのPOSで購入できます。 Beelineルーターのセットアップ-接続の重要なポイントと機能を知っていれば、タスクは簡単です。
このプロセスには、コンピューターテクノロジーに関する特別な知識は必要ありません。自分で理解することができます。 そして、このためにマスターを呼び出してかなりの金額を支払う必要はまったくありません。 デバイスのインストールと接続のスキームは、Wi-Fiルーターのさまざまなモデル(DIR 300、ASUS、TP-Link、Zyxelなど)でほぼ同じです。
一般的なセットアップ手順
- ルーターを購入したばかりの場合は、ルーターを開梱し、電源アダプターを接続する必要があります。
- 機器を設置する場所を決定します。
- ケーブルまたはWi-Fi経由でインターネットに接続します。
- セットアップに必要なデバイス(ラップトップまたはコンピューター)を接続します。
- ルーターを主電源に接続します。
- 機器の下部に記載されているブラウザアドレスに移動して、ルーターを設定します。 ユーザー名、パスワードもそこに示されています。
- インターネットをセットアップします(記事の後半)。
- Wi-Fi設定を調整します。 パスワードと名前を変更します(リスト内でさらに)。
ASUS Beelineルーターを設定するにはどうすればよいですか?
配線図:
- 書き込みパラメータ:ログイン、ASUS用に指定されたパスワード:admin / admin(RT-N12モデルの場合)。
- 接続タイプL2TPまたはL2T +ダイナミックIP(存在する場合)を指定します。
- 次のアドレスを指定して、ホスト名とPPTP / L2TPのフィールドに入力します:tp.internet.beeline.ru。
- ルーターが正しく機能していることを確認します。インターネットにアクセスして、任意のサイトを開きます。
Wi-Fiとインターネットが正しく機能するためには、セットアップする前に、以前に使用されていたタイプの接続を削除する必要があります。
ASUSRT-N12のWi-Fiスタートアップスキーム
- SSIDには、ユーザー自身の裁量で使用できる名前を指定します。 他のデバイスでのその後のパスワード入力で失敗する可能性を排除するために、小文字と大文字の英語文字を使用して強い文字を入力することをお勧めします。 パスワードを保存する。
- 「保存」ボタンをクリックします。
すべてが正しく行われていれば、Wi-Fiは完全に機能するように構成されています。
デバイスの背面パネルには、USBフラッシュドライブ用に4つの穴があり、インターネットビーライン用に1つの穴があります。 BeelineInternetから青いポートにワイヤーを挿入する必要があります。 2番目のコネクタでは、ワイヤをPCに接続する必要があります。 ルーターはそこから構成されます。 次に、アンテナを引き出し、ルーター自体をネットワークに接続します。
インストールプロセスを開始する前に、PCで接続タイプを確認することをお勧めします。 つまり、IPv4プロパティは、IPアドレスとDNSサーバーを受信するために自動的に接続するように設定する必要があります。 これは、インターネット接続の問題の一般的な原因になります。
配線図:
- 任意のブラウザを起動し、次のように入力します:192.168.1.1
- 書き込みパラメーター:ログイン、tp-linkに指定されたパスワード:admin / admin(WR-841NDモデルの場合)。
- WANまたはインターネットセクションを選択します。
- MTU-1460(Beelineオペレーター用)。
- プロバイダーによって発行されたユーザー名(Beelineログイン)とパスワードを印刷します。
- 次のアドレスtp.internet.beeline.ruを指定して、ホスト名とPPTP / L2TPのフィールドに入力します。
- ルーターの状態を確認します。インターネットにアクセスして、任意のサイトを開きます
接続中および接続後に、インターネットをBeelineに自分で接続することはできません。 これはルーターによって自動的に行われます。
TP-LinkWR-841NDのWi-Fi起動スキーム
- ワイヤレスネットワークに入る-ワイヤレス。
- SSIDには、ユーザー自身の裁量で選択できる名前を指定します。 他のデバイスでのその後のパスワード入力で失敗する可能性を排除するために、小文字と大文字の英語文字を使用して強い文字を入力することをお勧めします。 パスワードを保存する。
- ネットワーク認証:WPA-パーソナル。
- 一意のパスワードを考えて印刷し、もう一度確認してください。
- 「保存」ボタンをクリックします。
デバイスの背面パネルには、USBフラッシュドライブ用に4つの穴があり、インターネットビーライン用に1つの穴があります。 BeelineInternetから青いポートにワイヤーを挿入する必要があります。 2番目のコネクタでは、ワイヤをPCに接続する必要があります。 ルーターはそこから構成されます。 次に、アンテナを引き出し、ルーター自体をネットワークに接続します。
インストールプロセスを開始する前に、PCで接続タイプを確認することをお勧めします。 つまり、IPv4プロパティは、IPアドレスとDNSサーバーを受信するために自動的に接続するように設定する必要があります。 これは、インターネット接続の問題の一般的な原因になります。
配線図:
- 接続タイプをL2TPとして指定します。
- [ユーザー名、パスワード]フィールドに、インターネット用に発行されたBeelineからの名前とパスワードを入力します(例:0123456789)。パスワードを確認します。
- 「RIPを有効にする」と「許可なし」の項目のチェックを外します。
- 自動的に接続します-チェックボックスをオンにします。
- 「その他」が表示されている場合は、NATとファイアウォールにチェックマークを付けます。
- 設定を保存する。
 D-Link DIR300モデムへの接続スキーム
D-Link DIR300モデムへの接続スキーム - 「ワイヤレスネットワーク」メニューを選択します。
- セキュリティ設定に移動します。
- ネットワーク認証を指定します:WPA-PSK / WPA2-PSKが混在しています。
- PSK暗号化キー:独自の強力なパスワードを考え出します。
- WPA:TKIP + AES。
 WI-FI接続図
WI-FI接続図 - スマートボックス。
- スマートボックスプロ。
- Zyxel Keenetic Ultra .
Beelineのホームルーター
ホームルーターを接続するために、Beelineオペレーターは一連のSmartBoxルーターを提供しています。 これらの最新のルーターシリーズの違いは、速度、USBの穴の数、および範囲(2.4〜5 GHzの範囲)です。 Beelineルーターを設定するスマートボックスには簡単に接続できる特別なデバイスが含まれているため、さらに簡単になります。 インストール時に、地域と集落の名前のみを指定する必要があります。ユーティリティがすべてを独自に構成します。
Beelineルーター接続
- 他の色とは異なる特別なUSBポートにインターネットを接続します。
- キットに付属の細いワイヤーを使用して、コンピューターをルーターに接続します。
- お気に入りのブラウザを開きます。
- ネットワーク設定項目を開きます。
- データを指定します:地域、都市、およびオペレーターのビーラインの名前。
- 接続タイプをL2TPまたはロシアL2TPとして指定します。
- ユーザー名、パスワードのフィールドに、契約で指定されているBeelineの名前とパスワードを入力します。
- 動的IPアドレスを指定する
- 次のアドレスtp.internet.beeline.ruを指定して、項目サーバー名(サーバーIPアドレス/名前)を入力します。
- MTU-1400。
- 「ワイヤレスネットワーク」と入力します。
- SSID:アクセスポイントの名前を指定します。 名前はユーザーの裁量で指定できます。 他のデバイスでの後続のパスワード入力で発生する可能性のある問題を排除するために、ラテンアルファベットとアラビア数字を小文字と大文字で入力することをお勧めします。 パスワードを保存する。
- 「認証方法」の項目で、WPA / WPA2-AES暗号化プロトコルを使用した個人を指定します。
- 「WPA事前共有キー」の項目で、8文字以上の独自のパスワードを考え出します。
- 「保存」ボタンをクリックします。

ルーター(ルーター)の正常な動作を確認する前に、再起動することをお勧めします。
モデムはワイヤーやケーブルを必要としないため、使いやすいです。 これは、旅行中や出張中にインターネットで多くの時間を過ごす人に特に当てはまります。 SIMカードスロットを備えた小型デバイスは、Beeline接続がある任意のポイントで3Gまたは4Gネットワークをサポートできます。
設定方法は?
セットアップは多くの時間と労力を必要としません。
- モデム内部にある専用スロットにSIMカードを挿入する必要があります。
- コンピュータのUSBコネクタに接続します。 そして、彼は新しいデバイスを見つけるでしょう。 マウスをクリックします。
- この機器のインターフェースが開きます。 モデムはコンピュータとは別に動作できないことに注意してください。
- システムがモデムを設定したら、「接続」ボタンをクリックします。
ビデオ:beelineSmartBoxルーターのセットアップ
ユーザーへの注釈
これらの手順に従って、Wi-Fiルーターを自分で短時間でセットアップできます。 すべてが正しく構成されている場合-システム。 ただし、ルーターをアクティブ化できない場合は、手順をもう一度確認する必要があります。 しかし、これで問題が解決しない場合は、専門家に連絡する必要があります。
3G / 4Gをサポートするモバイルルーターは、数年前には想像もできませんでした。 現在、3G / 4Gルーターは、過去の世代の廃止されたルーターに取って代わりつつあります。
ルーターの種類Beeline
3G / 4GBeelineルーターは2つのタイプに分けることができます。
- 1つ目は、バッテリー付きのコンパクトなポータブルルーターです。 これらの3G / 4Gルーターは、モビリティとBeelineインターネットへの常時安定したアクセスを重視するすべての人に非常に人気があります。 ポータブル3G / 4Gルーターは、大都市のほとんどすべての居住者への素晴らしい贈り物にもなります。
- 2番目のタイプの3G / 4Gルーターは、3G / 4Gに加えて、LANまたは光ファイバーケーブル接続もサポートする大型の固定スイッチです。 このような3G / 4Gルーターは、家庭やオフィスでの購入に最適です。 彼らは絶対にどんな条件下でもインターネットへのほとんど途切れない接続をあなたに提供することができるでしょう。 何らかの理由(ケーブルの損傷やオペレーター側の技術的作業)で有線接続が中断された場合でも、ルーターにBeeline SIMカードが挿入されているため、インターネット接続が正確に中断されることはありません。 原則として、アンテナをこのような強力な3G / 4Gルーターに接続して、Beeline信号を増幅することもできます。
Beeline用に購入する3G / 4Gルーターがわかりませんか? 電話をかけるか、折り返し電話をリクエストしてください。 スペシャリストがお客様に最適な機器をお選びします。
携帯電話会社のBeelineには、さまざまなデバイス向けに設計された料金プランがいくつかあります。 電話、タブレット、モデム、およびオールインワンの個別の料金。 ルーターを購入していて、どの料金プランを選択すればよいかわからない場合は、この記事が決定に役立ちます。 次に、BeelineWi-Fiルーターの無制限の4gインターネットの料金とその特性について説明します。 また、ポータルのステップバイステップの説明をお読みください。
計画は違いますか?
携帯電話、タブレット、モデムの料金プランを考えると、それらすべてに共通点はありません。 ただし、このオペレーターはWi-Fiデバイス専用の個別のサービスカテゴリを持っていないため、4GWi-FiルーターBeelineのすべての料金はモデム用に作成されたものと同様です。
さまざまな関税
デバイスの購入時に提示されたサービスの1つをアクティブ化できるだけでなく、古い料金プランからそのサービスに切り替えることもできます。 以下は、接続可能な「シンプルインターネット」に加えて、利用可能なオプションのリストです。
- Internet Forever + Highway8Gb-毎月200Mbのトラフィックが追加されます。 パッケージの費用は月額600ルーブルです。 速度制限はありません。
- 同じ条件で月額700ルーブルの高速道路12GB。
- 1200ルーブルの高速道路20GB。
すべてのサービスはプリペイドベースで機能します(ネットワークへのアクセスがアクティブになる前に、その月のサブスクリプション料金の全額を支払う必要があります)。 また、各サービスパッケージの一部として、トラフィック制限外でmail.ruメール、Yandexメール、Gmailを使用する機会があります。 追加の200MBは、タブレットからインターネットを使用する場合にのみ有効であることに注意してください。 次のセクションでは、
「ルーター構築」の現代的な方向性と傾向から少し外れた、あいまいな4Gデバイス。 パフォーマンスの面では、それはとても良いです。 習慣からの表示の情報不足は非常に迷惑でしたが、最終的には和解しました。 それでも、モバイルルーターでは、主なものは、変化する条件での接続の信頼性と、粘り強いバッテリーです。 そしてこれで、MF90は大丈夫です。
「i」にドット
LTE(4G)をサポートするモバイルルーター、メーカー-ZTE Corporation(中国)、モデルMF90。 標準サイズのSIMカード(ミニSIM)。 ルーターはBeelineネットワークで動作するようにロックされており、デバイスの価格は2,950ルーブルです。 オペレーターのオフィスやサロンで。 2300 mAhの容量のバッテリーは、6〜7時間のアクティブなWebサーフィンまたは4〜5時間のプログラムとコンテンツのダウンロードに十分です。 最大32GBのmicroSDメモリカードのサポート、WebインターフェイスやUSB接続からのカード上のファイルへのアクセス。
同時に接続するユーザーの数は最大10人で、5GHz帯域のWi-Fiが提供されます。 リピーターとしての動作モードが存在します。

設定では、4G〜3G〜2Gの優先度で標準または自動モードのいずれかを選択できます。 複合モード3G / 2G(4Gなし)は提供されていません。 サポートされている帯域と規格:GSM 1800 / GSM 900、UMTS 2100 / UMTS 900、LTE 1800 / LTE 2600 /LTE800。LTETDD(FDDのみ)はサポートされていませんが、このバージョンの規格は一部のユーザーのみが対象です。メトロポリタンMTS加入者。
歌詞
ルーターは1月にBeelineに登場しましたが、私はこのビジネスを逃しました、と私は告白します。 特に、新しいサイトの愚かさのためです。 今でも、このデバイスの説明の存在を確実に知っていたので、約5分間それを見つけることができませんでした。 その結果、彼は「すべてがあります」というBeelineのWebサイトにYandexを吐き出しました。 私はすぐにそれを見つけました、そして私はこれから始めなければなりませんでした、しかしどういうわけかそれは間違っています。 さて、私は自分の愚かさでそれを書き留めます、最終的な結果は重要です。 私たちの予備レビュー(むしろ発表)は1月に公開されました、あなたはそれを読むことができます。 しかし、最も基本的な特徴しかありませんでした。

ポケットルーターの市場ニッチは、Androidスマートフォンの人気と比較的安価なため、大幅に「崩壊」したことをすでに書きました。 電話はすぐに更新され、古いものを500ルーブルで販売します。 多くは怠惰であるか、有名な両生類を許可していません。 そして、不要になったスマートフォンの使い方は? ルーターとして、他には何もありません。 したがって、現在、4Gルーターまたは根本的に優れたパラメーターと機能を備えたデバイスのいずれかが消費者の価値を持っています。 1本のボトルで両方よりも優れています。 メーカーはこれをあなたや私と同じように理解しているので、モバイルルーターに5 GHz Wi-Fi、リピーターモード、その他の設備など、あらゆる種類の「アダルト」ルアーを装備しようとしています。 パスは正しいですが、繰り返します。主な利点は、さまざまな条件での接続の安定性と十分なバッテリー寿命です。
今日の「実験」は標本が面白いです。 このデバイスには独自の顔があり、HuaweiCorporationの人気のあるアナログとは著しく異なります。 ZTEは保守的であり、有益なディスプレイを導入せず、シンプルで安価なLED表示を維持し、単に最新のモードと追加の「チップ」を追加したと考えられます。 またはその逆に、彼らはディスプレイと設定でミニマリズムの道を歩み、「金髪のための」デバイスを意図的に設計しました。 真実はおそらく真ん中のどこかにあります。
設備と設計

ルーター自体の標準セット、別のパッケージのバッテリー、接続ケーブル、充電器、SIMカード、および「ユーザーズガイド」。 キットは「マニュアル」なしで私に届きましたが、それは問題ではありませんでした。 目的の「マニュアル」がBeelineWebサイトでPDF形式で見つかり、別のコピーがWeb管理インターフェイスの「ヘルプ」メニューに縫い付けられています。
デザインは標準でフリルのない通常の「ボート」です。 色は白で、「クロームの下」にインサートやボタンはありません。 3つのLEDインジケーターが細い黒いストライプの下に隠れています。 個人的には白が好きですが、好みの問題です。 悪い点は、白いマットなボディが非常に汚れやすく、すべてのほこりや汚れを簡単に集めることです。

寸法はかなり控えめで、比率は一般的です。 Huaweiの「同僚」と比較すると、ルーターは少し狭くて長いです。 デバイスの寸法は、内部ボリュームの大部分を占める2300mAhバッテリーによって決定されます。 側面は平らで傾斜がないため、ルータを垂直に置いてインジケータを確認できます。 これは、TFT画面とは異なり、ルータの動作中にオフになりません。

フロントパネルの2個分のコントロールボタンがいいです。 しかし、電源ボタンは非常に柔らかく、凹んでおらず、むしろ1ミリの何分の1かだけ突き出ています。 これにより、デバイスが自発的にシャットダウンすることがあります。 数回、私は柔らかいバックパックのポケットにルーターを入れてこれに遭遇し、すでにバグのある電子機器を誓う準備ができていましたが、もう一方のポケットでは効果が消えました。 これにより、予期しないシャットダウンの外部原因を探すようになりました。 日常の使用を知っていて考慮に入れれば、不快ですが、致命的ではありません。
デザイン

ケースの内部容積のほぼ全体が充電式バッテリーで占められているため、電源機能については個別に説明します。 アンテナはケースの底にあります。 ルーターを「ポーズ」を変えて測定した結果、横位置の方が無線機の方がやや良い印象を受けました。 しかし、私は明白な依存を見ておらず、私は間違っている可能性があります。

microUSBソケットは左側にあり、プラグで覆われた2つのアンテナソケット(MIMO)もあります。 反対側には何もありません。 フロントパネルには、電源オン/オフボタン、WPS(Wi-Fi Protected Connection)ボタンがあります。

SIMカードとmicroSDメモリカードのスロット内では、最大32GBのカードがサポートされています。 microSDスロットの通常のデザインとは異なり、ケースのプラスチックの切り欠きが小さな突起のある花びらを形成します。 カードを取り付けるときは、タブを少し押し下げる必要があります。取り付け後、タブはまっすぐになり、突起がカードをしっかりと固定します。 解決策は、従来のスライディング「ロック」よりも悪くはありません(またはさらに良くなります)が、誰もがすぐに推測できるわけではありません。 ただし、メモリーカードを詰め込む過程で、必要なタブの押下は自然に発生します。

背面カバーを開くには、数ミリメートル前方に移動する必要があります。これは、ケースの小さな三角形によって示されています。 三角形はよく見ると見えますが、ノミに物が届かないように、ルーターの持ち主があまり気を配っていなくても、ケースの開け方が詳しく説明されている「ガイド」を見てほしいと思います。と写真付き。 数ヶ月の操作で蓋がどれだけしっかり固定されるかはわかりませんが、急に緩めるための前提条件はわかりませんでした。
コントロールと表示
ルーター自体のこれらのコントロールの数が最小であるため、外部コントロールについて書くことはほとんどありません。ほとんどの設定は、Webインターフェイスを介してのみ利用できます。 ただし、2つのボタンにはいくつかの機能があります。

ソフト電源ボタンを自発的に押す可能性についてはすでに書きました。ルーターの電源をオンまたはオフにするには、ルーターを5秒間押し続ける必要があります。 ボタンを短く押すと、ルータがスリープモードから復帰します。 デフォルト設定は10分です。 省電力には適していますが、アクティビティがなく画面がロックされているときにスマートフォンが自動的にWi-Fiをオフにするように設定されていると不便です。 30分または1時間の設定は私にはより合理的に思えますが、それはあなた次第です。 主なことは、この機能に注意することです。そうでない場合、デバイスの「説明できない」シャットダウンに関するいくつかの苦情をすでに見ています。
WPS(Wi-Fi Protected Connection)ボタンを押すと、この接続が可能になります。長押しすると、Wi-Fiモジュールがオンまたはオフになります。 ルーターをコンピューターにケーブル接続するときに便利です。
3つのLEDインジケーター:バッテリー、Wi-Fi、セルラーネットワーク。 ステータスとモードは、グロー(オフ-点滅-常にオン)とインジケーターの色(1から3)で示されます。 合計で、3色のLEDは最大7つの異なる状態を表示でき、2色のLEDは最大5つの状態を表示できます。

「ユーザーズガイド」では、ほとんどのモードがプレートに記載されています(上記を参照)。 一般的に、すべてが論理的で覚えやすいです。 表示と「文書化されていない」モードの利便性に関するいくつかの注意事項:
- 充電器を接続すると、バッテリーインジケーターも赤くなることがあります。 これは、充電プロセス中に集中的なデータ転送が行われ、バッテリーが過熱し始めた場合に発生します。 このような状況では、コントローラーは充電を停止し、バッテリーの温度が下がった後に充電を再開します。 彼らはそれについて「マニュアル」に書いているかもしれません、さもなければ、インジケーターの不可解な赤みは常に怖がります。
- 放電プロセス(通常モード)中、インジケーターの色は、容量の約50%の充電レベルで、非常に早く赤に変わります。 怖くはありませんが、少し面倒です。 また、残りの充電量が約20%になると、赤く点滅し始めます。
- データネットワークの種類を示すものはほとんどありません。 青色は4Gを意味しますが、緑色は3Gと2G専用であり、違いはありません。 3番目の色(赤)は、SIMカードの故障または不足を示すために付けられました。 そしてもう1つ、他のルーターと同様に、接続とデータ転送のインジケーターが表示されることがあり、実際にはインターネットに接続されていないときに通常モードを示します。 まれですが、発生します。
もちろん、もっと役立つ情報が欲しいです。 たとえば、接続されているユーザーの数、Wi-Fiの動作範囲(2.4または5 GHz)、バッテリー残量(%)、送受信データの量、動作モード(ルーターまたはリピーター)、SMSメッセージなどです。 。有益なTFTディスプレイは、より高価であるだけでなく、はるかに貪欲であるため、オフになり、情報を表示するには何かを押す必要があります。 そして、LEDは常に点灯しています。

オプションとして、ほとんどすべての必要な情報をWebインターフェイスから取得できます。スマートフォンの画面でリンクを準備し、ブラウザーで開きます。 しかし、これは必ずしも便利ではなく、誰もがそれを好むわけではありません。 モバイルアプリケーションはすでに優れています。詳細については以下をご覧ください。 理想的な解決策は電子インクディスプレイですが、これまでのところ、この開発の方向での試みは最初のものであり、あまり成功していません。 一般的に、まだ完璧はなく、努力すべきことがあります。
バッテリーと消費電力
多くの人が興味を持っている重要な側面。 Beelineはモバイルルーターを「自宅と自宅から離れた場所でのインターネット」と位置付けていますが、デバイスは主に自宅の外での作業に重点を置いており、バッテリーの「存続可能性」は重要なパラメーターの1つです。

Huawei E5372(1780 mAh)のように、2300 mAhバッテリーはもはや妥協ではなく、ZTE MF90のバッテリー容量は30%多くなっています。 ただし、HuaweiE271ルーターの「基準」3,000mAhには達していません。 バッテリーが大量にあることは決してないことは明らかですが、2300 mAhは、自宅、職場、および外出先でのあらゆる動作条件下で、余裕を持って1日中常に十分でした。 同時に、彼は「主題の中で」出くわしたすべてのビデオを1日6〜8本熱心に見ました。 映画をダウンロードせず、急流を楽しんでいない場合は、使用方法を選択できます。就寝前に充電して、日中は十分/不十分なことを考える必要はありません。 残念ながら、ケースにバッテリーがないと、ルーターの電源が入らず、この方法でバッテリーを節約することはできません。

ルーターが一定時間非アクティブになった後に「スリープ状態になる」という省電力モードについてはすでに説明しました。デフォルト設定は10分です。 バッテリーを節約する2つ目の方法は、3ポジションのWi-Fi送信機の電源スイッチです。 アクティブなWebサーフィンでは、節約はわずかですが、スマートフォンと組み合わせると、バッテリーの寿命が長くなります。 この手動制御は、外部電源がオフになっているときの自動電力削減よりも好きですが、やはり好みの問題です。 必要に応じて、「独自の」Androidアプリケーションを使用して送信機の電源を切り替える方が便利な場合がよくあります。

電流1Aの充電器で、ルーターのバッテリーを約4時間充電します。 唯一の利点は、そのコンパクトさです。充電器のサイズは、従来の電源プラグよりもはるかに大きくありません。 サイズが重要でない場合は、より強力な電源を使用することをお勧めします。
特徴

範囲のセットはロシアの標準であり、ここでは特筆すべきことは何もありません。 さまざまな国を旅行したり、このテクノロジーの新しい帯域でLTEが登場する可能性があるために「雑食性」のデバイスが必要な場合は、HuaweiE5372の方が適しています。 しかし、モバイルルーターのフリートは非常に迅速に更新されており、それまでに何か新鮮なものが現れるでしょう。 3GのDCHSPA +がサポートされていますが、これは非常に重要です。
コンピューターモードへのUSB接続でのWindows8.1のサポートの欠如についての苦情をフォーラムで読みました。 私たちの時代には多くの人がこれを必要とするかもしれないとは思いませんが、覚えておいてください。 おそらく、やがてファームウェアアップデートがリリースされるでしょう。
5GHz Wi-Fi帯域がサポートされており、オフィスブロックやアパートの建物で非常に役立ちます。 実際、2.4 GHz帯域は非常にノイズが多く、(これまでのところ)無料の5GHzが役立ちます。 5GHz帯と2.4GHz帯でのWi-Fiの同時操作はできません。

リピーターモード(設定ではWi-Fiインターネットと呼ばれます)が機能します。 残念ながら、Webインターフェイスを介して手動モードでのみ切り替えるのはかなり面倒です。 Androidアプリには「クイック」トグルはありません。 「ドナー」Wi-Fiネットワークが失われた場合、ルーターモードへの自動移行はなく、逆移行もありません。 この機能をニッチにし、ほとんどの消費者にはほとんど関心がない理由。 そこにあり、神に感謝します、誰かが重宝します。
また、追加のアクセスポイントモードの品質はまったく印象的ではなかったことにも注意する必要があります。 速度は2.5倍「低下」し、遅延時間も2倍になります。 つまり、継続的にではなく、緊急に必要な個々のケースでのみ使用するのが理にかなっています。
コントロール

このルーターを使用したWebインターフェイスなしでは実現できないことを皆さんがすでに理解していることを願っています。 少なくとも初期設定と、「ボックスからデバイスを取り出した後にデバイスを起動する」という3つのレベルのクエストを正常に完了するために。 デザイン-もちろん、すべてのインターフェースをあふれさせる「タイル」。

完全なSIMカードはそのようには機能しません。開始残高を有効にする必要があります。 これを行う最も簡単な方法は、Webインターフェイスから行うことです。Webインターフェイス自体が、この単純なイベントの実行を提供します。 さらに、ルーターによって作成されたWi-Fiネットワークの強力であるが完全に記憶されていないパスワードを置き換えることは無害です。

忘れそうだった。 別のBeelineSIMカードでルーターを使用する場合、これは禁止されていません。 ただし、APNの不一致の可能性に注意してください。 デフォルトでは、ルーターにはアクセスポイント(APN)home.beeline.ruを備えた「ホームモバイル」インターネットカテゴリのインターネット料金が装備されており、同じAPNがルーター設定で最初に設定されます。 たとえば、「高速道路」オプションでSIMカードを使用する場合は、プロファイルをBeeline Internet(APN internet.beeline.ru)に変更することを忘れないでください。変更しないと、何も機能しません。

次に、デフォルトの「手動」を「自動」に変更する必要があります。そうしないと、ルーターを介したインターネットとの対話の各セッションは、デバイスをネットワークに接続するためにWebページにアクセスすることから始まります。 「オンデマンド」(または「オンデマンド」、正確には覚えていません)モードはインターフェースで提供されていません。

Webインターフェース自体は、拒否感を引き起こさず、必要な設定のほとんどすべてが存在します。 バッテリーの状態、接続されているデバイスの数、現在の接続の標準に関する切望されている情報も、インターフェイスヘッダーに表示されます。 現在のデータ転送速度を示していますが、残念ながら、達成された最大値に関する情報は記録されていません。 さらに悪いことに、送受信されるデータの量に対応するカウンターはありません。 ターボボタンを使用するようにユーザーを説得するための見落としまたは陰湿な試み? いずれにせよ、それは不便です。

Wi-Fi設定、レビュー用のスクリーンショットについてはすでに説明しました。 このインターフェースでは、802.11 n規格に従ってのみ接続でき、13のWi-Fi周波数チャネルの1つを手動で選択できます。 ファイアウォールとルーターの設定もあります。

3レベルのメニュー構造は珍しく、あまり直感的ではありません。 第2レベルの項目を選択すると、名前の横に「チェックマーク」が表示されます。クリックすると、第3レベルのメニューが開きます。これは、正方形のネストされた遷移ルートの一種です。 ただし、メニュー構造については、ユーザーガイドで詳しく説明されています。 特定の乗り越えられない困難に直面したときにのみ私たちが見るものそのもの。

microSDメモリカードへの簡単なアクセスは、現在すでに標準ソリューションとなっているWebインターフェイスを介して実装されています。 HTTPアクセスを無効にすることができます(デフォルトでは無効になっています)。この場合、メモリカードの内容は、ルーターがUSB経由で接続されている場合にのみ使用できます。 オープンHTTPアクセスでは、個別のパスワードを入力する必要はありませんが、開発者は追加の「セーフガード」に注意を払っています。「読み取り専用」モードを有効にしたり、マップの特定のセクションに対してのみ共有アクセスを開いたりできます。 。

Android向けPlayマーケットには、この企業のモバイルルーターを管理するための「独自の」ZTEアプリケーションがあります。 ごく最近登場したようで、宣言された関数でさえ機能しないものもあります。 そして、多くが欠けています。モードスイッチ、ネットワークタイプの表示、トラフィックカウンター、設定、メモリカードへのアクセスなどはありません。しかし、多くの「ユーティリティ」が存在し、開発と改善の希望があります。更新日は今年の4月1日です。 アプリケーションをダウンロードできます(Playマーケットへのリンク)。
仕事からの印象
「チェッカーするのか、行くのか」ということわざを思い出しました。 MF 90は非常によく乗り、私も驚きました。 そして、私はこれらのルーターを持っていました...あなたは理解しています。

「上」と「下」の速度ですべてがうまくいきます。 左側のスクリーンショットはZTEMF90で、右側はポケットルーターMR-100-1です。 場所(5cmまで正確)、時間、ネットワーク、SMカードは同じです。 いくつかの測定があり、平均的な結果にほぼ対応するオプションが示されました。 MF90は平均していくらか速いことが判明しましたが、同等です。

同じ条件下でほぼ同時に、Huawei E392モデムは一貫してデータ受信(「ダウン」)で著しく優れた結果を示しましたが、これも驚くべきことではありません。 また、固定ソリューションとして、モデムは通常、モバイルルーターよりもうまく機能することをもう一度確認します。

速度は、特定の基地局の場所、時間、および負荷によって異なります。 しかし、ネットワークがまともな速度を提供する準備ができている場合、ルーターはそれらを正常に動作させます。 接続の安定性と安定性が一番気に入りました。 2週間のアクティブな運用で、ルーターは3回(!)しかハングアップせず、再起動が必要でした。そのうち2回は地下鉄でした。 さらに数回、電源を入れた後、データ転送が開始されませんでしたが、すべての「電球」が期待どおりに点滅し、接続が行われたことを自信を持って示しています。 3Gがスマートに機能する場所もあれば、それほど機能しない場所もありますが、2Gについても同じことが言えます。 ただし、再起動を待つ「フリーズ」ではなく、機能します。 また、LTEネットワークカバレッジエリアに入った後、3Gでフリーズすることなく、ネットワークをすばやく切り替えることができます。
Wi-Fiモジュールについても不満はありません。 パワーレギュレータの中央位置では、範囲はアナログの範囲とほぼ同じです。最大パワー位置では、カバレッジは平均よりも優れていますが、それほど良くはありません。 最小電力位置では、ホットスポットモードのスマートフォンよりもわずかに優れています。 リピーターモードでは、率直に言ってうまく機能しません。これについてはすでに書きました。
バッテリー容量は理想的ではありませんが、1日の作業には十分です。 おそらく、主な不満は、ルーター自体に明確な表示とモードスイッチがないことです。これは、Webインターフェイスにアクセスして、慎重に群がる必要があるためです。
概要
レビューの最初の行の「あいまい」の定義は偶然ではありませんでした。 使用する際に不便があり、すべてが考え抜かれているわけではなく、すべての追加機能が期待どおりに機能するわけではありません。 一方、それはまさに「行くかチェッカー」であり、機械はその主な任務にうまくそして安定して対処します。 上記の「チェッカー」が気にならない場合は、MF90が失望する可能性はほとんどありません。
関連リンク
Beelineルーターのパラメーターの変更は、そのWebインターフェースで行われます。 専用シールに記載されている住所に行くとアクセスできます。 4Gルーターの場合、バッテリーの下にあります。 認証に使用されるパスワードもそこにあります。

ルーターのコントロールパネルのインターフェースはMetroのスタイルで作られています。 その機能の中で、SIMカードデータとの統合を選び出すことができます。 ブラウザで、SIMメモリに保存されているメッセージや連絡先を表示および編集できます。 スタートページには、現在の接続設定のセクションも含まれています。 右上隅には、現在のバッテリーレベル、Wi-Fi受信、SIMカードのステータスが表示されます。

重要! Beeline MF90ルーターは、3Gと4Gの2つの接続テクノロジーをサポートしています。
Beelineサービス管理
ユーザーの個人アカウントにアクセスするには、アクセスパスワードが記載されたSMSを受信する必要があります。 対応するセクション「個人アカウント」でメッセージをリクエストできます。 設定の変更は外部サイトで行われます。

「サービス」セクションには、接続の追加のプロパティを変更する機能があります。 この場合、USSDコマンドが使用されます。これは、特別なテキストフィールドに入力する必要があります。 Beelineオペレーターのウェブサイトで利用可能なサービスのリストを知ることができます。

接続とWi-Fiのセットアップ
[設定]-> [ネットワーク]に移動します。 自動開始はデフォルトで設定されています。接続は、Beelineルーターがオンになるたびに確立されます。 この値は必要に応じて変更できますが、この場合、接続するたびにWebインターフェイスにログインする必要があります。 また、このタブでは、ローミング接続が必要かどうかを選択できます。

ノート!ローミングにおけるインターネットの料金は、ロシア連邦内でのインターネットの使用コストとは異なります。
ワイヤレスネットワークの設定を変更するには、「Wi-Fi」セクションに移動します。 ここでは、ネットワークの名前を設定し、暗号化の種類を選択し、接続に使用するパスワードを設定できます。 「アクセスポイントの分離」パラメータは、ローカル接続を担当します。 オンにすると、デバイスはインターネットに接続できるようになりますが、デバイス間でデータが転送される可能性はありません。 「ネットワーク名の送信」フィールドは、Wi-Fiの可視性を担当します。 無効に設定すると、Wi-Fiは非表示になります。 [最大接続数]セクションで、接続するデバイスの数を制限できます。

重要! ネットワークセキュリティを最大限に高めるには、Wi-Fiパスワードに文字、数字、特殊文字を使用してください。
詳細Wi-Fiオプションは、[詳細設定]で利用できます。 このプロバイダーのほとんどの3G / 4Gルーターは、2.4GHzと5GHzのデュアルバンド操作をサポートしています。 ただし、ホームルーターとは異なり、異なる周波数で2つのネットワークを同時に動作させることはできません。 すべてのデバイスで動作できる場合は、5GHzの周波数を選択することをお勧めします。 これにより、より高いデータ転送速度とノイズ耐性を得ることができます。 このページの残りの値は変更しないでおくことができます。