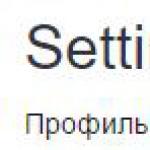Android用インストーラ
ジンジャーブレッド)、その後何も簡単ではありません。 あなたの好奇心を満たすために、このOSを搭載したデバイスを購入する必要はありません。
さらに詳しいマニュアルでは、Windows 7上のHoneycomb 3.0の例にAndroidをインストールする方法を説明します(Windows XPまたはVistaのバージョンとのインストールに特別な違いはありません)。
また言及する価値があるのは、WindowsとOS Xを実行しているコンピュータ上でAndroid用のプログラムやゲームを実行できるBluestacksアプリケーションです。Bluestacksの使用方法
1.最初にインストーラをダウンロードする必要があります Android SDK このリンク上。 通常を選択 設置者そのインストールは最も簡単です。
2.下のボタンをクリックしてダウンロードしたインストーラをインストールします。 ほとんどの場合、Java SE Development Kitをインストールする必要があり、このウィンドウが表示されます。
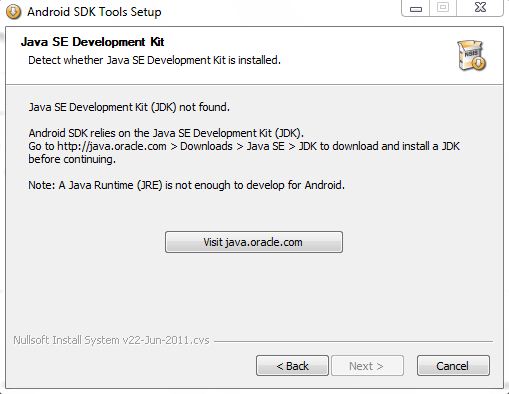
「Visit java.oracle.com」ボタンをクリックしてブラウザウィンドウを開きます。
JDKのバージョンを選択してください。
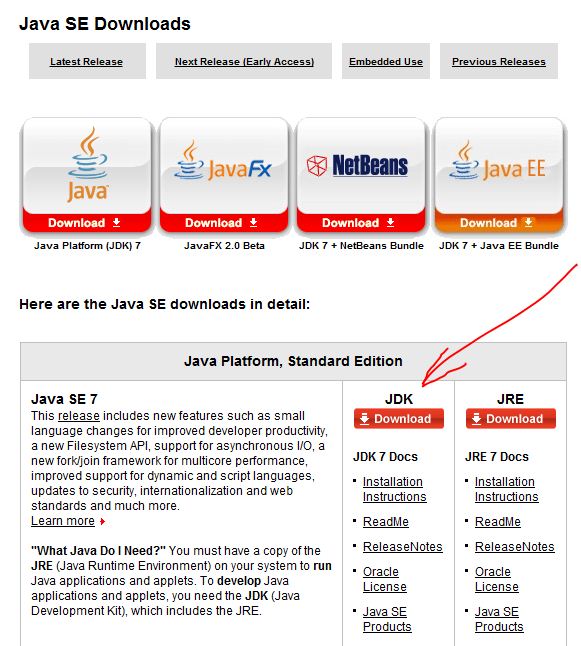
次のページで、ご使用になることの同意を確認し、ご使用のOSバージョン用のJDKを選択してください。
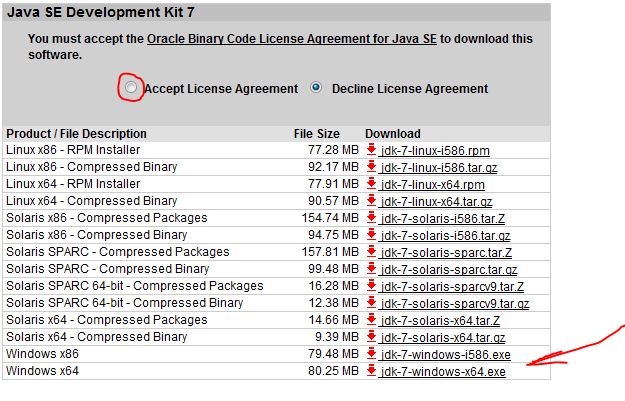
最初の段落でダウンロードしたAndroid SDKインストーラーをダウンロードし、インストールして再起動します。
インストール後、チェックボックスをそのままにしておくと、自動的に起動します。
3.最初の起動後、SDKをわずかに設定し、必要なコンポーネントだけを残す必要があります。この例では、 Android SDK Platform-toolsリビジョン6, Android SDK Platform 3.2リビジョン1 そしていくつかのサンプル: SDK API 11リビジョン1のサンプル、SDK API 12リビジョン1のサンプル、SDK API 13リビジョン1のサンプル
デフォルトでは、すべてのコンポーネントの実行が許可されています( 受け入れる)、順番に各コンポーネントをクリックして余分なものをオフにする必要があります 拒否する.


4.すべてのコンポーネントをダウンロードしてインストールした後、ADBを再起動する必要があります。プログラムによりプロンプトが表示され、作成されます。 AVD(Android仮想デバイス)
押しボタン 新しい:
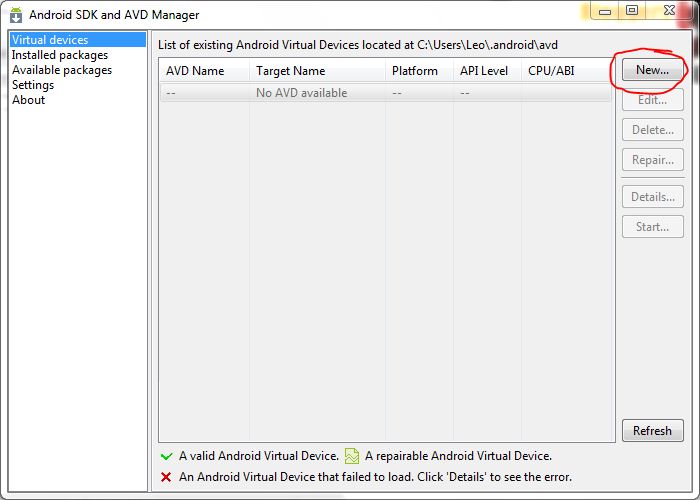
このような設定をします( デバイスRamサイズ 512、解像度に増やすことができます 決議 あなたも自分で設定することができます):
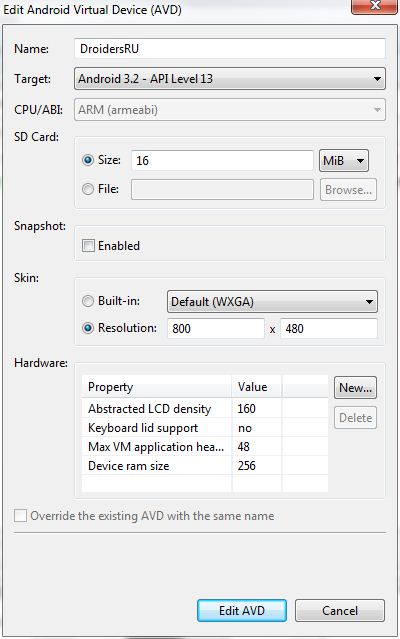
そして私達は押す AVDを作成する。 これで仮想デバイスの作成が完了しました。
5.作成した仮想デバイスAVDを起動します
最初の起動は数分かかることがあります、私たちは辛抱強く待つことしかできません。
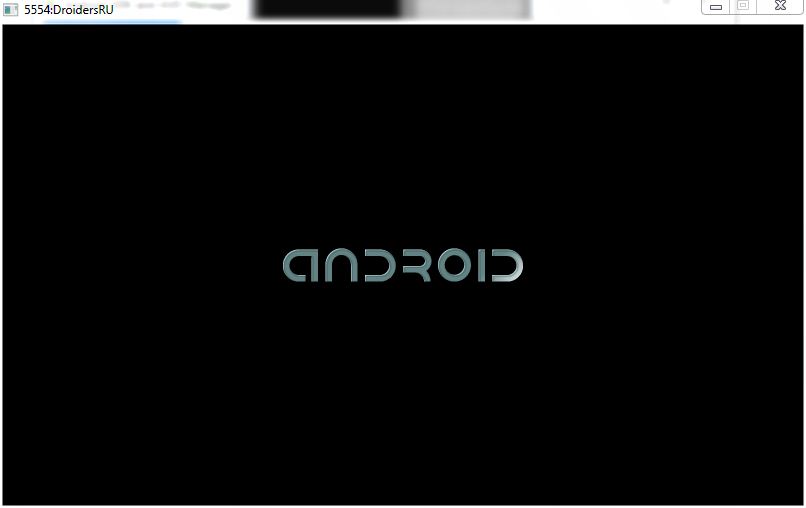
数分で、それ以上に、本格的なAndroidのハニカムが見えるでしょう。
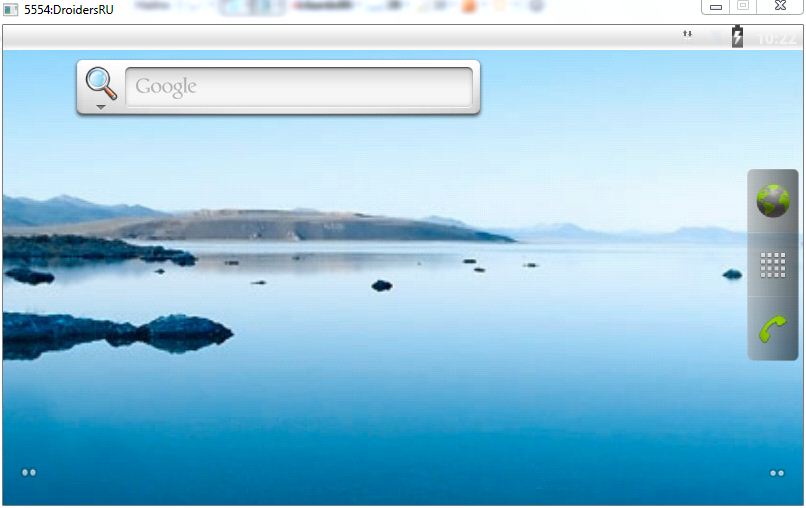
設定に行き、ロシア語に言語を変更することを忘れないでください
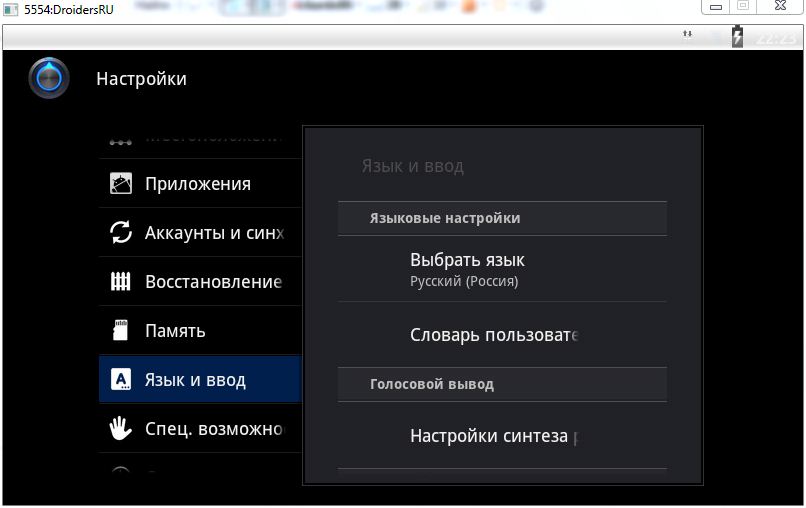

Androidオペレーティングシステムがスマートフォンとタブレット用にGoogleによって開発されていることは誰もが知っています。 現時点では、それはこれらのデバイスのための最も人気のあるプラットフォームです。 Androidの公式バージョンは、ARMアーキテクチャをサポートしているデバイスでのみ動作します。 しかし、Androidはオープンソースプロジェクトなので、コミュニティはx86コンピュータ用のAndroidポートを作成しました。これは、ほとんどすべての現代のコンピュータで動作します。
GoogleのAndroid 6.0の正式版は昔から出てきましたが、ほんの数日前に開発者がバージョン6.0用の安定したバージョンのAndroid x86 portをリリースしました。 おそらくプラットフォームはまだ安定していませんが、すでに使用されている可能性があり、これを確信しているでしょう。
Android x86 6.0のシステム要件
Android x86はハードウェアに関してかなりうるさいです。 理想的には、どのx86コンピュータでも動作するはずです。 しかし、実際には、すべてがそれほど単純なわけではありません。 開発者は、ASUS、EeePC、およびDellのラップトップなど、いくつかのデバイスでシステムをテストしました。サポートされているデバイスの完全なリストとそれらのサポートレベルは、公式Webサイトにあります。
装置と特性に関しては、以下のパラメータが推奨されます。
- プロセッサ: インテル。
- RAM: 2048 MB。
- 空きディスク容量 10 GB
- USBフラッシュドライブ - インストーラーを記録します。
インストールの準備
他のオペレーティングシステムと同様に、最初にインストールメディアをダウンロードする必要があります。 最新バージョンのシステムは、SourceFogeのリポジトリまたは公式Webサイトからダウンロードできます。 画像は32ビットと64ビットの両方のアーキテクチャで利用できます。

400メガバイトを少し超えるイメージを少し占有するので、素早く起動します。
ステップ2.メディアに書き込む
Androidをインストールするには、USBフラッシュドライブまたは書き換え可能なディスクのいずれかを使用する必要があります。 しかし、それはすべて同じフラッシュドライブの方がいいです。 さまざまなユーティリティを使用してイメージを作成することはお勧めしません。次のコマンドを使用してください。
dd if =〜/ android-x86-6.0.iso of = / dev / sdc bs = 5M
ここで〜/ android-x86-6.0.isoが新しくダウンロードされたイメージで、そして/ dev / sdcがあなたのフラッシュドライブです。
ステップ3. BIOSセットアップ
それはすべて標準です。 コンピュータを再起動し、BIOSの起動中にをクリックします。 F2, F8, Shift + F2 または デル BIOSセットアップを起動してから、Bootタブに移動してを選択します。 1番目の起動デバイス あなたのフラッシュドライブ。
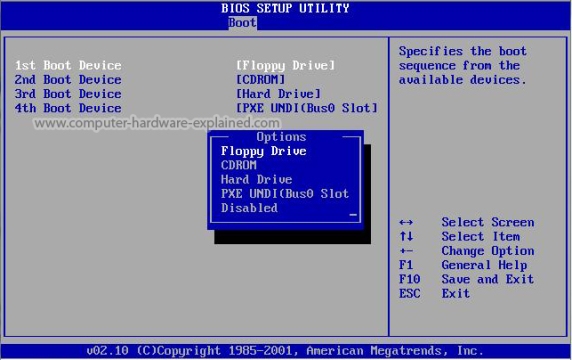
タブに行くことは残ります 終了する を押して 変更を終了して保存.
Android 6.0をインストール
ステップ1.インストールを開始する
コンピュータを再起動した直後に、そのようなブートローダウィンドウが表示されます。 ここでLiveシステムを起動するか、そのインストールに進むことができます。 最後の項目であるインストールに興味があります。
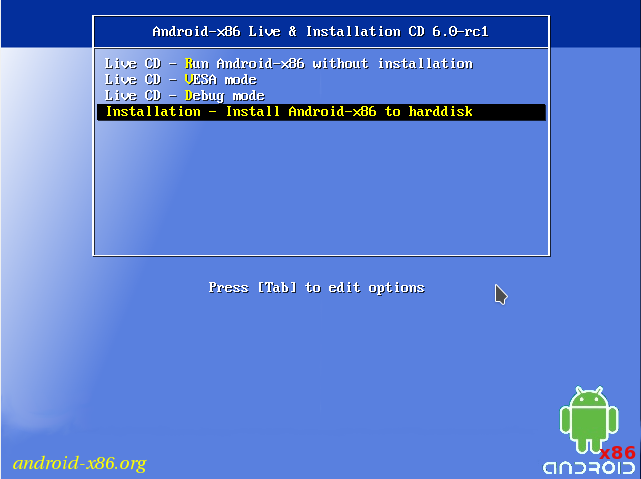
インストーラはすぐに起動します。

ステップ3.ディスクを選択する
最初のステップでは、インストールを実行するディスクを選択する必要があります。
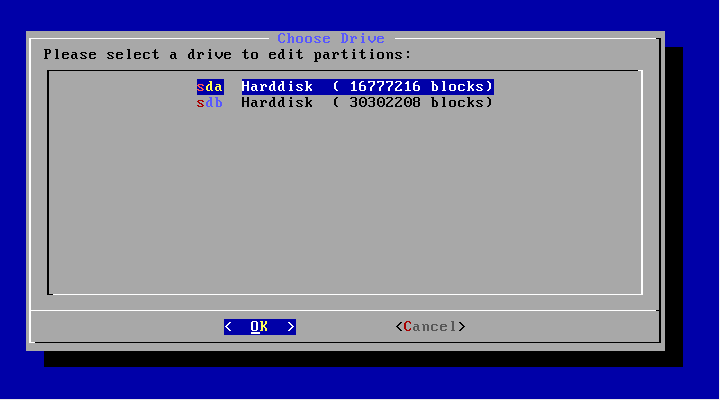
ステップ4.パーティションテーブル
さらに、このディスクがまだマークアップされていない場合は、パーティションテーブルを選択する必要があります。 GPTは使用できますが、インストールが単純にハングアップする可能性が高いため、お勧めできません。 したがって、このステップでは[いいえ]を選択します。 この場合、MBRが使用されます。
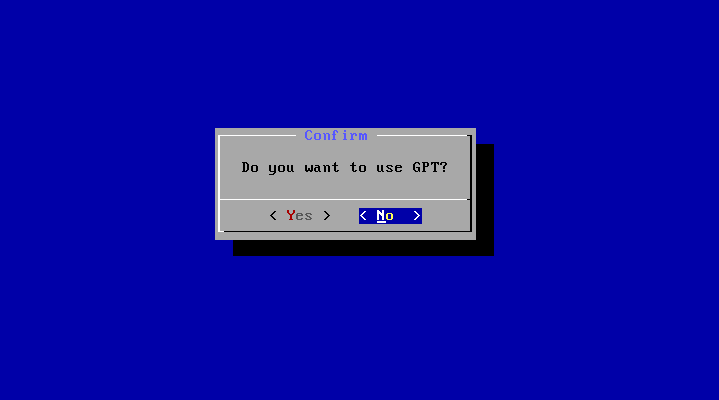
ステップ5.パーティションを作成する
Android x86 6.0は1つのパーティションにのみインストールされています。 そしてこの段階でそれを作成しなければなりません。 これには、cfdiskユーティリティが使用されます。 まず新規をクリックして新しいパーティションを作成します。 左右の矢印を使用してボタンに沿って移動し、Enterキーを押すことができます。
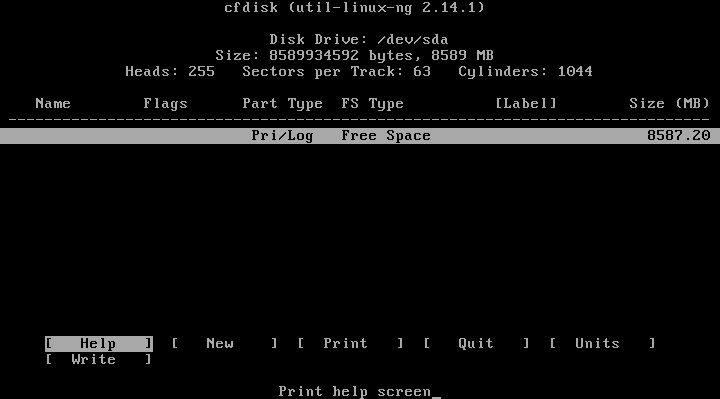
タイプを選択 一次、プライマリ:
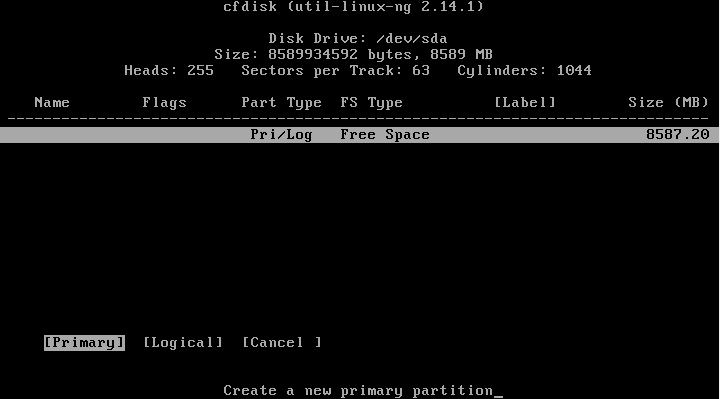
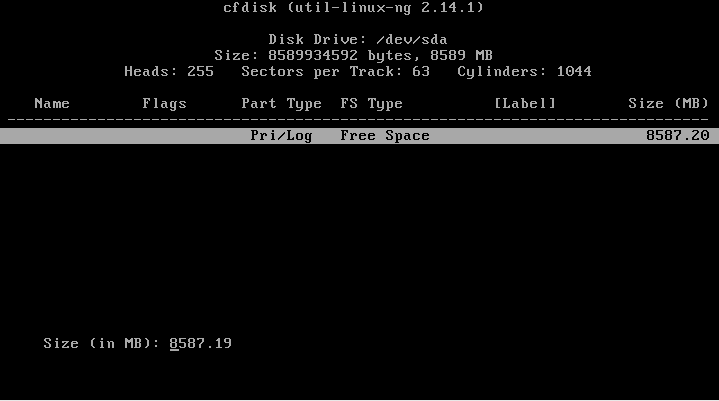
Bootableボタンを見つけてEnterを押してこのセクションを起動可能にします。
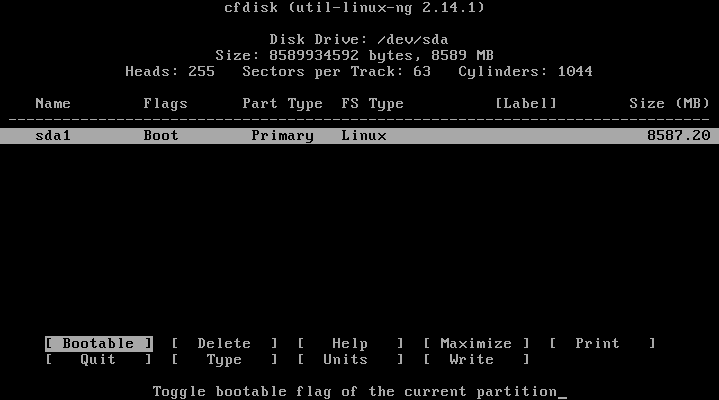
[書き込み]ボタンを探してクリックし、変更をディスクに書き込みます。 確認するには、yesと入力します。
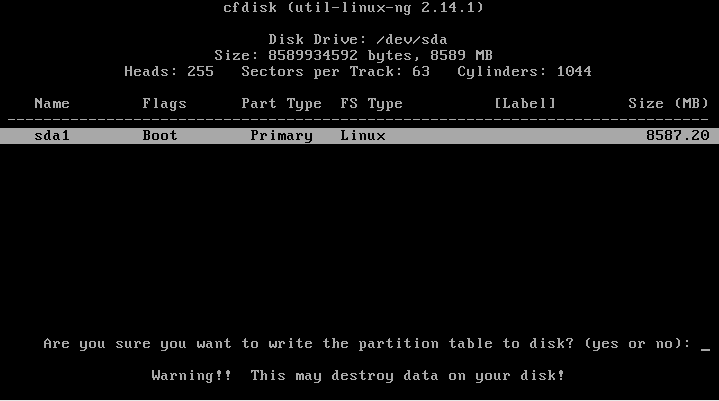
プログラムを終了するには、quitボタンを押してください。

ステップ6.セクションを選択してください
マークアップが完了したら、作成したセクションを選択する必要があります。
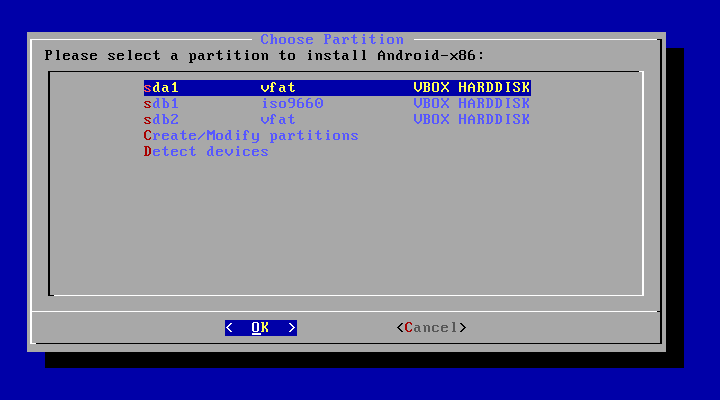
ステップ7.ファイルシステム
ext4などのファイルシステムを選択します。

ステップ8.フォーマット
クリーンパーティションが必要なので、フォーマットされることに同意します。

ステップ9.ローダー
ブートローダが必要になるので、はいを選択します。
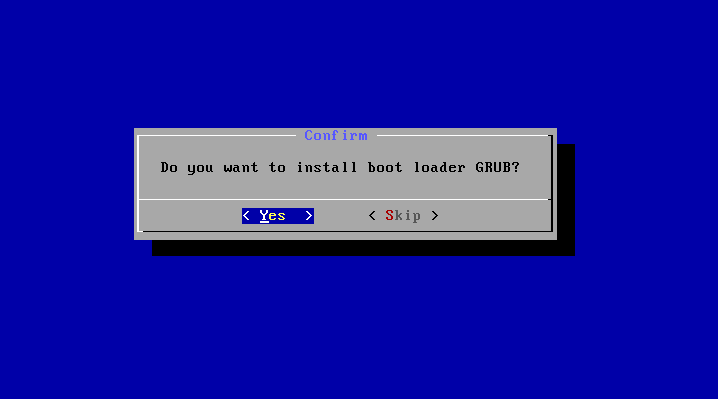
ステップ10. EFIダウンローダー
しかし、MBRを使用したことを考えると、EFIブートローダーは必要ありません。 選択する スキップする:

ステップ11.アクセスモード
このウィンドウで、システム/システム区画を読み取りおよび書き込みモードでマウントするかどうかを選択する必要があります。 これは新しいソフトウェアをインストールするのに役立ちます。 はい:
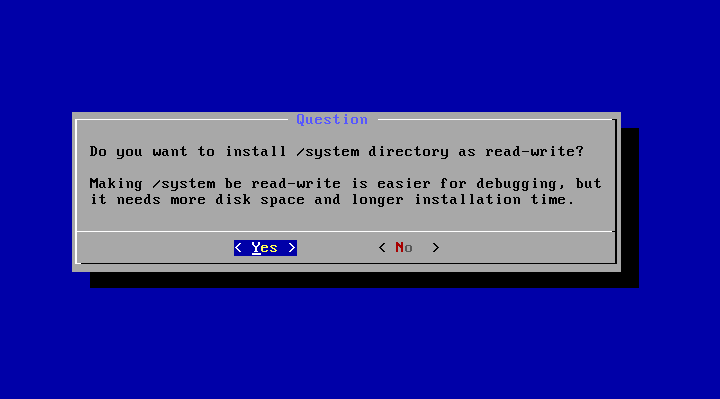
ステップ12.インストールを完了する
すべてのファイルが解凍されるまで待ちます。

コンピュータへのAndroidのインストールが完了したら、[再起動]オプションを選択してコンピュータを再起動し、新しいシステムに入ります。
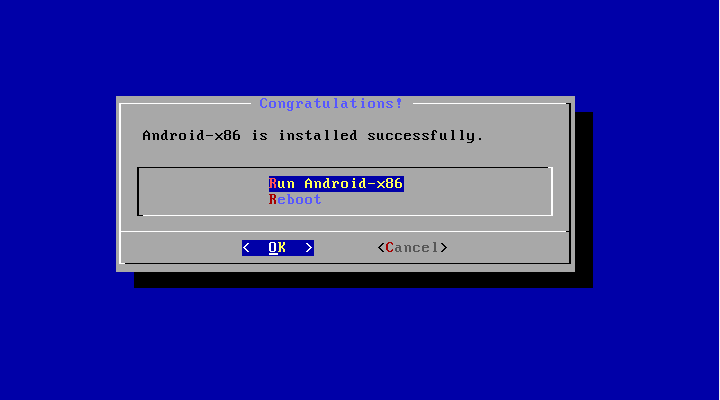
ステップ14.ローダー
最初のローダーアイテムを選択してください:
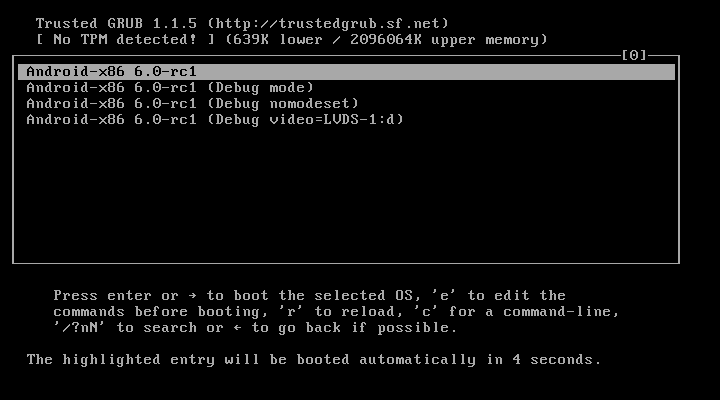
ステップ15.システムを起動します
システムが起動するまで待ちます。
ステップ16.終了
これで、コンピュータへのAndroid x86のインストールは完了です。 今すぐあなたのコンピュータ上でAndroidを使うことができます。 Androidアプリケーションをインストールして実行し、ゲームをプレイできます。
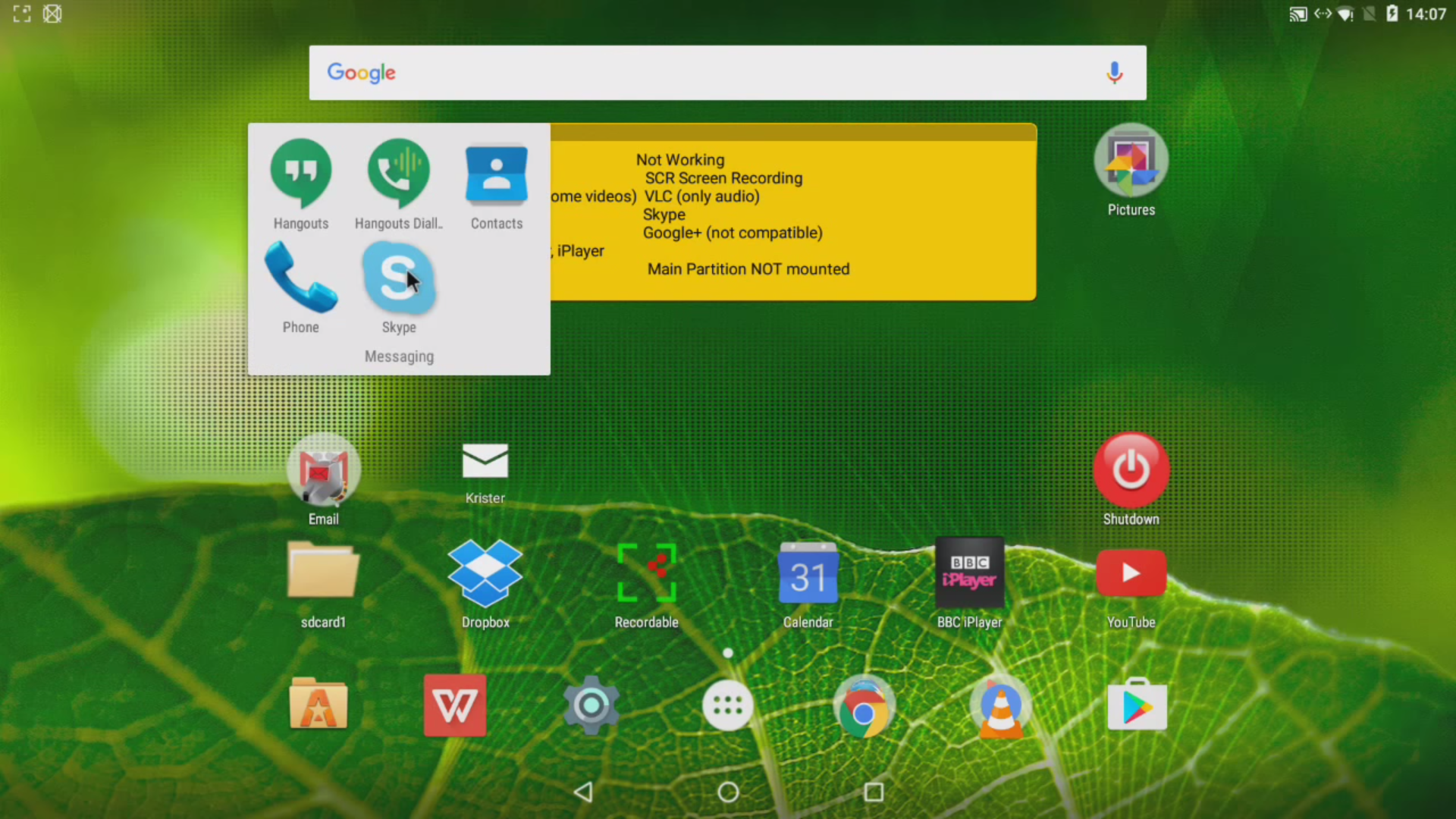
結論
あなたが見たように、PCにandroid x86をインストールすることは他のオペレーティングシステムとそれほど変わらない。 運が良ければ、システムがハードウェアを完全にサポートしていれば、本格的なAndroidシステムをあなたのコンピュータに非常に簡単に手に入れることができます。 質問がある場合は、コメント欄に記入してください。
アメリカのビデオブロガーからのAndroidのインストールプロセスとビデオの最後に:
確かに多くのユーザーは、必要に応じてコンピュータでAndroidを実行したり、オペレーティングシステムとして使用したいと考えていました。 Androidはこのようなマシンでは非常に高速に動作するため、この機能を実験として使用したり、弱いコンピュータで作業したりすることができます。
PCにAndroidをインストールする必要がない場合は、特別なAndroidエミュレータを使用できます。 この場合、あなたはWindows上でこのOSのゲームやプログラムを実行することができます。
アンドロイドx86用PCのダウンロード
このオープンソースのAndroid移植開発はユーザーの間で非常に人気があります。 これは、PC、x86およびx64プロセッサを搭載したラップトップに使用できます。 現在のところ、Android 5.1.1のバージョンがダウンロード可能です。
Androidインストールドライブ
Android x86は開発者のリソースからダウンロードできます。 ここでは、ダウンロード用のISOおよびIMGイメージを見つけることができます。 さらに、ユニバーサルモデルだけでなく、特定のPCモデル用に特別に設計されたバージョンもあります。
画像を使用するには、ダウンロードした後、それを光メディアまたはフラッシュドライブに記録する必要があります。 Rufusアプリケーションを使ってインストール用USBドライブを作ることができます。 これを行うには、特定の設定を使用する必要があります。 プログラムがISOまたはDD記録モードの選択を促すプロンプトを出したら、最初のオプションを指定しなければなりません。
IMG画像を焼くには、無料配布のWin32 Disk Imagerユーティリティを使うことができます。
インストールせずにPC上でAndroid x86を操作する
Androidフラッシュドライブのインストールを作成したら、そこから起動する必要があります。 システムデータに影響を与えずにPCにAndroid x86をインストールするかOSを起動するかを選択するよう提案する画面が表示されます。 ここで最初のオプションを選ぶ必要があります。
それから短いダウンロード手順が始まります。 言語を指定する必要がある場所にウィンドウがポップアップ表示され、その後ろにAndroid設定ウィンドウが表示されます。 このウィンドウでは何もしないで、[次へ]をクリックします。
その後、Android 5.1.1のメイン画面が開きます。 コンピュータは、Wi-Fi、ローカルエリアネットワーク、そしてビデオ用のドライバをインストールする必要があります。 弱いPCでも問題なく動作するはずです。 標準的なブラウザでインターネットページを起動すると時々フリーズすることがあります。 この場合、PCを再起動すると解決するだけです。 Google Playがデフォルトでインストールされていないことは注目に値します。
Android x86のインストール
USBドライブから起動するときに2番目の項目を選択すると、メインOSまたはバックアップとしてPCにAndroidをインストールできます。 これが必要な場合は、手順の前にインストール用の特別なセクションを作成することをお勧めします。 肝心なのは、ユーティリティに統合されているハードドライブのパーティション分割ツールを使用して作業するのは非常に難しいということです。
その後、あなたはOSのインストールのために連れて行かれることができます。 NTFSファイルシステムを使用する場合は、その中にAndroid用のセクションを残すことをお勧めします。 最初のウィンドウはインストールするためのセクションを選択するように提示します。 ここでは、以前に準備したものを指定する必要があります。
その後、パーティションをフォーマットする必要があるかもしれません。 コンピュータでAndroidを完全に使用する必要がある場合は、ext4を使用する必要があります。 フォーマットを拒否した場合は、インストールの完了時にデータストレージ用のスペースを割り当てる必要があります。 この場合、最大音量を指定することをお勧めします。
それからインストーラはGrub4Dosブートローダをインストールすることを申し出ます。 この場合、あなたは、Androidに加えて、他のOSが使われることに同意する必要があります。 インストーラが他のオペレーティングシステムを検出すると、それらをブートメニューに挿入するように促されます。 これはしなければなりません。
UEFIアップロードを使用している場合は、EFI Grub4Dosエントリを確認するか、[スキップ]をクリックする必要があります。 その後、Android x86のインストールが始まります。 終了したら、すぐに新しいシステムを起動するか、コンピュータを再起動してメニューから目的のシステムを選択できます。 全部 それ以降は、コンピュータ上で新しいシステムを安全に使用できますが、これは完全には意図されていません。
Android x86ベースのPC用Remix OS
今年の冬には、Android x86をベースとした新しいOS Remix OS for PCが誕生しました。 それはより良いインターフェースを持ち、PC上でAndroidを快適に使用するために設計されています。
アップデートから、さまざまなタスクを同時に実行するための複数のウィンドウを選択できます。 また、オペレーティングシステムはタスクバーとスタートのアナログを装備していました。 さらに、通知領域がありました。これは、Windowsによく似ています。 さらに、デスクトップとコンピュータのようにインターフェースをカスタマイズする機能がありました。 このオペレーティングシステムは、起動可能なフラッシュドライブから実行することも、ハードドライブにインストールすることもできます。 公式の開発者リソースからRemix OSをダウンロードしてください。