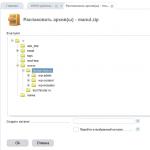EasycapとVirtualDubを使用して、ビデオとサウンドを非同期化せずにビデオをデジタル化する手順。 オーディオ付きのEasyCAPビデオアダプタークイックインストール手順オンラインストアで購入ディスクイメージeasycapusb2.0ビデオアダプター
EasyCAP USB 2.0は、ビデオソースへの接続を提供し、古いVCRからビデオを録画できるようにするプログラムです。 このソフトウェアは、ビデオをキャプチャし、USBケーブルを介して接続されるデバイスドライバです。 このユーティリティは、新しいバージョンのOSWindowsで動作します。
このプログラムは公式に配布されており、「ビデオキャプチャ」の推進力として機能します。 ディスクの標準セットには、「プログラム」とビデオキャプチャアダプタが含まれています。 ドライバをインストールした後、ビデオレコーダーは設定を認識し、正しく動作を開始します。 このユーティリティは、経験の浅いユーザーでもシンプルで直感的なインターフェイスを備えています。
インストールと目的
EasyCAPビデオキャプチャアダプタのドライバは、Webからダウンロードできます。 必要な「ソフトウェア」をダウンロードしたら、それをインストールすると、アダプターが機能し始めます。デバイスドライバは自動的にインストールされます。 「補助ソフトウェア」をインストールするには、「次へ」と「インストール」を数回クリックする必要があります。 ドライバがインストールされると、コンピュータはビデオキャプチャデバイスを認識します。 次にアダプタをPCに接続すると、システムから音が鳴ります。
ドライバーの正しいインストール:最初にデバイスのプラグを抜き、ソフトウェアをインストールしてから、システムがハードウェアを認識して操作を開始するようにプラグを差し込みます。
アダプターは、新旧のオペレーティングシステムで動作します。 必要に応じて、新しいOSWindowsアセンブリまたはXPストリームにソフトウェアをインストールできます。
デバイス自体について
EasyCAP USB 2.0は、古いVHSプレーヤーで再生されるカセットを「デジタル化」します。 このアダプターは数ドルしかかかりません。 その「入力」を「チューリップ」(RCA)に接続し、2番目の「出力」をPCのUSBポートに接続します。カセットのデジタル化は、公式のドライバーと特別なソフトウェアを必要とするプロセスです。 カセットからビデオをデジタル化する前に、検索「Google」を使用して必要なプログラムをダウンロードしてください。 ネット上でビデオを操作するためのプログラムやユーティリティはたくさんあり、それらの多くは無料で配布されています。
主な機能
- ドライバは、ビデオキャプチャアダプタの正しい動作を保証します。
- プログラムは新旧のOSWindowsアセンブリで動作します。
- インストールは自動モードで行われます。
- ソフトウェア付きのCDは、デバイスと一緒に(Mini-CDで)配布されます。
- ドライバーのカセットからビデオをデジタル化するためのユーティリティやツールはありません。
私たちの家族生活の最初の頃、\u200b\u200bそしてこれは前世紀のことでしたが、私たちは日本のパナソニックカムコーダーを購入しました。 そして、私たちは撮影し、撮影し、撮影しました。 マニアックのように、私たちの生活の中で起こったすべてのオペレーター:娘の誕生、友達との出会い、旅行。 一般的に、すべてが他の人と同じです。 しかし、21世紀が到来し、テクノロジーは大きく前進し、私たちのお気に入りは、ビデオカメラのデジタル中国風に取って代わられました。 そして、日本の老婆は容赦なくクローゼットに押し込まれ、見ることさえできなかった20個のカセットがありました。 この間ずっと、デジタル化についての考えがかなり頻繁に生じてきました。 しかし、TVチューナーのお金は率直に言って残念であり、他の誰かの叔父に1時間の速度でデジタイザーを与えることに疑問の余地はありませんでした-300ルーブル。 そして、私の最愛のAliexpressが助けに来て、Easycap usb2.0と呼ばれるそのようなデバイスを注文しました
この技術の奇跡で3日間どのように苦しんだかについては書きません。 音に問題があったとしか言えません。ビデオはありますが、音はありません。 何度も検索した結果、解決策を見つけることができました。複雑すぎて長すぎるため、将来のために日記に残すことにしました。
ここから撮影
Easycapビデオキャプチャカード(250ルーブル)
接続。
EasycapをPCのUSBポートに取り付けます。
ビデオ:
1つのチューリップをテープレコーダーのビデオ出力とEasycapのビデオ入力(署名済み)に接続します。
音:
1つのチューリップをテープレコーダーのAudio-OutとEasycapのAudio-Inに接続します。 音はあまり良くありませんでした。
したがって、私は2番目の方法を使用しました。一方の側にジャック3.5(ヘッドフォンジャックのような)、もう一方の側にチューリップのケーブルを購入します。 チューリップはどこにありますか?Easycapに接続しますが、PCのサウンドカードジャックのいずれかに接続します(私は青いものを使用しました)。次に、この青いコネクタがライン入力になるように、サウンドカード設定でPCで構成する必要があります。
次に、VirtualDubをインストールする必要があります。
ビデオをキャプチャします。
ファイル-AVIをキャプチャします。
ビデオキャプチャのウィンドウが開きます。 デバイス-USB2.0グラバー(DirectShow)を選択します。 ビデオ-プレビュー。
ビデオの[再生]を押します。 ビデオが表示されます。
オーディオ-ライン入力(オーディオとEasycapを接続しなかった場合は、[マイク]-[USBオーディオインターフェイス]を選択する必要がありますが、サウンドはあまり良くありません)。
サウンドを聞くには、[オーディオ]-[オーディオ再生を有効にする]チェックボックスをオンにする必要があります。 (ビデオをキャプチャするときは、このチェックボックスをオフにすることをお勧めします。ビデオのキャプチャが遅くなることはありません。PCが弱い場合、サウンドに影響を与えることはありません)
ビデオ-キャプチャフィルター。 どの規格(Pal / Secam)が最高のビデオを提供するかを実験する必要があります。 私はそれをパル/ BDGHIに持っています。
ビデオ-キャプチャピン。 私はこのビデオ標準Pal_b720x576を持っています。
ビデオ-トリミング。 これは、余分なストライプ(磁気テープのエッジ)がないように、境界に沿ってフレームをトリミングしています。 私はパラメータを持っています:8 8 12 12
ビデオ-スワップフィールドをインストールすることをお勧めします。
ビデオ-圧縮。 このアイテムのパラメータを変更しない場合、キャプチャされたビデオの時間は次のようになります。
約100GBを占めます。 したがって、Huffyuv v2.1.1をダウンロードしてインストールすることをお勧めします。
このリストにが表示されます。 それを選択し、設定をデフォルトのままにします。 これはコーデックです、
ビデオを損失なく圧縮すると、出力ファイルのサイズが約4分の1に縮小され、品質に影響を与えることはありません。
ビデオ-タイミング。 非同期が発生しないように取引します。
キャプチャされたフレームが近すぎる場合はフレームをドロップします-チェックマークを付けます
キャプチャされたフレームが離れている場合にヌルフレームを挿入します-チェックボックスをオンにします
ヌルフレームバースト制限-10
再同期モード:設定再同期しないでください。
正しいビデオ...-ティックは必要ありません
自動的に無効にする---ティックは不要
オーディオ遅延の決定-自動
DirectShowオプション-[オーディオクロックを強制する]のみにチェックマークを付けます。
ファイル-キャプチャファイルを設定します-キャプチャしたビデオを保存する場所を指定します。
今キャプチャ-ビデオをキャプチャ-そしてビデオキャプチャが行きます。
キャプチャしたビデオを圧縮します。
ファイル-ビデオファイルを開きます。 キャプチャしたファイルを開き、音声と音声が録音されていることを確認します
非同期化なし。
ビデオ-フィルター。 追加-Deinterlaceがデフォルトであり、提供されています。 デインターレースフィルターを適用してみましょう、
コーム効果を削除します。
オーディオ-直接ストリームコピー。 オーディオを圧縮するときは、圧縮しません。後で行います。
次に、x.264vfwコーデックをインストールする必要があります。
ビデオ-圧縮。 x.264vfw-H.264 / MPEG-4AVCコーデックを選択します。 [構成]をクリックします。 2つのパスで圧縮を行います。 ビットレートを設定する必要があります。 x.264の場合、3000から6000までのターゲットビットレートが最適であると見なされ、3600を設定します。マルチパス-1回目のパスを選択します。 [OK]をクリックします。 ファイル-バッチ操作を終了します-Aviとして保存します。 圧縮ファイルが配置される場所を示します。
今再びビデオ-圧縮。 x.264vfw-H.264 / MPEG-4AVCコーデックを選択します。 押す
構成、設定。 マルチパス-N番目のパスを選択します。 OK。 再び
ファイル-バッチ操作を終了します-Aviとして保存します。 圧縮ファイルが配置される場所を示します(最初と同じファイルを示します。これは2番目の圧縮パスです)。
ファイル-ジョブ制御。 [自動開始]チェックボックスをオンにすると、圧縮が開始されます。
時間の例。
キャプチャされたファイルは100GBで、1時間強のビデオです(元のHuffyuv圧縮がないため、
25 GBを占有)2回のパスで、PCで圧縮されたPentium 4 3.2Ghzを約1日圧縮しました。 ファイル
4.7 GBになりました(ただし、これは非圧縮オーディオの場合です)。
キャプチャしたオーディオを圧縮します。
完了しました。ファイルは圧縮されています。 次に、その中のオーディオを圧縮する必要があります。 (決して、コーデックはありません
ビデオを圧縮するときにオーディオを圧縮することが判明しました。たとえば、Lameのように、ヒスノイズを鳴らす代わりに、いくつかのPCで試してみたので、後でオーディオを圧縮します)。
ファイル-ビデオファイルを開きます。 圧縮ファイルを開きます。
ファイル-Wavを保存します。 生のオーディオを保存します。
Freemake AudioConverterなどのコンバーターを配置します。 Wavをその中に投入し、出力でmp3を取得します。 (2.2 GB Wavから、ビットレート256で147 MB\u200b\u200bになりました)。
次に、開いている圧縮ビデオを使用してVirtualDubに戻ります。
オーディオ-他のファイルからのオーディオ。 mp3ファイルを示します。
ビデオ-直接ストリームコピー。
ファイル-Aviとして保存します。
ビデオサイズは4.7GBから約2.6GBに減少しました。

EasyCAP USB2.0ビデオキャプチャデバイスの公式ソフトウェア。 これらは、デバイスの標準装備に含まれているディスクに配布されているドライバーです。 接続されたデバイスが認識され、正しく機能することを保証します。
インストールと目的
それで、あなたがEasyCAPの幸せな所有者であるが、その「完全な」CDがどこかで失われ、デバイスをUSBポートに接続しても、コンピューターがそれに反応しないと想像してみましょう。 この場合、ネットワークからソフトウェアをダウンロードしてインストールする必要があります。 一般に、光ディスクにドライバーを書き込むことは非常に悪い習慣です。 最近のPCやラップトップにはディスクドライブがないことがよくあります。 現在、ファイルはクラウドストレージを介して、または極端な場合には「フラッシュドライブ」を介して交換されます。
EasyCAP USB2.0ドライバーのインストールは完全に自動化されています。 ユーザーは、「次へ」ボタンと「インストール」ボタンを数回クリックするだけで済みます。 インストールが完了すると、コンピューターはビデオキャプチャデバイスの認識を学習するため、接続すると、システムは特別な通知音を再生する必要があります。 一般に、デバイスを接続する前にドライバーをインストールすることをお勧めします。 このソフトウェアでは、互換性の問題は発生しません。 古いWindowsXPと最新の(この記事の執筆時点で)Windows10の両方で正しく動作します。
デバイス自体について
EasyCAP USB 2.0は、VHSプレーヤーで再生されるカセットをデジタル化するために使用されます。 これは非常に小さなアダプターで、数ドルの費用がかかり、一方の端をRCAコネクターに接続し、もう一方の端をコンピューター/ラップトップのUSBポートに接続します。 すぐに、カセットのデジタル化には、公式のドライバーだけでなく、特別なプログラムも必要であることに注意してください。 したがって、お持ちでない場合は、グーグルで検索してください。 一般に、そのような操作を実行するプログラムはかなりあり、それらのいくつかは非営利目的で完全に無料で使用できます。
主な機能
- easyCAP USB2.0ビデオキャプチャデバイスの正しい操作に役立ちます。
- 最新のすべてのWindowsシステムと互換性があります。
- 自動モードでインストールされます。
- デバイスの標準配信セットに含まれています(Mini-CD)。
- vHSテープをデジタル化するためのツールを提供しないでください。
概要概要
簡単キャップ オーディオ付きビデオアダプターコンピュータのサウンドカードを使用せずに、USB2.0を使用して高品質のビデオとオーディオをキャプチャできます。
ソフトウェアのインストールは非常に簡単で、カードは追加の電源がなくても機能します。
このカードはラップトップ向けの優れたソリューションです。優れたビデオ品質を提供するUleadVideo Studio 8.0 SEDVDをビデオ編集するためのプロフェッショナルソフトウェアを提供しています。
新しいVideoStudio Movie Wizardを使用すると、初心者はわずか3つのステップでプロの映画を作成できます。 完成したビデオをDVDに書き込んだり、ネットワークに投稿したり、モバイルデバイスに適合させたりすることができます。
転送速度とパフォーマンスが高いため、待機するのではなく、作成により多くの時間を費やすことができます。 その上、あなたはあなたの映画やビデオクリップでたくさんの効果を使うことができます。
主な機能
- プロフェッショナルで使いやすいビデオエディタが含まれています:Ulead Video Studio 8.0 SE DVD
- 一般的なUSB2.0インターフェイスは追加の電源を必要としません
- USB2.0インターフェイスを介してオーディオとビデオをキャプチャする
- サウンドカードなしでオーディオをキャプチャすることが可能です
- プラグアンドプレイのサポート(プラグアンドプレイ)
- すべてのフォーマットをサポート:DVD +/- R / RW、DVD +/- VR、DVDビデオへの記録
- インターネット会議に使用する機能
仕様
- USB2.0と完全に互換性があります
- NTSC、PAL、ビデオ形式のサポート
- ビデオ入力:1つのRCA(シンチ)、1つのSビデオ
- オーディオ入力:ステレオRCA入力(2つのチューリップ)
- 寸法(L)88mm x(W)28mm x(H)18mm
- 高解像度ビデオのサポート
NTSC:720 x 480 @ 30 fps
PAL:720 x 576 @ 25 fps
システム要求
- USB:無料のUSB2.0ポート
- OS: Windows 2000、XP、Vista、7、8
- CPU: Pentium 3 800MHz以上
- ハードドライブ:600 MB
- 羊:256 MB
- 表示:最小解像度1024x 768
- サウンドカード:windows互換(オーディオ再生用)
パッケージの内容:
- Easy CAP USB2.0ビデオアダプター
- USBケーブル
- 指示
- CD-ROM(ドライバーとプロのビデオエディターを含む)
ドライバーのインストール手順
注:アンチウイルスをインストールしている場合は、ソフトウェアのインストール中にそれを無効にしてください
Easy CAPを初めてコンピュータに接続する前に、「ソフトウェアCD」をCDドライブに挿入してください。
表示される自動実行ウィンドウで、[ドライバーのインストール]を選択します
プロンプトが表示されたら、[いいえ、今回はではありません]、[次へ]の順に選択します。 「ソフトウェアを自動的にインストールする」オプションを選択し、「次へ」をクリックします。
「SyntekSTK1150」というメッセージが表示されたウィンドウが表示される場合があります。このウィンドウを閉じずに、「続行」を選択してください。
モニターの右下隅に「新しいハードウェアがインストールされ、動作する準備ができました」というメッセージが表示されたら、「完了」をクリックしてドライバーのインストールプロセスを完了します。
注:ハードウェアが見つからない場合は、「新しいハードウェアが見つかりました。」というメッセージが表示されるまで、インストールプロセスを繰り返してください。 機器が設置され、準備が整いました。」
ドライバが正しくインストールされているかどうかを確認する必要があります。 EasyCAP USB 2.0をコンピューターに接続し、[スタート]ボタンをクリックしてから、[コントロールパネル]をクリックし、コントロールパネルで[デバイスマネージャー]、[サウンド、ビデオ、およびゲームコントローラー]の順に選択します。 ドライバが正しくインストールされている場合は、ハードウェア名「Syntek STK1160またはSMIグラバーデバイス」が表示されます。黄色の質問マークが表示されている場合は、ドライバがインストールされていないか、正しくインストールされていません。 デバイスをコンピューターから切断してから再接続した後、ドライバーを再インストールする必要があります。
ソフトウェアのインストール
付属のソフトウェアディスクをドライブに挿入してください。 「VideoStudio8のインストール」をクリックし、「次へ」または「インストール」をクリックします。
ユーザー名とシリアル番号を指定する必要があります(ディスクパッケージとソフトウェアディスク自体に記載されています)。
「完了」をクリックしてインストールを完了し、必要に応じてコンピューターを再起動します。 Video Studio 8を起動し、当社の製品を使用してデジタルライフをお楽しみください。
Ulead Video Studio 8.0
このドキュメントには、プログラムに関する基本的な情報が含まれています ウレアデビデオスタジオ 8.0. プログラムを使用する前に、これらの条件をお読みください。
- 1. 概要概要ウレアデビデオスタジオ 8.0
ウレアデビデオスタジオ 8.0 – は、魅力的なタイトル、ビデオフィルタ、トランジション、サウンドエフェクトを使用して、ユーザーが自分のホームビデオをすばやく簡単に作成できるようにするコンシューマービデオエディタです。 他のプログラムとは異なり ウレアデビデオスタジオ 8.0 は、プログラムの使用をすぐに開始できる直感的なインターフェイスを備えています。 手順に従うことで、Jを知る前にビデオを作成します。
- 2. システム要求
最小要件:
Intel Pentium III 800Mhz以上
Microsoft Windows 2000、XP、Vista、7、8
256 MBのRAM(編集時には512 MBが望ましい)
600 MBソフトウェアのインストールに必要で、ビデオをキャプチャするときの快適な作業には4GBが必要です
最小表示解像度1024x768ピクセル。
Windows互換のサウンドカード
CD / DVDドライブ
Intel Pentium 4 2GHzプロセッサ
512 MB RAM
- 3. インストールウレアデビデオスタジオ 8.0および追加コンポーネント
インストール用 ウレアデビデオスタジオ 8.0 ソフトウェアディスクをコンピュータドライブに挿入し、[]をクリックします。 インストールウレアデビデオスタジオ 8.0 "指示に従ってください。
インストールされているコンポーネントには何が含まれていますか?
Quick Time 6.5は、MOVやQT形式などのビデオファイルを作成および再生するためのAppleのビデオ形式です。 「オートミュージック」機能を使用するには、Quick Time6.5以降をインストールする必要があります。 Quick Time 6.5の詳細については、次のWebサイトにアクセスしてください。http://www.apple.com/quicktime
Smart Sound Quicktracksは、SmartSoundのプラグインです。 Ulead VideoStudio8.0。これにより、プロジェクトに追加できる高品質のサウンドトラックのライブラリが提供されます。
Real Player 8.0は、インターネットからビデオとオーディオを再生するように設計されたプレーヤーです。 それ以降のバージョンをインストールしていない場合は、このソフトウェアをインストールすることをお勧めします。 製品のウェブサイトwww.real.com/products
Microsoft DirectXは、ビデオファイルを再生するときのパフォーマンスを向上させるMicrosoftのドライバーです。 このドライバーがまだインストールされていない場合は、インストールする必要があります。 あなたはそれをソフトウェアディスクで見つけることができます。
注意:以前のバージョンがインストールされている場合 ウレアデビデオスタジオ最初にインストールすることをお勧めします ウレアデビデオスタジオ 8.0, その後、古いバージョンをアンインストールします。 インストール中、新しいバージョンは以前のすべてのインストールを保持します。
- 4. コピーを登録するウレアデビデオスタジオ 8.0
バージョンを登録することを忘れないでください ウレアデビデオスタジオ. これは、インストールプロセス中に行うか、登録カードに記入して電子メールで送信するだけで実行できます。 プログラムのバージョンを登録することが重要です。これにより、技術サポートや重要な更新を受け取ることができます。 また、抽選で賞品を獲得するチャンスや、他のUleadSistem製品を購入する際のアドバンテージも得られます。
- 5. プログラムに関連する情報
5.1アナログソースからビデオをキャプチャするときは、RGBおよびYUVカラーレンディションをサポートしていることを確認してください。
5.2 [キャプチャ]タブ
キャプチャするMPEG形式を選択するには、[オプション]ボタンをクリックし、開いたダイアログボックスで[ビデオとオーディオのキャプチャプロパティ設定]を選択して、[キャプチャ]タブを選択します。 MPEGを選択し、「詳細」をクリックします。
5.3 [編集]タブ
[編集]タブで、ビデオサイズは[キャプチャ]タブの設定に対応します。元のビデオサイズを復元する場合は、ビデオクリップにパンとズームを適用し、[パンとズーム]パラメーターを100%で選択します。
5.4効果
ライブラリのエフェクトをビデオで使用する前に、最新のビデオドライバがインストールされていることを確認してください。
5.5ムービー出力(共有ステップ)
MPEGビデオファイルまたはDVD / VCD / SVCD互換のMPEGファイルを作成するには:
「ビデオファイルの作成」ボタンをクリックし、ポップアップメニューからビデオフォーマットの1つを選択するか、「プロジェクト設定と同じ」オプション(プロジェクトと同じ設定)をそのままにしておくと、出力MPEGファイルのパラメーターはプロジェクトと同じになります。 または、[Create Video Fail]をクリックして[Custom]を選択し、MPEGファイルを選択して[Options]ボタンをクリックし、表示されるウィンドウで設定を変更します。
- 6. DV-互換性
6.1 DVIEEE-1394カードのドライバーが正しくインストールされていることを確認してください。 IEEE-1394ケーブルを使用してDVカメラをDVコネクタに接続します。 DVカメラの電源を入れます。
6.2キャプチャ中に多数のフレームに気付いた場合は、コンピューターが最小要件を満たしていることを確認し、ハードドライブのデフラグを試してください。
6.3一部のDVカードはPAL標準をサポートしていません。 詳細については、デバイスのマニュアルを参照してください。
6.4コンピューターからカメラへのビデオの録画に問題がある場合は、コンピューター(特にハードディスク)の最小仕様が必要な仕様を満たしていることを確認してください。
6.5完成したビデオをDVカメラで録画または再生するには、[編集]または[共有]タブを開く必要があります。 ライブラリでDVAVIクリップを選択し、[エクスポート]をクリックします。 指示に従って、ビデオを録画または再生します。
6.6 DVカメラからビデオをキャプチャしている間は、電源を切断したり、電源を切ったりしないでください。
6.7 Microsoftは、DVビデオをAVIファイルに保存する2つの方法(タイプ1とタイプ2)を区別しています。UleadvideoStudioは両方をサポートしています。 これらの形式について詳しく知りたい場合は、次のWebサイトにアクセスしてください。www.microsoft.com
6.8すべてのキャプチャカードはいわゆるPAPIインターフェイスをサポートし、タイプ2 DV AVIでキャプチャしますが、IEEE-1394カードは、DirectShowビデオキャプチャドライバを使用すると、タイプ1 DVAVIでビデオをキャプチャすることもできます。
- 7. 考えられる問題
プログラムの使用を開始する際に問題が発生した場合 ウレアデビデオスタジオオンラインヘルプまたはこのマニュアルを参照してください。
ビデオキャプチャカードは、クイックタイムファイルをサポートしていません。
生成されたファイルをコンピューターだけでなく使用する場合は、Cinepak、Indeo、MPEGなどのエンコードに標準のコーデックを使用してください。 MJPEGなどのハードウェアコーデックを使用している場合は、別のコンピューターで使用できない場合があります。
クイックタイムファイルの再生時に問題が発生する可能性があります。 このような場合は、クイックタイムビデオ設定でセキュリティモジュールを変更してください(これは、コントロールパネルの[クイックタイム]アイコンをクリックして行うことができます)。
一部のカメラ(特にパナソニックモデル)には、コンピューターからの記録を妨げる小さな問題があります。 この問題で ビデオスタジオカメラでの録音中に一時停止する場合があります。 プログラムフォルダでmsdevctl.iniファイルを見つけ、メモ帳でファイルを開き、次の行を変更します(1秒\u003d 1000)。
RecordDelay \u003d 1000
Hitachi Camerasがサポートするサイズ:
352 x 480(NTSC)
704 x 480(NTSC)
352 x 576(PAL)
704 x 576(PAL)
MicroMVとBT878ビデオキャプチャカード間の競合。
Sony MicroMVカードとBT878カードの両方のドライバーを同時にインストールすると、競合が発生します。 最後にインストールされたドライバーのキャプチャ機能は失われます。
Adobe Premiere6.5とUleadVideo Studioが同じシステムにインストールされている場合、MPEGはサポートされません。
この問題の解決策は次のとおりです。
a)Ulead VideoStudioの再インストール
b)CからすべてのMPEGファイルをコピーします:\\プログラムファイル\\共通ファイル\\ Ulead Systems \\ MPEGフォルダー
cの場合:\\ WINNT \\システム
DirectXの最新バージョンもインストールします
次に、コンピューターを再起動します。
1.キットからソフトウェアをインストールします
2. VCR /ビデオプレーヤー/カムコーダー/ゲームコンソールをEasyCapに接続します
3.EasyCapをPCのUSBポートに接続します
4.バンドルされたソフトウェアを実行します
5.プログラムでデフォルトのビデオ標準を設定します(PAL / NTSC / SECAMなど)。
6. VCR /ビデオプレーヤー/カムコーダー/ゲームコンソールで再生を開始します
7.プログラムの「REC」ボタンを押します。
8.あなたが推測しなかったかもしれないデバイスの代替使用。
前書き
現代の世界は急速に変化しており、ビデオテープのようなものは長い間忘却の中に沈んでいます。 しかし、お気に入りのビデオがまだテープに残っている場合はどうなりますか? この場合、EasyCap USB2.0と呼ばれる自宅でビデオテープをデジタル化するためのデバイスが役立ちます。 このデバイスは、8mmフィルムからクラシックビデオテープまで、あらゆるアナログ信号をデジタル化するように設計されています。
まず、それがどのように機能するかを見てみましょう。 アナログ信号とデジタル信号の違いについては詳しく説明しません。これは記事の範囲を超えています。 最新の記録形式はデジタルです。つまり、画像は0と1の組み合わせを使用してエンコードされます。 ビデオテープで使用される形式はアナログです。 アナログ信号は、ビデオテープレコーダー、カムコーダー、ビデオプレーヤーなどによって出力されます。 コンピューターは数字で動作します。 したがって、私たちはあるものを別のものに変換するという課題に直面しています。 これには、いわゆる「デジタル化ボード」が必要です。これは、実際にはEasyCapデバイスです。
EasyCapデバイスの概要
Easy Capデバイスは、片側にUSBコネクタがあり、反対側に使い慣れた「チューリップ」または科学的にはRCAが付いた小さなボックスです。 さらに、コネクタにはもう1つのSビデオがあります。
図1。
「チューリップ」にはさまざまな色があります。黄色はビデオの接続に使用され、赤と白はオーディオの接続に使用されます。
EasyCapの接続と使用-手順
デバイスの接続に問題はありません。コンピュータのUSBポートに接続するだけです。 デバイスのLEDが点灯するはずです。 次に、RCAケーブルを使用して信号源を接続します。 VCR、ビデオプレーヤー、8 mmカムコーダー、アナログ出力のカメラ、さらにはゲームコンソールなど、どのデバイスでもかまいません。 このレビューの著者は、EasyCapを使用してPlay Stationをコンピューターに接続することに成功しました。これにより、モニター画面に画像を表示できるだけでなく、お気に入りのゲームをいつでも記録できます。
これで、デバイスを使用する準備がほぼ整いました。完了するまでの手順はわずかです。つまり、ドライバーとデジタル化用の特別なプログラムをインストールする必要があります。 どちらもデバイスに付属のディスクにあります。 ディスクをコンピューターまたはラップトップに挿入するだけで、インストールメニューが自動的に開始されます。 
図2。
[インストール]ボタンをクリックし、画面の指示に従ってすべてのソフトウェアをインストールします(または、必要に応じて[次へ]ボタンをクリックします)。

図3。
ビデオキャプチャデバイスには、HonestechTVRソフトウェアが付属しています。 このプログラムは非常にシンプルで、最小限の設定で操作が簡単です。 インストール後、次のアイコンがデスクトップに表示されます。
図: 4.4。
アイコンをクリックしてプログラムを実行します。 プログラムに「キャプチャデバイスを初期化できませんでした」というエラーが表示された場合は、デバイス自体をコンピュータに接続するのを忘れたことを意味します。
ビデオプレーヤーの「再生」ボタンを押すと、お気に入りのカセットがプログラムウィンドウで再生を開始します。
注意! ほぼ間違いなく、画像が曇っていて汚れていることに気付くでしょう。さらに、間違った色でレンダリングされています。 たとえば、写真のように。

図: 5.5。
これを修正するには、ビデオプレーヤーまたはカムコーダーが動作するビデオ標準を設定する必要があります。 これを行うには、[設定]ボタンをクリックします。 
図: 6.6。
設定を含むウィンドウが表示されます。 最初のタブ「ビデオ設定」を選択し、「ビデオ標準」ウィンドウで、信号ソースが動作するもの(プレーヤー、ビデオカメラ、またはセットトップボックス)を選択します。 何を露光するかわからない場合は、画像がくっきりと鮮明になるまで1つずつ切り替えます。

図: 7。
これで、プログラムの録音ボタンを押して、古い録音を楽しむことができます!
EasyCapビデオキャプチャデバイスの代替使用
このデバイスは、自宅で古いビデオテープをデジタル化するためだけでなく使用できます。 接続されているソースからのライブ画像を表\u200b\u200b示します。 どういう意味ですか? ゲームコンソールを接続するために別のテレビは必要ありません。モニターを使用できます。 接続し、プログラムを起動して再生します-遅延はありません! まったく同じ方法で、古いVCRを使用して、リモートコントロール付きのTVチューナーに変えることができます(覚えている場合は、すべての古いVCRがこの機能をサポートしていました-それらを介してチャネルを記録するには、テープレコーダー自体の内部で調整して設定を複製する必要がありました テレビ)。 セットトップボックスをチューリップタイプの出力に接続することも可能です。 また、アナログビデオカメラをこのデバイスに接続して、入り口に吊るすことができます。こうすることで、家を守ることができます。
P.S
ご注意ください! このデバイスは、損傷したビデオを奇跡的に改善したり、失われた部品を回復したりする方法を知りません。 これができる手段は世界にはありません。 このデバイスでできることは、実質的に品質を損なうことなく、録音をコンピューターに転送することだけです。 その後、もちろん、Adobe Premierなどのプログラムに特別なフィルターを適用することで、それらを少し改善することもできますが、それでも「DVDのような」品質は達成されません。 これはいくつかの点によるものです:
1.瞬間は客観的です。 フィルムは時間の経過とともに劣化します。 これにより、画像が劣化します。 つまり、カセットが20年間棚に置かれていると、録音品質が大幅に低下します。
2.瞬間は主観的です。 すべてが相対的です。 最初のデジタルカメラを思い出してください。 次に、古い写真を開きます。 彼らは変わっていません。 品質に対するあなたの認識だけが変わったのは、今ではどんな安い電話でも当時の最も高価なカメラよりもよく撮れるからです。 それはあなたの録音と同じです-今モニターは何十億もの色を表示することができます、それらは明るく、飽和していて、そして最も重要なことに、大きいです。 当時の機器のすべての欠点は、それらにはっきりと見えています。
それでは、要約しましょう。 EasyCapは、すべての録音をデジタル化できるだけではありません。 また、TVレシーバー、ゲームコンソール、ポータブルビデオプレーヤーなど、アナログ信号を出力するデバイスを接続するときに、TVの代わりに使用することもできます。 また、古いビデオテープや8 mmテープのデジタル化を遅らせることもお勧めしません。特に、これは自宅で簡単に行えるようになったためです。 カセットは時間の経過とともに劣化します!