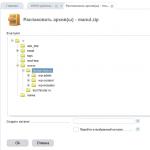重複する値をexcelで除外します。 Excelで重複データを削除する方法。 重複を削除する別の方法
赤ん坊の息子が父親のところに来て、赤ん坊に尋ねました...
いいえ、これは好きではありません。 実際、ある従業員がやって来て、「Excel 2010を提供すべきではないか」と言いました。 経験から、彼は1日に数回小さなテーブルに記入する必要があることを知っています。気が遠くなるようなことは何もありません。 したがって、論理的な質問がすぐに発生しました-なぜそれが必要なのですか? 答えは非常に論理的です-そしてそこであなたは1つのコマンドで重複したセルを削除することができます。 うん。 それは3-4trです。 重複を削除します。 そして、私は一般的に、ビジネスにおける不当な費用に対して非常に悪い態度をとっています。 他では実行できない機能を直接実行するために何かが必要な場合、それは1つのことです。 最適化するのに費用がかからないほど時間がかかるか、このための特別なプログラムを作成します。たとえば、現在、このようなプログラムを1.5ドルで作成しています。 そして、誰かが勤務時間中にVKontakteに10分長く座りたいと思っていて、いくつかのボタンを押す方法を理解するのが面倒な場合は別の問題です。
さて、さて、今度は、excel 2003で重複を削除する方法を説明します。そして、なぜ他に2010が必要なのかを考え続けることができます(いいえ、何のために必要なのか-私は完全によく知っています:-))。
最も簡単な方法a)は、重複するExcel値を削除する方法です。
1.取得し、重複するセルの範囲を選択し、[データ]-\u003e [フィルター]-\u003e [高度なフィルター...]をクリックします。

3.目的の場所/シートにCtrl + C-Ctrl + Vを実行できる結果が得られます。

今オプションB)、困難を恐れていない人のために🙂
1.テーブルの左端の列の左側に、追加の列を挿入し(たとえば、Aがあったとしましょう-別のAを挿入してBを作成します)、その中に順序番号を入力します(セルに番号1と2を入力し、これら2つのセルを強調表示します)。 右下隅の黒い点をダブルクリックすると、すべてが範囲の終わりまで拡張されます)。 レコードの順序を復元したい場合、それが重要でない場合は、後でこれが必要になります。これを行う必要はありません。 次のようになります。


3.リストを列Bで、たとえば昇順で並べ替えます。

4.セルC2に、式\u003d IF(B2 \u003d B1; 0; 1)を挿入します。これは、各値を前の値と比較します。 行がdoubleの場合、値0が割り当てられ、そうでない場合は1が割り当てられます。もちろん、値B2とB1は私の例にあります。これはすべて、テーブルにある列の数によって異なります。
5.セルの右下隅にある赤い丸で囲まれた点をクリックして、式を列全体に拡張します(順序番号を挿入した方法と同様)。

6.得られた結果を使用して、Ctrl + Cを実行し、[編集]-\u003e [形式を選択して貼り付け]に移動します

7.開いたダイアログで、[値の挿入]を選択します

8.次に、行2の最初の3つのセルを選択し、キーを押したまま、選択範囲の下の境界線をクリックして、A2からC12までのすべてを選択します。 [データ]-\u003e [並べ替え]、[列Cで並べ替え]の順にクリックします(降順で並べ替えることが重要です。重複に0ではなく1を割り当てた場合は、逆の方法で昇順で並べ替える必要があります)。 手順2と3に完全に類似しているため、スクリーンショットは提供しません。
9.列Cを選択し、Ctrl-Fを押して、検索フォームに0を入力し、この列でゼロの最初のセルを探します。

10.ゼロが最初に見つかったAからCまでの行全体を選択し、キーを押したまま、選択範囲の下の境界線をクリックして、以下のすべての値を強調表示します。 次に、それらを使ってやりたいことを何でもします。地獄に削除するか、これらの複製をどこかにコピーすることができます。 削除したとします。
11.列Cから値を削除します-それもその役割を果たしました。
12.列AとB全体を選択し、[データ]-\u003e [並べ替え]をクリックして、列A(私の場合は番号)で昇順で並べ替えます。
Microsoft Excelを使用している場合、重複する行を削除する必要がある場合によく発生します。 このプロセスは、無意味で単調で時間のかかる作業になる可能性がありますが、タスクを簡素化する方法はいくつかあります。 今日は、Excelで重複行を見つけて削除するためのいくつかの便利な方法を見ていきます。 例として、次のデータテーブルを取り上げます。

オプション1:Excelで重複コマンドを削除する
Microsoft Excelには、重複する行を見つけて削除できるツールが組み込まれています。 重複する文字列を見つけることから始めましょう。 これを行うには、テーブル内の任意のセルを選択してから、を押してテーブル全体を選択します。 Ctrl + A.

タブに移動します 日付 (データ)そしてコマンドを押す 重複を削除する (重複を削除)以下に示すように。

小さなダイアログボックスが表示されます 重複を削除する (重複を削除します)。 最初の行の選択が自動的に選択解除されていることに気付くかもしれません。 この理由は、段落で選択されたチェックボックスです 私のデータにはヘッダーがあります (私のデータにはヘッダーが含まれています)。

この例では、テーブルが行1から始まるため、ヘッダーはありません。 したがって、チェックボックスをオフにします。 これを行うと、テーブル全体が再度選択され、セクションが選択されていることがわかります。 列 (列)はから変更されます 甘やかす オン 列A, B そして から.

テーブル全体が強調表示されたので、を押します。 OK重複を削除します。 この場合、データが重複している行は1つを除いてすべて削除されます。 削除に関するすべての情報は、ポップアップダイアログボックスに表示されます。

オプション2:高度なフィルター
重複を見つけて削除できる2番目のExcelツールは 高度なフィルター..。 この方法はExcel2003にも適用できます。フィルターを適用するには、キーボードショートカットを使用する前と同じようにテーブル全体を選択する必要があります。 Ctrl + A.
次に、タブに移動します データ (データ)、チームのグループ 並べ替えとフィルター (並べ替えとフィルター)クリックコマンド 高度 (オプション)以下に示すように。 Excel 2003を使用している場合は、ドロップダウンメニューを開きます データ (データ)、選択 フィルター (フィルター)そして次に 高度なフィルター (高度なフィルター)。

次に、チェックボックスをオンにする必要があります 一意のレコードのみ (一意のレコードのみ)。

クリック後 OK 1つのレコードを除くすべての重複は、ドキュメントから削除されます。 この例では、最初の重複が1行目で見つかったため、2つのレコードが残っています。このメソッドは、テーブル内のヘッダーを自動的に検出します。 最初の行を削除する場合は、手動で削除する必要があります。 1行目にヘッダーがあり、重複がない場合、既存の重複のコピーは1つだけ残ります。

オプション3:交換
この方法は、小さなテーブルで重複する行を見つける必要がある場合に役立ちます。 ツールを使用します 検索して置き換えます (検索と置換)。これは、すべてのMicrosoftOffice製品に組み込まれています。 まず、使用する予定のExcelスプレッドシートを開く必要があります。
テーブルを開いた状態で、コンテンツを検索して置換するセルを選択し、コピーします。 これを行うには、目的のセルを選択し、キーの組み合わせを押します Ctrl + C.

見つけたい単語をコピーした後、組み合わせを使用します Ctrl + Hダイアログボックスを表示するには 検索して置き換えます (検索して置換)。 ボックスからコピーした単語を貼り付けます 見つけるにはクリックすることで Ctrl + V.

ボタンをクリックします オプション (オプション)オプションの追加リストを開きます。 横のチェックボックスをオンにします セルの内容全体を一致させる (セル全体)。 一部のセルでは検索ワードが他のワードと一緒に見つかるため、これを行う必要があります。 このオプションを選択しないと、保持したいセルを意図せずに削除する可能性があります。 他のすべての設定が次の図に示されている設定と一致していることを確認してください。

次に、フィールドに値を入力する必要があります と置換する (と取り換える)。 この例では、番号を使用します 1 ..。 希望の値を入力したら、を押します すべて交換してください (すべて交換してください)。

すべての値がわかります 複製 テーブル内のセルはに置き換えられます 1 ..。 値を使用しました 1 小さくてテキストで目立つので。 これで、値が重複している行を視覚的に識別できます。

重複の1つを残すには、元のテキストを置き換えられた行に貼り付けるだけで十分です。 この場合、テーブルの1行目の値を復元します。

内容が重複している行を特定したら、長押ししながら1行ずつ選択します。 Ctrl.

削除するすべての行を選択した状態で、選択した行のいずれかのヘッダーを右クリックし、コンテキストメニューで[ 削除 (削除)。 キーを押さないでください 削除 キーボードでは、行全体ではなく、セルの内容のみが削除されるためです。

これを行うと、残りのすべての行に一意の値があることがわかります。

この記事では分析します 重複を削除する方法 Excel 2007、Excel 2010、Excel 2013、およびExcel2016で。いくつかの異なる方法を学習します。 excelで重複を見つけて削除する 最初の発生の有無にかかわらず、 重複する行を削除する、 なので 列の重複を削除する絶対的な重複と重複を検出する方法。 この記事では、次の点について説明しています。
重複の削除機能を使用してExcelで重複行を削除する
最新バージョンのExcel2007、Excel 2010、Excel 2013、またはExcel 2016を使用している場合、これらのバージョンには重複を検索して削除するための組み込み関数が含まれているため、利点があります。 重複を削除する機能.
この関数を使用すると、絶対的な重複(セルまたは行全体)と、部分的に一致するレコード(指定した1つまたは複数の列で同じ値を持つ行)を検索して削除できます。 ステップバイステップで使用する方法の例を見てみましょう excelで重複する機能を削除する.
注意。 機能以来 重複を削除する 同一のレコードを完全に削除する場合は、重複する行を削除する前に、元のデータのコピーを作成することをお勧めします。
- まず、必要な範囲を選択します 重複を削除する..。 Ctrl + Aを押して、テーブル全体を選択します。
- 次に、[データ]-\u003e [グループ]タブに移動します データの操作「そしてボタンを押す」 重複を削除する».
Excelで重複を削除-Excelで重複機能を削除
- ダイアログボックス " 重複を削除する"。 重複をチェックする列を選択し、[OK]をクリックします。
- に 重複する行を削除するすべての列でまったく同じ値を持つ場合は、下の画像に示すように、すべての列の横にあるチェックボックスを残します。
- に 部分的な重複を削除する 1つ以上のキー列に基づいて、対応する列のみを選択します。 テーブルに多数の列がある場合は、最初に[すべて選択解除]ボタンをクリックしてから、重複をチェックする列を選択することをお勧めします。
- テーブルにヘッダーがない場合は、「 私のデータにはヘッダーが含まれています»ダイアログボックスの右上隅。通常、デフォルトで選択されています。

Excelで重複を削除する-重複をチェックする列を選択します
完了しました。 すべて 重複行 選択した範囲内が削除され、金額を示すメッセージが表示されます 重複を削除 レコードと、残っている一意の値の数。

Excelで重複を削除-削除された重複の数に関するメッセージ
Excelで重複する機能を削除する 2番目以降の重複インスタンスをすべて削除し、すべての一意の行と同じレコードの最初のインスタンスを残します。 あなたがしたい場合は 重複する行を削除する、最初の発生を含む、すなわち 重複するセルをすべて削除します。 または、別のケースでは、重複する行が2つ以上あり、最初の行とそれ以降のすべての行を保持する場合 重複を削除する 、次に、で説明されている次のソリューションのいずれかを使用します。
一意のレコードを別の場所にコピーして、重複を削除します
別の方法 excelで重複を削除する 一意の値を分割し、それらを別のシートまたは現在のシートの選択した範囲にコピーしています。 この方法を分析してみましょう。
- 必要な範囲またはテーブル全体を選択します 重複を削除する .
- [データ]-\u003e [グループ]タブに移動します 並べ替えとフィルタリング「そして、「詳細」ボタンをクリックします。

Excelで重複を削除する-高度なフィルターを使用して重複を削除する
- ダイアログボックスで " 高度なフィルター"次の手順を実行します:
- 選択する " 結果を別の場所にコピーします».
- に正しい範囲が表示されているか確認してください 元の範囲..。 これは、手順1で選択した範囲である必要があります。
- フィールドで 結果を範囲内に配置 一意の値をコピーする範囲を入力します(実際には、宛先範囲の左上のセルを選択するだけです)。
- 選んでください 一意のレコードのみ

Excelで重複を削除-重複フィルター
- 最後に、「OK」をクリックします。 Excelは重複を削除します 一意の値を新しく指定した場所にコピーします:

Excelで重複を削除-他の場所からコピーされた一意のレコード
したがって、指定されたものに基づいて新しいデータを取得しますが、 削除された重複 .
高度なフィルターでは、フィルター処理された値をアクティブシートの別の場所にのみコピーできることに注意してください。
式とフィルターを使用してExcelの重複行を削除します
別の方法 excelで重複を削除する 式、フィルター、およびを使用してそれらを定義することです 重複する行を削除する.
このアプローチの利点は、その汎用性です-それはあなたが見つけて 列の重複を削除する または、複数の列の値に基づいて行を複製します。 欠点は、いくつかの繰り返し式を覚える必要があることです。
- タスクに応じて、次のいずれかの式を使用して重複を見つけます。
1列で重複を見つけるための式
- 1回目の発生を除く重複:
IF(COUNTIF($ A $ 2:$ A2; $ A2)\u003e 1; "重複"; "")
- 最初の発生からの複製:
IF(COUNTIF($ A $ 2:$ A $ 10; $ A2)\u003e 1; "Duplicate"; "Unique")
ここで、セルA2が最初で、A10が範囲内の重複を見つける最後のセルです。
重複する文字列を見つけるための式
- 最初の出現を除いて、重複する行。 つまり、結果として2つ以上の同一の行がある場合、それらの最初の行は一意としてマークされ、後続のすべての行は重複としてマークされます。
IF(COUNTIFS($ A $ 2:$ A2; $ A2; $ B $ 2:$ B2; $ B2; $ C $ 2:$ C2; $ C2)\u003e 1; "重複する文字列"; "一意")
- 最初に出現する行が重複しています。 この場合、検索の結果として2つ以上の同一の文字列がある場合、それらすべてが重複としてマークされます。
IF(COUNTIFS($ A $ 2:$ A $ 10; $ A2; $ B $ 2:$ B $ 10; $ B2; $ C $ 2:$ C $ 10; $ C2)\u003e 1; "重複する文字列"; "一意")
ここで、A、B、およびCは、重複がないかチェックする列です。
たとえば、これはあなたが識別する方法です 重複行、最初の発生を除いて:

Excelで重複を削除-最初のケースを除いて重複行を識別する式
- テーブル内の任意のセルを選択し、[データ]タブの[フィルター]ボタンをクリックして自動フィルターを適用するか、[ 並べ替えとフィルタリング「ホーム」タブの「-\u003e」フィルター「」。

Excelで重複を削除-セルにフィルターを適用([データ]タブ)
- フィルタ 重複行列ヘッダーの矢印をクリックして " 重複"、次に[行の複製]チェックボックスをオンにします。

Excelで重複を削除-重複行フィルター
- そして最後に 重複する行を削除する..。 これを行うには、マウスポインタを行番号の上に移動してフィルタリングされた行を選択し、それらを右クリックして、コンテキストメニューから[行の削除]を選択します。 この場合、 重複を削除する セルの内容だけでなく、行全体を削除する必要があるため、キーボードの「削除」キーは使用しないでください。

Excelで重複を削除-重複行をフィルタリングして削除
さて、今あなたはいくつかの方法を学びました excelで重複を削除する..。 そして、あなたはあなたの状況に応じてそれらの1つを使うことができます。
Excelスプレッドシート、特に大きなドキュメントで重複する値を手動で見つけて削除することは、リスクが高く非現実的です。 ビジュアルセルをチェックしているときにテイクを見逃す可能性があります。 そして、各セルの削除に膨大な時間が費やされます。
この記事では、さまざまな自動ストック機能を使用して、Excelで重複を削除する方法について説明します。
助言! 便宜上、重複する行、列、セル値を削除する方法に慣れるために、編集中に貴重なデータを失ったり、誤って元の形式を壊したりしないように、下書きテンプレートまたは作業中のプロジェクトのコピーをエディターで開きます。
方法番号1
1.マウスの左ボタンを押したまま、重複を削除するテーブル領域(個々の行、列)の境界線をカーソルでマークします。 または、プロジェクト全体を選択します。
2.エディタメニューで、[データ]タブに移動します。
3. [データの操作]ブロックで、[重複を削除]ボタンをクリックします。

4.表示されるパネルで、ラベルを設定して同じ値を削除する列を選択します。 要素が多い場合は、[すべて選択]および[すべて選択解除]オプションを使用して、削除をすばやく設定します。 [OK]をクリックします。

5.テーブルの行と列を重複からクリアすると、残っている一意の値の数を示すメッセージが表示されます。

助言! Excelの左上隅にある「左矢印」アイコンをクリックすると、削除後すぐにリプレイを復元できます。

方法番号2
1.編集したテーブルをクリックします。
2. [データ]タブの[並べ替えとフィルター]ブロックで、[詳細]サブセクションをクリックします。

一意のソースセルのみを含む新しいテーブルを作成する必要がある場合:
1. [高度なフィルター]パネルで、[結果を別の場所にコピーする]ラジオボタンをクリックします。
2. [結果を範囲内に配置]ボックスの右側にあるボタンをクリックします。

3.フィルタリングされたテーブルを配置する無料のExcelワークスペースをクリックします。 フィールドをクリックすると、セルコードが表示されます。 それを閉じて、フィルターオプションに移動します。

4. [一意のレコードのみ]ボックスをクリックして、[OK]をクリックします。

5.フィルタリング後、元のテーブルの重複していないバージョンが指定された場所に表示されます。

コピーを作成せずにドキュメントを編集するには:
- [詳細フィルター]パネルで、処理モードを[リストを所定の場所でフィルター処理]に設定します。
- マウスをクリックして、「一意のレコードのみ」アドオンを有効にします。
- 「OK」をクリックします。

Excelで大量の情報を処理し、定期的に追加する場合(たとえば、学校の生徒や会社の従業員に関するデータ)、重複する値がそのようなテーブルに表示される可能性があります。つまり、重複する場合があります。
この記事では、Excelで重複する値を検索、選択、削除、およびカウントする方法について説明します。
見つけてハイライトする方法
Excelの条件付き書式を使用して、ドキュメント内の重複を見つけて強調表示できます。 目的のテーブルでデータ範囲全体を選択します。 「ホーム」タブで、ボタンをクリックします "条件付き書式"、メニューから選択 「セル選択ルール」 – 値が重複しています.
次のウィンドウで、ドロップダウンリストから選択します 「繰り返し」、および見つかった重複を上書きするセルとテキストの色。 次に[OK]をクリックすると、プログラムは重複を検索します。

ピンクで強調表示されたExcelの例では、すべて同じ情報です。 ご覧のとおり、データは1行ずつ比較されていませんが、列の同じセルが強調表示されています。 したがって、セル「サーシャV」。 ..。 そのような学生が何人かいるかもしれませんが、名前は異なります。

計算方法
Excelで重複する値の数を見つけてカウントする必要がある場合は、そのためのExcelピボットテーブルを作成します。 元の列に「コード」を追加し、「1」を入力します。最初の2つのセルに1、1を入力し、それらを選択して下にドラッグします。 行に重複が見つかった場合、「コード」列の値が1ずつ増えるたびに。
タイトルと一緒にすべてを選択し、「挿入」タブに移動してボタンを押します "ピボットテーブル".
Excelでピボットテーブルを操作する方法の詳細については、リンクをクリックして記事をお読みください。

次のウィンドウで、範囲のセルがすでに表示されているので、「新しいシート上」のマーカーでマークを付けて、「OK」をクリックします。

右側で、最初の3つのタイトルをその領域にドラッグします 「行名」、[コード]フィールドを[値]領域にドラッグします。

その結果、重複のないピボットテーブルが取得され、「コード」フィールドには、元のテーブルの重複値に対応する番号が含まれます-この行がその中で繰り返された回数。
便宜上、列のすべての値を選択しましょう 「フィールドコード別の金額」、および降順で並べ替えます。

これで、Excelですべてのテーブル行、または選択した列のみの重複の数を検索、選択、削除、さらにはカウントできるようになったと思います。
記事を評価する: