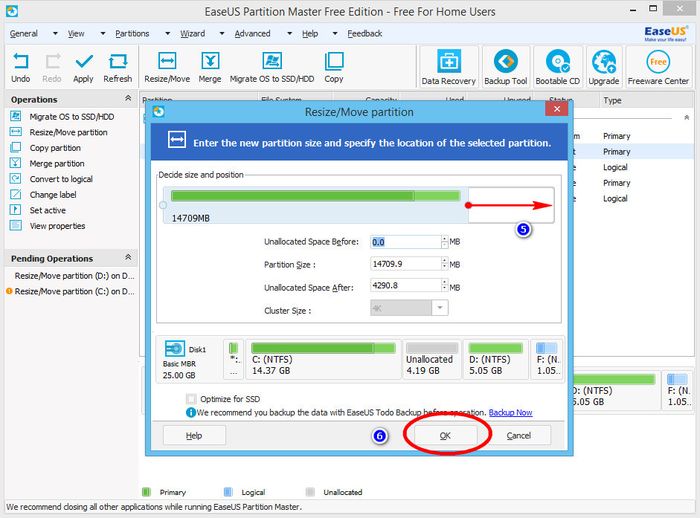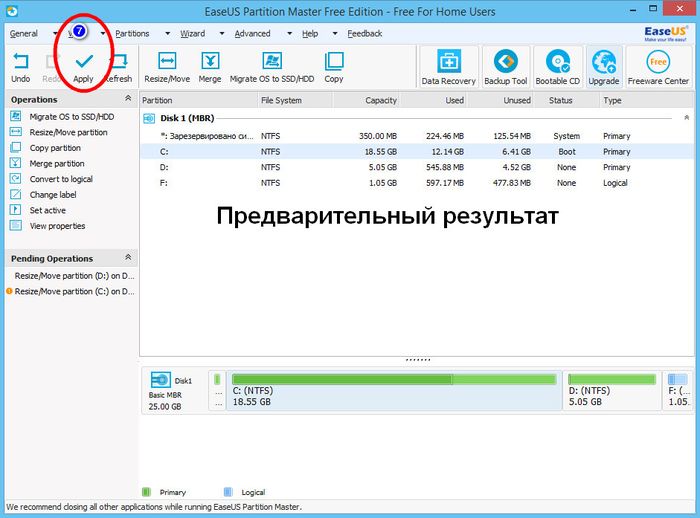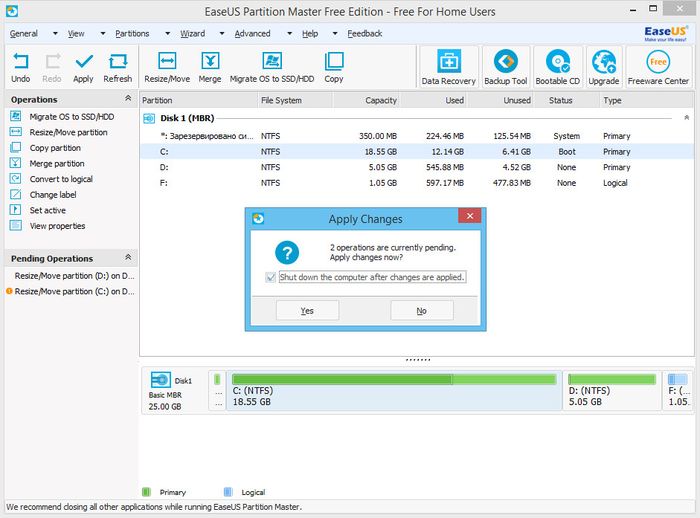EaseUS Partition Master Free:ハードディスクパーティションを管理するための効率的なツール。 EaseUS PartitionMaster-便利で機能的なパーティションマネージャーハードディスクをパーティションに分割する
つぶやき
ハードドライブのパーティションエディタは、最も予期しない瞬間を節約する謙虚な労働者です。 システムを古いHDDから高速SSDに移動することを計画している場合、新しいハードドライブを購入した場合、または既存のパーティションを再パーティション化したい場合は、これらなしでは実行できません。
コンピューターフォルダ内の物理ディスクとアイコンの違いは、キャビネットとその中の引き出しの違いと同じです。 ディスクは1つだけで、内部には必要な数のパーティションを含めることができます。
Windowsでハードディスクパーティションを操作するには、私のレビューのヒーローのようなプログラムが必要です EaseUSパーティションマスタープロ..。 その助けを借りて、あなたはハードディスクをフォーマットし、そのパーティションを管理することができます。
プログラムは有料ですが、2018年8月23日まではかなりの割引があり、それが理由で登場しました。 レビューの最後に、このソフトウェアの購入をお勧めする理由を説明します。
知らない人のために
どのWindows10コンピューターでも、システムファイルとユーザーファイルが保存されているメインパーティションと、回復システムとブートローダーを備えた非表示のパーティションがあります。 上級ユーザーはさらに進んで、ディスクをいくつかのパーティションに個別に分割して、ドキュメントのストレージを合理化したり、個人ファイルをシステムファイルから分離したりします。
各セクションでは、ファイルシステムがデータの保存を担当します。 たとえば、Windowsシステムディスクは必ずNTFSファイルシステムにあり、カメラのメモリカードはFAT32またはexFATを使用し、USBフラッシュドライブはFAT32またはexFAT、NTFS、または(Linuxを使用している場合は)ext3、ext4のいずれかになります。
ディスク上のパーティションに関する情報は、さまざまな方法で保存できます。 最も人気のある標準は MBR-膨大な数のデバイスとオペレーティングシステムでサポートされていますが、残念ながら、最大パーティションサイズは2テラバイトに制限されています。 したがって、最近のPCはますます使用しています GPT、これにはこの欠点がありません。
混乱は、2つの同時標準から発生します。 そこで、新しい3テラバイトのTOSHIBA HDWD130ハードドライブを接続したときに、EaseUS PartitionMasterソフトウェアが大いに役立つ機会がありました。 Windows 10オペレーティングシステムの機能に依存して、ディスクをフォーマットし、額に比喩的なレーキを付けました。これは、パーティションが宣言されたものよりもはるかに小さいことが判明したためです-2TB。 製造元は、何らかの理由で、MBR標準に従ってパーティションにマークを付けていることが判明しました。
そのとき、パーティションマスターについて思い出しました。パーティションマスターでは、パーティションのリストを視覚的に確認し、最大量を使用してGPTでディスクを簡単にパーティション分割できます。
しかし、標準の「ディスク管理」での操作は役に立ちませんでした。Windowsは頑固に2テラバイトしか見ませんでした。 これはこのシステムコンポーネントで発生します。パターンは明らかにしませんでした。
EaseUSパーティションマスタープロ
公式ウェブサイトでハードドライブパーティションエディタをダウンロードして購入できます。 EaseUSパーティションマスタープロ(ボタン 無料トライアル試用版または "今買う"買うために)。
システム要求:
- オペレーティングシステム:Windows 10 / 8.1 / 8/7 / Vista / XP。
- ハードディスク容量:少なくとも100MB。
- プロセッサー:少なくとも500MHzの周波数。
- RAM:512MB以上。
サポート:
- デバイス:内蔵および外付けハードドライブ、ソリッドステートドライブ(SSD)、USBスティック、メモリカード、RAIDアレイ(複数の物理ハードドライブが1つとして機能)など。
- ファイルシステム: NTFS、FAT12、FAT16、FAT32、ReFS、EXT2、EXT3。
ソフトウェアにはいくつかのバージョンがあります。 プロ, サーバと 無制限..。 著者のサイトには興味深い表があり、違いは価格、サポートされているオペレーティングシステム、およびRAID-5サポートのみにあることを示しています。 つまり、ホームユーザーには「Pro」の最も安いバージョンで十分です。
| プロ | サーバ | 無制限 | |
| Windows Server2016 / 2012/2008/2003およびホームサーバーをサポート | - | + | + |
| 何台のPCを使用できますか | 1個 | 1台のサーバー | 無制限 |
| ハードドライブの種類 | すべての | すべての | すべての |
| ハードディスクパーティションの編集(サイズ変更、移動、コピー、マージ、作成、削除、クリーニング、チェック、非表示、表示) | + | + | + |
| 動的ディスクの操作(動的ボリューム上のファイルのサイズ変更、移動、コピー、チェック、作成、フォーマット、削除、表示) | + | + | + |
| 4KクラスターをフィッティングしてSSD速度を最適化 | + | + | + |
| 削除および破損したパーティションの回復 | + | + | + |
| ディスク(またはパーティション)を別のデータストアに複製する | + | + | + |
| ストレージスペース直接サポート | + | + | + |
| ディスクのクリーニングと最適化(不要なファイルの削除と大きなファイルの検索) | + | + | + |
| ディスクとパーティションの変換(メインパーティションから論理へ、またはその逆、MBRからGPTへ、およびその逆、FATからNTFSへ、ダイナミックディスクから通常へ、およびその逆) | + | + | + |
| オペレーティングシステムをディスクからディスクに転送する(再インストールせずに/からSSDに転送することを含む) | + | + | + |
| コマンドラインサポート | + | + | + |
| RAID-5パーティションのリカバリ | - | + | + |
| このレビューを書いている時点での価格 | 39,95 $ | 159 $ | 399 $ |
購入しなくても、プログラムは試用モードで動作します。これは、ファームで必要かどうかを理解するのに十分です。 パーティションマスターの無料バージョンがあり、MBRをGPTや他の多くのものに変換する方法がわからないため、あまり役に立ちません。
どのように機能しますか
EaseUS Partition MasterPro-口笛で過負荷にならないsoftina。 インターフェースは明確でわかりやすいです。 設定はありません。アクションの実行中に必要なすべてのオプションが指定されます。
のエリアで (1) 内部の物理ディスクとパーティションのリストが表示されます。 のエリアで (2) -セクションの場所の視覚的表現。 マウスでクリックする領域を決定します。 違いはありません。
ディスクまたはパーティションのいずれかを選択した場合は、[操作]セクションで (3) 使用可能なアクションのリストが表示されます。
セクションの場合:
- パーティションのサイズ変更/移動-パーティションのサイズを変更します。 これは、あるセクションの「ピース」を別のセクションに結合するためによく使用されます。 1つを縮小し、2つ目を拡大します。
- パーティションのクローン-ディスクパーティションのクローンを作成します。 これを行うには、受信ディスクに十分な未割り当て領域が必要です。
- パーティションをマージ-データを失うことなくパーティションをマージします。
- 論理に変換/プライマリに変換-セクションを論理型または基本に変換します。 MBRの場合のみ。 この規格の制限により、主要なセクションは4つしかありません。 論理パーティションを使用すると、この制限を回避できます。 フラッシュドライブやメモリカードでは使用しないでください。論理パーティションが常に表示されるとは限りません。
- ラベルを変更する-ディスクラベルを変更します(「コンピューター」フォルダーに表示されます)。
- ドライブ文字を変更する-ドライブ文字を完全に変更または削除します。 障害が原因で、Windowsディスクの非表示のパーティションが表示されるようになったときに便利です。
- アクティブに設定-MBRの場合、オペレーティングシステムをそこから起動するためのブートパーティションを指定します(関連性がなくなりました)。
- パーティションを非表示にする-私が理解している限り、セクションの文字を削除するだけでなく、文字が再度割り当てられないようにプロパティを変更します。 注意して使用してください。
- パーティションを削除する-セクションを削除し、その後に未割り当てのスペースを残します。
- フォーマットパーティション-パーティションをサポートされているファイルシステムの1つにフォーマットします。 データは自然に削除されます。
- パーティションをワイプ-パーティションからデータを消去して、リカバリプログラムがデータを返さないようにします。
- プロパティ-パーティションとそれが配置されているディスクのサービスプロパティ。
ディスクの場合:
- クローンディスク-ディスク全体の内容を完全に複製します。
- MBRをGPTに変換/ GPTをMBRに変換- 会話 データ損失なしあるタイプのパーティションマークアップから別のタイプへ。
- すべてのパーティションを削除します-すべてのセクションを一括で削除します。
- データを消去する-データを回復できないように、ディスク全体をクリーンアップします。
- MBRを再構築する-MBRマークアップを再作成します。 ファイルテーブルの配置に関するいくつかの特定の問題を修正します。 そのままにしておく方がいいです。
- 表面テスト-ディスクに「壊れた」セクターがないか確認します。 購入後すぐにディスクをスキャンして欠陥がないことを確認し、1年半の作業後に便利です。
- プロパティ-ディスクに関するいくつかのサービス情報。
空のディスクスペース(未割り当て)の場合:
- データを消去する-パーティションを削除した後に残ったデータを消去します。
- プロパティ-未割り当て領域とディスク自体に関するサービス情報。
パーティションの変更に影響する操作はすぐには適用されません。 保留中のアクションのリストに表示されます (4). ボタンを押す必要があります 「適用」(5)パーティション編集プロセスを開始します。
ツールバー上 (6) いくつかのPartitionMaster機能があります。
- OSをSSD / HDDに移行する-システムを新しいディスクに転送するための手順。 システムが通常のハードドライブからソリッドステートドライブに、またはその逆に転送される場合、プログラムはWindows設定をこのタイプのドライブに最適なものに変更します。
- 4Kアラインメント-仮想クラスター(データを格納するためのセクター)と物理の調整。 これにより、読み取りおよび書き込み操作が高速化されます。 最新のOSとプログラム自体では、作成時にパーティションの位置はすでに調整されていますが、XPで作成されたハードディスクは世界中にたくさん残っています...
- クリーンアップと最適化-「ジャンク」データを削除し、大きなファイルを見つけて消去し、ディスクの最適化を開始できる別のユーティリティを起動します。
- データを消去する-メディアからのデータの安全な削除。
- WinPEブータブルディスク-起動可能なUSBフラッシュドライブまたはCD / DVDを作成し、そこから特別なバージョンのEaseUS Partition Masterを実行できます。これは、メインオペレーティングシステムを起動しなくても機能します。 システムパーティションを操作する必要がある場合に使用することをお勧めします。これにより、ファイルが失われる可能性が低くなります。
メニューに (7) 上記のすべての操作が重複しているため、プログラムのヘルプを呼び出すこともできます。
動作中のPartitionMaster Pro
初心者ユーザーが後で戸惑わないように知っておくべきいくつかのニュアンスがあります。「ディスクが「コンピューター」フォルダーに表示されないのはなぜですか?」 彼らはプログラムに関係していません、すべてがそれで順調です、しかしディスク: さまざまな種類のメディアは、さまざまなファイルシステムを使用する必要があります。 標準のUSBを介して接続されたポータブルHDDを使用した実例を示します。
セクションの作成
新しいハードディスクにパーティションを作成するときは、必ずそのタイプ(MBRまたはGPT)を確認してください。
Windows 10を使用している場合は問題ありませんが、GPTマークアップを使用した外付けドライブはVistaコンピューターでは開かない可能性があり、古いXPでは確実に開かない可能性があります。 したがって、容量が2 TB以下の新しいドライブを購入し、それをUSBフラッシュドライブとして使用する場合は、[GPTをMBRに変換]コマンドを使用してディスクをMBRに変換します。
この機能は、新しいハードドライブを購入し、パーティションを正しくパーティション分割することを決定したときに役立ちました。
その後、未割り当て領域を右クリックし、「パーティションの作成」を選択します。
ディスクとそのファイルシステムのサイズを選択する必要があるウィンドウが表示されます。
ディスクに複数のパーティションが必要な場合は、左右のスライダーをスライドさせて、残りのスペースを確保します。
ファイルシステムは、ハードディスクまたはSSDの場合はNTFSであり、メモリカードおよびフラッシュドライブの場合はFAT32である必要があります。
クラスターサイズ(クラスターサイズ)、ドライブ文字(ドライブ文字)などはタッチできません。すべてが標準で最適です。 ポータブルハードドライブがハードドライブではなく、ソリッドステートドライブである場合は、[SSDに最適化]をオンにしない限り。
後で " わかった" と " 申し込み「操作を適用します。 次のようになります。
未割り当て領域では、1つではなく、任意のサイズの複数のセクションを作成できます。
ハードディスクのパーティション分割
ディスク上に別のパーティションを作成するとします。 これを行うには、既存のものを縮小する必要があります。 次のように右クリックします。
そして、解放するスペースの量を示します。 たとえば、100ギガバイト。 これは、丸いスライダーをスライドさせるか、下のデジタル入力フィールドに直接表示することによって行われます。
ハードドライブを操作するためのほぼすべてのプログラムに関するニュアンス:パーティションの配置の特殊性により、「右側」のスペースを解放すると、移動のプロセスが速くなります。 通常、ディスク上のデータは最初(「左」)に保存されます。 しかし同時に、いくつかの左側に未割り当てのスペースが形成されています キロバイト(もしそうなら、これはごくわずかです)。 何らかの理由でこれが重要な場合は、上のスクリーンショットのように実行してください。左側のスペースを解放してください。
次に、未割り当てのスペースをクリックしてから、通常のセクションの作成と同じようにクリックします。
結果のパーティションのサイズは、その一部がファイルシステムのニーズに使用されるため、未割り当て領域よりも小さくなります。
ディスクのフォーマット
フォーマット中 すべてのデータが削除されますそして、ファイルシステムが再作成されます-メディア上のすべてのデータの場所に関する情報が保存される場所です。
メディアからファイルをコピーする場所を探す必要があるため、フォーマットは不快な手順ですが、多くの場合、これがUSBフラッシュドライブを正常に動作させる唯一の方法です。
ユーザーがファイルのコピーの終了を待ちたくないので、ほとんどの問題が発生するのはポータブルメディアです。 引き裂きます最も重要な瞬間にUSBポートからのフラッシュドライブ。 これを最初に見たとき、私はショックを受けました。 その後、ショックが増大しました。ファイル上のファイルは即座にコピーされるという意見があり、コピープロセスの指標は 美しいアニメーション..。 そして、このナンセンスはどこから来るのでしょうか?
実際、記録が中断されると(これは、デッドカメラやビデオカメラでも発生します)、メモリカードやフラッシュドライブで非常に信頼性の低いFAT32ファイルシステムがよく使用されるため、ファイルテーブルが破損します。 エラーのチェック(パーティションマスターにはこれに対する「チェック」項目があります)は魔法ではありません。パーティションをフォーマットする必要があります。
興味深い観察:EaseUSパーティションマネージャーのフォーマットオプションでは、ファイルシステムタイプ、クラスターサイズ、およびラベルのみを選択できます。 標準のWindowsフォーマットユーティリティでは、パーティション上のデータを消去してデータを消去するときに、完全な(長い)フォーマットオプションも使用できます。 難しい復元(不可能ではありません)。 パーティションマスターには、このための個別の「ワイプパーティション」機能があります。
削除および破損したパーティションの回復
パーティションマスタープロには、消去または破損したディスクレイアウトを忘却から戻す「パーティションリカバリ」機能があります。
スキャンタイプの選択が開きます-高速またはフル。 完全に不気味な長い、最初に失敗した場合にのみ選択してください。
ファイルシステムで見つかったオプションの1つを選択し(いくつかある場合があります)、[一時停止]をクリックします(スキャンがまだ終了しておらず、急いでいて結果の品質が重要でない場合)。続行。
下のスクリーンショットの青い縞模様に注意してください-復元されたパーティションはファイルでいっぱいです。
作成、サイズ変更、フォーマットをすべて操作した後、元のデータが元に戻ります。 その上のすべてのファイルが完全になるという事実ではなく、少なくとも何か。 より詳細なリカバリについては、同じ開発者の製品を試すことができます
結果
EaseUS Partition Master Proは、最も一般的なタイプのストレージメディア上のパーティションを操作するための適切なソフトウェアの代表です。 「有料」オプションが気に入らない人もいるかもしれませんが、これはいつでもテクニカルサポートからアドバイスを受ける機会の代償です。 プログラムはシンプルで使いやすく、無関係な機能で過負荷になることはありません。
覚えておいてください:頻繁にバックアップを作成してください。強制的な威厳を排除することはできません。 データは、おそらくその所有者にとってコンピューターで最も価値のあるものです。 家族の写真やビデオのアーカイブ、ドキュメント、作業プロジェクト-これらはすべて、あらゆる犠牲を払って無傷で安全な状態を維持する必要があります。
世界をより良い場所にする
法的にCHENGDUYiwo®TechDevelopmentCo。、Ltdとして知られているEaseUSは、この記事の執筆時点で14歳の誕生日を祝っています。
データの回復、編集、バックアップのためのEaseUSソフトウェアは、私のサイトだけでなく、CNet、PCWorld、Softonic、Lifehacker.comなどの有名な巨人からも良いレビューを受けました。プログラム。英語圏のインターネット上。
1. 描く iPhone 8また 500 $ だけでなく、少量。 参加するには、少なくとも3分間、自社製品の1つのビデオレビューを撮影し、YouTubeに投稿する必要があります。 上記のリンクの詳細。
2. 昇進 「世界をより良い場所にするのを手伝ってください。」上記のリンクをたどり、ページの下部にあるケーキキャンドルに火をつけます。 より多くのキャンドルが灯されるほど、EaseUSは国際的な慈善団体ワールドビジョンを通じて、困っている子供たちのための教育プログラムに寄付します。
別のチャリティーアトラクションがあります。30%割引で次のプログラムを購入できます。