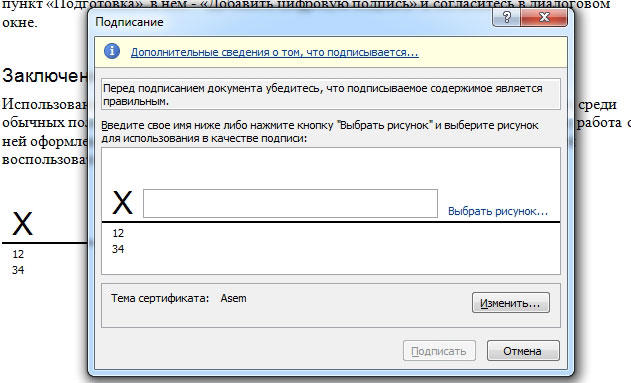文書に署名を付ける方法。 MS Word文書に署名を挿入する
何年もの間ではじめて、Wordのテキスト作業でデジタル署名を使用する必要がありました。 それが緊急の必要でない場合、私はそのような機会の可用性については決して知りません。 Microsoft Word 私はこれを約10年間使っており、EDS(電子デジタル署名)を一度も見たことがありません。 私は文書のすべてのオプションを調べなければならなかった。 15分の検索の後、Wordで署名を作成する関数を見つけました。 今私はあなたと分かち合うつもりです。
ドキュメント内の任意の場所にWordでデジタル署名できます。 これを行うには、マウスカーソルで必要なゾーンを有効にしてから、下に示すアクションを実行する必要があります。
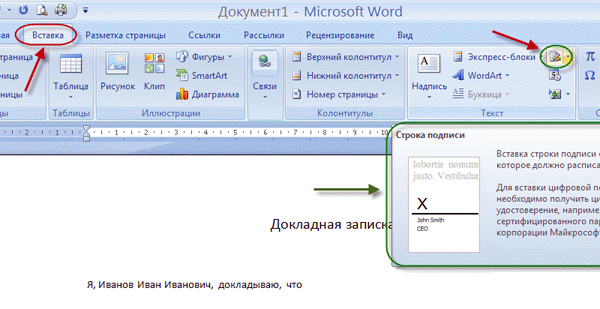
方法2. Word文書に署名を挿入する方法
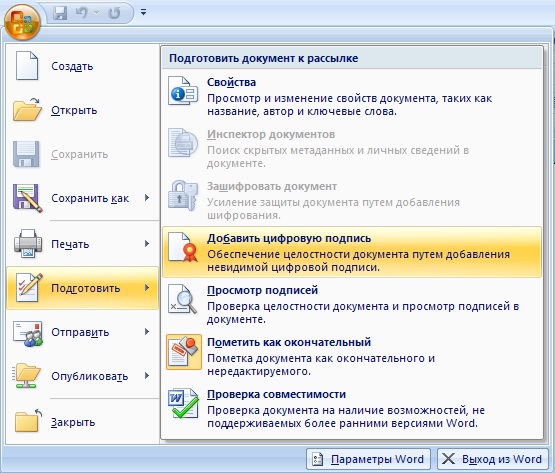
より明確にこのプロセスがこのビデオに示されています:
Microsoft Word 2010での署名
- 今のところ Microsoft Office
- 「ファイル」オプションを選択し、「詳細」をクリックします。
- 「デジタル署名を追加する」タブにマークを付けます。
- その後、署名証明書を選択して選択を確定する必要があります。
- すべての署名は、Word 2010文書に表示されます。
Word 2010で署名を作成するもう1つのオプションがあります
- [挿入]タブに移動し、ショートカットバーの[Microsoft Office Signature String]アイコンを選択します。
- その後、署名設定ウィンドウが開きます。 あなたはイニシャル、位置、住所を入力する必要があります 電子メール.
- 次に「OK」をクリックすると、文書にEDSが表示されます。
このビデオは、このプロセスを詳しく見ることができます。
起業家にとっては、デジタル署名を使用してファイルに署名することが一般的になっています。 しかし、多くの新人には、EDSのWord文書に署名する方法についての質問があります。 ほとんどの場合、EDSで作業する必要があるときにMS Officeに遭遇します。 しかし、まず、この要素がコンピュータの文書に何であるかを理解する価値があります。
このコンセプトには、それを作成した作者を識別できる仮想オブジェクトが含まれています。 したがって、デジタルファイルの信頼性と完全性を保証することができます。 使用しているEDSに応じて、この現代的な著作権保護手段により、レポート内容のその後の変更を追跡することもできます。 そういうわけで、あなたはその言葉に電子署名をする方法を知っておくべきです。
デジタル署名に署名する方法を理解する前に 単語文書それを作成し始める価値があります。 その後、署名行を作成し、それ以降は署名自体が表示されます。
使用するソフトウェアに応じて、Wordファイルに署名するプロセスにはいくつかの違いがありますが、その本質は変わりません。 プログラムの2007バージョンに推奨される一連のアクションを検討してください。
Microsoft Officeに必要な行を追加するには、次のものが必要です。
- コンピュータのサインを含む行を挿入する場所にカーソルを移動します。
- ウィンドウ「挿入」を開き、グループ「テキスト」をクリックします。 その後、カーソルは「署名行」メニュー列の横に配置されます。 「Microsoft Word Signature String」を選択してクリックします。
- その後、開いたウィンドウで設定を行う必要があります。つまり、ファイルに署名する人に関する情報を指定する必要があります。
- 必要に応じて、追加の署名を示すために別の行を作成する必要があります(その際、上記の点を遵守してください)。
単一の場合:文字列照準
行に署名するには、デジタル署名行自体を選択する必要があります。 署名などのアクションを実装するには 電子文書 EDSの場合、[署名]ウィンドウを開いて次のいずれかの操作を実行する必要があります。
- Xの横にある希望の名前を選択します。
- また、「画像を選択」機能をクリックすると、EDSの画像を適用することができます。
- タブレットコンピュータを使用する場合は、手書きの署名を追加する機会があります。
- あなたが特別な ソフトウェア デジタル署名の場合は、「署名」ボタンをクリックするだけです。
- Word文書に電子的に署名する方法が不思議であれば、別のオプションに注意する必要があります。 表示されない不可視の署名の作成者になることができます。 しかし、ステータスバーの画面の下部にある「署名」という行を開くと、それが表示されます。
電子文書にサインインする方法に関する情報に加えて、デジタルタイプの証明書と暗号操作の実装を制御することを目的とした、特別に開発されたソフトウェアについて知っておく必要があります。 このようなソフトウェアは、デジタルストロークでファイルに署名するプロセスを容易にすることができる。 このプログラムの利点は、アーカイブやファイルパッケージだけでなく、さまざまな形式のファイルにも署名できることです。 強化されたEDSを追加することも可能です。
電子文書管理は、契約書や他の重要なテキストが、わかりやすく識別可能なサインサインによって確認されるべきであるという原則と矛盾していました。 長い間、この問題に対する解決策はありませんでした。 EDSの技術、電子デジタル署名は徐々に普及し、一部の分野でも必要となっています。 すべての一般ユーザーが知っているとは限りませんが、マイクロソフトはドキュメント管理アプリケーションにこのテクノロジのサポートを組み込んでいます。
公式文書はサインインする必要があります
EDSは、契約の批准に加えて、電子メールやマクロなどの文字を認証するためのツールとしても使用されます。検証メカニズムは、秘密鍵を使用した暗号化技術によって実装され、セキュリティと暗号抵抗ポイントが追加されます。 その使用は、それを使用した人の明白な識別を保証する。 また、再署名せずにテキストを変更することはできないため、受信したファイルを「シール」します。 と "unrepeableness。" 後者の意味は、文書の作者がその文書への参加を否定できないということです。 これは、企業環境だけでなく、企業環境においても重要です。
文書に挿入する
期限切れでなく、証明書または所有者が侵害されていない場合は、EDS文書の内容を確認できます。 そうすれば、このツールの使用に支障はありません。 このテクノロジをサポートするOfficeアプリケーションで、これはWordとExcelであり、挿入された署名にこれらの兆候がないかどうかを確認します。 肯定的な結果しか得られなかった テキストファイル 彼女の助けを借りて そのような確認は、文書の著者だけでなく、それが意図されている人のためにも、サインの有効性を証明するものとなります。 相互のセキュリティの原則とこの技術を主張した。
Wordにデジタル署名を挿入する前に、記載されているすべての要件を満たしていることを確認してください。 特別な領域を挿入してデジタル署名を挿入するには、Wordで文書を開き、カーソルを適切な場所に置き、設定リボンの「挿入」タブに移動します。 「テキスト」グループが必要な場合は、その中に「署名文字列」ボタンが表示されます。 これをクリックすると、「Microsoft Office Signature String」を選択するドロップダウンメニューが開きます。 カーソルが置かれた場所で、リージョンが挿入されます。 同時に、必要に応じて人の名前を入力できる設定ダイアログが画面に表示されます。 この人は、テキストファイル、タイトル、電子メールアドレスを確認する必要があります。 また、署名者のコメントや指示がある場合は、同じダイアログの「指示」フィールドに入力する必要があります。 キャプション行をクリックすると、コメントがポップアップウィンドウに表示されます。 追加のテキストを入力するか、説明付きで別のファイルやメモを作成して、ドキュメントの書式設定を削除したくない場合には、これは非常に便利です。 署名者があなたに答えを残す必要がある場合は、同じダイアログボックスで、適切な権限でチェックボックスをオンにします。 その時点で、彼は書類にサインを挿入するので、Wordは彼に自分のコメントの隣に自分自身を書く機会を与えるでしょう。 このように、マイクロソフトはファイルのバッチ処理用にワープロの機能を拡張しています。
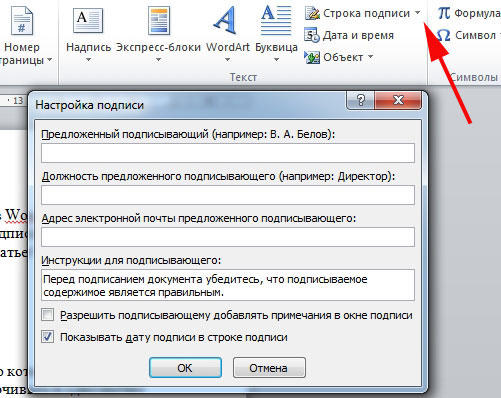
同じウィンドウ内にすべて、日付を追加することができます、それは署名の行に表示されます。 そのような領域が複数ある場合は、必要に応じて、必要なフィールドを入力するたびに、この手順を必要な回数だけ繰り返す必要があります。
今、署名者からこの問題に来てください。 署名領域にEDSを挿入するには、文書を開いてマウスの左ボタンでクリックします。 このクリックでラインがハイライトされ、サイン入力フィールドが表示されます。 これで、EDSの印刷バージョンを挿入するためにあなたの名前を入力するか、ハードディスク上にサインされた画像を選択ダイアログで指定することができます。 記事の冒頭で述べたように、指定された署名の検証プロセスが開始され、肯定的な結果が出ると、確認ウィンドウがWordウィンドウに直接表示されます。 これをクリックすると、文書に署名します。 タブレットの所有者には別の選択肢があります。 タッチスクリーンの利点を利用して、以前と同じように、ペンのストロークで、この場合にのみスタイラスで電子署名を入れます。 ただし、この場合の絵は登録時に指摘した絵と異なるものであってはならないことは覚えておく必要があります。 現代の指紋認証技術も徐々にEDSメカニズムで使用され始めていますが、Wordは対応するアップデートをまだ受けていません。