USBフラッシュドライブにデータを返す方法 フラッシュドライブからデータを回復する方法?
こんにちは
今日、すべてのコンピュータユーザーはフラッシュドライブを持っています。 多くの人がフラッシュドライブに情報を持っていて、それはフラッシュドライブ自体よりもはるかに高価で、バックアップコピーを作成しません(フラッシュドライブを落とさなかったり、流し込んだり、打ったりしなければ、すべてうまくいくと信じています)
それで私は、いつかWindowsがフラッシュドライブを識別できず、RAWファイルシステムを表示してそれをフォーマットすることを申し出ることができないと思った。 私は部分的にデータを復元し、そして今私は重要な情報を複製しようとしています...
回復前にすべきこと、そうでないこと
1.フラッシュドライブにファイルがないことがわかった場合 - そこから何かをコピーまたは削除しないでください! USBポートから取り外すだけで動作しなくなります。 良いことは、USBフラッシュドライブが少なくともWindows OSによって検出されていること、OSがファイルシステムなどを見ていること、そして情報を回復する可能性が非常に大きいことです。
2. WindowsがRAWファイルシステムと表示している場合 uSBフラッシュドライブをフォーマットするように促します - 同意しない、USBポートからフラッシュドライブを取り外す、ファイルを復元するまで使用しないでください。
5.フラッシュドライブがコンピュータによって検出されず、まったく表示されない場合でも、情報は非常に必要です。サービスセンターに連絡してください。ここでは自分では価値がないと思います...
6.そして最後...フラッシュドライブからデータを回復するには、特別なプログラムの1つが必要です。 私はR-Studioを選択することをお勧めします(実際にはそれについて、記事の後半で説明します)。 ちなみに、それほど前にブログにデータ回復ソフトウェアに関する記事がありました(すべてのプログラムの公式サイトへのリンクもあります)。
プログラムR-STUDIOでフラッシュドライブからデータを回復するには(ステップバイステップ)
始める前に 私はR-StUDIOを使ってフラッシュドライブで動くことができる他のすべてのプログラムを閉じることをお勧めします:アンチウイルス、さまざまなトロイの木馬スキャナなど。ビデオプロセッサ、ゲーム、急流などのように
今 USBフラッシュドライブをUSBポートに挿入して、R-STUDIOユーティリティを起動します。
最初に、デバイスのリストからUSBフラッシュドライブを選択する必要があります(下のスクリーンショットを参照してください。私の場合はHです)。 次に「スキャン」ボタンをクリックしてください
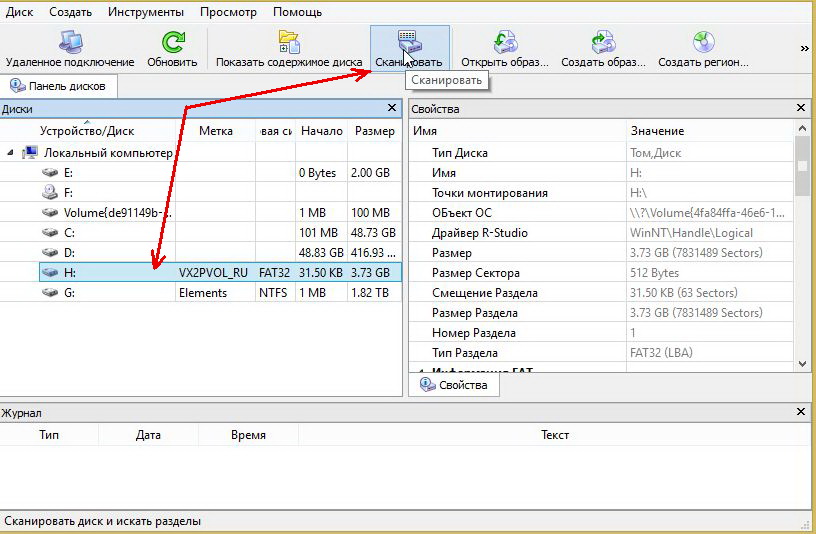
2.する必要があります フラッシュドライブをスキャンするための設定を示すウィンドウが表示されます。 ここで重要な点がいくつかあります。最初に、完全にスキャンするので、開始は0から開始され、フラッシュドライブのサイズは変更されません(この例のフラッシュドライブは3.73 GBです)。
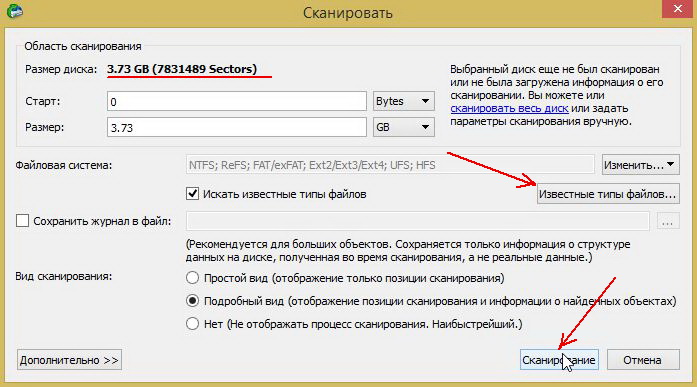
ちなみに、このプログラムはアーカイブ、画像、表、文書、マルチメディアなど、かなり多くの種類のファイルをサポートしています。
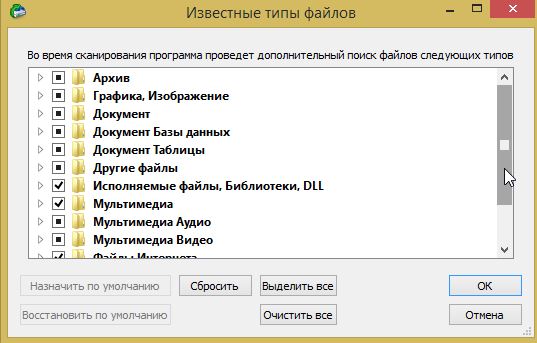
3.その後 スキャン処理を開始します。 現時点では、プログラムに干渉しないようにし、サードパーティ製のプログラムやユーティリティを実行しないで、他のデバイスをUSBポートに接続しないでください。
ちなみに、スキャンは(他のユーティリティと比べて)非常に速く起こります。 たとえば、4 GBのフラッシュドライブは約4分で完全にスキャンされました。
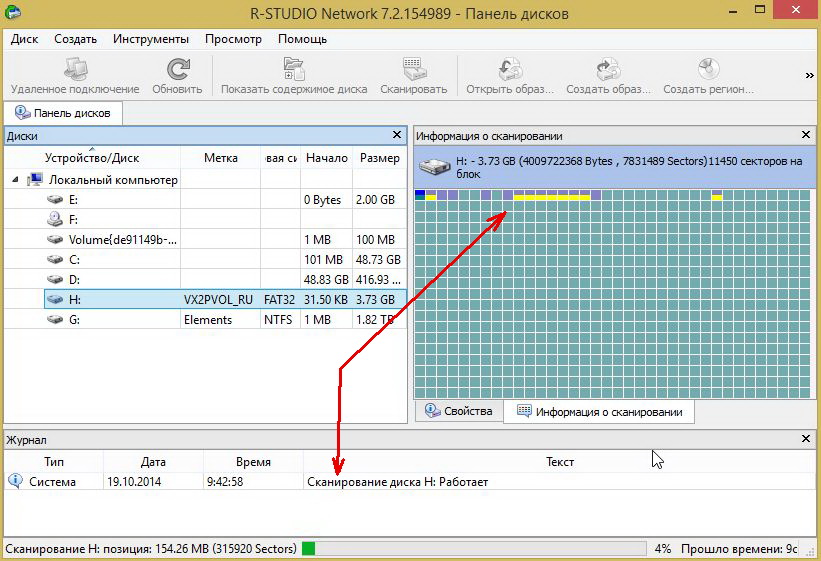
4.完了次第 スキャン - デバイスの一覧からUSBフラッシュドライブを選択します(認識されたファイルまたは追加で見つかったファイル) - このアイテムを右クリックして「 ディスクの内容を表示する".
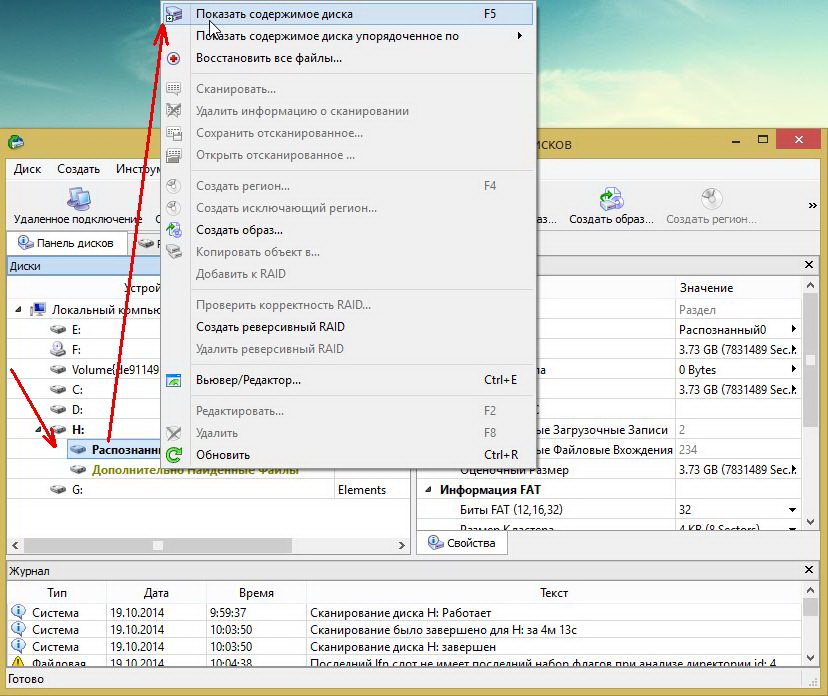
たとえば、写真または写真を選択し、それを右クリックして「プレビュー」を選択します。 ファイルが必要な場合 - あなたはそれを復元することができます:このためには、単にファイルを右クリックし、単に項目「復元」を選択してください ![]() .
.
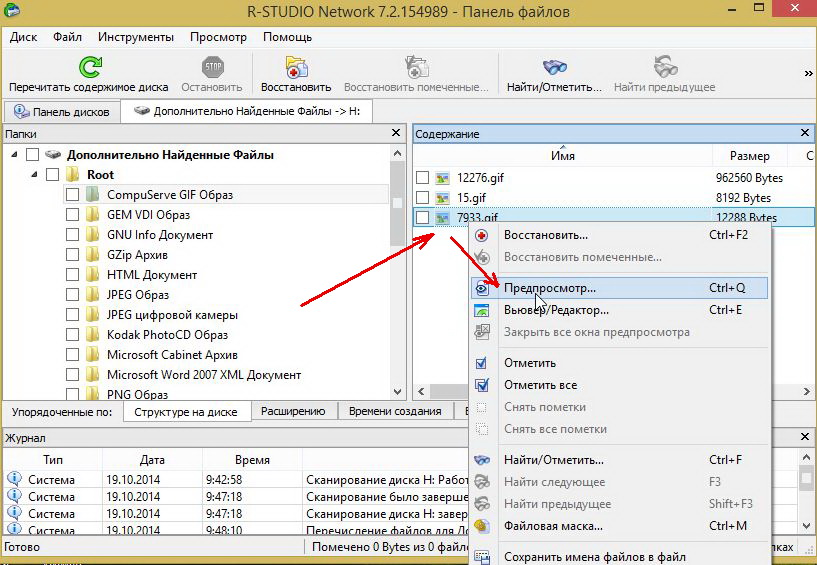
6.最後のステップ とても重要! ここでファイルを保存する場所を指定する必要があります。 原則として、あなたは任意のディスクまたは別のフラッシュドライブを選ぶことができます - 唯一の重要なことはあなたが回復が行われているのと同じUSBフラッシュドライブに回復されたファイルを選択して保存することができないということです!
ポイントは、回復されているファイルがまだ回復されていない他のファイルを拭くことができるということですので、あなたは別の媒体にそれを書く必要があります。
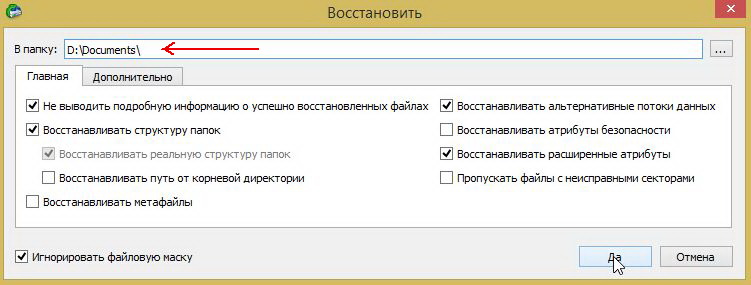
実際にそれがすべてです。 この記事では、素晴らしいユーティリティR-STUDIOを使用してフラッシュドライブからデータを復元する方法を段階的に説明しました。 私はあなたがそれを頻繁に使う必要がないことを願っています...
ちなみに、私の友人の一人は、私の意見では正しいことを言った。「原則として、彼らはこのユーティリティを1回使用し、2回目は使用しないでください。
すべて最高!
ソーシャルボタン
フラッシュドライブとメモリカードは、あなたと私たちの日常生活の中で非常にしっかりと定着しています。 ほとんどの人は仕事のために、学校や大学のために誰かを使っています(研究)。 つまり、情報キーパーは、あらゆる形式(写真、ビデオ、音楽、文書、ソフトウェアなど)の情報の記録、保存、および送信を含むすべての目標と作業に不可欠なアシスタントです。 しかし、他の技術機器と同様に、フラッシュドライブやメモリカードはしばしば脅威にさらされているため、その結果としてこの情報そのものが失われる可能性があります。 では、どうやってこれから身を守るのですか?
多くのユーザーはすぐに失われたデータに別れを告げる
ほとんどの場合、データ損失はウイルス攻撃によって発生します。 そして一般的に、ほとんどの技術的問題はそれらに起因しています。 したがって、特別なアンチウイルスソフトウェアを使用してこれから自分自身を保護することが不可欠です。 ライセンスを取得したウイルス対策ソフトウェアをインストールすることをお勧めします。これは、ある程度の価値はありますが(まだロシアでは、ユーザーはあらゆる種類のトリックに頼り、「海賊版」バージョンをダウンロードします) しかし、ウイルス対策ソフトウェアの場合、発行者がこれを注意深く監視しているため、これは機能しません。 しかし、これらのプログラムを使えば、外部機器やコンピュータに保存されているデータや情報を保護することができます。
ファイルが消えるのはなぜですか?
しかし、問題が防止に失敗し、問題がすでにフラッシュドライブやメモリカードに発生している場合はどうしますか? すぐにそれはパニックを調整する必要はないと言われるべきです(それはまだ早いです。おそらくあなたは後でそれのための時間があるでしょう)。 現代の技術の世界では、ほとんどすべてが可能なので、何らかの理由で消去されたデータを見るチャンスはまだわずかです。 しかし、最初に、ここであなたをもたらした問題に目を向けましょう。
- すでに述べたように、ウイルス攻撃は最も一般的な問題の原因です。 したがって、最初にUSBフラッシュドライブまたはメモリカードでマルウェアをスキャンし、次にそれらを削除してから、情報の回復を試みる必要があります。
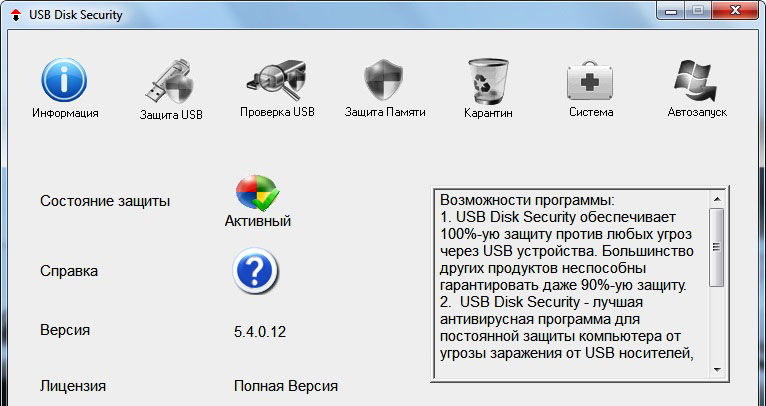
- コンピュータがUSBフラッシュドライブのフォーマットを要求したときにエラーが発生しました。 適切なコネクタ(USBまたはMicro SD)に記憶媒体を挿入し、USBフラッシュドライブエクスプローラに挿入した後、ドライブを使用する前にフォーマットする必要があるというメッセージが表示されました。 当然のことながら、あなたはまだそれをフォーマットしなければなりません、しかし、あなたは本当にこのフラッシュドライブにある種の残りの写真を持っている人たちのためにこれをしたくありません。 あなたは様々なユーティリティの助けを借りてそれがエラーのためにそれをチェックすることができますが、ほとんどの場合これは機能しません。 そのため、確認後、パーティションをフォーマットしてからリカバリに進みます。
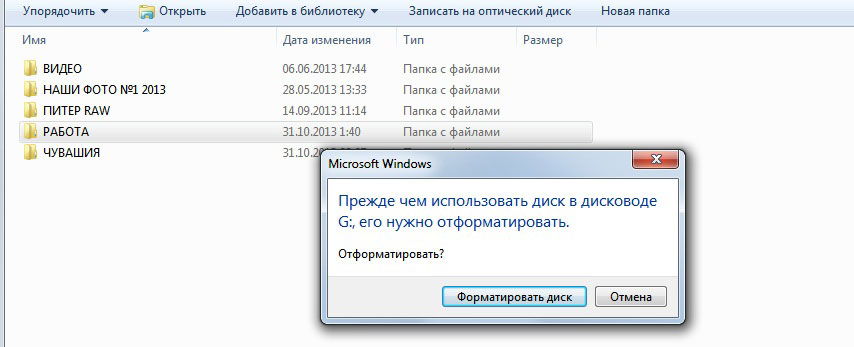
- 多くの場合、人々自身が誤ってデータを削除してから、自分の髪の毛や顔を考えで握りしめています。 私は何をしましたか? あなたが知っているように(そしてそうでなければ、あなたは見つけるでしょう)、あなたがフラッシュドライブから直接情報を削除するならば、そしてそれらはゴミ箱に移動しません。 つまり、あなたはそれを外に出すことはできません。 その後、あなたはフラッシュドライブからのデータ復旧に興味があるでしょう。
- あなたが友人にフラッシュドライブを渡し、そして彼があなたの音楽を削除したことは起こります。 たとえば、大量のメモリを消費したため、ファイルを書き込めなかったのです。 彼はただあなたに尋ねないで、彼の汚い仕事をしました。 あなたは別のものを復元することができないかもしれません、しかしあなたはまだ削除されたファイルで何かをしようとすることができます。
実際、多くの理由があるので、私たちは一般ユーザーの間で最も人気のあるものをペイントすることにしました。 このような問題は、ほとんどの場合、通常の人的要因、ウイルス攻撃、または情報媒体の不適切な取り扱いに関連しています。 それでは、削除されたファイル(写真、ビデオ、音楽、ドキュメントなど)と情報を回復する方法に移りましょう。

USBフラッシュドライブからのデータ復旧
たとえば、そのような場合のために特別に設計されたサードパーティ製ソフトウェアは、写真を元の状態に戻すのに役立ちます。 他のプログラムと同様に、無料で有料のものもあります。 ほとんどの場合、あなたは最初の制限することができます。 ただし、フルバージョンを使用する必要がある場合もあります。 たとえば、一部のユーティリティでは情報の回復量が制限されています。 しかし、このプログラムまたはそのプログラムが単に助けにならなかった場合の事例の存在に注目する価値もあります。それから他の人から助けを求める価値があります。 一般に、提出されたすべてのアプリケーションから順番にデータを回復することを試みる価値があります。 どちらがあなたにぴったりかわからないからです。
レキュバ
多分Recuvaはこの難しい仕事で最も人気のあるアシスタントです。 他のユーティリティが無力である最も困難な状況でファイル(フラッシュドライブのフォーマットの例から削除された写真でさえ)を回復するのを助けます。 このアプリケーションについての最も楽しいことは何ですか:あなたはフラッシュドライブやメモリカードからだけでなく、外付けHDDドライブ(外付けハードドライブ)からも文書を返すことができます。 高価なデータの「復活」のプロセスを始めましょう。
- Recuvaをダウンロードしてインストールします(ファイルへの直接リンク)。
- プログラムを起動した後、あなたはあなたが回復したいファイルの種類を明確にするように頼まれるでしょう。 音楽以外にフラッシュドライブに何もない場合は、「音楽」を選択することをお勧めします。 まあ、それぞれ、写真も同じです。 しかし、メモリカードにたくさんの異なるファイル(文書、音楽、ビデオの両方)がある場合は、「すべてのファイル」を選択します。
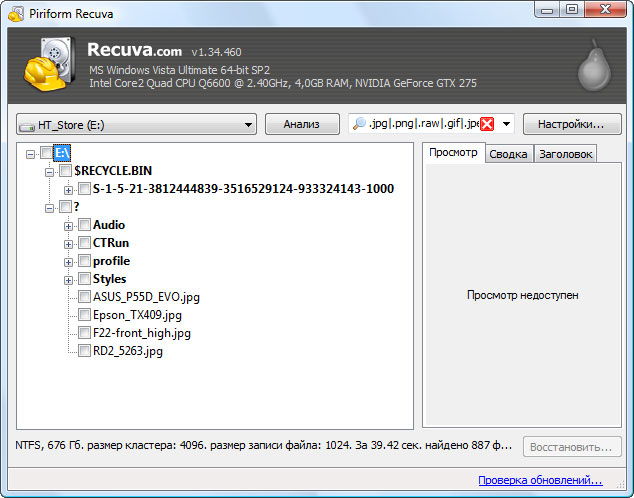
- それから私達はあなたの情報が保存されている場所を選択して「次へ」をクリックします。
- 最後のウィンドウで、Recuvaがその仕事を始める準備ができていると述べられているところで、「徹底的な分析を可能にする」という言葉の前にチェックマークを付けてください。 これにより、検査時間が多少長くなる可能性がありますが、品質も向上します。
- 削除されたファイルを検索した後、あなたはあなたが回復したいファイルとフォルダを選択する必要があります。 これを行うには、各セクションの横にあるチェックボックスをオンにします。
- さて、最後の段階です。 大切な「復元」ボタンをクリックしてから、ファイルを記録する場所を選択し、「OK」をクリックします。 完了しました。
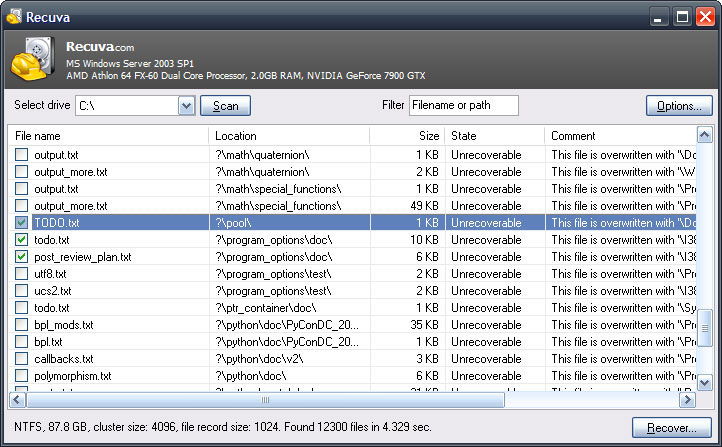
回復ソフトウェア
リストの2番目は、人気と機能性ではありませんが、データ回復ソフトウェアRecovery Softwareのファミリーです。 その武器にはソフトウェアの次のリストがあります。
- RSパーティションの回復 ディスク、フラッシュドライブ、またはメモリカードからデータを回復する必要がある場合に役立ちます。
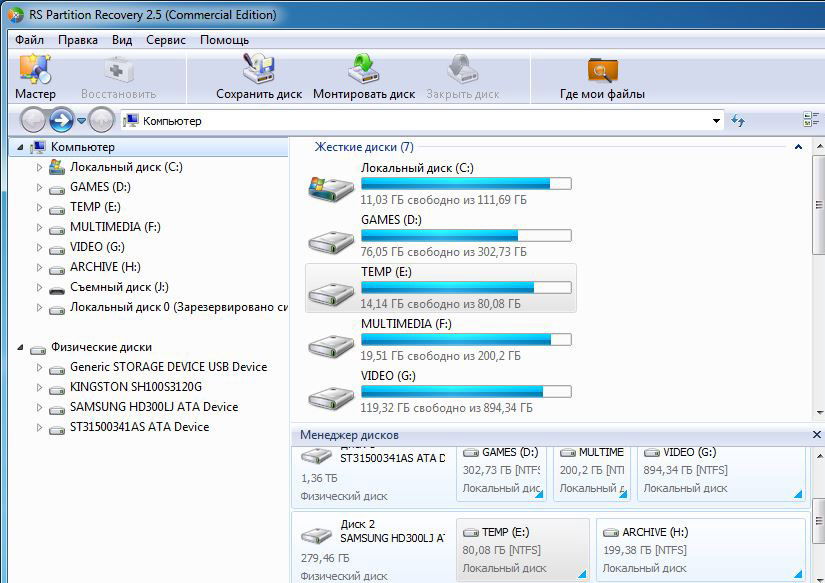
- RS NTFSの回復。 NFTSのファイル構造を持つ失われたデータセクションを回復するための偉大なヘルパーとして機能します。
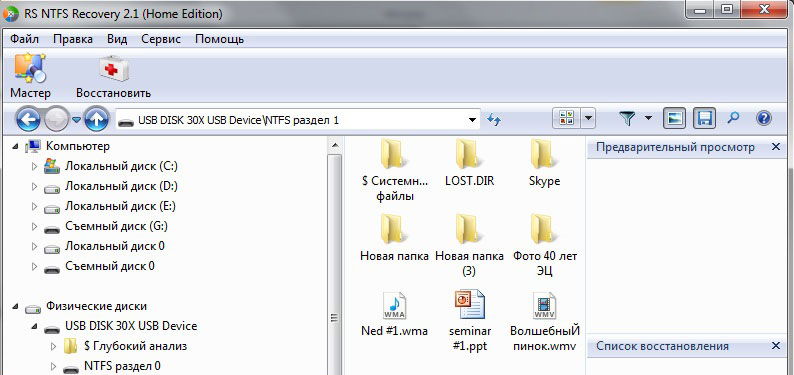
- RS脂肪回復。 前のものと同様に、それはFATファイル構造のセクションに役立ちます。
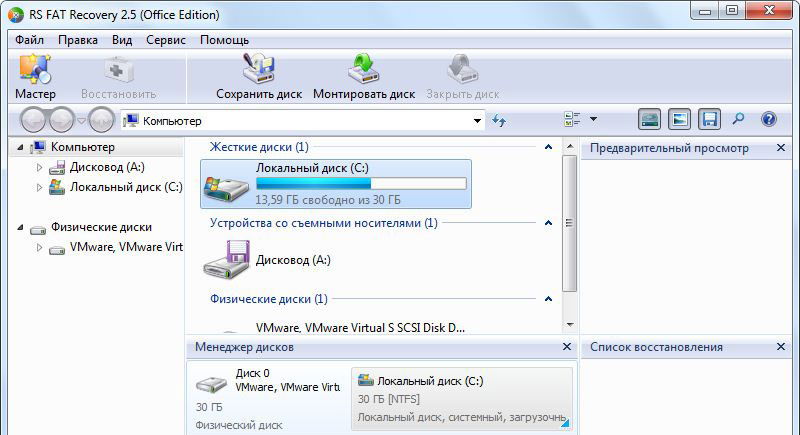
- RS Officeの回復。 あなたがタイトルから理解することができるように、このプログラムはどんな記憶媒体からでもオフィス文書を回復するのを助けます。 別のWordとExel Recoveryもあります。 このユーティリティがMicrosoftファイルだけでなくOpenOfficeドキュメントでも機能することは注目に値します。
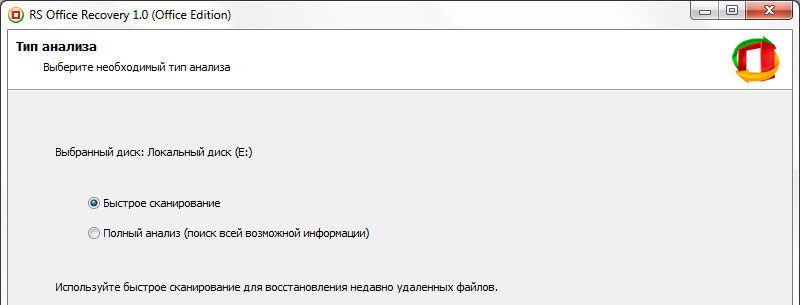
- RSファイルの修復は、フラッシュドライブやメモリカードの技術的な故障、そしてウイルス攻撃の後にあなたを助けます。
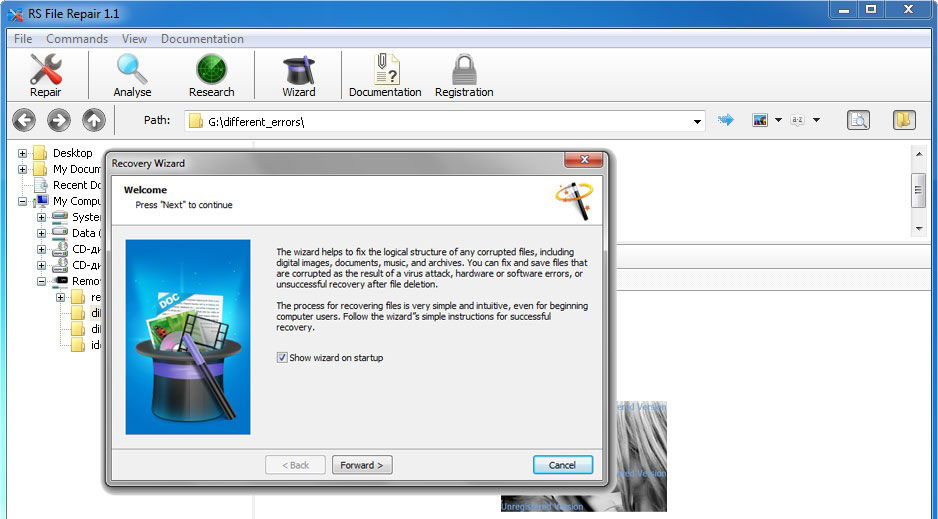
- RSデータ復旧(ファイルと写真の復旧に分かれて)。 あなたがタイトルから推測することができるように、あなたはメディアまたは単に写真とイメージからどんなファイルでも回復することができます。
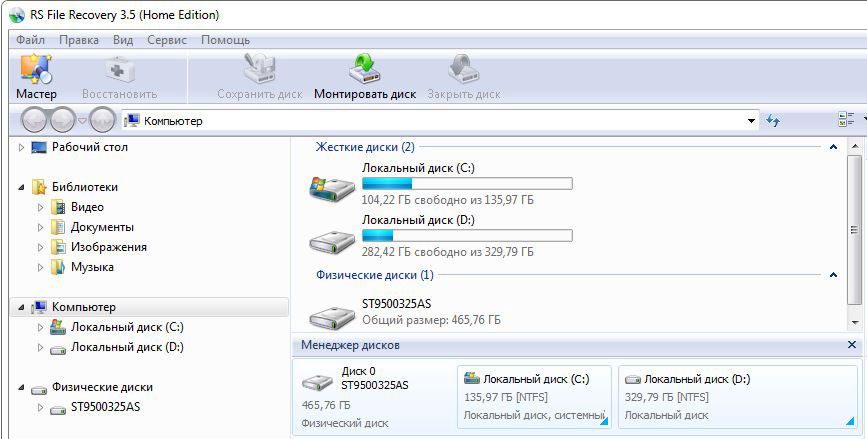
おそらく、たとえばパーティション回復だけを使用できるのであれば、なぜそれほど多くの異なるプログラムが作成されたのか、少し不明瞭です。 しかし、他のプログラムでは対応できない場合、あるプログラムでは1つのプログラムしかサポートできないことを理解することが重要です。 そのため、それぞれ試してみる価値があります。 さらに、各アプリケーションの価格は異なります。 写真だけを復元する必要がある場合、なぜ最先端のプログラムにお金を払うのですか?
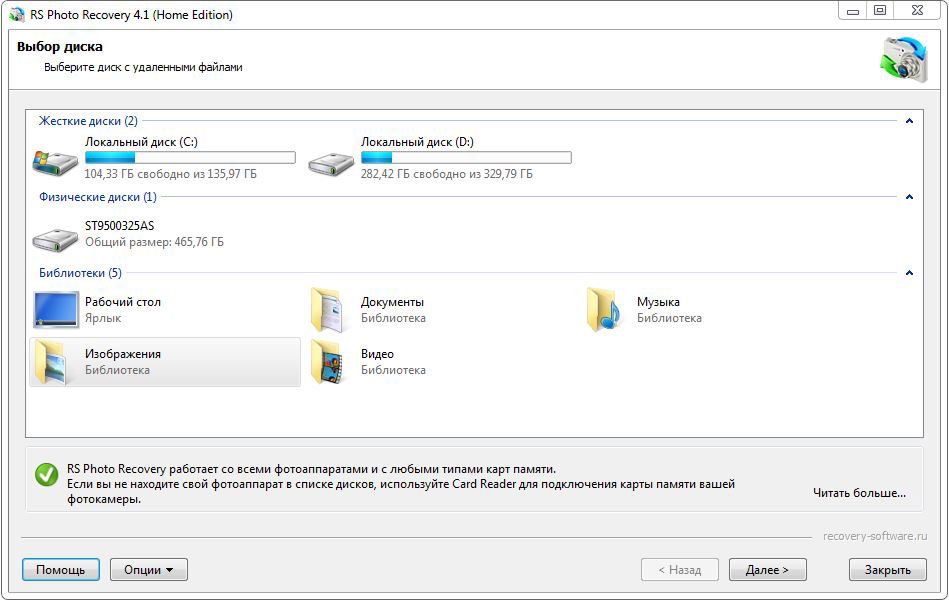
これらの公益事業の運営の原則は、上述のRecuvaとそれほど変わらない。 しかし、ここにデモモードがあります:プログラムはあなたが見ることができる削除されたファイルを見つけます。 しかし、彼らの回復のために支払い活性化での登録が必要になります。
結論
ご覧のとおり、回復プログラムが存在します。 いずれにしても、削除されたファイルを見つけることができるかどうかを確認するためのユーティリティの試用版またはデモ版があるため、すべて試してみることができます。 したがって、どのような場合でも、アプリケーションが機能することを確認するまでは、アプリケーションを購入しないでください。 しかし、最も重要なことは、ファイルを常に慎重に扱うことです。 重要な文書のコピーを複数の媒体に作成しておくと、問題が発生する前に防止することができます。 そしてアンチウイルスプログラムの使用を忘れないでください。 また、議論中の状況に対処する際に彼らの経験のコメントを共有することを忘れないでください。 たぶんあなたはもっと効くだろう効用を知っている。 親愛なる読者の皆さん、ぜひ使ってください!
どんなトラブルも起こり得ます…突然、あなたのフラッシュドライブまたはメモリカードからのすべての最も重要なファイルは消えました。 そして問題はすぐに発生します - フラッシュドライブ上のファイルを回復する方法?
失われた情報を保存します。
私はあなたがこの恐ろしいことに憤慨していると思います。 あなたは誤って素晴らしい写真を持っていたメモリカードをフォーマットしましたか? あなたにとって最も重要なファイルでUSBフラッシュドライブをフォーマットしましたか? それでもすべてを修正できます。 失われたファイルは回復することができます、主なものはフォーマットのために何も記録しないことです。
ほとんどの場合、不足している情報はディスクの論理構造の損傷に直接関係しています。 フラッシュドライブのフォーマットやファイルシステムの障害時には、ファイルの場所に関するテーブルと保存されている情報だけが破壊されます。幸い、ほとんどの場合、ファイル自体は破損しません(特別なシュレッドプログラムで情報を削除しない限り)。 したがって、サイトはあなたが興味を持っている情報を保存しようとし、彼らが回復するという保証を与えない特別な組織に行かないことを試みるようにあなた自身に忠告します、しかしあなたはまだまともなお金を払います。
今、私たちはあなたが失われた情報を回復することを試みることができる方法をあなたに教えます。 私たちのドライブが動作状態にあり、情報が失われた後に何も記録されていないことをもう一度確認しましょう。
紛失したファイルを回復するには、パッケージtestdisk-6.10に含まれるプログラムPhotoRec 6.10の無料ユーティリティを使用します。
ユーティリティを使用してアーカイブをダウンロードして解凍します。たとえば、C:\\ Temp \\にあります。
USBフラッシュドライブをコンピュータのポートに挿入し、photocc_win.exeプログラムを実行します。
1.表示される見つかったディスクの一覧から、フラッシュドライブを選択します。
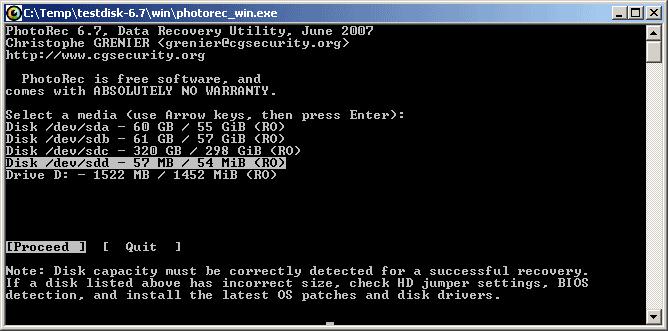
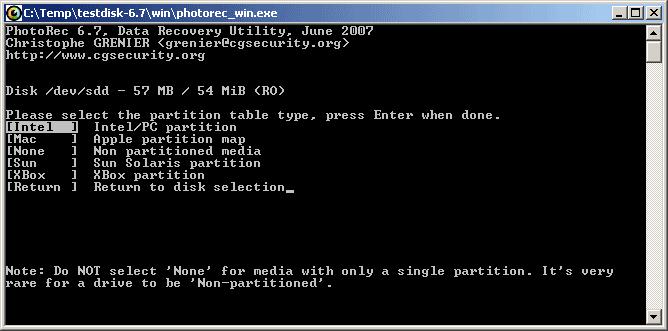
3.新しいウィンドウで、削除されたファイルが検索されるセクションを選択し、リストの最初のパーティションを選択します(ディスク全体 - ディスクのすべてのパーティションで検索)。

4.次に、ディスク上のファイルシステムの種類を指定します。 FATファイルシステムを選択しています

5.これで、見つかったファイルを保存するディレクトリを選択する必要があります。 デフォルトでは、ユーティリティphotocc_win.exeを使用してこのディレクトリをクリックし、 "Y"をクリックします。
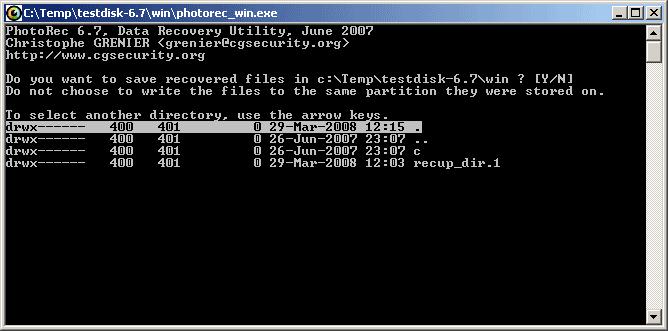
6.削除されたファイルを検索するプロセスが始まります。
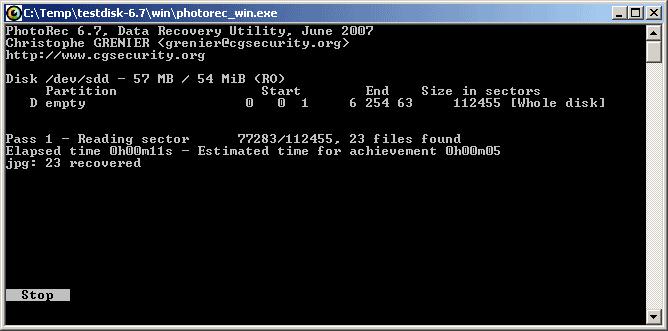
7.結果として、ユーティリティは見つかったファイルの数を表示してディレクトリに保存します。 recup_dir
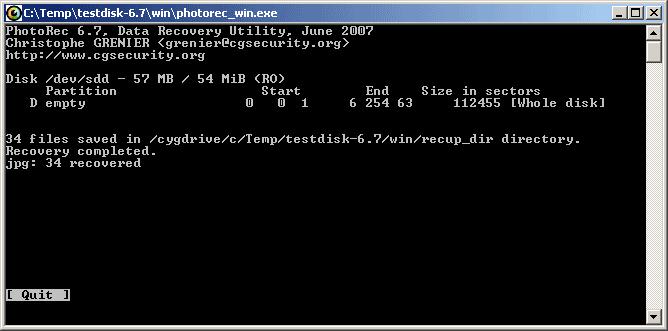
これですべて、失われたファイルが復元されました。 あなたが不運なら、絶望しないでください、無料のファイル回復プログラムがあります、それらを一つずつ使います。 作者自身は、3回目の試行からのみ、失われたファイルをすべて回復することができました。
2013年4月8日
フラッシュドライブからのデータ復旧 - 本当にうまくいく
こんにちは友人。 実際の問題と今、私たちはこのトピックについて詳細に話します。 以前のリリースでは、コンピュータデバイスがパート1およびパート2として認識されていました。
今日は、あなたに詳細をお伝えし、フラッシュドライブからのデータ復旧についてお見せします。 これを行うには、R-studioプログラムを使用してください。 データ回復のための他の多くの有用なプログラムがありますが、この記事ではR-studioを見ます。 記事の終わりに私はプログラムの使い方と様々なUSBデバイスからデータを復元する方法についての小さなビデオを撮りました。
情報を復元する
私は長い間このプログラムを使ってきました、そしてそれは困難な状況で私を何度も助けました。
USBデバイス、フラッシュドライブ、ハードドライブ、および同様の機器は、確実にすべてのコンピュータユーザーに使用されています。 貴重な情報があるかもしれないのに時々それは失敗するか、またはフォーマットするようにそれを頼みます。
ほとんどの人はフラッシュドライブや同様のデバイスから削除されたデータを回復する問題を解決するためにサービスセンターに行きます。 しかし、それは自宅でも解決することができますが、これはフラッシュドライブがコンピュータによって検出された場合、または少なくとも小さいインジケータが時間の近くで点灯した場合のみです - USBデバイス。
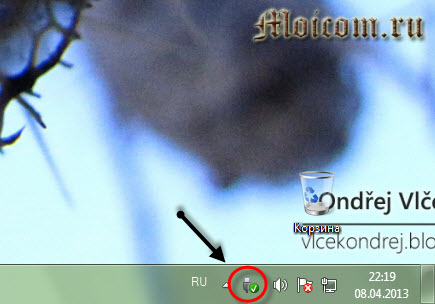
私はあなた自身のために例を挙げます。 私の作品では、特定の情報を持つフラッシュドライブをよく使用します。 ある日、仕事で、あなたはフラッシュドライブを使わなければなりませんでした。 私はそれをコンピュータの前面USBに挿入しました、私は感電しました(静的)、そしてその瞬間、私のフラッシュドライブは機能を停止しました、それはコンピュータのデバイスとしてさえ定義されませんでした。 私は自分の仕事で使う多くの有用なプログラムがあります。
そこに残っていたのはそこに残っていただけで、そこからこのデータを得ることができなかったのです。 私が試したことはありませんが、フラッシュドライブは重荷のままです。 私は当時バックアップを取っていなかったので、ディスクからすべてを復元し、それをインターネットにアップロードしなければなりませんでした。 この事件の後、データが更新された場合、私は定期的に、少なくとも月に一度、私のコンピューター上のフラッシュドライブのバックアップコピーを作成します。 それらが更新されていない(あなたは一度それを保存することができます)が、私はフラッシュドライブが壊れたとしても、私はそれを他の場所、つまりコンピュータ上に持っていることを知っています。
Rスタジオプログラム
フラッシュドライブからデータの回復を開始するためには、特別なプログラムをインストールする必要があります。 私はRスタジオを使用します、あなたは他のものもすることができます。
あなたが私を信頼していないのなら、あなたはインターネット上で自分でそれを見つけることができます。

プログラムがコンピュータにダウンロードされ、インストールされたら、あなたはデータ回復のプロセスを始めることができます。 ちなみに、Windowsを起動しなくても、情報を読むことができます。 デバイスが決まったら、すべてが整っているので開始できます。
デバイスが検出されない場合は、別のUSBコネクタに挿入するか、別のコンピュータで試してください。 状況が変わっていなければ、このプログラムは役に立ちません。 あなたは別のものを使うか、サービスセンターで助けを求めることができます。
プログラムを実行する
プログラムR-studioはRussifiedであり、あなたはそれを容易に理解するべきです。 ショートカットまたはスタートメニュー、すべてのプログラムからプログラムに入ります。
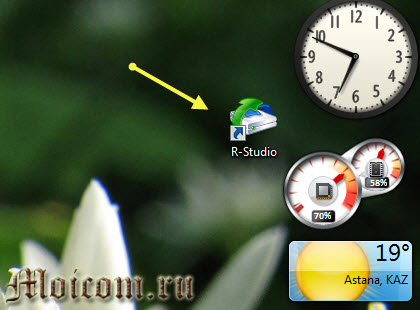
目的のデバイスまたはドライブを選択してください。
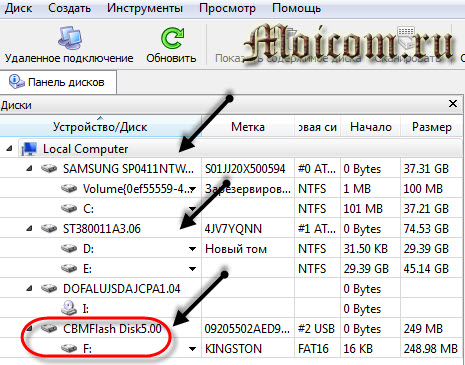
[スキャン]タブをクリックして待ちます。スキャン時間は、お使いのデバイスの音量によって異なります。
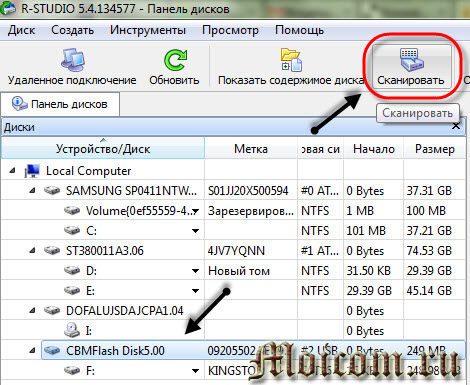
次にスキャンオプションを選択してください、あなたはスキャンをクリックする必要があります。
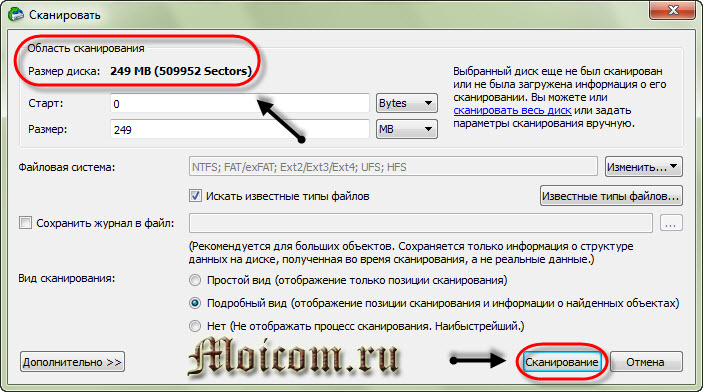
スキャン情報が右側のウィンドウに表示されます。
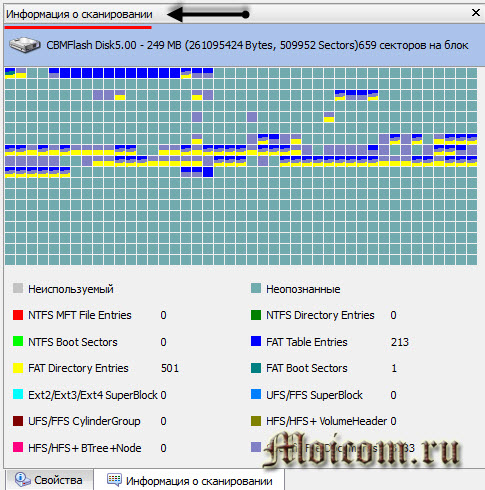
スキャンが完了したら、私たちのフラッシュドライブに行きます。
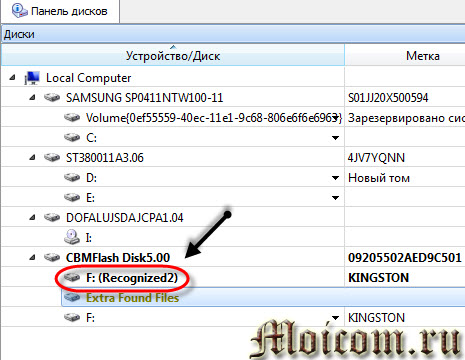
見つかったファイルがすべて表示されているデバイスのセクションを開きます。
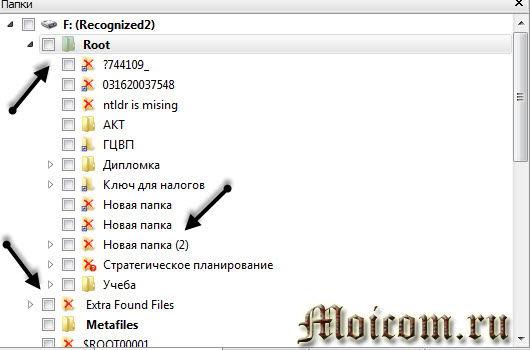
必要なフォルダを選択し、そこに移動してファイルを復元し、ハードディスク上の必要なスペースを見つけて、[はい]をクリックします。
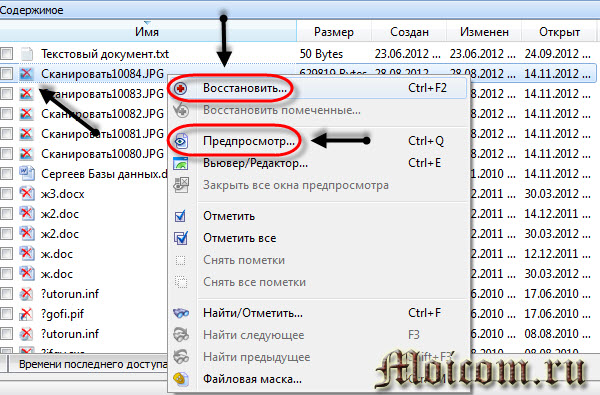
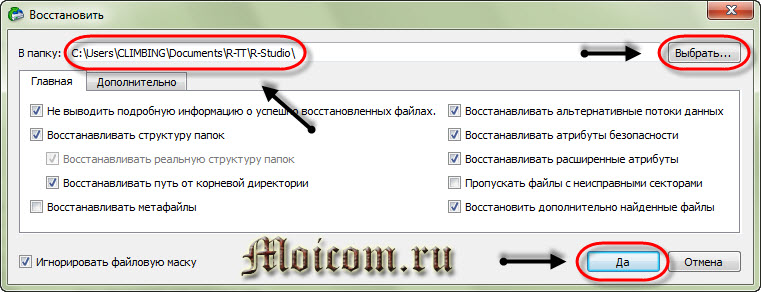
まあ、原則として、そしてあなたの失われたデータを回復する全体的な簡単なプロセス。 R-studioプログラムの使い方を説明する小さなビデオ命令ですが、全画面モードで見ることをお勧めします。 ビデオが遅くなったら、一時停止をクリックして少し待ちます。
結論
今日は、フラッシュドライブや他のメディアからのデータ復旧のトピックについて詳細に説明しました。 すべてうまくいったことを願っています。 不明な点がある場合は、遠慮なく質問してください。私は噛むことはありません:)。
おそらくあなたはフラッシュドライブからデータを回復する方法についての質問や質問があります。 この記事へのコメントで以下に質問してください。また、私と一緒にフォームを使用してください。
私を読んでくれてありがとう
クラウドストレージの開発にもかかわらず、フラッシュドライブは情報の転送に積極的に使用されています。 ソリッドステート外付けドライブを介して、大量の情報を転送することができ、それらは非常に信頼性があります。 しかし、フラッシュドライブからの情報が消えて、それが単一のコピーになっていたという問題があります。 このような状況は不快ですが、重大なことではありません。Recuvaプログラムを使用してフラッシュドライブからデータを回復する方法については効果的な選択肢を検討します。
フラッシュドライブからファイルが見つからないのはなぜですか?
フラッシュドライブ上のファイルは、ドライブをアクティブに使用していても、何年間も保存できます。 ハードディスク(内蔵または外付け)とは異なり、フラッシュドライブは回転部品がないアクセサリです。 データはソリッドステートドライブのセクションごとに記録されているので、そこからソフトウェアで削除することしかできません。 メカニカルフラッシュドライブが失敗する可能性は最小限ですが、ソフトウェアエラー、ウイルス、不正確なユーザー操作により、ファイルが失われる可能性があります。
ほとんどの場合、フラッシュドライブからのデータは以下の後に回復する必要があります。
- コンピュータはウイルスの影響下にありました。 基本的に、ウイルスはフラッシュドライブからデータを削除するのではなく、それを隠すだけです。 そのため、情報の回復に進む前に、フラッシュドライブ上の必要なファイルが隠しファイルに含まれていないことを確認することをお勧めします。
- またはゴミ箱内のデータを削除します。 ユーザーが故意にまたは誤ってフラッシュドライブからデータを削除する可能性があります。 それがそれを復元する必要があるコンピュータで情報が削除された場合それは良いです - それはそれがそれが "バスケット"に保存された可能性があります。 他のコンピュータのフラッシュドライブからデータを回復することによってさらに問題が発生する場合は、サードパーティ製のユーティリティを使用せずにそれを行うことはできません。
- フラッシュドライブがコンピュータから誤って取り外されました。 Windows、Linux、およびMac OSでは、外付けドライブを安全に取り外すことができます。 先にすべてのプロセッサを停止せずにフラッシュドライブを引き出すと、ファイルの中には壊れているものもあります。
覚えておいてください: サードパーティ製プログラムを使用してフラッシュドライブからデータを回復する前に、コンピュータの「ごみ箱」およびドライブ上の隠しファイルに必要な情報があることを確認してください。

フラッシュドライブのファイルがなくなっても元に戻せない場合は、動揺しないでください。 フラッシュドライブからのデータ回復のための特別なプログラムがあります、そして我々はそれらの中で最もポピュラーで効果的なものについて話すでしょう - Recuva。
データ復旧ソフトウェア - Recuva
Recuvaプログラムはイギリスのスペシャリストによって開発されました。そして、彼らは外部と内部のコンピュータドライブの情報を回復するための高品質で速くて直感的なアプリケーションを作成しようと試みました。 家庭での使用のために、プログラムは無料です、そしてあなたはあなたがあなたのコンピュータ上のウィルスを避けることを可能にする開発者の公式ウェブサイトからそれをダウンロードすることができます。
Recuvaは任意のオペレーティングシステムで動作します(適切なバージョンをインストールするとき)。 これは、NTFS、FAT 32、Apple HFS +、Linux ExtFS、およびその他のフォーマット用にフォーマットされたファイルストレージで効果的に現れます。 このユーティリティは、フラッシュドライブだけでなく、ハードドライブやあらゆるフォームファクタのSDカードでも機能します。 このため、Recuvaは一般的なデータ復旧プログラムと呼ばれることがあります。これは上級ユーザーなら誰でも使用できるはずです。
Recuvaを使ってフラッシュドライブからデータを復元する方法?
Recuvaプログラムをコンピュータにダウンロードし、不要な指示なしにインストールすることができます。 開発者の公式Webサイトにアクセスして、そこからユーティリティの無料版をダウンロードすることをお勧めします。 以下はRecuvaを使用してフラッシュドライブからデータを回復する方法についてのガイドですが、他のドライブにも適用できます。
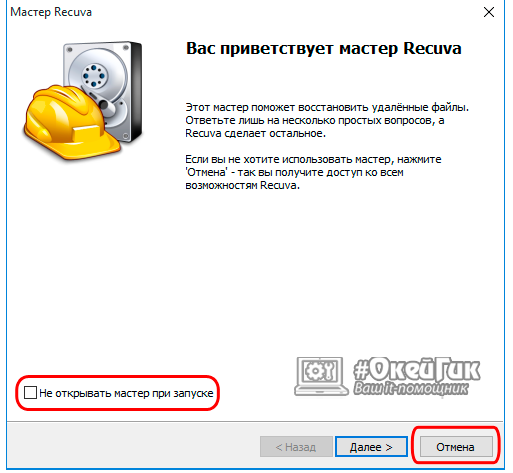
Recuvaフラッシュドライブのスキャン期間は、以下によって異なります。
- コンピュータからドライブへのデータ転送速度。
- フラッシュドライブの情報量とドライブの総容量。
- ワークロードコンピュータタスク
スキャンに関する有用な情報(終了するまでの時間を含む)は、Recuvaプログラムを表示します。
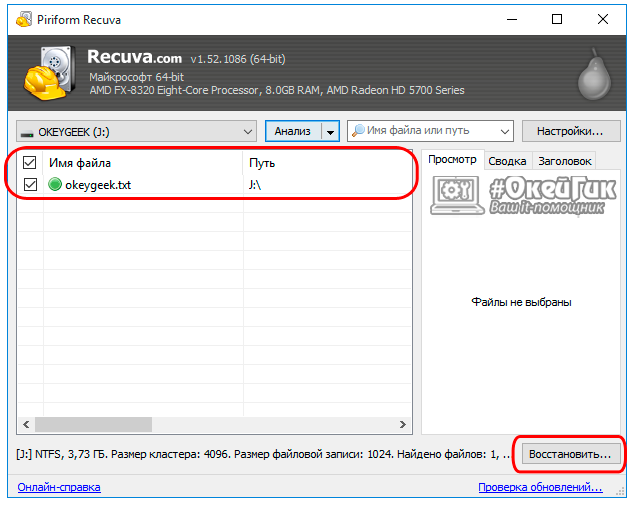
それはそれだ、それは選択されたフォルダに行くために残っており、そしてRecuvaによって復元されたファイルはその中に置かれるでしょう。 アプリケーションはからの情報回復を含む他の多くのタスクに使用できることに注意すべきです。
フラッシュドライブからデータを回復できるかどうかにかかわらず、情報を返すプロセスを容易にするために従う必要があるいくつかの重要な点について、将来を見てみることをお勧めします。
- アプリケーションのリカバリ処理に使用されるデータリカバリが使用されるディスクには絶対にインストールしないでください。
- フラッシュドライブまたはハードドライブ上のファイルを紛失したが、それらを復元する必要がある場合は、ファイルが返されるまでこのドライブに何も保存しないでください。
- フラッシュドライブからデータを回復するためのプログラムは不思議ではありません - 彼らは「書き込み可能」としてマークされているディスクまたはフラッシュドライブのセクションをチェックします。 復元できるのはこれらのファイルですが、標準のWindowsツールを使用して検出することはできません。



















