Googleで連絡先を表示する方法。 iPhoneの連絡先をGoogleに同期する方法
このビデオを見て、あなたは何をすることを学ぶことができますか?
リストと連絡先グループを作成する方法を学習します。 連絡先カードを変更および補足する方法。 連絡先データベースをGmailからGmailに移動する方法。
ビデオの説明:
Gmailで連絡先メニューを開くには、左側の列にある「連絡先」という碑文をクリックする必要があります。 ウィンドウ上部の最初のボタンで追加できます 新しい連絡先ベースとそれに関する情報に。 名前を入力できます。 役職、勤務地名、メールアドレス。 人がいくつか持っている場合 メールアドレス、[追加]ボタンをクリックすると、追加のアドレスの行が表示されます。 さらに、電話番号を入力することができます、 送り先、 ウェブサイトアドレス。 これらのセクションには「追加」ボタンもあります。 連絡先の情報の一部が古くなっている場合は、削除できます。 これを行うには、反対側の碑文「削除」を押す必要があります 不要な情報..。 このセクションでは、特定の連絡先についてメモを書くことができます。 すべてのフィールドに入力したら、[保存]をクリックする必要があります。
データベースのすべての連絡先は、グループ( "Friends"、 "Family"、 "Colleagues")に分類できます。 特定のグループの連絡先のリストを表示するには、グループ名をタップします。 そのグループの連絡先のリストがグループのリストの横に表示されます。 すべてのグループのすべての連絡先を表示するには、ウィンドウの左側にある[すべての連絡先]をクリックします。 連絡先を強調表示するには、その横にチェックマークを付けます。 この場合、選択した人に関する情報が連絡先リストの右側に表示されます。 たとえば、住所。 アドレス行の下に「チャット」ボタンがあります。 つまり、先に検討しました。 「チャット」の下には、「チャット」ウィンドウにこの人物の反射モードを表示するボタンがあります。 その下には、この人からの最新の投稿を表示できるボタンがあります。 右側には、この連絡先の画像を挿入するためのボタンがあります。
連絡先に関する情報を追加したり、何かを変更したりする必要がある場合は、ウィンドウの上部にある[変更]をクリックするだけです。 その人に関する情報が表示された、すでにおなじみのウィンドウが開きます。
グループを作成し、連絡先をそのグループに移動します
ユーザーをグループに移動するには、連絡先を選択し、[グループ]([編集]ボタンの横)をクリックします。 ドロップダウンメニューで、をクリックします 適切なグループ..。 リストに新しいグループを追加したい場合は、このメニューの「新しいグループ」をクリックしてください。 グループの名前を入力し、「OK」をクリックします。
別の方法でグループを作成するには、左ボタンの「新しいグループ」から2番目を押します(プラスの付いた2つのポートレートが表示されます)。 グループの名前を入力して[OK]をクリックするウィンドウが表示されます。
データベースで連絡先を見つける方法は?
これを行うには、拡大鏡を使用して、フィールドの連絡先の名前からの文字の任意の組み合わせを入力するだけで十分です。 システムは、この文字の組み合わせで連絡先を自動的に表示します。
重要な連絡先を一時的な連絡先から分離するには、必要な連絡先を選択して、[連絡先に移動]ボタンをクリックするだけです。
Gmailへの連絡先のインポート
連絡先ウィンドウの右側に「インポート」ボタンがあります。 それをクリックすると、他のシステムからGmailに連絡先を転送するためのメニューが開きます。 特に、Outlook、Outlook Express、Yahoo!Mail、HotmailなどからCSV形式で連絡先を転送できます。 さらに、連絡先リストをAppleアドレスブックからvCard形式で転送できます。
連絡先をインポートするには、[ファイルの選択]ボタンをクリックし、ファイルを選択して、[OK]をクリックします。 このような連絡先を特定のグループに移動するには、[ファイルの選択]ボタンのすぐ下にチェックマークを付け、同じ行のドロップダウンリストから必要なグループを選択します。 さらに下の「インポート」を押します。 準備。
Gmailから連絡先を移動する
連絡先をGmailからGoogle、Outlook、Apple、その他のアプリに移動できます。 これを行うには、連絡先ウィンドウの右上隅にある[エクスポート]をクリックします。 次に、移動するグループまたはすべてのアドレスを選択し、移動するファイル形式を選択して、ページの下部にある[エクスポート]をクリックします。
データベースから連絡先のリストを印刷する場合は、右上隅にある[プリンタ]ボタンをクリックします。 次に、必要なオプションの前にドットを置き、ページの下部にある[印刷]をクリックします。
覚えておいてください。Gmailは優れたスライディングワードローブのようなもので、すべてがうまく収まり、棚に置かれています。ちなみに、スライディングワードローブを購入する場合は、オンラインの家具店Mwoodでいつでも購入できます。
一部のAppleデバイスの所有者でもあるGoogleアカウントおよびサービスの多くのユーザーは、次の質問について懸念しています。 Gmailの連絡先をiPhone、iPad、または iPod touch? この短い記事では、あなたにあげます 詳細な手順 iPhoneの連絡先(またはAppleの別のデバイス)とGmail(Googleアカウントの連絡先)の同期の設定について。
まず、iPhoneの連絡先を同期する方法は2つあります Googleの連絡先 ..。 それらを別々に考えてみましょう。
方法1:iOSの「機能」を使用した同期
おそらくこの方法は以前のバージョンのファームウェアで利用できますが、この投稿の作成者はiOS 7の機能のみを確認しました。したがって、iOS 6または別のファームウェアバージョンを使用している場合は、この同期方法を試す必要があります。 長所は、それが非常に軽量であり、わずか数ステップでセットアップできることです。 そのようなマイナスはありませんでした。
連絡先の同期を接続するには、[設定]-> [メール、アドレス、カレンダー]に移動する必要があります。

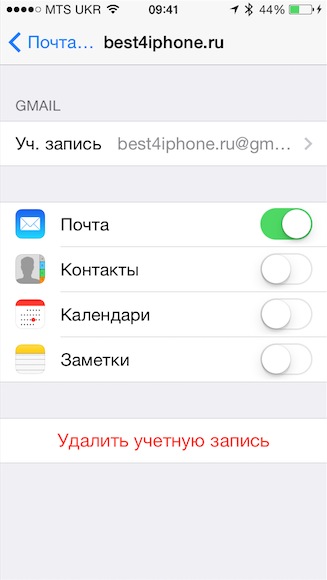
ここでは、ご理解のとおり、スイッチをクリックして連絡先の同期をオンにする必要があります(緑色に点灯するはずです)。
方法番号2:オープンインターネットプロトコルCardDavを介したGoogleの公式方法
この方法は100%機能します。 上記の手順に従って連絡先を同期できなかった場合は、この方法が適しています。 以下は、Googleヘルプからの公式テキストです。
- デバイスでアプリを開きます 設定.
- クリック メール、住所、カレンダー.
- クリック 追加 アカウント .
- 選んでください グーグル.
- 次のフィールドに入力します。
- 名前..。 お名前を入力してください。
- ユーザー名..。 住所を入力してください Eメール GoogleまたはGoogleAppsアカウント。
- パスワード..。 パスワードを入力して、GoogleまたはGoogleAppsアカウントにサインインします。 2段階認証プロセスを有効にしている場合は、別のアプリパスワードを生成して入力する必要があります。
- 説明..。 アカウントに適切な名前を入力します(例:「個人の連絡先」)。
- さらに.
- [連絡先]行で選択されていることを確認してください オン..。 スイッチは緑色になっているはずです。
- 画面上部の[ 保存する.
セットアップしたら、アプリを開きます 連絡先お使いのデバイスで。 同期が自動的に開始されます。
それがすべてです。 ご覧のとおり、設定に複雑なことは何もありません。 連絡先を同期するために特別に別のアカウントを作成する必要がないため、最初の方法を使用することをお勧めしますが、Gmailアカウントの設定メニューでこの機能を有効にするだけです。
Androidスマートフォンを正常に使用するには、gmail.comに登録されているメールに相当するGoogleアカウントが必要です。 この場合、スマートフォンは自動的にGmailアカウントと同期する必要があります。 これにより、携帯電話を紛失したり破損したりしても、少なくとも連絡先(スマートフォンの名簿)を失うことはありません。 次に、AndroidOSとGoogleに基づくスマートフォン間で連絡先を同期する方法について説明します。 メールボックス..。 すでに同期が設定されている可能性があるため、設定を確認してください。
手順1. [設定]> [アカウントと同期]メニューに移動します。
手順2.アカウントを追加します(以前に追加されていない場合)。
ステップ3.「作成」の項目に同意します バックアップ私のGoogleアカウントにあるこのデバイスのデータ。「その後、同期が開始されます。
ステップ。 4.「バックグラウンドモード」と「自動同期」の項目が有効になっているかどうかを確認します。
手順5.確認するには、電話でアカウントに移動します([設定]> [アカウントと同期])。 「カレンダー」、「連絡先」、「スタートアップ」、「Gmail」の項目にチェックマークを付ける必要があります。
しばらくすると、Gmailメールにアクセスして、[連絡先]アイテムを選択できます。 名簿のすべての電話番号はすでにそこに表示されます。
2番 方法は合うビジネス、教育、または政府向けのGoogleアカウント所有者。 通常のアカウントを持つユーザーは、最初の方法を使用する必要があります。 新しいCardDAVプロトコルを使用して、iPhoneの連絡先をGoogleと同期することが非常に簡単になりました。 この記事では、これを行う方法について詳しく説明します。
メソッド番号1。 CardDAVを使用してGoogleからiPhoneに連絡先をインポートする
1.設定を開きます。
通常は最初の画面にある「設定」アイコンをクリックします。
2. [メール、アドレス、カレンダー]をクリックします。 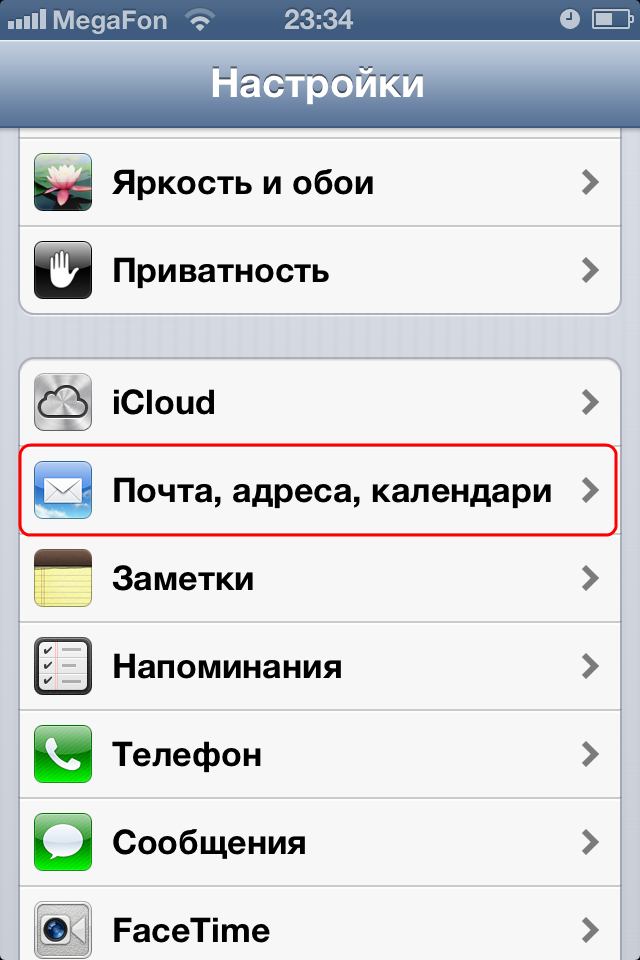
設定コントロールパネルで、下にスクロールして[メール、アドレス、カレンダー]を見つけ、クリックしてコントロールパネルを開きます。
3. [メール、連絡先、カレンダー]、[追加]の順にタップします。
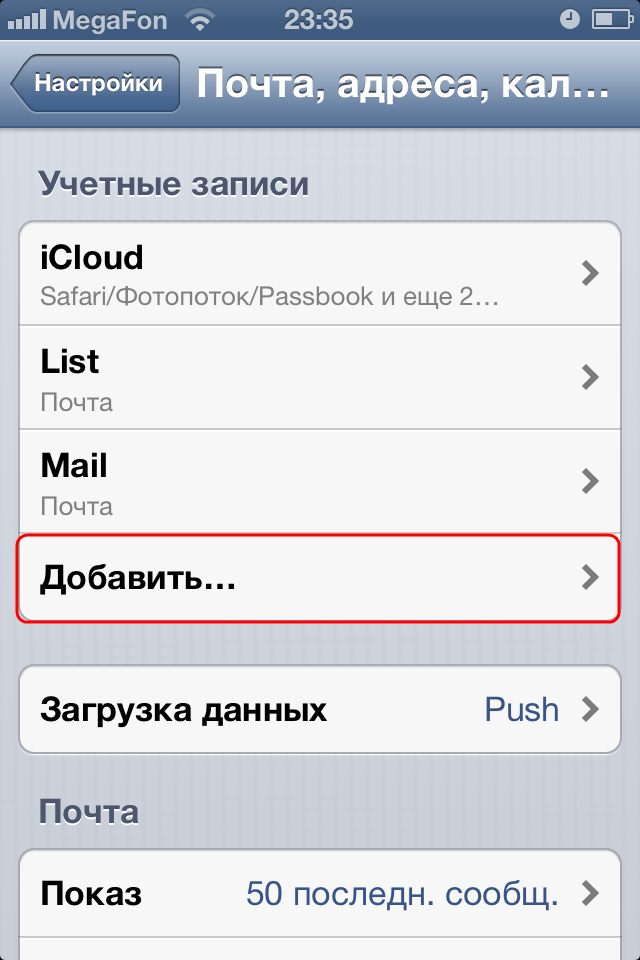
追加できるアカウントタイプのリストが表示されます。 リストの一番下までスクロールして、[その他]をタップします。
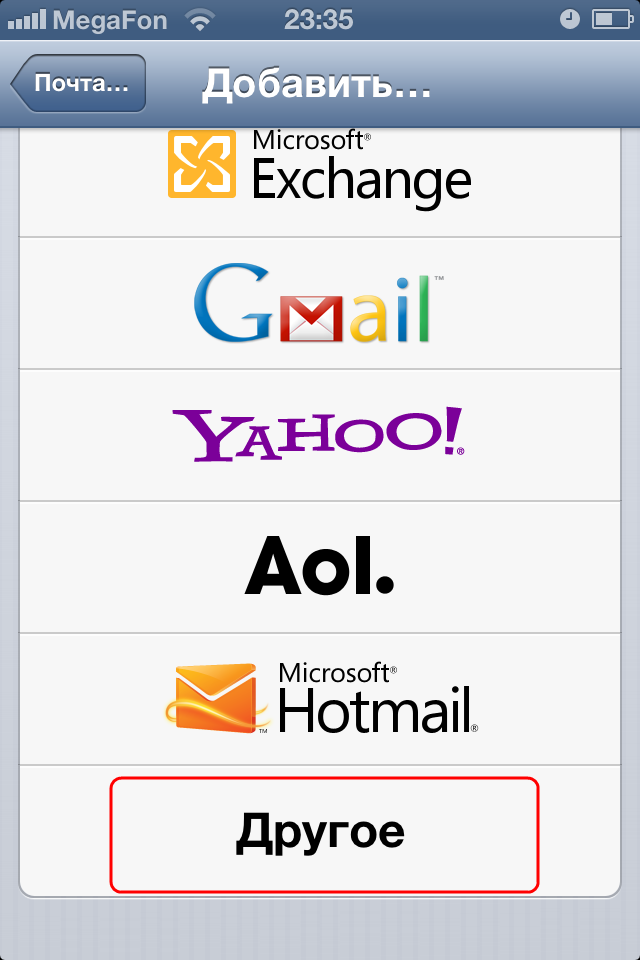
4. [CardDAVアカウントの追加]をクリックします。
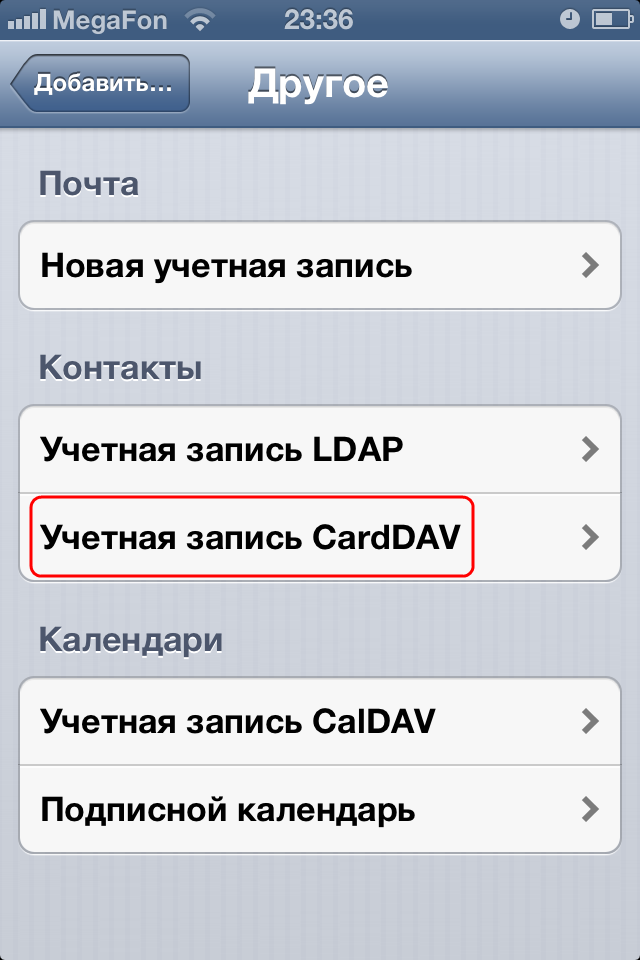
[その他]コントロールパネルで、[CardDAVアカウントの追加]をクリックしてパネルを開きます。 表示されるフィールドに次の情報を入力します。
- サーバー: "google.com";
- ユーザー名:GoogleアカウントまたはGoogleサービスからの完全なメール。
- パスワード:GmailまたはGoogleサービスのパスワード。 2段階認証プロセスを有効にしている場合は、特定のアプリケーションのパスワードを作成して入力する必要があることに注意してください。
- 説明:新しいアカウントの説明を入力します。 例えば、 " Gmailの連絡先»/
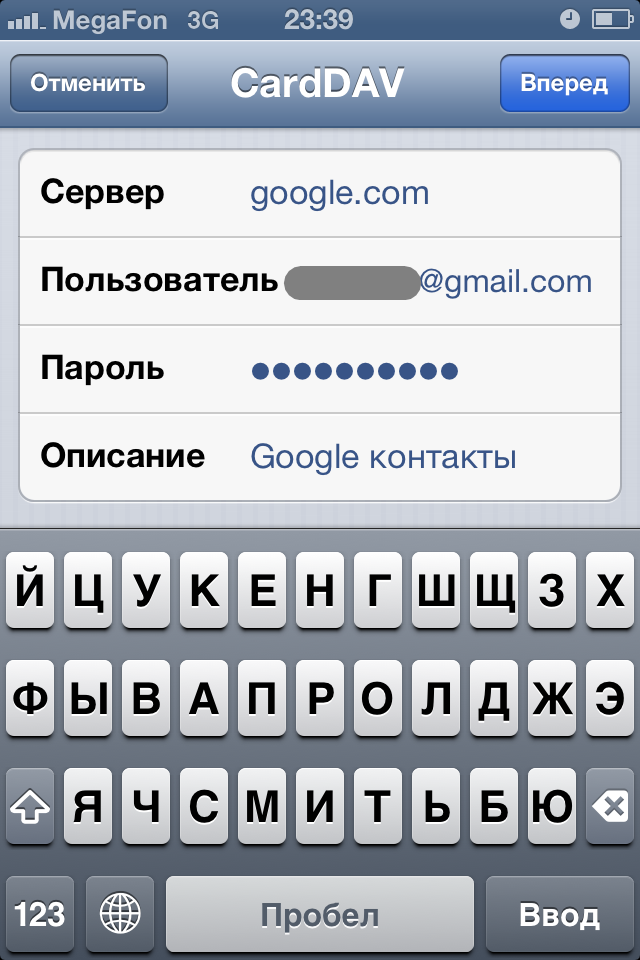
5. [次へ]をクリックします。
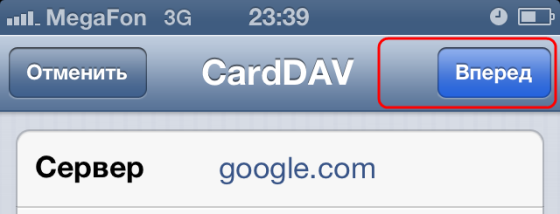
ボタンは、CardDAVコントロールパネルの右上隅にあります。 これにより、情報が確認されます。 次に連絡先を開くと、同期が自動的に開始されます。
警告:
CardDAVとの同期は、SSL iOS5以降でのみ使用できます。
方法番号2。 iOS6でGoogleSyncを使用したGmailからiPhoneへの連絡先
ノート: この方法同期は次の場合にのみ適しています Googleアカウントビジネス、教育、政府機関向け。
1.「設定」を開きます。
通常ホーム画面にある設定アイコンをクリックします。
2.アカウントを追加します。
設定コントロールパネルで、下にスクロールして[メール、連絡先、カレンダー]を見つけ、コントロールパネルを開いて、[アカウントの追加]をクリックします。
3.選択します Microsoft Exchange.
追加できるアカウントのリストから、画面の上隅にある「MicrosoftExchange」を選択します。
4.アカウント情報を入力します。
- メール:Googleアカウントの完全なメールアドレス。
- パスワード:Gmailのパスワード。
- 説明:「Gmailの連絡先」という名前を思い付きます。
- [次へ]をクリックします。 ボタンは、Exchangeコントロールパネルの右上隅にあります。
5. 2番目のウィンドウで、次の情報を入力します。
- サーバー: "m.google.com";
- ドメイン:空白のままにします。
- ユーザー名:Gmailアドレス。
- パスワード:Gmailのパスワード。
- 画面右上の「保存」をクリックします。
上部の「メール」をオンにします 次の画面、「オン」が選択されていることを確認してください。
助言:
同期で問題が発生した場合は、Gmailにログインしてください。 異常な場所からの通話を確認する必要がある場合があります。



















