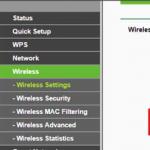Windows でのマウスのセットアップ。 パソコンでマウスを設定する方法、初心者向けの簡単なヒント マウスの動きを設定する方法
私たちの生活の中には、望ましくない人物が許可なく私たちのパソコンにアクセスするさまざまな状況があります。 それらは、子供、冗談を言いたい知人、または単にシステム設定を変更するウイルスである可能性があります。 今日は、Windows 7 でマウスを設定する方法について説明します。これは、一見したように見えるほど複雑なプロセスではありません。
運転手
光学式マウスは、他のパーソナル コンピューター機器と同様に、適切なソフトウェアが必要です。 このデバイスはドライバー ディスクなしで販売されていますが、インストールは引き続き行われることにおそらくお気づきでしょう。 Windows 7 でマウスをプログラム的に構成する方法には 2 つのオプションがあります。
- 公式のものを使用している場合は、何も心配する必要はありません。 開発者はすべてを事前に考えていたため、オペレーティング システムにはマウスに必要なドライバーがすべて事前に含まれています。 目的のコネクタに挿入して少し待つだけです。 OS からインストールが正常に完了したことが通知されます。
- このシナリオは、低品質の海賊版オペレーティング システムを使用している場合によく発生します。 もちろんマウスもインストールされますが、ワイヤレス デバイスや複数ボタンのゲーム モデルを使用する場合に問題が発生する可能性があります。 したがって、パッケージに記載されているマウスのモデルを確認し、インターネットからドライバーをダウンロードする必要があります。 これらのインストールは、他のプログラムと同じ方法で実行されます。

ボタン
次に、マウスのボタンを構成する方法を見てみましょう。 次の手順は、このデバイスのほとんどのパラメータを設定するための標準的な手順ですので、覚えておくとよいでしょう。
- を押してメニューを開きます
- 私たちは「デバイスとプリンター」項目に興味があります。 そうであれば、ポイント 5 に進みます。
- そこにない場合は、「コントロールパネル」をクリックします。
- 「機材と音響」。
- 「デバイスとプリンター」をクリックします。
目の前にウィンドウが開き、コンピューターにインストールされているすべてのデバイスが表示されます。 以前にドライバーをインストールしていない場合、マウスはここに表示されない可能性があります。
次に、興味のあるアイコンを右クリックします。 「マウスオプション」を選択します。 5 つのタブを持つウィンドウが目の前に表示されます。それぞれのタブは、Windows 7 でマウスを設定する方法を担当します。最初に開いているタブに興味があります。

- ボタン構成。 この「チェックボックス」は、メインのマウス ボタンを割り当てる役割を果たします。 通常、人差し指で「左クリック」し、中指で「右クリック」すると、ポインターを設定すると、左クリックで右クリックの機能が実行され、右クリックで右クリックの機能が実行されます。左側のもの。 この機能は左利きの人の利便性を考慮して考えられたものですが、逆に子供の頃から左手で作業することに慣れている人にとっては、目的を変更する意味はありません。
- ダブルクリックの速度は、フォルダーやショートカットなどをアクティブにする前に、どれくらいの速さで LMB を押す必要があるかを決定します。速度を低く設定すると、クリック間の時間が長くなります。 最低速度では、どの頻度でクリックしてもカウントされます。
- スティッキングは最も役に立たない機能の 1 つです。 これをオンにすると、その領域を強調表示するフレームが表示されるように、マウス ボタンを数秒間押し続ける必要があります。 ただし、標準選択を使用した方がはるかに高速です。
装飾
マウスの機能的目的を理解したら、視覚効果に進みます。 Windows 7 でマウスを好みのスタイルにカスタマイズするにはどうすればよいですか? 前の段落からの手順を繰り返し、「インジケーター」タブに移動します。 2 つのコンポーネントに分割できるウィンドウが表示されます。
- 写真付きのリストです。 これにより、現在の設定におけるさまざまなアクションのマウス ポインタの外観が表示されます。
- そこには、考えられるすべてのマウス ポインターのデザインが表示されます。 それらをクリックして、最適なものを選択してください。 さらに、そのような「セット」はインターネット上でダウンロードできます。

オプション
「Windows 7 コンピューターでマウスを設定する方法」という質問に答えるための次のステップは、ポインターを設定することです。 [ポインター オプション] タブに移動すると、次のカスタマイズ可能な特性が表示されます。
- 移動速度。 OS の以前のバージョンでは、このパラメータは感度と呼ばれていました。 スライダを右に動かすほど、ポインタは手の動きに対してより鋭く反応し、ポインタを移動するためにテーブル上でマウスをドラッグする必要が少なくなります。
- 「ダイアログボックスのホームポジション」 有効にすると、開いたときにマウス ポインタがデフォルトのボタンに自動的に移動します。 マウスボタンを誤ってクリックしたり、間違ったオプションを選択したりする可能性があるため、非常に不便です。
- 最後のメニュー項目は、ポインターの可視性を担当します。 視覚に障害があり、テキストを頻繁に扱う人に適しています。 ユーザーがポインターを見失ってしまうことがよくあるため、設定を使用してマウスの背後にあるケーブルを有効にしたり、ポインターの位置を警告する信号をオンにしたりすることができます。

車輪
これも設定する必要があります。 マウスとホイールを適切に設定するにはどうすればよいですか? 残念ながら、この要素を操作するためのオプションはあまりありません。 対応するタブでは、マウスホイールを回したときに画面がスクロールする行数のみを指定できます。 複数の行またはページ全体を一度にカスタマイズできます。 これは好みと習慣の問題ですので、PC を長期間使用している場合は、このパラメータを変更しない方がよいでしょう。 最近の場合は、さまざまなオプションを試して、最も気に入ったものを選択してください。 横スクロールは現在ではほとんど使用されていません。
大きい
マウスの最も興味深い設定の 1 つはマクロです。 それは何ですか? これは、ボタンを 1 つ押すとアクティブになる一連のコマンドです。 ゲームに非常に便利です。 たとえば、ボタンを 1 つ押すと、キャラクターが一連の発砲、リロード、弾薬の購入をすべて 1 秒で実行します。
では、マウスマクロを設定するにはどうすればよいでしょうか? Microsoft が開発した IntelliType Pro というユーティリティを使用することもできますが、効果はなく、マクロの作成方法に関する知識はあまり必要ありません。 サードパーティのアプリケーションを使用することをお勧めします。 たとえば、オスカー マウス エディターです。 このプログラムを使用すると、マウス ボタンを任意のモデルに割り当て、1 秒あたりの操作数を増やし、直感的なインターフェイスでマクロを作成できます。 さらに、このプログラムには、ゲームで最も一般的に使用されるスクリプト (マクロ) が最初からいくつか含まれています。

ラップトップ
ユーザーからよく聞かれるもう 1 つの質問は、「ラップトップでマウスを設定するにはどうすればよいですか?」です。 Windows 7 は、コンピューターやラップトップなど、Windows 7 がインストールされているあらゆるハードウェア用のドライバーをネイティブに含む統合プラットフォームです。 したがって、ラップトップでマウスを設定する方法を個別に検索する必要はありません。 すべてのパラメーターと設定はコンピューターと同じ方法で変更できます。 つまり、上で書いたとおりです。
言及されていない唯一のことは、複数のボタンを備えたマウスの設定でした。 ただし、追加のボタンと同様に、PC に追加プログラムをインストールしてマクロを割り当てるまでは役に立ちません。 それ以外の場合は、ゲーム専用に使用できます。
ゲーム
ゲームまたは特定のアプリケーション用にマウスを設定しようとしている場合、これはおもちゃ自体で行う必要があります。 現在、管理が標準化され変更できないプロジェクトが増えています。 ただし、ほとんどのゲームでは、ユーザーが自分でマウスを設定する以外に選択肢はありません。

ゲームの場合、設定へのパスは通常同じです。 「設定」-「管理」。 この後、ゲームに参加しているすべてのチームのリストが表示されます。 何かを変更する必要がある場合は、必要なコマンドをクリックしてから、このコマンドをアクティブにするキーをクリックするだけです。 このセットアップは通常、標準のマウスを使用せず、キーボードに登らずにすべてを手元に置くために、5〜7個のボタンを使用するプレーヤーによって実行されます。
コンピューターでマウスを設定するにはどうすればよいですか? この記事では、この質問に対する答えと、初心者向けのコンピュータ マウスのセットアップに関する簡単なヒントを提供します。 コンピュータのマウスが正しく動作しなかったり、使いやすくするために設定を変更する必要がある場合があります。 したがって、コンピュータ上で便利に作業できるように、コンピュータのマウスをセットアップします。
コンピュータでのマウスの設定方法、一般情報
皆さん、こんにちは! コンピューターが普及した現代では、マウスがなければコンピューターで作業することはできません。 コンピュータで作業するための補助的なデバイスであり、その機能と携帯性によりコンピュータでの作業が便利になります。
コンピューター上でマウスを設定する方法についてさらに説明しましょう。 原則として、必要がなければ設定する必要はありません。 ただし、ゲームをプレイしている場合、またはマウスの速度が遅い場合は、これが可能になる可能性があります。 次のようなオペレーティング システムでコンピュータのマウスを構成します。
- Windows 7。
- ウィンドウズ10
マウスの感度も調整され、ポインターとダブルクリックが変更されます。 これについてはまた改めてお話しします。
ここでは、Windows 7 オペレーティング システムでコンピュータにマウスを設定する方法について説明します。これを正しく行うには、簡単なヒントに従ってください。 それでは、最初のステップです。 「スタート」メニューを開きます。 次に、セクションカテゴリから「コントロールパネル」を選択します。 この後、「ハードウェアとサウンド」セクションが開きます(画面1)。

次に、それを 1 回クリックして開き、別のセクション「マウス」を見つけます (画面 2)。

そして第二段階。 このセクションをクリックすると、コンピュータのマウスの設定を含むウィンドウが表示されます。 ここでは何を設定できますか? 基本的なマウス設定:
- これらはポインタであり、かなりの数があります。
- 他のマウスホイールパラメータを設定できます。
- マウスボタンのコントロールを交換します。
- マウス ホイールの回転を 1 回以上のクリックに設定できます。
他にもさまざまなマウス設定を行うことができます。 たとえば、「スティッキーを有効にする」必要があります。 この機能の前にチェックマークを付けて「適用」をクリックすると、すべての設定が保存されます。 したがって、この例は、Windows 7 での構成方法を理解するのに役立ちます。他のマウス機能にも同じことが当てはまります。 次に、Windows 10 でのコンピューターのマウスの設定を見ていきます。
Windows 10 コンピューターのマウスのセットアップ
Windows 10 でコンピューターのマウスを設定するのは非常に簡単です。 「スタート」メニューから「コントロールパネル」を探し、カスタマイズ可能な機能「マウス」に移動します。 次に、マウスの設定を行ったウィンドウを開きます。
たとえば、あるマウス ボタンを別のマウス ボタンに変更する必要があります。 「ボタンの意味を変更する」の反対側のチェックボックスをクリックし、「OK」ボタンでこのアクションを確定します (画面 3)。

この後、マウスの左ボタンは右側で機能し、マウスの右ボタンは左側で機能します。 そこでは、マウスの速度、ポインタ、スティッキーなどを調整することもできます。
マウスの感度を調整する
マウスの感度は動作速度です。 通常、コンピュータのマウスは標準速度で動作します。 普段のスピードは遅い。 感度を高める必要がある。
たとえば、ゲームをプレイしているとき、インターネットサーフィンをしているとき、またはその他の複雑なコンピュータタスクを実行しているときなどです。 マウスの感度の向上を素早く調整できます。
オペレーティング システム 7 と 10 でのコンピュータ マウスの感度の設定は同じです。 したがって、もう一度マウスのプロパティに移動します (設定に移動するプロセスについては以前に説明しました)。

マウスの感度を下げるには、スライダーを左にスクロールし、「OK」または「適用」をクリックします。 この後、マウス ポインタがデスクトップ上でゆっくりと移動することに気づくかもしれません。
感度を上げたい場合は、同じスライダーを右に移動し、もう一度「適用」をクリックします。 これで、コンピュータのマウスが時間の遅れなく素早く動作するようになります。
Windows 10 でのマウス感度の調整
マウスの感度を正しく調整するには、コンピューターの Windows 10 の検索ボックスに「マウス」と入力し、「マウス オプション」に移動します。 次に、選択できるいくつかの設定が表示されます。 マウス カーソルを「一度にスクロールする行数を選択します」の上に移動します。 スライダーを必要な方向に設定します。
非アクティブなウィンドウ上にマウスを置いたときにスクロールする機能を有効にすることもできます。 このシステム内のすべての変更は自動的に保存されます。
マウスポインター、ダブルクリック設定の変更方法
マウス ポインタは、コンピュータ上のオブジェクトの上にカーソルを置くと表示される矢印です。 別のタイプのポインターに変更したい場合は、再度「マウスのプロパティ」に移動します。 次に、「インジケーター」セクションを開きます(画面5)。

提示されたポインタのリストは、それらが多数あることを示しています。 いずれかを選択して「適用」をクリックします。 「参照」ボタンを使用して、コンピュータからこれらの設定にポインタ画像をロードすることもできます。 そして、それを別のポインターアイコンに変更します。
コンピューター上でフォルダーを開くときは、フォルダーを数回クリックする必要があります。 したがって、マウスのダブルクリックを設定することができます。 「マウス ボタン」セクション (画面 6) のこれらの設定に移動します。

そこで「速度」項目を探します。 ダブルクリックを有効にするには、スライダーを 2 行前に移動して「適用」をクリックするだけです。 これで、ダブルクリックしてコンピュータ上のフォルダやファイルを開くことができるようになります。 シングルクリックとトリプルクリックを設定することもできます。 この設定のスライダーをさまざまな方向に移動します。
結論
この記事では、コンピュータ上でマウスを設定する方法について検討しました。 これらの簡単なヒントは、初心者や経験豊富な専門家にとって、ゲームだけでなく、コンピュータやインターネット経由での作業にも役立ちます。 コンピュータでの作業中に使いやすいように、コンピュータのマウスを自分の能力に合わせて正しく設定することをお勧めします。 コンピュータのマウスのセットアップを頑張ってください!
新しいブログ記事をメールで直接受信します。 フォームに記入し、「購読」ボタンをクリックしてください
Windows 上のパーソナル コンピュータのユーザーの大部分は、コンピュータのマウス ポインタの種類を別の種類に変更する方法についての情報を持っていますが、 マウスの設定彼らにとって森は暗い。 しかし、何らかの理由で、ダブルクリックの速度やディスプレイ上でマウス ポインタを移動する速度と同様に、マウスの設定や同様のマウス機能を変更したいと思う人はほとんどいません。 とても無駄です。 マウスを適切に構成すると、パソコンでの作業が大幅に快適になります。
Windows 7/10でマウスを設定する方法
マウスのセットアップを開始するには、以下を開く必要があります: 「スタート」メニューにあるコントロール パネル - 「すべてのコントロール パネル項目」を見つけ、次に「マウス」を見つけます。
ボタンのレイアウトを変更する— ボックスにチェックを入れると、左のボタンは右のボタンの機能を実行し、右のボタンは左のボタンの機能を実行します。 この機能は、主に左手で作業する人向けに特別に設計されています。
ダブルクリックの速度- これは別のマウス設定です。マウスの中ボタンを移動し、ファイル表示をクリックして適切なクリック速度を選択します。
マウスボタンが動かなくなる— このプログラムを入力すると、ボタンを押したままにせずにコンピュータ データをドラッグ アンド ドロップできるようになります。 ボタンを数秒間押し続けるだけで、選択したファイルがマウス ポインタに「貼り付け」られます。 ファイルを「解放」するには、ワンクリックする必要があります。 「ウィンドウスケーリング」と同様に。 スティッキングを有効にするために必要な期間は、ポインター パラメーター タブをクリックして設定できます。
移動— マウス ホイール サポートを使用すると、マウス ポインターの動きを速くしたり遅くしたりすることができます。 画面の解像度が高くなると、マウスの矢印の動きが遅くなり、余分な労力がかかり、大切な筋肉の疲労が増大します。
マウスの移動速度を調整して、マウスの矢印が画面全体を非常に簡単、簡単、自由に移動できるようにします。 最高の移動速度を設定しているにもかかわらず、マウスの矢印の動きが必要以上に遅い場合は、「ポインタの精度の向上を有効にする」チェックボックスをオフにすると、マウスの速度が向上します。 ディスプレイが大きい現代では非常に便利なマウス設定と機能です。 驚くべきことに、この機能を見た人はおろか、設定した人もほとんどいませんでした。
ダイアログボックスの初期位置- どの対話型ウィンドウにも多数のボタンが含まれており、最も重要なボタンの 1 つがデフォルトで選択されています。 Windows でデフォルトで選択されているボタンは青色です。 インタラクティブ ウィンドウを開いたときに、デフォルトでマウスの矢印が常にボタン上に自動的に表示されるようにするには、このオプションの横にあるボックスをオンにします。 とても快適です。
可視性— ここではポインタの可視性特性が調整されています。 これらの機能を試して、ニーズに合ったものを有効にしてください。
ここでは、マウス ホイールを使用して、テキスト ファイル、インターネット ブックマーク、その他のウィンドウの水平および垂直スクロールの速度を調整できます。
縦スクロール— マウスホイールを回転させたときに巻き戻す行数を設定できます。 値を 1 つのディスプレイに設定した場合、マウス ホイールの回転はキーボードのキーを押すことと同じになります。
横スクロール— このパラメータは、ホイールを傾けることによる水平スクロールをサポートするマウスに基づいています。 一定の文字数を入力することでスクロールの強さを決定できます。
おそらく、このタブは、このコントロール パネルの他のタブよりも Windows ユーザーの大部分によく知られています。 ここではポインタなどの画像の種類を変更したり、補足したり、削除したりすることができます。
すべてのスキームから 1 つを選択するには、ドロップダウン リストを使用します。 スキーム」。 開かれたスキームはゾーンを使用して変更できます - 「 設定«.
システムを選択し、ボタンを使用します。 レビュー» ポインタのタイプを好みに合わせて変更します。
特定のスキームを消去するには、ドロップダウン リストでスキームを見つけて「」をクリックします。 消去」。 この方法でシステムパラメータを削除することはできません。
特定の Windows 7 デザインテーマでは、マウス ポインターの種類が変更されます。 テーマがこれを行わないようにするには、「テーマによるマウス ポインターの変更を許可する」機能からフラグを削除します。 ポインタの影をオフにするには、「マウスポインタの影を有効にする」のチェックボックスを外します。
ドライバーとデバイスの情報がここに表示されます。 ボタンをクリックすることで プロパティ「デバイス マネージャー」だけでなく、ドライバーを更新、削除、または以前の状態にロールバックしたり、コンピューターのマウスに関する補助情報を表示したりすることができます。
コンピュータマウスの補助機能
ファイルの高速スクロールを開始するには、マウス ホイールをクリックして、必要な方向にマウスを動かす必要があります。

マウスの特殊能力を設定するには、次の場所に移動します。 コントロールパネル- それから アクセシビリティ センターそしてクリックしてください マウスを使いやすくする(マウスまたはその他のデバイスの特性を変更する)。
キーボードを使用してマウス制御を適切に設定するには、「マウス ポインター制御設定」を選択します。 マウス ホイールのサポートにより、マウス ポインターの速度を自分に合った速度に設定できます (ポインターの移動の最初と最後の速度、ブーストの継続時間などを設定することが可能です)。

今日は、Windows を実行しているラップトップまたはコンピューターでマウスを設定する方法について説明します。 そして、ここでは特にワイヤレスマウスについて説明しますが、両者の違いは信号伝送の種類のみであるため、この説明は通常のマウスにも完全に適しています。
コンピュータのマウスは主要な周辺機器の 1 つであり、これなしでは現代のコンピュータやラップトップを想像するのは困難です。 これはキーボードを支援するために作成されました。Windows がそのおなじみの形式で登場する前から、キーを使用するよりもマウスを使用してテキスト行を移動する方が簡単でした。 現在ではさらに幅広い機能が搭載されています。
Bluetooth マウスの基本設定
マウス設定セクションに進むには、Windows 10 と 7 での操作が若干異なるため、個別に詳しく説明します。
Windows 7
したがって、Windows 7では、「スタート」メニューを左クリックし、「コントロールパネル」セクションに移動する必要があります。
それをクリックして設定に入ります。
ウィンドウズ10
Windows 10 では、[スタート] アイコンを右クリックし、[設定] を選択します。


左側の列で「マウス」を選択し、「マウスの詳細設定」のリンクをクリックします。

- 最初のタブでは、ボタンの割り当てをミラーリングできます。これは、左利きの場合に便利です。 つまり、右ボタンの機能が左ボタンに移行し、その逆も同様です。
- 次のマウス設定はダブルクリック速度です。 速度が高いほど、ダブルクリックをトリガーし、それに応じてファイルやフォルダーを開くためにボタンを押す必要が速くなります。 これをすぐに行う時間がない場合は、より低い値に賭けてください。
- スティッキー - この機能が有効な場合、シングルクリックでマウスが現在の位置にロックされます。 もう一度押すと解除されます。 つまり、ウィンドウを移動したりテキストを強調表示したりする場合などに、キーを押し続ける必要はなく、一度クリックして目的の位置に移動し、もう一度クリックして放すだけで済みます。
設定を保存するには、「適用」ボタンをクリックする必要があります

マウスの感度を調整する
マウスの感度を調整するには、「ポインター オプション」タブに切り替える必要があります。 ここでは、「移動」ブロックでのポインターの移動速度の設定に興味があります。 マウス ポインタの動きが速くなったり遅くなったりすることに誰もが慣れているわけではないため、マウスの動きの感度設定を増減する必要があります。
以前はマウスが正常に動作していたのに、速度が低下し始めていることに気付いた場合は、確認してください。 ほこりが付着していないか - 動きに対する感度を失う一般的な原因です。
さらに詳細な設定を行うには、「拡張ポインター精度を有効にする」チェックボックスをオンにします。

「可視性」セクションでは、カーソルが後に残す軌跡の長さを有効にして設定できます。
残りの設定は、マウスとキーボードのポインタを混乱させる可能性がある完全な初心者向けに説明されています。
マウスカーソルのカスタマイズ
「ポインター」タブに移動すると、マウスカーソルのグラフィック表示を設定できます。 標準のものが気に入らない場合は、ここで他のオプションが選択されます。 まず、単一のスタイル ソリューションで作成された標識のセット全体を選択できる、いくつかのプリインストールされたセットがすでにあります。

個々のポインターを置き換える必要がある場合は、リストからカーソルを選択し、「参照」ボタンをクリックします。

拡張子が .ani または .cur のカーソルがインターネットからダウンロードされたフォルダーを見つけます。

それを選択して「開く」ボタンをクリックし、「適用」ボタンをクリックします。
マウスホイールコントロールのカスタマイズ
マウスをセットアップするときに調整できるもう 1 つのパラメータはホイールです。

- 垂直スクロール - ここでは、ホイールを 1 ノッチスクロールしたときにページがスクロールされる距離を設定します。 特定の行数を設定するか、画面全体が静的になります。 書類を読むときに一度の動作でページ全体を一度にめくることができるので便利です。
- 水平スクロール - この機能は、特定の数の文字を水平に移動するために、より洗練された高価なマウスによってサポートされています。
ほとんどの初心者ユーザーは、マウスのクリックやカーソルの動きの速度を調整する方法、マウス ポインタを変更する方法、ホイールやその他の重要なパラメータを調整する方法などの質問をします。 これらすべての質問に対する答えをこれから見つけていきます。
したがって、そのためには Windows 7でマウスを設定する次のことを行う必要があります。
ステップ1 。 [スタート] メニューをクリックして、 コントロールパネル。 開いたコントロール パネル ウィンドウで、リンクをクリックします。設備も音響も.

ステップ2 。 開いた窓の中で設備も音響も列をなして デバイスとプリンター「マウス」を選択します。

ステップ3 。 次に、マウスの設定に必要なウィンドウが開きます。 このウィンドウでは、すべてのマウス設定が Windows 7 オペレーティング システムで行われます。
プロパティウィンドウ: マウス 5 つのタブで構成されます。
- マウスのボタン。
- ポインター。
- ポインタパラメータ。
- 車輪。
- 装置.

「マウスボタン」タブ内 カスタマイズできますボタン構成。 つまり ボタンの割り当てを変更する。 このオプションを使用すると、マウス ボタンを (右から左、左から右) 交換できます。 左手でマウスを使用する方、つまり左利きの方に便利な機能です。 この機能を有効にするには、チェックボックスをオンにしますボタンの割り当てを変更する.
次のブロックでは、次のことができますダブルクリックの速度を調整する。 これを行うには、行内でスピード スライダーを 1 回クリックし、マウス ボタンを放さずに右または左にドラッグします。 右にドラッグするとダブルクリックの速度が速くなります。より高い 、そして左に引くと、下に 。 この後、フォルダー アイコンをダブルクリックして、ダブルクリック速度をテストできます。 11分割の設定ができるので、自分にとって使いやすい速度を簡単に選ぶことができます。
ブロック内 マウスボタンが動かなくなる[固着を有効にする] ボックスをオンまたはオフにすることで、このオプションを有効または無効にできます。
マウスボタンが動かなくなるボタンを押したままにせずにドラッグして選択できます。 オンにするには、マウス ボタンを短く押したままにします。 オフにするには、モニターの空いている領域をもう一度クリックします。
すべての設定を行ったら、 をクリックします。わかりました 。
のために マウスポインタの設定タブに移動しますポインタ。
Scheme ブロックでは次のことができます マウスカーソルを変更する。 これを行うには、ドロップダウン リスト自体をクリックし、自分に最適なカーソル スキームを選択します。
章内 設定マウスポインタを変更できます。 目的のコンポーネントをダブルクリックし、そのコンポーネントに別のカーソルを選択するだけです。
マウスポインタの設定をキャンセルしたい場合は、 ボタンをクリックしてください。 デフォルト.
あなたも ポインタの影を有効にするこのボックスをチェックしてください。 テーマを変更したときにカーソルも変更したい場合は、チェックボックスをオンにします。 テーマによるマウス ポインターの変更を許可する.
ポインタの設定が完了したら、 をクリックします。 わかりました.

ポインタ設定を構成するには、タブに移動します ポインタのオプション.
ブロック内 移動ポインタの速度を調整できます。 これを行うには、スライダーをクリックし、放さずに単語の方向にドラッグします。 下にまたは より高い。 チェックボックスをオンにすることもお勧めします ポインタの精度の向上を可能にする.
ブロック内 可視性次のコンポーネントを有効または無効にできます。
- マウスの軌跡を表示します。
- 入力中にポインタを非表示にします。
- CTRl を押したときにポインターの位置を示します。(Ctrl キーを押したままにすると、マウスをクリックするたびにマウスの周囲に円が表示されます)。
設定が完了したら、 ボタンをクリックします わかりました.