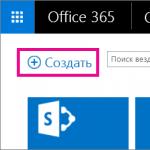IMac が起動時にシャットダウンします。 MacBook が起動しない: 対処法 Hackintosh が完全にオフにならない
MacBook は、電力サージやソフトウェアの不具合など、さまざまな理由で自動的にシャットダウンすることがあります。 1 回のシャットダウンは心配する必要はありません。 ただし、MacBook の電源を入れるたびに電源が切れてしまう場合は、早急に修理に出す必要があります。 経験の浅いユーザーが問題を解決しようとしても、状況はさらに悪化するだけです。Macrepublic サービス センターの技術者は、通常のユーザーが利用できない特別な機器を使用してラップトップを特定し、修理します。
私たちの利点
MacBook の電源が切れるのはなぜですか?
ほとんどの場合、プロセッサやビデオ チップの負荷が増加すると、たとえば、最新のゲームを起動したり、高品質の映画を視聴したりすると、ラップトップの電源がオフになります。 MacBook Pro または Air のこの動作の理由:
- 栄養不足。 バッテリーの磨耗やデバイスをネットワークに接続するためのコネクタの損傷により、充電が完全に行われない場合があり、その結果、作業を開始した後に MacBook の電源がオフになります。 サービスセンターがコネクタを交換します。
- 粉塵汚染。 MacBook の部品に大量のほこりが付着していると、プロセッサやラップトップの他の部品が過熱し、損傷を防ぐためにシャットダウンが行われます。 シャットダウンの同様の理由は、冷却システムの故障です。
場合によっては、完全な動作を開始する前に、ロード中に MacBook の電源がオフになることがあります。 この理由はさらに深刻です。
- 食事の提供はありません。 バッテリーが完全に損傷している場合、ラップトップは起動直後に電源がオフになります。 これはバッテリーパックを交換することによってのみ修正できます。 さらに、問題はバッテリ充電コントローラの故障である可能性があります。この場合、デバイスは通常主電源で動作しますが、バッテリ電源で動作しようとすると電源がオフになります。
- MacBookの主要部分(ビデオカードまたはマザーボードのサウスブリッジ)の故障。 この問題は壊れた部品を交換することで解決します。Macrepublic サービスセンターでは、この手順は迅速かつ専門的に実行されます。
MacBook の電源を入れてもすぐに電源が切れてしまう最も一般的な理由は、バッテリーの故障です。 これが原因で MacBook の電源が入ってもすぐに電源が切れる場合は、バッテリーを交換するだけで済みます。 無料の診断は、故障の原因を正確に特定するのに役立ちます。

故障を避けるにはどうすればよいですか?
起動中または作業中に MacBook の電源がオフになるのを避けるために、MacBook の使用に関するすべてのルールに従い、機器を慎重に扱ってください。 適切な冷却を確保するために、ラップトップは硬い表面上でのみ使用してください。 MacBook のバッテリーの健康を維持するために、デバイスを慎重に接続し、大きな電力サージを避けてください。
問題が発生した場合は、自分で MacBook を修理しようとしないでください。 当社のサービス センターにご連絡ください。ラップトップを短時間で正常に動作する状態に戻すことを保証します。
Apple のテクノロジーが高品質で信頼性があるという事実に異論を唱える人はいないでしょう。 他のメーカーから最近発売された最新のラップトップのほとんどは、2008 年の MacBook よりもはるかに劣っていることは注目に値します。 このラインで利用可能なすべてのモデルは障害やフリーズを起こすことなく動作しますが、これはデバイスの中断のない動作を保証するものではありません。 時には予期せぬ事態が起こることもあります。 この記事が取り上げるのはまさにこれです。 MacBookの電源が入らない原因とその解決方法を見てみましょう。
MacBook の電源が入らないかどうかはどうすればわかりますか?
機器の電源が入らないことを理解するために、スキルや特別な知識は必要ありません。 ロードするときは、画面に何が描かれているかに注意を払うだけで十分です。 アイコンが感嘆符の付いた灰色のフォルダーの形で表示される場合は、ラップトップに問題があります。 すぐにパニックになる必要はありません。 システム障害がない場合、ラップトップのテクノロジーはハードドライブ上のすべてのデータを保護できます。

設定をリセットするにはどうすればよいですか?
軽度のフリーズが発生し、回復に多くの時間を費やしたくない場合は、EFI メモリのクイック ロールバック機能を使用できます。 これ以降のデータはすべて削除されず、ハードドライブに残ります。 そのためには何をする必要があるのでしょうか? まず、Command + P + R + Option ボタンを押しながら電源キーを押して、ラップトップの電源を切ります。 ロード画面が表示されるまで押してみる価値があります。 これにより、フリーズがすぐに解消され、メモリがクリアされ、MacBook の動作が完全に復元されます。 将来的には、このようなトラブルを避けるために、コンピュータをバックアップし、クラウドストレージに置くことをお勧めします。 そうすれば、予期せぬ障害が発生した場合でも、すべてのデータを簡単に復元できます。
このような操作を行ってもラップトップが起動しない場合は、ハードドライブの状態と、ケーブルがマザーボードにどのように接続されているかを確認する必要があります。

考えられる理由
問題を解決する方法を選択する前に、フリーズが発生した理由を特定する必要があります。 なぜMacBookの電源が入らないのかという疑問は、このような状況に陥ったすべての所有者を悩ませるでしょう。 ソフトウェアがオフになった原因は何ですか?システム障害、メモリまたはプロセッサのエラー、またはその他の問題でしょうか? また、OSの動作が不安定な場合にも故障が発生する可能性があります。 多くの場合、このような反応は更新プロセス中にラップトップで発生します。 互換性のないデバイスを MacBook に接続すると、この問題が発生することがあります。 この問題は簡単に解決できます。追加の機器をすべてオフにするだけです。

問題の解決: 最初の方法
まず第一に、ラップトップの電源を入れる安全な方法、つまりセーフ ブートを使用する必要があります。 それはなんのためですか? MacBook を使用する場合、MacBook は認定されたソースから検証およびインストールされたソフトウェアのみをダウンロードします。 このモードでラップトップの電源を入れるには、Shift ボタンを押してから通常の操作を実行する必要があります。 残念ながら、ダウンロード プロセスには時間がかかる場合がありますが、すべてのデータは無傷のままであるため、急いだり中断したりしないでください。
ユーザーが障害が発生した理由を理解するために詳細な起動を行う必要がある場合は、Command、Shift、V キーを押しながら、通常の方法でラップトップの電源を入れ始める必要があります。その後、MacBook はセーフ モードで起動します。すべてのスタートアップの詳細を表示する機能を備えています。 つまり、Verbose Mode が追加で有効になります。 これはどういう意味ですか? このダウンロード方法を使用すると、ユーティリティ ファイルとドライバー ファイルに関するすべての情報を確認できるだけでなく、それらの操作の結果として発生したすべてのエラーを確認できます。
このような起動後にラップトップが正常に機能する場合は、標準としてロードできます。 ただし、この方法では現在の問題の解決に役立たない場合があります。その場合は、トラブルシューティングの 2 番目のオプションに進む必要があります。 この後、MacBook Proの電源が入らなくなった場合、どうすればよいか、さらに理解できるようになります。

問題の解決: 2 番目の方法
もちろん、ラップトップはさまざまな理由でフリーズして電源が入らなくなる可能性があります。 問題がハードドライブにあると思われる場合は、ディスクユーティリティプログラムを使用してそのステータスを確認できます。
まず、ラップトップの電源を切る必要があります。 ディスプレイにグレー/ブルー/その他の色の画面が表示され、それができない場合は、強制的に電源を切る必要があります。 これを行うには、スタートボタンを 7 秒間押し続けるだけです。
これでリカバリモードを開くことができます。 ここから、ディスクユーティリティを起動する必要があります。 どうやってするの? MacBook の電源ボタンと Command キーと R キーを同時に押すと、オペレーティング システムにインストールされているユーティリティ アイコンが表示される画面が表示されます。 ディスクユーティリティプログラムを見つけて実行する必要があります。 次に、画面上でハードドライブの名前を見つけて、チェックを有効にする必要があります。 完了したら、すべての問題を修正し、ラップトップを再起動する必要があります。 ただし、MacBook の電源がオンになったりオフになったりし、上記の方法で問題が解決しない場合は、次のステップに進んでください。

問題の解決: 3 番目の方法
ユーザーがドキュメントのバックアップ コピーを作成したが、MacBook の故障によりバックアップ コピーにアクセスできない場合は、3 番目の方法が適しています。 ターゲット ディスク モードと呼ばれる外部ディスク モードに入る必要があります。
どうやって起動するのでしょうか? 2 台目の MacBook が必要です。 それらを1本のケーブルで接続する必要があります。 これで、自分のラップトップの電源を入れることができます。 問題が発生した場合は、ロゴが表示されるまで電源ボタンを数秒間押し続けてください。 ここですぐに T キーを押す必要があり、碑文が Thunderbolt の形で画面に表示されるまで、この状態を維持します。 外部ディスクモードが開始されました。 現時点では、ラップトップは実際には単なるコンピューターであり、使い慣れたコンピューターではありません。 ダウンロードが成功すると、新しいハードドライブが表示されます。 これにより、必要なデータをこのメディアに簡単に転送できます。 これで、ラップトップを復元できるようになりました。 メインディスクから情報が削除されても、新しいセカンダリディスクには情報が残ります。
問題の解決: 4 番目の方法
上記のどの方法でも問題とその結果を解決できず、MacBook の画面がオンにならない場合は、オペレーティング システムを再インストールするという最後の選択肢が残ります。 すべてを正しく実行し、クラッシュが発生しないようにするには、ラップトップのリカバリモードを有効にする必要があります。 その方法は上記の記事で説明されています。R キーと Command キーを押しながら MacBook のスタート ボタンを押す必要があります。
この後、オペレーティング システムがオンになります。 「再インストール」メニューを見つける必要があります。 ダイアログボックスが開きます。 そこに記載されているすべての指示に従わなければなりません。 これで、MacBook の電源が入らない場合にどうすればよいかという問題は自動的に解決されるはずです。
Mac が動作中にフリーズして応答しなくなった場合は、強制的に再起動すると解決します。 これを行うには、Mac の画面が暗くなるまで電源ボタンを押し続け、通常どおりコンピュータの電源を入れます。
注意! このシャットダウンにより、アプリケーション内の保存されていないデータが失われる可能性が高くなります。
2. リムーバブルメディアの取り外し
イジェクト (⏏) または F12
光学式ドライブとディスクを内蔵した Mac がクラッシュすると、システムが起動できずフリーズする場合があります。 メディアを取り出すには、キーボードの ⏏ (取り出し) または F12 ボタンを押すか、マウスまたはトラックパッドのボタンを押し続けます。
3. 起動ディスクの選択
Mac に複数のドライブがインストールされており、デフォルトのドライブからシステムを起動できない場合は、起動ドライブ選択ダイアログを呼び出して、目的のメディアを手動で選択できます。 これを行うには、コンピュータの電源を入れた直後に ⌥ (オプション) キーを押し続けます。
4. CD または DVD から起動します
同様に、内蔵または外付けの光学式ドライブのディスクから起動するように Mac に指示することもできます。 この場合、キーボードの C キーを押したままにします。
5.サーバーからダウンロード
⌥N (オプション + N)
ローカル サーバーに起動可能なシステム イメージが配置されている NetBoot サーバーがある場合は、それを使用して Mac を起動してみることができます。 これを行うには、キーの組み合わせ ⌥N (Option + N) を押し続けます。
この起動方法は、Apple T2 プロセッサを搭載したコンピュータでは機能しません。
6. 外部ディスクモードで実行する
Mac を起動したくない場合は、FireWire、Thunderbolt、または USB-C ケーブルを介して別のコンピュータに接続することで、Mac を外部ドライブ モードに切り替え、重要なファイルをコピーできます。 このモードで開始するには、T キーを押したままにして電源を入れます。
7. 詳細ログモードで実行する
⌘V (コマンド + V)
デフォルトでは、macOS は詳細な起動ログを表示せず、読み込みバーのみが表示されます。 問題が発生した場合は、詳細なログを有効にすると、ダウンロードのどの段階でエラーが発生したかを理解するのに役立ちます。 これを行うには、電源を入れるときに ⌘V (Command + V) の組み合わせを押します。
8. セーフモードで起動する
Mac が正常に起動しない場合は、セーフ モードを起動してみるとよいでしょう。 ディスクをチェックし、システムの基本コンポーネントのみをオンにすることで、エラーの原因となっている特定のプログラムまたはサービスを特定できます。 セーフ モードで起動するには、⇧ (Shift) キーを押し続けます。
9. シングルプレイヤーモード
⌘S (コマンド + S)
このモードでは、システムがさらに簡略化されたバージョンで起動され、コマンド ラインのみが使用可能になります。 それでも、その助けを借りて、専門家はエラーが存在する場合に診断して修正することができます。 シングルユーザー モードで起動するには、キーの組み合わせ ⌘S (Command + S) を押します。
10. 診断を実行する
macOS には、ハードウェアの問題の特定に役立つハードウェア診断ソフトウェアが組み込まれています。 診断を実行するには、D キーを押し続けます。
11. ネットワーク診断の実行
⌥D (オプション + D)
ブートディスクが破損している場合は、診断テストを実行できません。 このような場合、インターネット経由でテストを実行できるネットワーク診断が役に立ちます。 これを行うには、⌥D (Option + D) の組み合わせを押します。
12. リカバリーモード
⌘R (コマンド + R)
リカバリモードで起動すると、ディスクユーティリティにアクセスし、macOS を再インストールし、バックアップからデータを復元できます。 リカバリモードに入るには、⌘R (Command + R) を押し続けます。
Mac にファームウェアのパスワードがある場合は、それを入力するよう求められます。
13.ネットワークリカバリモード
⌥⌘R (オプション + コマンド + R)
前のモードと同様のモードで、インターネットが利用可能な場合は、システム ディストリビューションを Apple サーバーから直接ダウンロードして macOS を再インストールできます。 これを使用するには、⌥⌘R (Option + Command + R) を押します。
14. NVRAM または PRAM をリセットします
⌥⌘PR (オプション + コマンド + P + R)
ディスプレイ、スピーカー、冷却ファン、またはその他の Mac コンポーネントに問題がある場合は、NVRAM または PRAM をリセットして問題を解決してみることができます。 これを行うには、起動時に ⌥⌘PR キーを押し続けます (Option + Command + P + R)。
Mac にファームウェアのパスワードが設定されている場合、この方法は機能しません。
15.SMCのリセット
より根本的なリセット方法は、システム管理コントローラー (SMC) をデフォルト設定に戻すことです。 これは、前の方法が役に立たなかった場合に使用されます。 Mac のモデルに応じて、SMC のリセットの動作は異なります。
デスクトップコンピュータの場合 Mac の電源を切り、電源ケーブルを抜き、15 秒待つ必要があります。 次に、ケーブルを再接続し、5 秒待ってから電源ボタンを押して電源を入れます。
取り外し可能なバッテリーを備えたラップトップの場合 Mac の電源を切り、バッテリーを取り外し、電源ボタンを 5 秒間押し続ける必要があります。 この後、バッテリーを取り付け、ボタンを押して電源を入れる必要があります。
取り外しできないバッテリーを搭載したラップトップの場合 Mac の電源を切り、電源ボタンと Shift + Command + Option ボタンを同時に 10 秒間押し続ける必要があります。 その後、すべてのキーを放し、電源ボタンを押して電源を入れます。
Touch ID を搭載した MacBook Pro では、センサー ボタンが電源ボタンとしても機能します。
高度な信頼性とパフォーマンスにもかかわらず、MacBook のさまざまなモデルではシステムの起動が困難になる場合があります。 MacBook が起動しない場合はどうすればよいですか?
原因
デバイスが起動しない可能性がある原因には、次の 3 つのグループがあります。
- コンポーネントの問題。 これは、ハードドライブ、RAM などの故障または誤動作である可能性があります。
- Mac OS の問題。
- サードパーティ製デバイスの接続が間違っている。
トラブルシューティング方法
ロード中に MacBook がフリーズした場合は、次の手順を 1 つずつ実行する必要があります。
- セーフモードで起動します。
- ディスクユーティリティを使用します。
- 外部ディスク モードでファイルのコピーを作成し、OS を再インストールします。
セーフ モードで起動すると、Mac OS が起動しない場合に便利です。 手順は次のようになります。
- 電源を押したままにして、問題のあるデバイスの電源を切ります。
- Shiftキーを押しながらMacBookを再起動します。

- 電源が入るまでに時間がかかる場合がありますので、少し待ってください。
- ダウンロード プロセスを追跡するための追加機能 (冗長モード) が提供されています。 起動するには、shift + command + V を同時に押す必要があります。この MOD は、ロードされたオブジェクトに関する詳細情報を表示します。

MacBook をセーフ モードで起動すると、上部の Apple メニューから再起動されます。
フリーズの原因がハードディスクにある場合は、ディスクユーティリティを使用して問題を解決できます。
- MacBookの電源を切ります。 機能しているディスクでフリーズが発生し、マトリックスに白い画面が表示される場合は、電源ボタンを数秒間押し続けて、デバイスの動作を強制的に中断する必要があります。
- リカバリモードを起動して開きます。 command + R キーを押しながら電源ボタンを押します。

- 「OS X ユーティリティ」ウィンドウが画面に表示されます。 ウィンドウ内の 4 つのオプションから、ディスク ユーティリティ ブロックを選択します。

- ウィンドウ内で目的のディスク行を選択します。
- 「ディスクの検証」をクリックしてプロセスを開始します。

- ディスクの問題が検出された場合は、解決策が提案されます。 問題を解決するには、「ディスクの修復」ボタンをクリックする必要があります。

- プロセスが完了すると、デバイスは再度再起動されます。
上記の手順を完了した後も MacBook がロード時にフリーズする場合は、まずデータを保存して OS を再インストールすることをお勧めします。 このために特別な外部ドライブ モードが提供されています。 有効にしてデータを保存するには、次のものが必要です。
- 2番目に動作するMacBook。
- Thunderbolt ケーブルを介してアクティブなデバイスを相互に接続します。
- 凍結したMacBookを強制的にシャットダウンします。
- 起動していないデバイスを起動し、すぐに T キーを押します。
- Thunderbolt アイコンが表示されるまで押し続けます。
サービスが開始されました。 これで、正常に動作するデバイスでは、Finder に 2 番目に接続されたデバイスのハード ドライブが表示されます。 すべての重要なデータをそこから動作する MacBook に転送します。 手順が完了したら、ディスクを安全に取り外し、ケーブルを外します。
OS MacBookの再インストールに進みましょう。 次のアクションを実行します。
- ディスクユーティリティの場合と同様に、リカバリモードを起動します。
- 開いたウィンドウで、「OS X を再インストール」フィールドを選択します。

- 手順が完了するまで、段階的な指示に従ってください。
OSを再インストールしてもMacBookが起動しない場合は、特別なサービスに連絡する必要があります。