なぜExcelはアルファベット順に並べ替えられていないのか。 列の文字列をExcelリストで並べ替えます。
データの並べ替えはExcelの重要なツールの1つです。 ソートは、希望の順序でのデータの順序、すなわち たとえば、さらに小さいから数字を作る必要がある場合。 この機能のおかげで、将来それらを分析したり、削除するには、最小間隔でデータを構築するのが簡単です。 それで、Excelでどのように並べ替えますか?
データを並べ替えるには、テーブルを選択できます。 右クリック マウス、並べ替え項目を選択してください
パネル編集ユニットのホームタブにあるソートとフィルタ機能を使用してExcelにソートされます。
ソートの主な機能
•ソート値は昇順と降順にすることができます(AからZのソート、より小さくから並べ替え)
このタイプの注文の場合は、データを並べ替えたい列セルをアクティブにし、必要なウィンドウを開くウィンドウからアクティブにする必要があります。
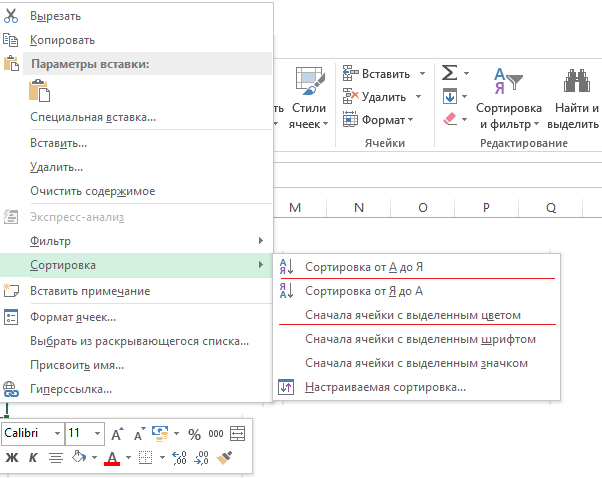
•テーブルデータは、それらのセルまたはフォントカラーの色に従って配置できます。 これを行うには、セルを選択してカラーソート項目を選択します。
この関数は、「イタリック体」または「脂肪」フォントの種類には適用されません。 同じことが、本を開くときに設定されているセルのフォントと色についても同様です。 この機能は、特定の方法で事前に記録された巨大なデータ配列を処理できるため、カラーまたはフォントを処理できるため便利です。 この種のソートが起動された後、選択されたセルの種類に従って選択されたデータの配列が起動される。
3列以上のExcelに分類する方法
これはいわゆる設定可能なソートです。 この種 ソートは次のアルゴリズムに従って実行されます。ホームソートとフィルタ - カスタマイズ可能なソート...
このタイプのソートの意味は、2つの基準で一度にデータを合理化できることです。
たとえば、都市によって決める必要があります。どの役員が最大の売上を延ばします。 一時的なギャップ:月、四半期、年(列が必要な場合)でこれらの指標を比較することもできます。
•行または列のExcelに並べ替える方法
次のアルゴリズムに従って、データを列と文字列の両方で合理化できます.data - sort - パラメータ
このタイプのソートにより、データテーブル自体のタイトルに指定されている特定のパラメータに関する情報を分析できます。
基本原則ソート
ソート機能を使用して、ルールに従う必要があります。
1.重要! ソート時にヘッダーを有効にする方法 [並べ替え]タブにある[My Data Contact]機能を有効にすることを忘れないでください(図3の右上隅)。 関数がアクティブでない場合は、Excelはデータ配列全体とともにヘッダーを合理化するか、分析の範囲を増やします。
2.データ配列に隠された列または文字列が表示され、処理時には見えない場合は、注文機能は適用されません。
3.データリストにセルを組み合わせた場合、ソート関数はそれらのために利用できません。 この範囲内のセルの関連付けをキャンセルするか、ソート領域でこの範囲を指定しないでください。
4.データは特定の規則に従ってソートされます。 したがって、最後のリストでデータ配列を処理するとき、最初に番号が見つかります。 次は情報です 英語そしてロシア語の情報だけです。 たとえば、デジタル値とテキスト値を含むデータの配列をロシア語で並べ替えます。 最後のリストのソート手順の後、デジタル値はテキストの上に配置されます。
5.数値形式のセル、BUT 数字の意味 一緒に静止します テキスト形式 そして数値。
6.空白セルは常にソートされたテーブルの末尾にあります。
トリックについて並べ替え!
データをExcelにソートすることは、提示された情報の認識を改善する非常に便利なツールです。 インターフェイス分析を進める前に、注文並べ替え順序を分析します。
- 1つ目は、小さい数字から超える数です。
- それから行きます 特別な記号 ($、%、*など)。
- それらの後に句読点が続きます。
- それからアルファベットは最初の英語、その後ロシア語です。 レジスタも考慮されていない、すなわち 資本および大文字は互いに等しい(A \u003d A)。
注文するには、[データ]タブに移動して[ソートとフィルタ]セクションを選択します。 3アイコンはソートを目的としています。
昇順(aからzへ)、降順(aからaまで)、複数の列の条件を同時に設定するためのソートアイコン。
すべての点をより詳細に考慮してください。
Excelのセルの範囲をソートするには、それを選択してから必要なアイコンをクリックします。 専用範囲内の最上部のセルは、テーブル帽子として認識されます。 ソートされていないと同じ場所に残ります。 また、専用範囲の横にある他の完了セルがある場合は、次のウィンドウが表示されます。

最初のオプションが選択されている場合、テーブル行はそれらの完全性を保持します。 2番目の場合、ソート範囲外のデータはアンタッチされます。 数値は、2つのオプションについてソート前後の結果を示しています。
初期状態:

最初のオプションを選択したときのテーブルの最初の列の順番を設定します。
![]()
あなたが見ることができるように、行は彼らの整合性を保存し、名前はそれでも彼らの名前にまだ対応しています。
同じアクションですが、2番目のオプションを選択するとき

2番目の列がソートされたセルに対してシフトされていないことを除いて、最初の列でソートが行われます。
すぐに選ぶ 必要な範囲 ソートするために、Excelは自動的にそれを拡張するように提供しません。 範囲を強調表示する列は、ソート条件の欄になります。
複数の列に注文を設定する必要がある場合は、「ソート」アイコンがこれを助けます。これはすでに言及されています。 注文する必要がある範囲を強調表示します。 この場合、それはどの列が際立っているのかは関係ありません。 条件と列は手動で設定されます。 たとえば、次の表を使用します。

このようなデータを特に使用して、Excelがソートを実行する方法を鮮やかに表示します。
テーブルの範囲を強調表示して、「すみません」アイコンをクリックしてください。 次のウィンドウが表示されます。

最初に、ソートの最初のレベルはすでに追加されています。 ドロップダウンリストで、目的の列を選択します。 彼の名前が上のもの(「帽子」)となるにつれて。
次のドロップダウンリストで、範囲をソートするパラメータを選択できます。 たとえば、セルに注入するか、フォントの色を変更した場合、これらのパラメータに従って注文を設定することができます。
次のドロップダウンリストは順序を設定します。昇順、降順など。
2番目以降のソート列を追加するには、「レベルの追加」ボタンを使用して、パラメータを設定します。
この例では、3レベルのソートを使用してください。 最初のレベルでは、「Column1」の種類、順序が「A oumからAへ」に設定します。 2番目のレベルの場合は、「aumcending」の順序で「column2」のソートを設定します。 「column3」の3番目のレベルの場合、「降順」の順序。 どこでも "値"をソートするためのパラメータ。
結果の結果を考慮してください。

まず、ソートは最初の列(最初のレベル)を渡し、データを特定のサブバンド(赤いフレーム内)に強調表示します。 次に2番目のレベルのソートが発生しますが、データは最初のレベルで定義されているサブバンド内でのみソートされます。 2番目のレベルをソートすると、サブバンドは再度(ブルーフレーム内)で定義されます。 ソートは同じアルゴリズムによって3番目のレベルで発生します。
したがって、かなりの数の列に沿って並べ替えを設定することが可能である。
ソートウィンドウでは、さまざまなパラメータを設定できます。
- 「マイデータ」フィールドのボックスをチェックした後、プログラムは範囲の上位セルを注文する必要がないことを考慮します。
- 「パラメータ」ボタンをクリックすると、設定できるウィンドウが表示されます。
- レジスタを説明する能力(資本記号は資本と比較してより大きなシーケンス番号を有する)。
- 文字列または列でソートを選択します。

ご覧のとおり、Excelでのソートを使用することはまったく難しくありませんが、これはデータを処理するときにしばしば必要とされる重要なツールです。
- 前方\u003e
材料サイトがあなたを助けたならば、それから私たちがそれをさらに発展させることができるようにプロジェクトしてください。
コメントするのに十分な権限がありません。
データを合理化し分析するために、「sort」コマンドがリストに適用されます。 ソートを使用すると、1つ以上の列の値に基づいてレコードを特定の順序で並べ替えるか、または値に基づいて列を並べ替えることができます。
ソートには3種類あります。
- 順序が増えている
- 降順で
- ユーザー順で
リストを並べ替えすると、0から9、スペース、文字、aからzへの文字、またはaからzへ、および降順にリストを並べ替えます。 逆順序。 カスタム並べ替え順序は、「サービス」メニューの「パラメータ」コマンドで開き、「Service」メニューで開き、[ソート設定]ダイアログボックスに表示されている[リスト]タブの[パラメータ]ダイアログボックスでユーザーが設定します。 (図1)。
図。 1。
「範囲」ダイアログのダイアログ、「パラメータの並べ替え」と列や文字列のソートの選択を表示するには、リストセルを選択して「data」コマンド - 「ソート」を実行する必要があります。 「パラメータ」ボタンを押すと、「パラメータ」ボタンを押すと、「範囲の種類」ウィンドウが表示されます。[パラメータの並べ替え]ウィンドウが表示されます。
リストから「ソートパラメータ」ウィンドウ(図2)で "sort by 主キー「カスタムソート順を選択したり、「SORT」スイッチを「行行」または「範囲列」と設定できます。

図。 2。
「範囲ソート」ウィンドウ(図3)では、スイッチを「昇順」または「降順」位置に設定し、データ範囲の識別スイッチの位置を選択できます。

図。 3。
上記の要件に従って署名がフォーマットされている場合、デフォルトのスイッチは「標識」に設定されています。 また、「並べ替え」、「並べ替え」、「最後のyes」、並び替えが行われる列ヘッダーを選択できます。 したがって、レコードのソートは、1つ、2つまたは3列で実行できます。
1列のレコードの即時のソートは、「昇順」ボタンまたは標準のツールバーの「降順」ボタンを押すと、セルが強調表示されている場合に実行されます。 その結果、選択した手順に従ってエディタがレコードを並べ替えます。
次の列にレコードを分類するアルゴリズム
- ソートしたいリスト内のセルを強調表示します。
- "data"コマンド - "Sort"を実行すると、ダイアログウィンドウが「ソート範囲」を開きます。
- 「並べ替え」リストで、ソートするように、その列のタイトルを選択します。
- ソートの種類「昇順」または「降順」を選択します。
図4および5は、ソート前のリストのフラグメントを示し、「昇順」を「倉庫番号」のソート後。

図。 四。

図。 五。
複数の列のリストを並べ替えるときは、最初のソートされた列( "Sort by")の同じ値を持つ文字列が "then"リストで指定されたタイトルが決定され、文字列を並べ替えます。最初の2つのソート列の同じ値は、リスト "最後にソフトウェア"リストに表示されているタイトルによってソートされます。 つまり、「ON」および「LEF」リストで指定された列は、最初のソート列のソート順の影響を受け、ソートされたリストの曖昧さを排除します。
次の2つ以上の列にレコードをソートするアルゴリズム
- リスト内のセルを強調表示します。
- [Sort by]リストでソートするタイトルを選択し、「昇順」または「降順」のソートを設定します。
- 「クリック時」リストを開き、別の列のヘッダーを設定してソートして「昇順」または「降順」を設定します。
- [最後にフォローする]リストを開き、ソートのために3番目の列のヘッダーを選択し、ソート「昇順」または「降順」を指定します。
- [OK]をクリックしてソートを完了します。
RINGのデータをソートするアルゴリズム
リスト内の列を並べ替えるには、以下の値に基づいてソートを実行する必要があります。
- ソートリストにセルを指定してください。
- [データ]メニューの[並べ替え]をクリックします。
- 「範囲のソート」ウィンドウで、「パラメータ」ボタンをクリックしてください。
- "Sort"スイッチを "Range列"位置に設定し、[OK]をクリックします。
- [範囲の並び]ウィンドウで、[並べ替え]リストの[並べ替え]、[最後の時刻、ソフトウェア]で並べ替えたい文字列を選択します。
- [OK]ボタンをクリックしてソートを実行します
場合によっては、カレンダーの月ごとにデータの並べ替え、またはユーザーが作成した方法でレコードのソートを行うなど、標準の非並べ替え順序が必要です。 カスタム順序を作成するには、[Service]コマンド - 「パラメータ」と呼ばれる[リスト]タブの[パラメータ]ウィンドウで実行されます。 ユーザーソート注文は、[Sort By]ドロップダウンリストに示されている列タイトルにのみ適用できます。
ユーザ順のソートアルゴリズム
- リスト内のセルを指定します。
- [データ]メニューの[並べ替え]をクリックします。
- リスト内の「並べ替え」列ヘッダーを選択します。
- スイッチを「昇順」の位置または「降順」に取り付けます。
- 「パラメータ」ボタンを押してください。
- 「最初のキーをソートする順序」ドロップダウンリストで、目的のソート順を選択して[OK]をクリックします。
- ソート範囲ウィンドウで[OK]をクリックしてソートを完了します。
こんにちは、リーダー親愛なる読者。 先日私が話した。 そして今日私はExcelで並べ替えのアルファベットがどのように実行されるかを伝えたいと思います。 私はこの種から始めます、そして私は他のタイプについてあなたに話します。 行く。
アルファベットで並べ替えます
この方法を実証するために、私は人々の名前を持つテーブルを取ります。 まず、ソートが実行される列を強調表示する必要があります。
次に、[ホーム]タブの[編集]セクションで、[ソートとフィルタ]ボタンをクリックします。 そしてドロップリストで、「AからZへの並べ替え」項目を選択します。 ウィンドウが指定されているウィンドウが配置されていることに注意してください。テーブル全体または選択内の範囲内ですか? 1列でのみ実行する必要がある場合は、「指定された選択内に並べ替え」にチェックを入れます。
単に? 信じられないほど。
昇順と降順
このタイプのソートはアルファベットと同じ方法で実行され、その関数の名前のみが他のものになります。「昇順」(Excel 2007:最小から最大値まで)と「降順」(Excel 2007:最大から)最小限まで)。
いくつかの分野でエクセル
データの並べ替えが1つの列にない場合は、すぐにいくつかのパラメータである場合はどうします。 これを行うには、Excel "Customizable Soorting"には機能があります。 それがどのように機能するか見てみましょう。
[ホーム]タブ - [ソートとフィルタ] - [カスタマイズ可能な並べ替え]をクリックします。
その後、データがカウントされる列を選択し、メソッドを指定して、値、昇順、または降順などのメソッドを指定する必要があるウィンドウを選択します。
ウィンドウヘッダーに、目的のボタンがあります。
- "eadd level" - 別のソート規則を追加します。
- 「削除レベル」 - 選択したルールを削除します。
- 「コピーレベル」 - 強調表示されたレベルからのコピー。
- 上下のボタン - 自分自身の中で移動するレベル。
このような並べ替えはどのように実行されますか? Excelはリストの上から行きます。 最初のレベルが最も優先されます。 たとえば、次のようにします.AからZを作った名前で人々を並べ替えます。 さらに、私たちは2番目の状態と話しています。人材のリストを年齢で昇順に並べ替えます。 何が起こるのですか? 名前はAからZの順に残りますが、同じ名前の人は若いから長老の順に配信されます。 それが明確ではない場合は、それがどのように私と出てきたかを見てください。 ![]()
私に何が起きたの。 まず第一に、文字列を名前でソートしました。 それから、「Daria」の名前に注意を払ってください - 彼らはもともとテーブルの中にあるため、彼らはシーケンスに立っています。 それから私はもう1つの状態を追加します - 最も若い最年価からeLDESTの順番で人々を配置する。 最後のもの - テーブルは、名前と年齢によって並べ替えられています。
購読、コメント、友達と共有します。
データソートはデータ分析の不可欠な部分です。 リスト内の名前をアルファベット順に整理する必要がある場合があり、最大から最小限までの商品のリストを作成したり、色やアイコンに応じて文字列の順序を設定してください。 データの並べ替えは、データを迅速に視覚化し、それらをよりよく理解し、必要な情報を整理して見つけ、最終的にはより正確な決定を下すのに役立ちます。
テキストに従って、(から、またはIK Aから)、(最小から最大へ、最小から最小まで)、日付と時間(古いから新規へ)に従ってデータを並べ替えることができます。 1つ以上の列の中で新しいものから古いまで。 また、自分自身を作成するカスタムリストを並べ替えることもできます(たとえば、「大きな」要素、「媒体」、「小さい」)、またはセルの色やフォントの色を含む形式で、アイコンだけでなく、
ノート:
記事上で
テキスト値の並べ替え
ノート: 考えられる問題
並べ替え数
ノート:
日付と時刻の値を並べ替えます
ノート: 考えられる問題
複数の列または行で並べ替えます
ソートは、1つの列または文字列内のデータを同じ値でグループ化するために、同じ値を持つ別の列または文字列のデータをグループ化するために、複数の列または文字列で実行できます。 たとえば、列 "部署"と "employee"がある場合は、最初に "Department"列(同じ部門のすべての従業員をグループ化するための)、その後、従業員の名前(従業員の場所のための)の文字列を並べ替えることができます。各アルファベット順の名前。 64列で並べ替えることができます。
注意: 到着のために 最良の結果 ソートされた範囲では、列ヘッダーを有効にする必要があります。
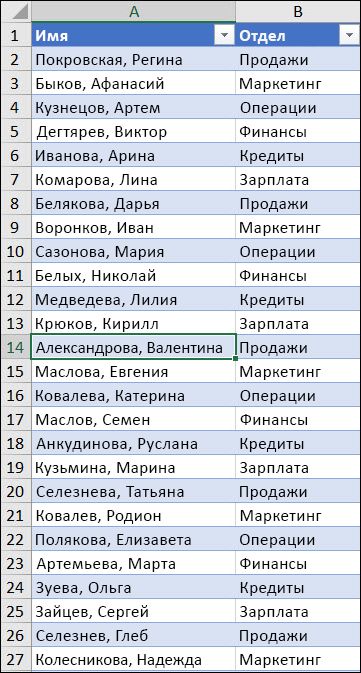
カラーセル、フォントの色、またはアイコンで並べ替えます
テーブルのセルまたは列の範囲が手動でフォーマットされた場合、またはセルまたはフォントカラーの色を使用して従来のフォーマットを使用して、色ごとに並べ替えることもできます。 さらに、従来のフォーマットによって作成されたアイコンのセットを並べ替えることができます。

カスタムリストで並べ替えます
ユーザー定義の順序でソートする場合は、カスタムリストを使用できます。 たとえば、ソートを実行する必要がある列には、 "High"、 "Medium"、 "Low"の値が含まれています。 文字列が最初に "High"、次に "medium"の値を持つ行、そして最後に "low"値の行を持つ行を並べ替えますか? ソートがAからZのアルファベット順で実行される場合、まず、値「High」、次に - 値が「Low」、そして最後に「平均」の意味を持つ行がある。 あなたが私からaにソートを実行するならば、線は「中」、 "low"と "高"の順序で行くでしょう。 ソート順序に関係なく、中央の平均値には、カスタムリストを作成する必要があります。
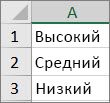
登録することで並べ替えます

左から右へのソート
ルールとして、ソートは上から下へ行われますが、値は左から右に分類できます。
注意: テーブルは左から右へソートする可能性をサポートしません。 最初にテーブルを範囲内に変換します。セルを強調表示して項目を選択します。 テーブルの操作 > 範囲に変換する.

注意: シート構造の一部である文字列をソートする場合、グループはExcelでソートされます。 最高レベル たとえ非表示になっていても、行または詳細列の順序が変わらないように(レベル1)。
列の値の一部で並べ替えます
列内の値の一部、たとえばコードの一部で並べ替え(789- WDG。-34)、姓(Regina Pokrovskaya)または名前(Pokrovskaya Regina)は、まずソートが実行される必要がある値がそれ自身の列にあるように、最初に2つ以上の部分に列を分割する必要があります。 部品のセル内の値を分割するには、テキスト関数またはテキストのマスターを使用できます。 詳細および例については、関数を使用してさまざまな列を使用して、さまざまなセル内のテキストを分割する記事を参照してください。
このようにしてデータをソートしない場合は、[オプション]を選択します。 選択した範囲を自動的に拡大します、 さもないと - 指定された選択内で並べ替えます.
結果が目的のものと一致しない場合は、 キャンセル .
注意: テーブル内の値が同様にごめんなさい。
基本ソートの問題に関する追加情報
ソート結果が目的と一致しない場合は、次の手順に従います。
式によって返された値が変更されたかどうかを確認してください ソートされたデータに1つ以上の式が含まれている場合、シートを再計算するときに、これらの式によって返される値が変わる可能性があります。 この場合は、再度ソートして更新された結果を得る。
展示前に表示する前に 隠れた文字列 そして列 列を並べ替えると、隠し行は移動されず、隠し行は行のソート中に移動されません。 データをソートする前に、隠し回線と列を表示します。
言語と地域の設定の現在の言語を確認してください ソート注文は選択された言語によって異なります。 パネルを確認してください コントロールパネル マイクロソフトウィンドウズ。 窓の中で 言語と標準 または 言語と地域規格 パラメータは正しく指定されています。 パラメータの変更については、適切なMicrosoft Windowsヘルプセクションを参照してください。
列ヘッダーを1行にのみ入力してください 複数の行から見出しを使用する必要がある場合は、セル内の単語転送を設定してください。
ヘッダー文字列をオンまたは切断します データの認識を容易にするので、通常、列を並べ替えるときにヘッダ文字列を表示することをお勧めします。 デフォルトでは、タイトル値はソートプロセスに含まれていません。 ただし、タイトル値が並べ替え操作に入っているか、ヘッダーを有効または無効にする必要がある場合があります。 次の操作のいずれかを実行してください。
タブの列見出しであるデータの最初の行をソートすることを除外する メイン グループで 編集 要素をクリック ソートとフィルタオプションを選択してください カスタマイズ可能なソート そしてボックスをチェックしてください。
スイッチをオンにするには、列見出しであるデータの最初の行をソートするには、並べ替えの項目を選択します。 ソートとフィルタ タブに メイン グループで 編集オプションを選択してください カスタマイズ可能なソートそしてチェックボックスをオフにします 私のデータには見出しが含まれています.
追加情報
あなたはいつでもExcel Tech Community Specialistによって質問をすることができ、答えコミュニティコミュニティの助けを求めて、また提供することができます 新機能 またはウェブサイトの改善



















