Excelは線を隠します。 Excelでのグループ化。
テーブルを操作するとき たくさんの 行または列、データ構造化の問題が関連性になります。 Excelでは、これは対応する要素のグループ化を使用することによって達成することができます。 このツールでは、データを簡単に構築するだけでなく、不要な要素を一時的に隠すことができます。これにより、テーブルの他の部分に注意を集中させることができます。 Exceleでグループを作成する方法を見つけましょう。
行または列のグループ化に進む前に、最終結果がユーザーの期待に近いようにこのツールを設定する必要があります。
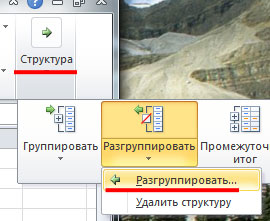
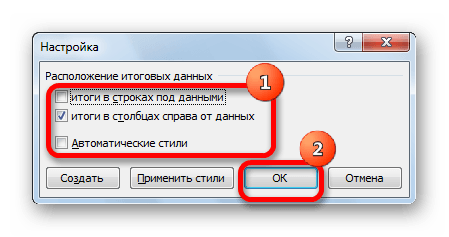
この設定ではExcelのグループ化パラメータが完了しました。
文字列のグループ化
行のデータのグループ化を実行します。
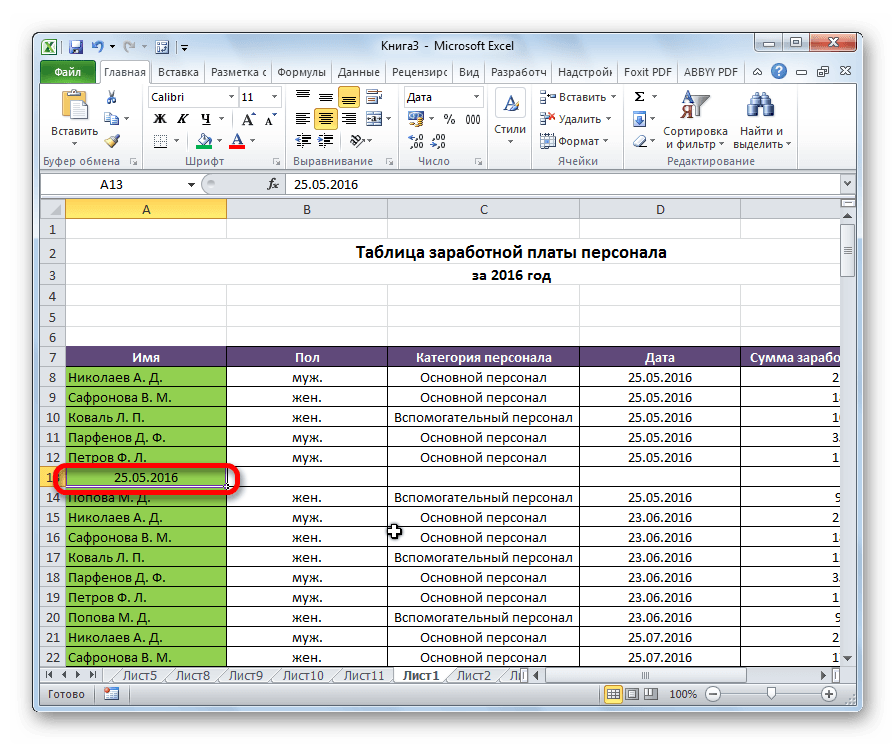
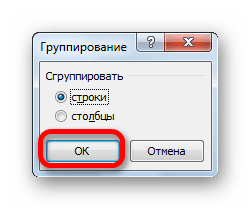
この作成はこれで完了しました。 「マイナス」サインをクリックするのに十分にロールするために。
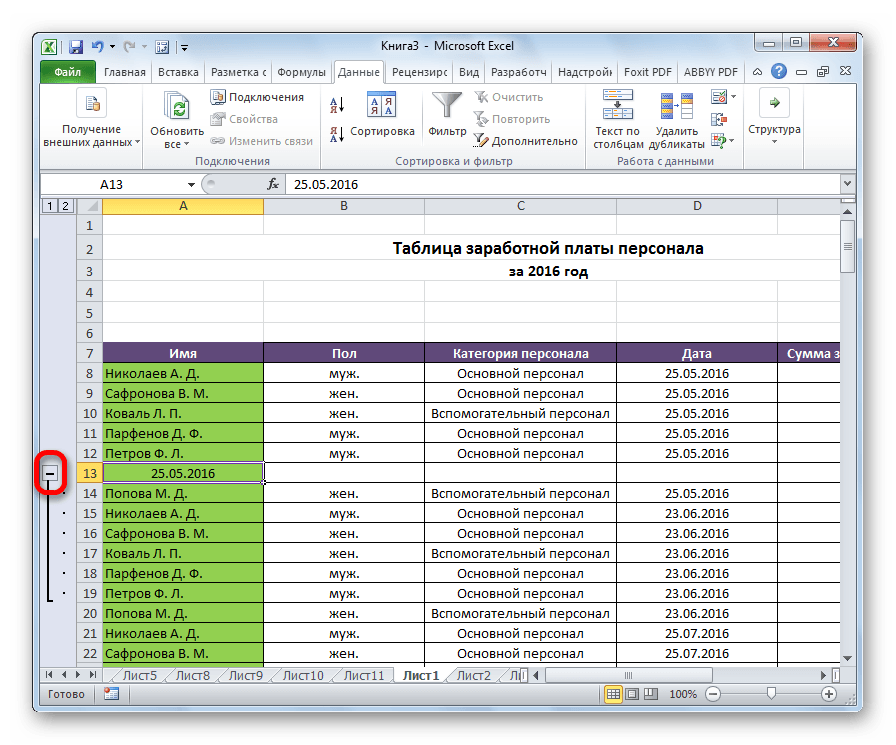
グループを再配置するには、プラス記号をクリックする必要があります。
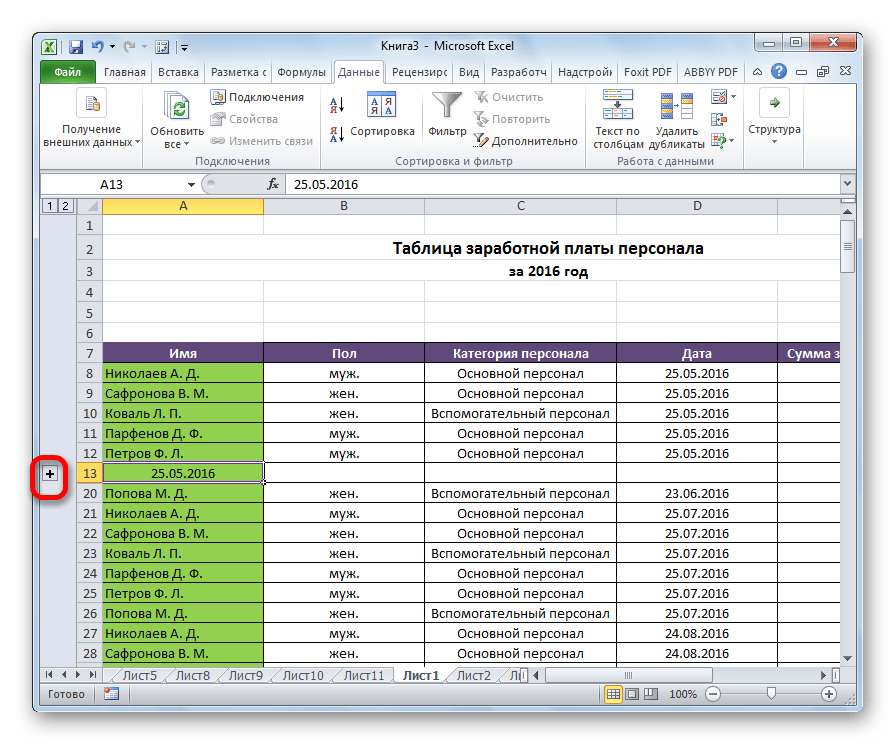
列のグループ化
同様に、列のグループ化が行われます。
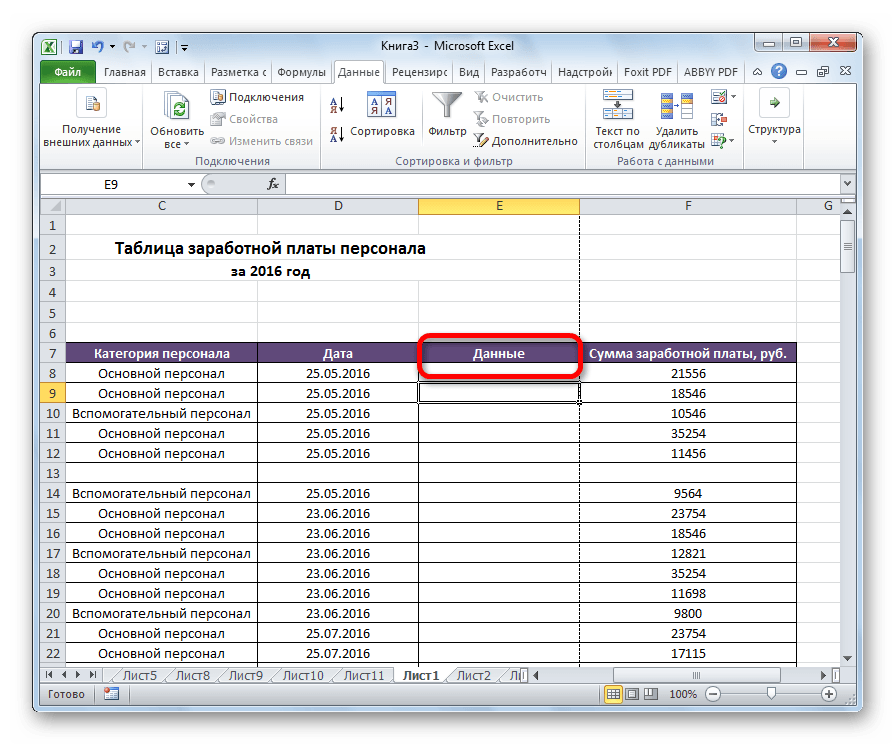
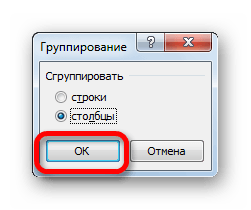
グループは準備ができています。 同様に、列をグループ化するときのように、それぞれ「マイナス」と「プラス」標識をクリックして折り畳みおよび展開することができます。
ネストしたグループを作成する
Excelでは、一次グループだけでなく投資されたものもあります。 このためには、親グループの展開に必要なセルが別々にグループ化しようとしていることが必要です。 その後、列や行を使用して作業するかどうかに応じて、上で説明したプロシージャの1つを実行する必要があります。
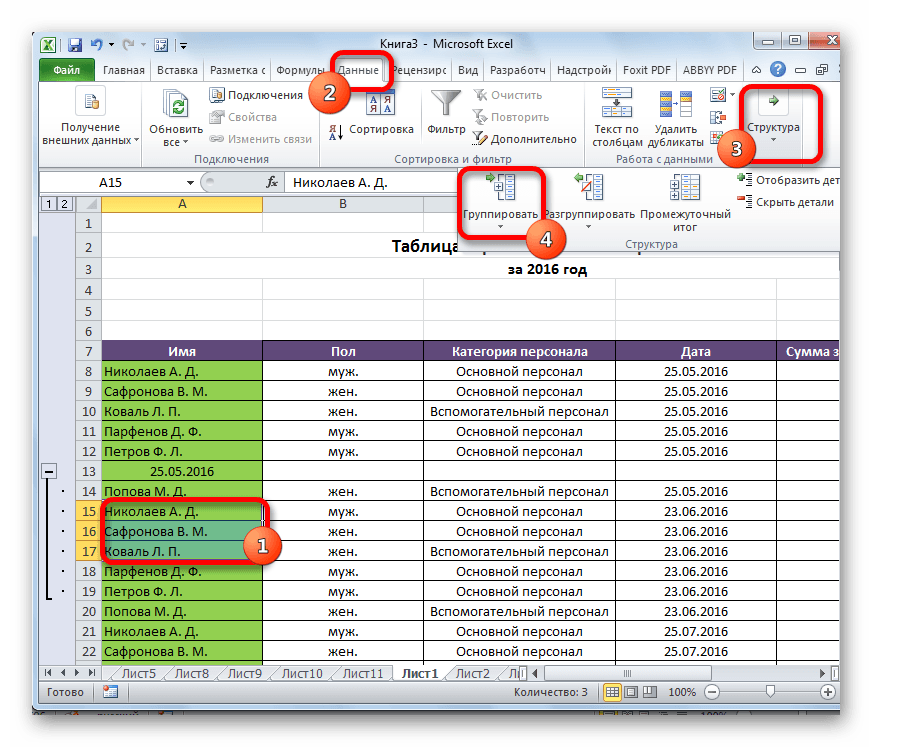
その後、入れ子になったグループは準備ができています。 無制限の類似の添付ファイルを作成できます。 それらの間のナビゲーションは、文字列または列がグループ化されているかに応じて、シートの左側にある数字を通過するのが簡単です。
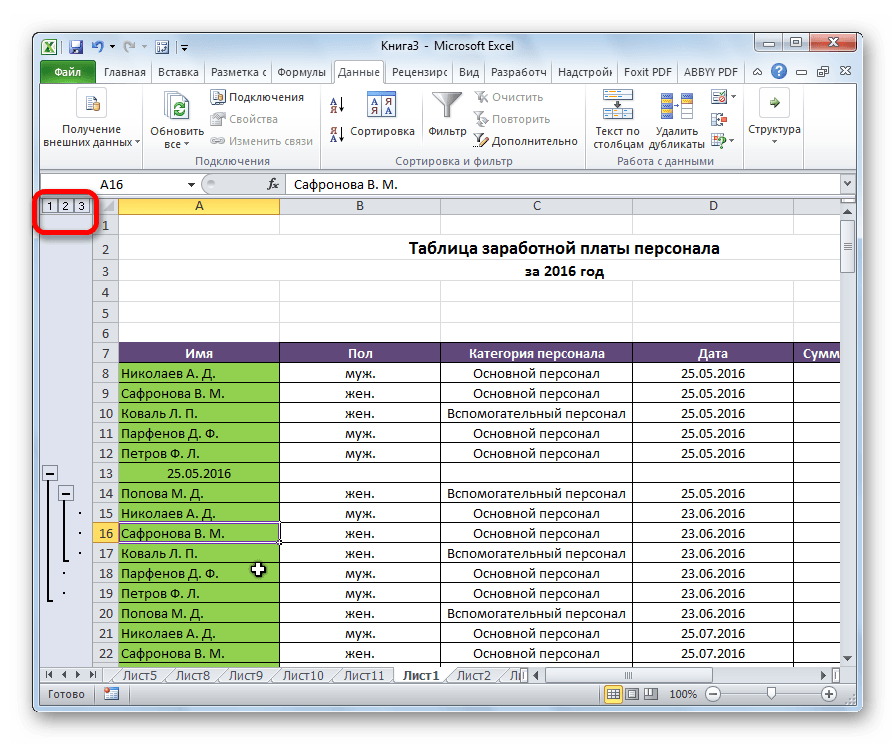
欲望
再フォーマットまたは単にグループを削除したい場合は、それは侵入する必要があります。
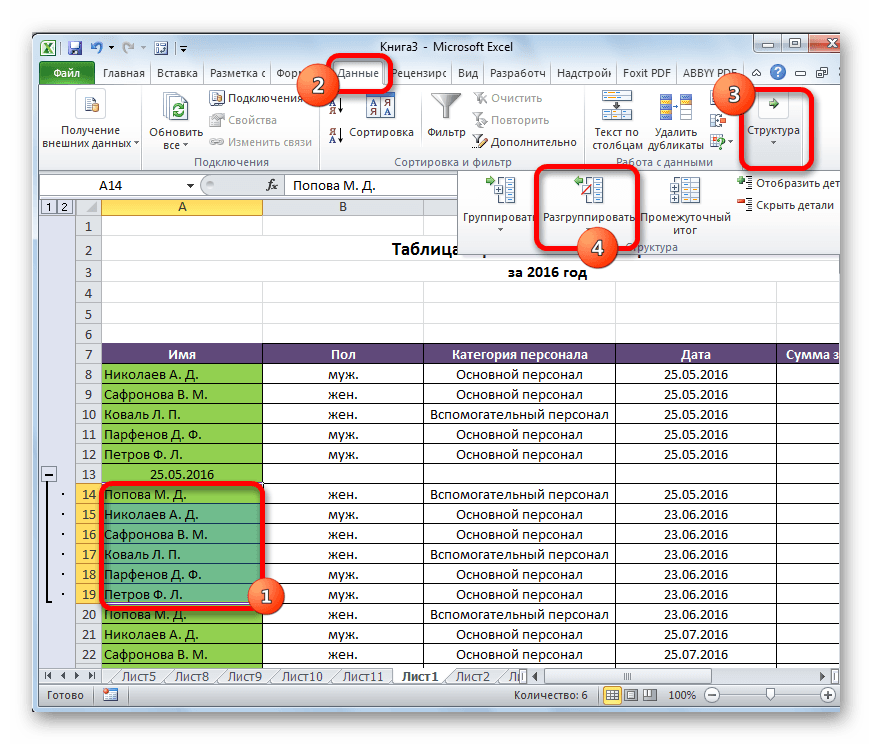
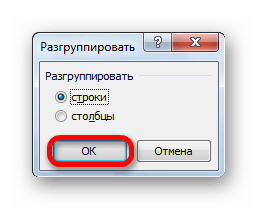
今度は専用グループが解散され、シート構造は元の外観を取ります。
ご覧のとおり、列または行のグループを作成することは非常に簡単です。 同時に、この手順の後、特にそれが非常に大きい場合は、ユーザーはテーブルの操作を容易にすることができます。 この場合、ネストしたグループの作成も役立ちます。 データがグループ化されているのと同じくらい簡単で侵害を実行する。
20. 03.2017
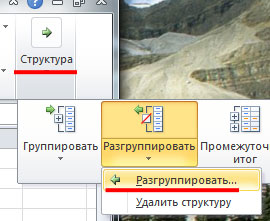 Dmitry Vasiairovaブログ。
Dmitry Vasiairovaブログ。
Excelで文字列グループを設定する方法
皆さん、こんにちは。
大きなテーブルで働く人々への命を軽減したいのです。 これを行うには、Excelの文字列をグループ化するという概念を理解していきます。 彼のおかげで、あなたのデータは構造化されたビューを取ります、あなたは不要にすることができます 現在 情報、そしてすぐにそれを見つけます。 便利な、右ですか?
命令
開いた excelファイル そしてグループ化に進みます:
- 目的の線を強調表示します。
- トップメニューの[データ]タブを開きます。
- 「構造」フィールドで、「grind」コマンドを見つけます。

- 表示されたウィンドウで、行前のボックスをオンにします。
難しいものは何もありません。
組み合わされたExcel領域はストリップの側面および/または上部を有する。 その下ではマイナス記号です。 クリックして。 グループ化された細胞はカールされました。 再度それらを見るには、上からPlusieをクリックしてください。
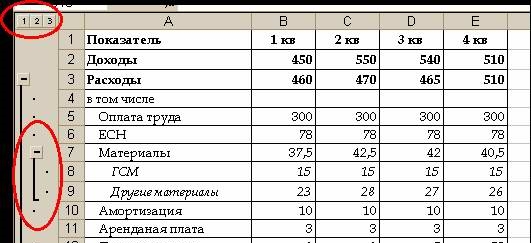
名前を設定してください
選択した行からブロックの名前をまだ指定していない場合は、今実行してください。 タイトルでは、文書の繰り返しの発見中に目的の部分を見つけやすくなります。 列の下線に名前を記録してください。
あなたはこの場所が間違っていると言うでしょう。 そしてあなたは正しいでしょう。 そのような設定は開発者によって発明されていますが、私たちはあなた自身の方法でやるでしょう:
- 上記の手順で説明したのと同じ動作を実行してください。 しかし、 "Group"コマンドを適用するのに急いではいけません。
- まず「構造」という単語の横にある小さな正方形をクリックしてください。
- 表示される「最終データの場所」ウィンドウで、すべてのティックを削除します。

これで、以前に設定されたシステム化を修正する必要があります。
自動構造化
以前は手動でグループ化していました。 同じことをするための自動的な方法があります。 しかし、この場合、Excelはどのデータをマージするかを選択します。 それは敬意を払う価値がある、それは論理によって導かれます。 たとえば、合計とセルとセルを決定し、それらの間の文字列を決定し、それらを変えることができます。
これのおかげで、テーブルは多くのスペースを占めません。
true、プログラムはあなたが必要とするものを必ずしも驚くべきものではありません。 それからあなたは頼らなければなりません 手動設定。 ただし、式を扱う場合は、自動グルーピングがあなたに適している可能性があります。 それを適用するには、「group」コマンドに、「構造体の作成」 - 準備ができています。
手作業で作成されたグループ化をキャンセルする方法あなたは上で学びました。 自動的な方法を適用した後にこれを行う方法? 同じタブで、「グループ解除」をクリックします。
テーブルデータを並べ替える方法
最大最適化テーブルは、そのようなExile機能をデータソートとして役立ちます。 それは異なる兆候で行うことができます。 私はあなたの仕事の中であなたを助けるための主なポイントについて話します。
カラー部門
いくつかの行、セル、またはテキストを異なる色で割り当てましたか? それともあなたはそうしたいですか? その後、このメソッドはそれらをすばやくグループ化するのに役立ちます。
- [データ]タブで、[Sort and Filter]フィールドに移動します。
- Excelのバージョンによっては、必要なコマンドは単に「ソート」または「カスタマイズ可能」と呼ぶことができます。 クリックした後、新しいウィンドウが表示されます。
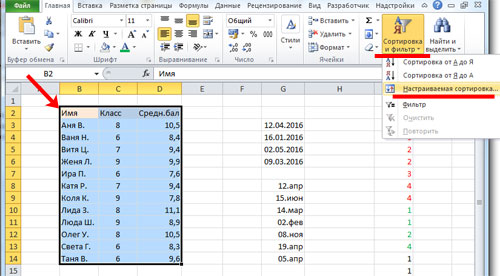
- [列]セクションで、[並べ替え]グループの[必要な]列を選択します。
- [ソート]セクションで、分割する必要がある条件をクリックします。 セルの色をグループ化する必要がありますか? このアイテムを選択してください。
- 「注文」セクションの色を判断するには、矢印をクリックします。 次に、ソートされたデータを移動する場所をコマンドできます。 上部をクリックすると、線上の「左」、「左」に移動します。
注:他の値と色と同じ手順を実行するには、[ソート]ダイアログボックスで[レベルの追加]をクリックします。 ファイルを保存した後、同じアソシエーションをもう一度実行できます。 同じフィールドにある[適用]ボタンを押す必要があります。
値を組み合わせる
プログラムは、テーブルをセルの値によってグループ化することを可能にします。 特定の名前、コード、日付などのフィールドを見つける必要がある場合は、前回の命令から最初の2つのアクションを実行し、カラーではなく3番目の段落で「値」を選択します。
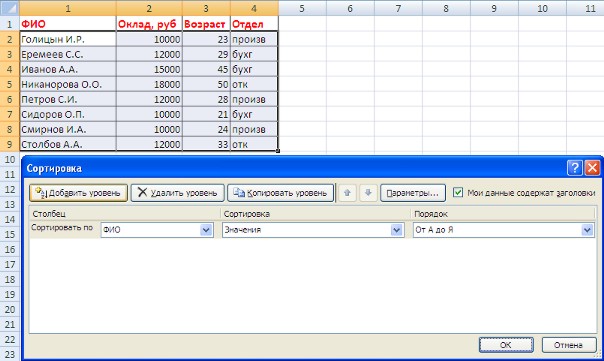
「順序」グループでは、Excelのリストでソートの提案を使用することができるか、自分自身を設定することで、項目「カスタマイズ可能なリスト」があります。 このようにして、あなたは同じ値などの曜日のデータを組み合わせることができます。
私たちは大きなテーブルを単純化します
Excelテーブル内の1つのグループ化を適用することを可能にします。 たとえば、年間所得計算のある地域、別の四半期、および3番目の月を作成することができます。 あなたは9つのカテゴリをすることができます。 これはマルチレベルのグループ化と呼ばれます。 作成方法:
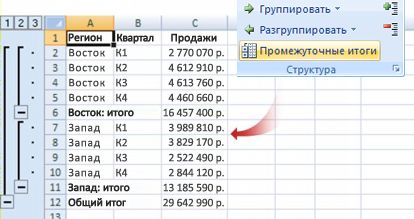
- 私たちが以前にしたように、すべての列のグループ化。 したがって、あなたは左側にはるかにプラスとマイナスを持つでしょう。 上記から同じパネル内の数字を含むタブをクリックして、あるレベルから別のレベルに移動することもできます。
それだけの友達です。
あなたがExcelを探検したいのなら、購入をお勧めします この動画 コース: "不明なExcel".
Excelテーブルにデータをグループ化する必要がある場合があります。 まず、テーブル内のデータの使いやすさを作成し、構造構造の印象を作成します。 第二に、それはただ美しいです。 結局のところ、そのようなよく構造化された価格を受け取ることは特にうれしいです。 直ちに印象は直ちに、人が真剣に質問に出てきた、それが私が情報を知覚するのに便利だったことを注意してください。 もちろん、そのような有能な動きを使用してデータのグループ化として エクセルテーブル販売を提供する人は、そのクライアントによって聞かれる可能性が非常に高いです。
それでは続行します。 MS Excelはほとんどどのバージョンも必要です。 私はMS Excel 2013を使います。
オープンまたは作成 新しい本 エクセル。 私たちのデータによって記入してください。 次に、目的の行または列を選択します。 トップローンタブにあります データ。 フィールドで少し低い 構造押す グループ.
押した後 グループ、 私たちがグループまたは列であるものを尋ねなければならないウィンドウをポップアップします。
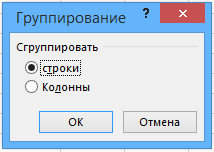
グループをグループ化した後、割り当てられた文字列の下に、グループの名前を入力してください。 私はちょうどと呼ばれました - グループ名。
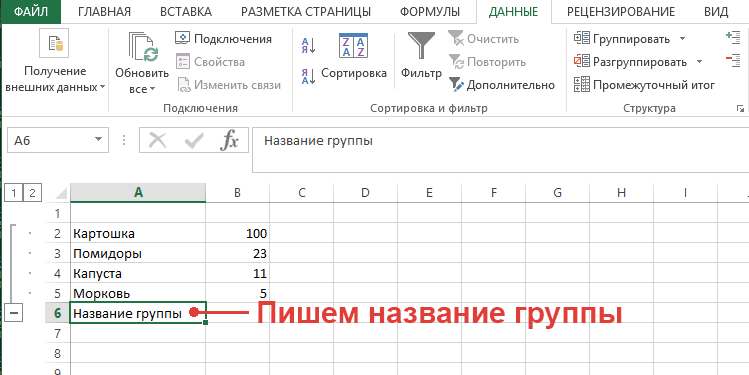
しかし、ここで何か問題があります! もちろん、グループの名前はグループの末尾にあります - それは間違っています。 そのようなデフォルト設定はExcel開発者にした理由は知られていません。
そのようなことがないように、グループ化の前にグループ化設定を変更する必要があります。 このために、タブに入っています データ、 右フィールドまで 構造矢印のクワッドがあります - これはテーブル内のデータグループ化の設定です。 すべてのダニを取り除きます 最終データの場所
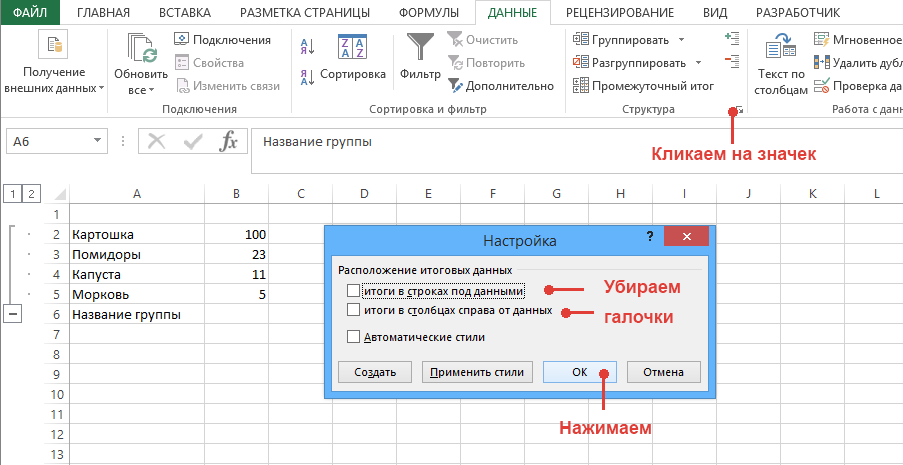
今、このグループ化を解決するためには、 構造 見つけてクリックしてください 出場しない。 私たちは再び行われていないものを尋ねます - 行や列を尋ねます、そして私達は適切な選択をします。

そして今これらの設定で、私たちは再びグループ化データを作成します。 今すぐグループの名前が上にあります。
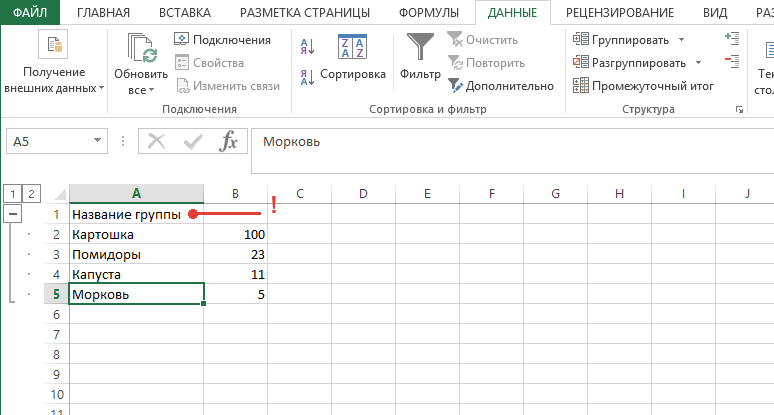
おそらくあなたは左の数字1と2がネスティングレベルであることに気づいたおそらく。 これらのボタンは仕上げます 高速トランジション レベルの間に。 Excelはグループ自体内のデータのグループ化をサポートしているので、もちろんそれは非常に便利です!
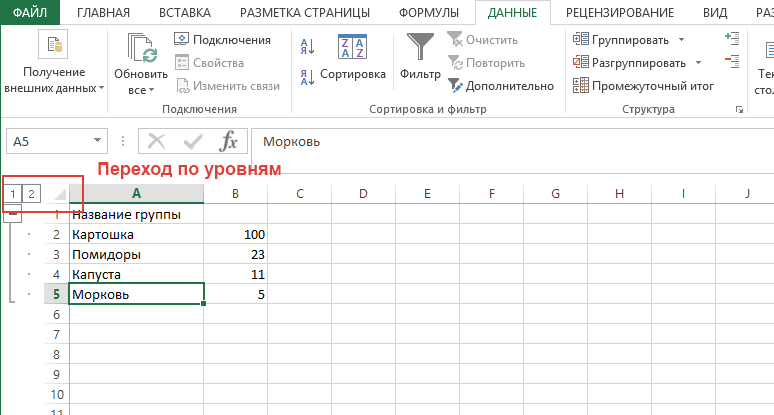
この文書を最後に読んだ人は、私たちの職業であることを思い出させます。 そして、1Cビットリックスのための現代的な機能的なオンラインストアが必要な場合は、間違いなくあなたのためにそれを作ります。
こんにちは、私の親愛なる読者!
今日の excelの例 2010行または列のマルチレベル構造を作成する方法を説明します。 構造化とグループ化データについて説明します。 例とスクリーンショットで、もちろん。 だから、私たちは続けます。
まず - Excelでグループ化データをグループ化する必要がありますか?
あなたが非常に大きなテーブルを扱うとします。 さらに、仕事の場合は、すべての列または回線が同時に必要とされない。 利便性を高めるために、いくつかの行/列を非表示にして、よりコンパクトな彼女のフォームのテーブルを処理することができます。 そして適切な時点で、すべての内容を開示しています。
あなたはいくつかの方法でこれを行うことができます。 そのうちの2つを考えてください。
メソッド番号1はプリミティブです。 Excelで列または文字列を非表示にする方法
あなたの多くは彼を知っています、それを疑わないでください。
一時的に不要な文字列や列を強調して コンテキストメニュー (右ボタン マウス)「hide」を選択してください。 誰もが一時的に見えない。 隠れたセルを開くことはほんの同じです。 表示するために、逆の手順を遅らせます。 同じ範囲を割り当てます - マウスの右ボタン - 「ディスプレイ」。
難しくありませんが、あまり高度ではありません:)
メソッド番号2 - データグループ化
始めるには、線(または列)を強調表示します。「データ」メニュー - 「構造」 - 「磨き」ボタンをクリックします。 私たちが見るように、私たちが選択した範囲はいくつかのブラケットによって覆われています。 そのため、データをグループ化しました。 正方形のサインをクリックすると、列が隠されます。 その後、上からPLUSEを押すと、リストは開始位置で明らかになります。
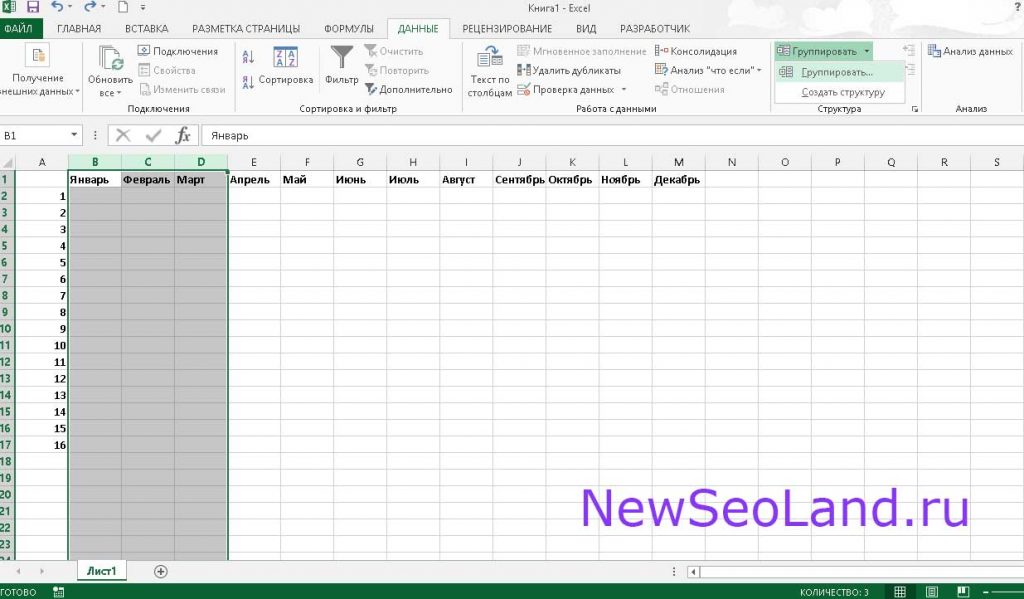
リスト内のデータをグループ化するには、最大8つのレベルを含む構造を作成できます。 マルチレベル構造は、行、列、または行、および列から同時に作成できます。
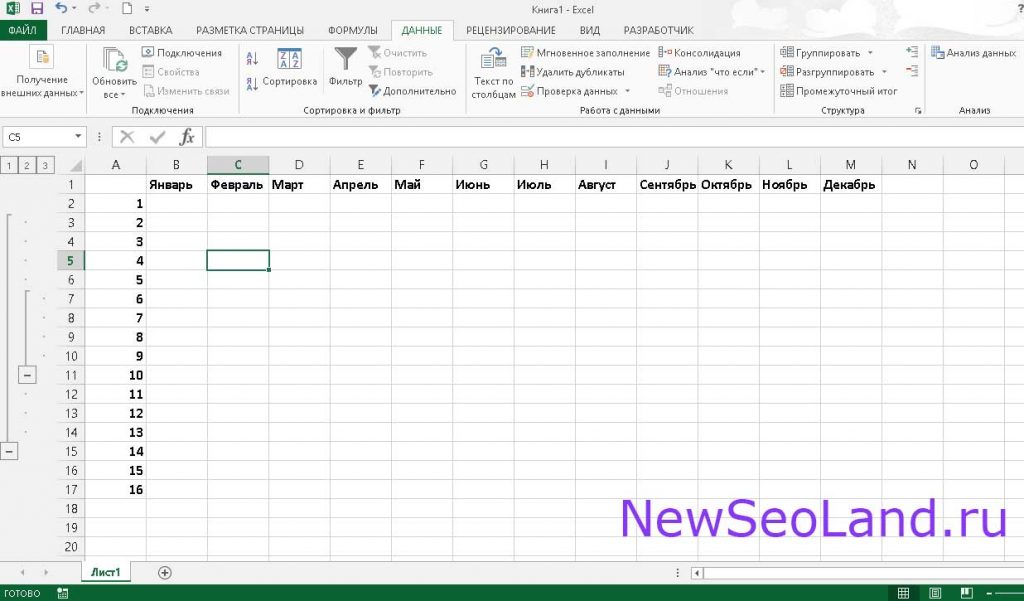
ホットキーの恋人は、選択された行(列)の組み合わせAlt + Shift +矢印のグループ化を実行し、Alt + Shift +左矢印をグループ化することを勧めます。
あなたが何か複雑なものを見ることができるように、それは非常に便利で便利です。
また、落下する方法について読むことをお勧めします。 また非常に便利です。
あなたについて、
イゴール
新しい奴隷化。
それは難しい。 閲覧時に多数の行がマージします。 そのような配列の何かを見つけるのはほとんど非現実的です。 テーブルの編集やそれからデータを使用してもいけません。 ただし、ポジションを組み合わせたり、それらを別々のリストに分割したり、まったく「非表示」としたりできます。 Excelでグループを構造または非表示にする方法を確認します。 それらは文書に残りますが、クリックしたときにのみ表示されます。 それで、あなたは無駄な特徴によって気を取られることなく、必要なセルを安全に扱うことができます。
これがExcelでデータをグループ化する方法です。
- 正しい行をマークします。
- 近くに位置する一連の位置を強調表示するには、Shiftキーのある範囲の最初と最後のカテゴリをクリックします。 またはそれらのカーソルを「円」します。
- Excelの行または列全体をカバーするには、その数字または文字をクリックします。 番号23をグループ化しようとしている場合は、表の上にFシイム列 "f"の場合、左側の番号 "23"を選択します。
- リンク範囲(互いに遠くに位置するセル)を組み合わせることはできません。
- 選択したカテゴリが入ったら、ウィンドウ上部の「データ」セクションを開きます。
- 「構造」パネルを見つけます。
- 「磨く」ボタンの横にある小さな黒い矢印をクリックしてください。 目的のオプションがあります。
- 行または列のみを割り当てた場合、結果はすぐになります。
- 長方形の領域を操作するとき、プログラムは属性を行または列に適用することを求めます。 あなたはそれらと他の人によってグループ化することもできます。 しかし、これらの位置は別々に組み合わされる必要があります。 ただし、グループは長方形を受け取らないが、すべての行と列が含まれています。
Excelワークピースの上または左側のこれらの操作が完了すると、マイナスの形のアイコンを持つ線が表示されます。 これは接続されているカテゴリのグラフィック指定です。 ビームはこれらのオブジェクトを「カバー」し、それらがどこにあるかを示しています。
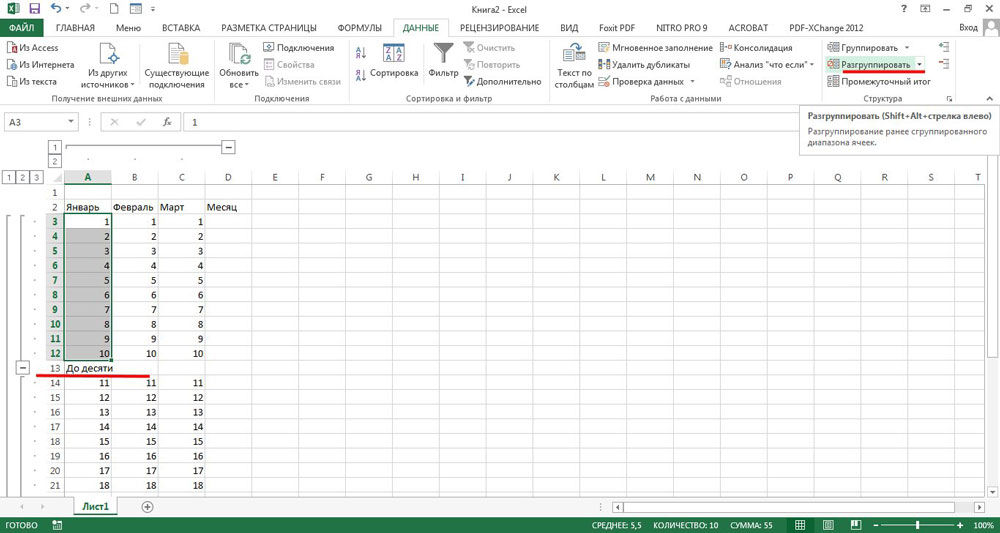
互いに添付された複雑な組み合わせを作成できます。
- 既存のグループに新しいグループを追加します。 すでにその中にある行や列を選択して、[Grind]をクリックします。
- 「メイン」ビームの隣には異なるように見えます。 ワークスペースの左側には数字が表示されます。 これらはレベルです。 最初に親構造を表し、2番目のものは入れ子になっています。
- 最大8つのレベルを作成できます。
グループ化されたオブジェクトを非表示にする方法
Excelにグループ化してオブジェクトを非表示にする方法は次のとおりです。
- いくつかの行を組み合わせる。
- それらの左側には、最初に「マイナス」のビームが表示されます。
- マイナスでアイコンをクリックしてください。 プラスに変わります。 そしてこれらの行はカールされます。
- それらを拡張するには、ビームの先頭をクリックします。
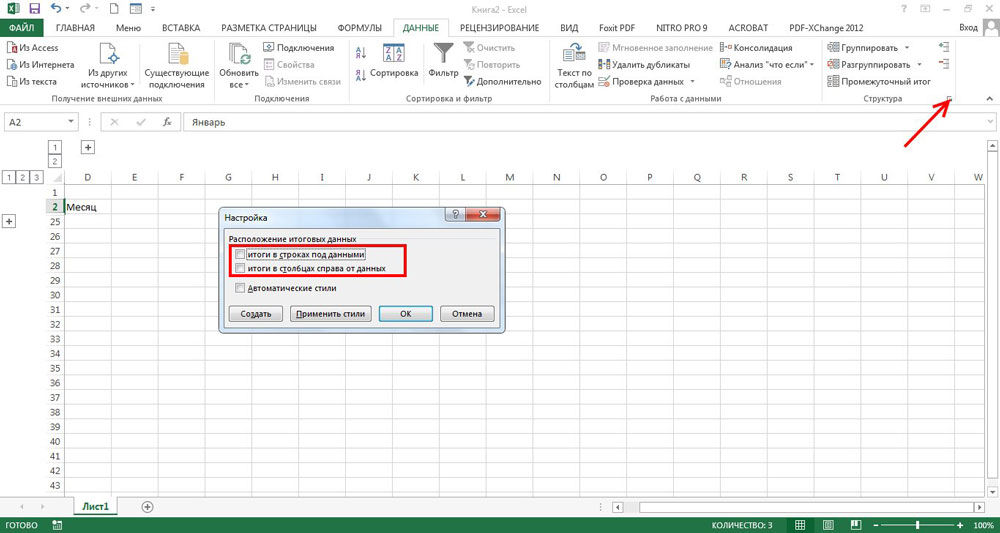
もう一つの方法があります。
- Excelに多数の構造を持つ複数のグループを作成した場合、左側のフィールドに数値が表示されます。
- 7つのレベルのグループがあるとします。 桁「3」をクリックしてください。 4番目、5番目、6番目、第7ストロールカール
- リストを表示するには、その番号をクリックしてください。
- "1"をクリックすると、すべての組み合わせ位置が発売されます。
「グループ」ボタンであるコントロールパネルでも行うこともできます。
- いくつかのグループでカーソルセルを入れる。
- 「構造」セクションの「表示詳細」と「詳細を隠す」を見つけます。 最初のものをクリックすると、2番目の場合にはカテゴリが展開されます。
グループを削除する方法
ここでは、Excelの行をグループ化する方法を考え出し、実際に試してみました。 しかし、作成した組み合わせを解除する方法、テーブル全体が表示され、テキスト全体が表示されますか? 指示に従ってください。
- 組み合わされたカテゴリを強調表示します。
- 「構造」パネルで、「検索」をクリックしてください。
- 一列しかない場合は、グループから除外されます。 そして彼が位置していたカテゴリは分割されました。
- 一度にすべての組み合わせを削除するには、[構造削除]をクリックします。 彼らは文書から消えます。
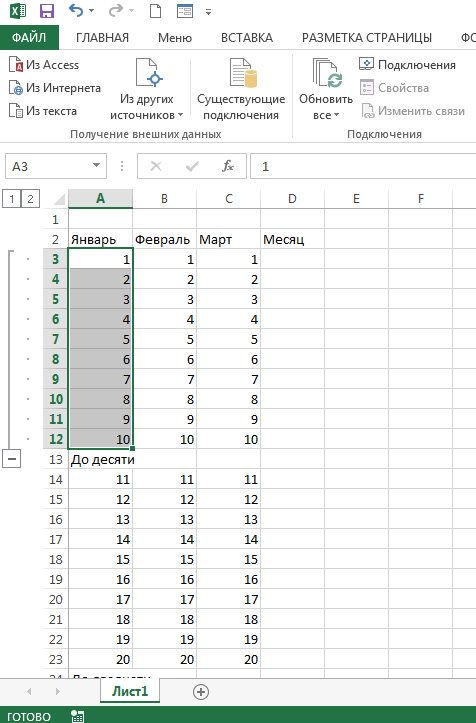
小計
スピーカーを使用してグループ化することができます 特殊機能 Excel "暫定的な合計。 構造体を作成し、それらの内側の値を計算します。 例を把握しましょう。
- スーツのコストが配置されているテーブルでは、「製品名」、「サイズ」、「倉庫数」、「価格」があります。
- グリッド内のアイテムを商品の名前で並べ替えます。 たとえば、行2-13では、「灰色のジャケット」、14-27の「白いシャツ」などの情報をスコアします。
- すべての列を強調表示します。
- 「構造」パネルの「データ」メニューで、「中間結果」をクリックしてください。 複数のフィールドを持つウィンドウが開きます。
- ドロップダウンリストを開き、「各Cの変更で」を開きます。 あなたのすべてのカテゴリーがあります。 「製品名」を選択してください。 そのため、システムはすべての行を同じ名前で結合します。 あなたがすべて並べ替えられた場合、「ジャケット」、「シャツ」などのグループがあるでしょう。
- 「結果の追加」セクションで、「在庫の中」のボックスを確認してください。
- 操作リストで「金額」を選択します。
- [OK]をクリックします。
- 情報はカテゴリ「名前」でグループに分割されます。 各構造の下で、計算は表示されます。これまたは倉庫内の製品の総数。
- あなたが地域で「ソフトウェアの結果を追加」を祝うなら、例えば、Excelはジャケットとシャツのコストを指定します。
- したがって、いくつかの位置、算術、派生物、オフセット偏差、さらには分散の数を計算できます。 すべての機能は[操作]ドロップダウンリストで使用できます。
- 「中間結果」ウィンドウでこれらの構造を取り除くには、「すべて削除」をクリックしてください。
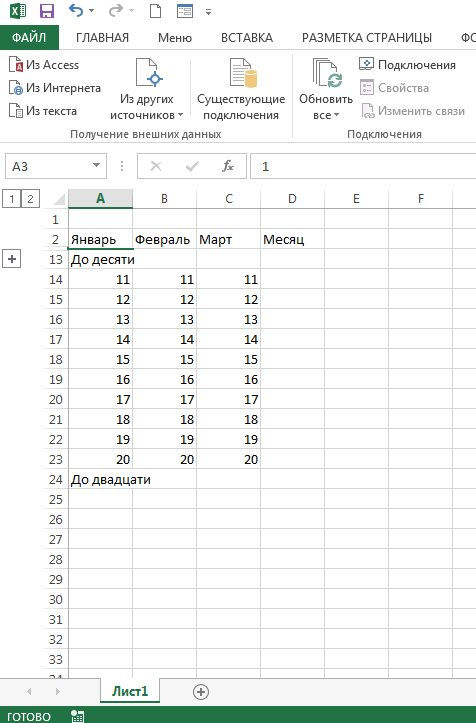
Excelでは、行と列をグループ化することができます。 さまざまなカテゴリサブフェードリストを作成します。 中間結果を計算する機能もあります。
あなたはこのオプションを使ったことがありますか?



















