samsungラップトップでの充電は機能しません。 問題:ラップトップのバッテリーが充電を停止しました。 完全には充電されません。
ラップトップは、まず第一に、十分にコンパクトです モバイル機器。 つまり、これらは持ち運びできるコンピューターです。 ただし、バッテリーの充電が停止すると、すぐに機動性が失われます。 今日は、ラップトップのバッテリーが接続されているが充電されていない場合の対処方法を説明します。 幸いなことに、バッテリーを交換することで常に問題を解決する必要があります-多くの場合、ポイントは システムエラー、サードパーティのソフトウェア、またはBIOS設定の問題です。 いずれにしても、私達はあなたが獲得のお金を節約するのを助けることを試みます 新しいバッテリー.
充電器の問題
まず、z / y自体を確認することをお勧めします。 かなり頻繁に、急いでいる人の多くは、問題が充電器にある可能性があることを忘れます。 自宅に2番目のz / yがある場合、まったく同じコネクタと動作するバッテリーを備えたラップトップがある場合、文字通り数秒で確認できます。 しかし、上記のいずれも存在しない場合はどうなりますか? 次に、以下を実行することをお勧めします。
さて、この場合、s / y、誤動作の原因として、除外できます。 バッテリーの充電に悪影響を与えるものは他にありますか?
サードパーティのソフトウェアを削除します
サードパーティのソフトウェアがこの混乱を引き起こす可能性があることを知っている人はほとんどいません。 原則として、公式ソフトウェアでも同じことが言えます。充電が接続されていると、バッテリーが充電できないというエラーが発生する場合があります。 それでは、ソフトウェアを削除する方法を理解しましょう。
ご覧のように、これには複雑なことは何もありません-いくつかの簡単な手順と、新しく獲得したバッテリーを取得します。
この方法が機能せず、ラップトップのバッテリーが正しく接続されているが、充電されていない場合、私たちはあなたを動揺させます-問題はオペレーティングシステムとソフトウェアにほとんど関係ありません。 ほとんどの場合、新しいバッテリーを購入せずにはできません。
私はラップトップが常に忠実に機能することを望んでいますが、これは起こる可能性があります:あなたはラップトップのバッテリーが充電されていないことに気づくのを恐れています。 この問題にはいくつかのオプションがあり、いくつかの解決策があります。 以下に、ラップトップの充電に関する問題の一般的な原因をすべてリストし、それらのほとんどを単独で処理する方法も説明します。
診断を実行することに決めた場合は、まず最初に、この記事を最後まで読んで、どの方法がここで説明されているかを理解してください。 読みながら、この問題を解決するための最も簡単なオプションに従うことができます。 一部のオプションが難しいと思われる場合は、ラップトップを急いで傷つけないように紙に書きます。
電源の問題
おそらく最も一般的な問題は停電です。 コンセントからこのバージョンのチェックアウトを開始します。 これを行うには、ラップトップから別の、明らかに動作しているコンセントに電源を接続するだけで済みます。問題が解決する可能性があります。 これが起こらず、食べ物とは何の関係もない場合は、検索を続けます。
ラップトップがサージプロテクターに接続されている場合(またはティーが一般的に呼ばれている場合)、サージプロテクターから電源を切断し、ラップトップを電源コンセントに直接差し込みます。 ティーが故障したため、ラップトップが充電されない可能性があります。 コンセントもきれいにチェックできます 簡単な方法で -電話またはその他のデバイスを電源コンセントに差し込み、コンセントが機能していることを確認します。
壊れたコネクタまたはコントローラーの問題
ノートパソコンの充電における次の弱点は、電源が接続されているコネクタです。 多くの場合、故障または単純に故障し、電源との接触が不安定になります。 ノートパソコンのコネクタの電源プラグを動かしてみてください。 モバイルコンピュータに充電の兆候が見られる場合は、問題が見つかりました。
ただし、ラップトップの電源コネクタを自分で交換しようとしないでください。サービスに連絡することをお勧めします。 もちろん、ラップトップを分解することができます(ちなみに、ラップトップを分解する必要がある場合は、記事「」がこの手順の良いアシスタントになります)、内部から状況を確認できますが、コネクタの修復に影響を与える可能性のあるニュアンスがあります。 たとえば、一部のHPモデルはこのようなコネクタを修理しません(変更する必要があります)。すべてがそれほど悪くない場合は、ラップトップのこのコンポーネントをはんだ付けすると役立ちます。
これは、ラップトップの電源コネクタを交換する方法です。
コネクタは完璧な状態であることがわかりました-しっかりと固定され、ぶら下がることはありませんが、充電はまだ行われず、ラップトップでさえ生命の兆候を示さず、ダイオードを点滅させません。 最も可能性が高いのは、電源コントローラーが覆われていることです。これは、電力とバッテリーの充電を担当するチップです。 修理または交換は、有資格者のみが行うことができます。
ラップトップで連絡先を表示するかリセットする
ラップトップが充電されない理由の検索の一環として、連絡先を確認する必要があります バッテリー。 接点が酸化したり詰まったり、バッテリーを所定の位置に保持する保持具が使用できなくなったりすることがよくあります。 このバージョンを確認するには、ラップトップを裏返して(もちろんオフの状態で)、最初にネットワークから切断します。 画面に近い底面には、通常2つのラッチで固定されているバッテリーがあります。 それらを「オープン」位置(多くの場合、近くにオープンロックの画像が付いたアイコンがあります)に移動してから、バッテリーを引き出す必要があります。

バッテリーとラップトップの接点が詰まっている場合は慎重に点検します。掃除を試みてから、バッテリーを元の場所に戻します。 これらの操作は、多くの場合、充電の問題を解決します。
ところで、ラップトップをネットワークから切断し、バッテリーを取り外した後、ラップトップのいわゆるハードウェアリセットを実行しようとすることができます。 これを行うには、ラップトップに接続されているすべてのデバイスを取り外し、電源ボタンを1分間押し続けます。 したがって、残留電力をリセットし、可能性のあるエラーを「ゼロ化」します。
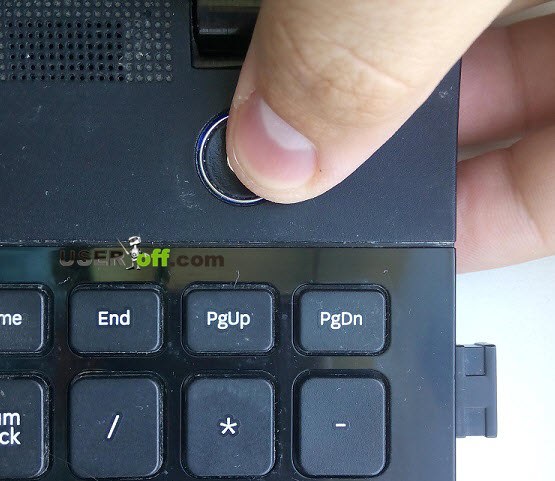
その後、ボタンを放し、電源ボタンを2、3回短く押します。 その後、バッテリーを接続してラップトップの電源を入れてみてください。 このオプションはシンプルで効果的です。 多くの場合、この方法は問題の解決に役立ちます。
そしてもう1つ、電源を接続してバッテリーを取り外してラップトップの電源を入れてみてください。 ラップトップがこのモードで正常に動作し、ラップトップが接続されたバッテリーで「バッテリーが不足している」またはそのようなものを表示し、充電していない場合、バッテリーの寿命が長いようです。 もちろん、バッテリーの寿命は使用条件によって異なりますが、多くの場合500〜1000回の充放電サイクルです。 このマイルストーンまで、バッテリーは増加するペースで容量を失い始めます。
バッテリーケアとAIDA64ユーティリティ
無料のソフトウェア、Battery Careを使用して、バッテリーの状態を確認できます。 プログラムは、すべての一般的な windowsバージョン、現時点では-Windows 10、8、7、Vista、XP。 もちろん このオプション すべての人に適しているわけではないため、最初にラップトップの電源を入れてテストを実行する必要があります(バッテリーを動作中のラップトップに接続し、別のラップトップで診断を行うことができます)。 プログラムのインストール中に、インストーラーがインストールを強制する場合があります 追加プログラム、この場合、これらのプログラムのインストールを拒否します(チェックを外して「次へ」をクリックします)。 プログラムをインストールした後、それを実行します(プログラムを開くと、トレイに配置されます-時計があります)。 次に、「詳細」タブに移動します。
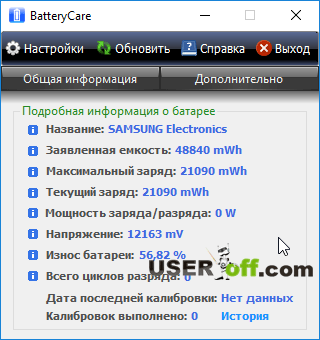
バッテリーの状況を理解するには、次の3つのパラメーターに注意する必要があります。
- 宣言された容量は、工場出荷時の新しいバッテリーの「容量」です。
- 最大充電-現在のバッテリー容量。
- バッテリーの消耗-オリジナルと比較してバッテリー容量がどれだけ減少したか。
「バッテリー減価償却」インジケータが高いほど、当然のことながら、コンセントから離れた場所でラップトップを自律的に操作する必要がない限り、バッテリーを交換する必要があります。 たとえば、この場合(上の写真)、バッテリーの摩耗は50%以上であり、これは、バッテリーが新しいバッテリーよりも2倍速く放電されることを意味します。
充電式バッテリーを含むPCのステータスを評価するためのもう1つのアプリケーションはAIDA64です。 プログラムをインストールして開いた後、左側の「コンピューター」を選択し、「電源」をクリックします。ノートパソコンのバッテリーの状態に関するすべての情報が目に表示されます。
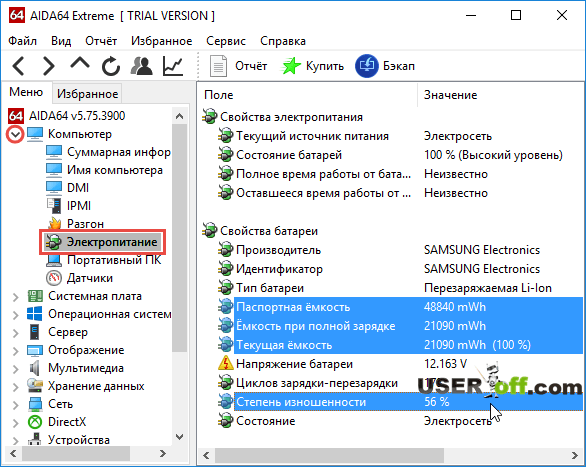
Battery CareとAIDA64の2つのプログラムの劣化の程度を見ると、データはほぼ同じ56〜57%であることがわかります。
注:バッテリーのパフォーマンスとバッテリー容量をより長く維持するには、自宅で継続的に作業する場合、バッテリーを取り外して主電源から作業する必要があります。
バッテリーがまだ劣化している場合は、新しいバッテリーを購入するときに、バッテリーと古いバッテリーのマークが一致する必要があることに注意してください。 理想的には、ラップトップを持って店に行き、現場のパフォーマンスをチェックします。
ラップトップ充電のソフトウェア原因
最も深いところから始めましょう オペレーティングシステム 任意のコンピューター/ラップトップ-BIOS。 偶然にクラッシュし、ラップトップは「作動」し始めます。 リセットを実行するには、以下を行う必要があります。
- バッテリーを取り外し、電源とすべての周辺機器を取り外します。
- 電源ボタンを約1分間押し続けます。
- 電源を接続し、ラップトップの電源を入れます(今のところバッテリーは横になっているはずです)。
- BIOSに入ります(通常、これはDel、F2、F12ボタンで行われます-メーカーによって異なります)。
- 走る フルリセット 工場設定に。 BIOSバージョン 異なるが、あなたが持っているものは何でも、あなたはアイテムの1つを見つける必要があります:「デフォルトに戻す」または「セットアップなどのロード」。 このアイテムが見つからない場合は、この問題に対処するためのマザーボードのドキュメントを見つけてください。
- 必要な項目を選択したら、「Enter」を押します。
- コンピューターが再起動を開始しない場合は、「保存して終了」を選択するか、「F10」キーを押して変更を保存します。
- これらの手順の後、ラップトップは再起動しますが、電源が入り始めたら、電源ボタンを10秒間押し続けます(したがって、電源を切ります)。
- 次に、電源を切り、バッテリーをラップトップに挿入します。 今すぐ充電を挿入し、オン/オフボタンを押してラップトップの電源を入れます。
不要なソフトウェアを削除する
バッテリーは、オペレーティングシステムではなく、追加のアプリケーションによって制御されることがあります。 通常、このようなアプリケーションはラップトップの製造元によって事前にインストールされていますが、ユーザーがインストールすることもできます。 問題は、プログラムの不適切な操作にある可能性があります。たとえば、バッテリー寿命の特定の設定が含まれていて、特定の耐用年数後にバッテリーを完全に充電することができません。
または別のオプション:「最高のバッテリー寿命」モードを提供するメーカーのユーティリティがあります。 このモードでは、バッテリーが長持ちする場合がありますが、多くの場合、ラップトップが充電されない理由はここにあります。 いずれにせよ、最新のOSには信頼性の高いビルトインの充電制御ツールが搭載されています。 そのため、突然トレイのバッテリーアイコン(時計アイコンと通知アイコンがある右側のタスクバーセクター)が標準と異なることに気付いた場合は、適切なアプリケーションを見つけて削除してください。 これを行うには、[コントロールパネル]-[プログラムのアンインストール]に移動し、ラップトップにインストールされているプログラムを注意深く確認します。
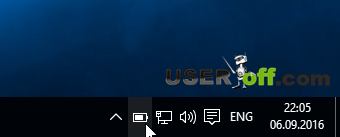
ラップトップがすぐに切れる
バッテリー容量が元の容量に近い可能性もありますが、それでも長持ちしません。 ほとんどの場合、バックグラウンドアプリケーションが積極的に料金を消費します。 これを確認するには、「Ctrl」+「Alt +「Delete」を押して)タスクマネージャーを起動し、ラップトップで現在実行されているものを確認します。 別のオプションを使用して入力することもできます-クリック 右クリック タスクバーをクリックして、「タスクマネージャー」を選択します。
リスト内のタスクを「CPU」列でソートすると、どのアプリケーションがラップトップをアクティブに「ロード」しているかを判断できますが、 今の瞬間 ユーザーごと。 ソートを行うには、「CPU」の列の先頭を左クリックします。 不審なプログラムを閉じた場合(「タスクを削除する」)、ラップトップのバッテリー寿命を延ばすことができます。
ここで説明されているオプションが役に立たなかった場合は、コンピューターストアまたはサービスセンターに行って、新しいバッテリーを搭載したラップトップの動作を確認することをお勧めします。
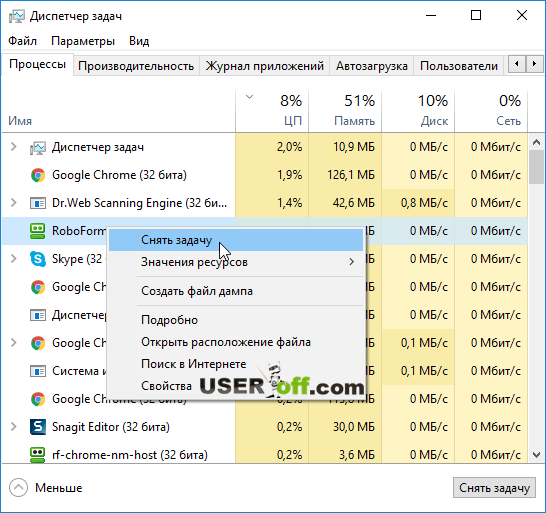
上記の方法で問題を解決できなかった場合-ラップトップが充電されない場合、2つの選択肢があります。 1つ目は、別のバッテリーを取り付けることです。2つ目は、特別な機器を使用してラップトップをテストし、問題を調べることができるサービスセンターに問い合わせることです。
これは、サービスセンターでの修理方法です。
ラップトップにとって、充電式バッテリーは重要な要素です。 もちろん、ネットワークから作業することもできますが、この場合、ラップトップの主な利点はモバイル化です。 実際、バッテリー自体は非常に興味深いもので、多くの噂や神話に包まれています。 したがって、議論の主題をよりよく理解するために、いくつかの事実を示します。
最も一般的な問題は、リチウムイオンバッテリーの物理的な摩耗や破損です。 バッテリーが充電および放電されるたびに、いわゆるサイクルが発生します。 最新のバッテリーは、このような数百のサイクルに耐えることができますが、それぞれのバッテリー容量は徐々に減少します。 これは、バッテリー内部で行われる化学プロセスによるものです。 しかし、これは最も興味深いものではありません。
ラップトップをまったく使用しない場合でも、2年でリチウムイオンバッテリーは容量の約20%を失うので、将来の使用のためにリチウムイオンバッテリーを在庫することは愚かです。 また、購入する場合は、製造日に注意する必要があります-1、2、3年前に発行されたバッテリーは宣言された特性を失います(公称容量は10-30%低くなり、そのようなバッテリーからのデバイスのバッテリー寿命はそれに応じて減少します)。
ラップトップのバッテリーは充電を停止しますか?
ノートパソコンのバッテリーがオペレーティングシステムによって認識されなくなった場合、またはバッテリーが充電されていないことが報告された場合、ほとんどの場合、ソフトウェアとハ\u200b\u200bードウェア間の競合を示しています。 問題を解決するには、2つの簡単な方法を使用できます。
- ラップトップの電源を切ります
- 電源ケーブルを外します
- バッテリーをラップトップから取り外します。
- バッテリーを所定の位置に挿入します。
- ラップトップの電源を入れます
後 windowsブート おなじみの充電アイコンがトレイに表示され、電源ケーブルが接続されると充電プロセスのアイコンが表示されます。 状況が変わらない場合は、リセットしてみてください bIOS設定次のアルゴリズムを実行します。
- ラップトップの電源を切ります
- 電源ケーブルを外します
- バッテリーをラップトップから取り外します。
- 電源ボタンを30〜60秒間押し続けます
- 電源ケーブルを差し込みます
- ラップトップの電源を入れて(バッテリーなしで)BIOSに入ります
- BIOSメニューで、変更をリセットして保存します
- 電源ボタンを5〜7秒間押してラップトップの電源を切ります
- 電源ケーブルを外します
- バッテリーを所定の位置に挿入します。
- 電源ケーブルを差し込み、ラップトップの電源を入れます
オペレーティングシステムを読み込んだ後、トレイにアイコン「接続、充電中」が表示されます。 それでも同じ場合、何も変更されていません。ほとんどの場合、問題はソフトウェアにありません。

ノートパソコンのバッテリーは何で構成されていますか?
おそらく、バッテリーは本当に切れており、交換する必要があります。 しかし、最終的な診断を行う前に、サービスセンターの専門家は、接点が酸化されているか、電源ボードが壊れているか、バッテリーコントローラーが故障しているかどうかを確認するようアドバイスします。
これらのユーザーの間では、接続されているが充電していないラップトップが十分に一般的です モバイルコンピューター。 理由は異なる場合があります。 ただし、すべてが接続されているように見えてもラップトップが充電されない場合はどうなりますか? この記事では、この質問に対する答えを提供しようとします。
エントリー
時間が経つにつれて、タブレットコンピューターやスマートフォン、ラップトップなどの技術的なデバイスが劣化する傾向があります。 デバイスが引き渡され始めたという事実の最初の兆候は、場合によっては、バッテリーの不適切で不安定な動作です。 つまり、すべてのワイヤと充電器を接続したように見えます。電気ネットワークには電流が流れていますが、何も起こりません。 「ラップトップが充電されないのはなぜですか」-このような問題は、同様の状況下ですぐに発生します。
一般的に
少なくともネットブック、少なくともウルトラブック、少なくともラップトップであるかどうかにかかわらず、あらゆるデバイスのバッテリーのこのような状態は避けられないことは注目に値します。 正確な姿勢と計算された負荷は、バッテリー寿命を延ばすことができますが、それを永遠にすることはできません。 したがって、私たちは予防のタスクにそれほど直面していませんが、ラップトップが充電されない理由の質問に答える必要があります。
なぜこれが起こっているのですか? このタイプの内訳は何に依存していますか?

すべては、主にデバイス自体の使用頻度と集中度に依存します。 つまり、私たちは話している オフライン バッテリー動作。 電源(メイン)に接続せずにラップトップを使用する頻度が高いほど、 より速いドライブ この問題を解決するためにあなたを導く破壊になります。 では、ラップトップのバッテリーが充電されない理由の質問に答えてみましょう。
部品検証

問題を解決するには、まずその原因を特定することをお勧めします。 それは私たちの場合です。 ツールを手に取り、バッテリーを復元する手順を探す前に、問題が不安定な動作にあることを確認してください。 ラップトップのバッテリーが充電されない理由の質問に対する答えを探してください。
それでは、このような種類の故障の性質をどのように判断できますか? これを行うには、ラップトップの電源を入れます。 起動すると、デバイスとオペレーティングシステムは正常に機能し、稼働中の電気ネットワークに接続すると、充電プロセスが表示されなくなり、99.9%がバッテリー障害専用に割り当てられます。 この場合、ラップトップのバッテリーが充電されない理由とその修正方法を説明する情報源への直接の道があります。
デバイスが一般的に動作を開始したくない場合、ここでのポイントはおそらくバッテリーにありません。 主電源が入っているかどうかを確認してください。 ある場合、問題はおそらくラップトップにインストールされた電源だけでなく、他の詳細にあります。 興味深い例の1つに注目したい:動作しないコンピューター rAMメモリ (燃え尽きたか、単に間違ったスロットにインストールされた)は起動しません。 ノートブックは同じ作業原理に基づいているため、この種のアクションが最近実行されたかどうかを覚えておくことをお勧めします。 デバイスの組み立てと分解についてです。 ラップトップのバッテリーは問題から完全に離れている可能性があります。

バッテリーが接続されていて、ラップトップが充電されない場合
この場合、システムは正常に起動したが、ユーザーが充電プロセスを監視していない場合はどうすればよいですか? この状況では、そのような場合のために特別に開発されたサードパーティのプログラムおよびシステムユーティリティのヘルプを使用することができます。 実際、これらはラップトップとそのバッテリーの状態をスキャンするように設計されています。 ユーティリティを実行することにより、エネルギー貯蔵の分析プロセスを開始します。 彼は、ラップトップが充電されない理由についての質問に答える場合があり、この問題の解決に役立ちます。

ある種の経験をすることができます。 これを行うには、ラップトップが電気に接続されているときだけでなく、ラップトップの動作を確認します ホームネットワークオフラインでも。 次の結果は非常に可能です:最初の場合、すべてが安定して動作し、2番目の場合、デバイスはまったく起動しません。 それから、かなりの確率で、問題は、間違って挿入されたバッテリーにあるか、ボードの損傷した接点にあると言うことができます。 電源接点を個別に処理しようとすると、ラップトップが完全に故障する可能性があるため、すぐに中に入ることはお勧めしません。
ただし、知識と力量に自信があり、故障した場合に新しいデバイスを復元または購入するためにかなりの金額を割り当てる準備ができている場合は、連絡先を確認してクリーニングすることができます。 もちろん、この理由でラップトップが充電されない場合、本当に必要な場合にのみストリッピングを行う必要があります。
他の理由の中でも、バッテリーが充電されないため、電源ボードの故障を特定することができます。 この場合、ラップトップに電力が供給されます。 しかし、バッテリー自体には届かず、内部に残ります。 したがって、実際には、そのような充電は発生しません。
ラップトップが完全に充電されない場合はどうすればよいですか?

最初に、この問題が最初に発生したことを覚えておいてください。 ラップトップのそのような機能がその購入以来のものである場合、これはおそらくモデルのメーカーによって有効化されたオプションです。 これは、工場出荷時のバッテリーの寿命を延ばすために行われます。 このプロセス(バッテリーが完全に充電されていない場合)では、ずっと長く続きます。
バッテリーが完全に充電される前の状況もありますが、ある時点で停止しました。 このような問題が発生した場合は、バッテリーを「揺らす」ことができます。 何をする必要がありますか? 開始するには、デバイスを完全に放電するだけです。 その後、充電器を接続し、9時間バッテリーを充電する必要があります。 この方法では、完全なバッテリー充電の返却に関して100%の保証はありません。 そのような操作の後に、それが役に立たないことに気付いた場合、サードパーティのユーティリティとプログラムを再び使用できます。 ラップトップの設定に問題が発生し、100%とは異なる新しい最大充電しきい値が設定された可能性があります。
問題がバッテリーにない場合
もちろん、ラップトップのバッテリーには、そのようなデバイスのすべてのスペアパーツと同様に、寿命があります。 しかし、バッテリーが完全に充電されていないという問題に直面した場合、その上にあるすべてのものを非難することはまず価値がありません。 バッテリーが切れたと思わないでください。 まず、ラップトップがまったく起動しない状況では、電気ネットワークへの接続の信頼性を確認する必要があります。 つまり、電流の存在、および充電器が電源とラップトップ自体の両方に正しく接続されているかどうかを確認します。 おそらく、ワイヤがソケットに完全に接続されていないだけで、これがまさに問題の原因です。 上記のすべてが正しく行われた場合、状況は悪化しますが、ラップトップの電源が入らず、充電されません。

この場合、次のステップは電源を確認することです。 燃え尽きた場合、これはデバイスの誤動作の優れた説明になります。 電気回路網の電圧降下またはこの部品の技術的な摩耗により、部品が破損した可能性があります。
おわりに
サービスセンターは、このような場合の問題の解決に役立ちます。 専門家に連絡することができます。また、どのコンポーネントが故障したかを見つけることができなかった場合、彼らはそこでラップトップ全体をスキャンします。
固定PCに対するラップトップの主な利点は、高いモビリティと自律機能の可能性です。 それは、ラップトップの持続時間を決定するパラメータである容量性のある効率的な電流源によって保証されます。
ラップトップのバッテリーには特別なコントローラーも含まれています。 非常に頻繁に、完全に機能するデバイスで突然奇妙な動作を開始する状況に遭遇する可能性があります-かなり経済的な使用でもラップトップのバッテリーが完全に充電されない場合でも、充電は急速に低下します。
これらの状況のほとんどは、不適切な充電プロセスまたはラップトップの電気回路のコンポーネントの故障に関連している可能性があります。
たぶん問題はバッテリーにない
電源で発生する問題は、常に自律的な電流源にあるとは限りません。 これは、組み込みの段階で決定できます。 電源を入れたときにデバイスが突然生命の兆候を示しなくなった場合、ポータブル充電の電気回路の完全性と、接続されているコンセントに注意を払う必要があります。
はじめに、単純なアルゴリズムに従って、状況を調査する価値があります。
- コンセントの機能を確認してください。
- コードの接続とコネクタの正しい接続を確認してください。
- 電源とケーブルに問題がないことを確認します。
- バッテリーが取り外し可能で交換可能な場合は、バッテリー自体の充電を確認してください。 これを行うには、適切な特性を持つテスターまたは懐中電灯のランプを使用できます。

切断されたワイヤまたはコネクタに完全に挿入されていないネットワークケーブルは、急速放電につながることがよくあります。 ケーブルを定期的に使用すると、コネクタ付近のワイヤが変形し、その後に接点が破裂する可能性があるため、ケーブル自体の完全性に特に注意する必要があります。
問題が解決されていない場合、電源に特定の問題があると仮定するのは明らかです。 特別なテスターを使用して、自分で電気回路を確認できます。

健康状態を確認するには 充電器 別のラップトップから同じものを使用できます。 接続時にラップトップに生命の兆候が見られない場合は、ラップトップまたは自律電源の故障を意味します。
一般的なバッテリーの問題
ご存知のように、時間の経過とともに、化学電流源の特性は低下し、このプロセスは不可逆的です。 重要なパラメーターの1つは、充電サイクルの数です。 現代のラップトップ 約700回です。 これは、ラップトップが毎日主電源に接続されている場合、少なくとも2年間は適切に機能することを意味します。
ポータブルPCを長時間使用していると、バッテリーが徐々に故障し、十分な充電ができなくなる可能性があります。

これが特化できるかどうかを判断するのに役立ちます ソフトウェア。 機器のほとんどのメーカー、特にラップトップPCやラップトップは、現在のソースの状態をテストするための特別なユーティリティを製造しています。
彼らは通常配る 詳細情報、そのようなパラメーターがあります:
- 作業能力;
- 電圧
- 温度
- 充電レベルなど。
化学要素の特性の変更に加えて、問題はコントローラーの故障でもあります。 通常、バッテリーパック内の特別なボードに配置されています。 マザーボード ラップトップ自体。 メーカーまたはサードパーティの開発者が提供する特殊なソフトウェアユーティリティに役立つことを確認してください。
ビデオ:バッテリーが充電されない
接続されているが充電されていない
ラップトップのバッテリー寿命に関する最も一般的な問題は、ラップトップがネットワークに接続され、適切に機能しているが、充電が行われないことです。 これは、少なくともPC自体に電力を供給するという点では、ラップトップと充電器の電気回路が動作していることを示していますが、コントローラーに問題があります。 バッテリーが接続されているが充電されていない理由はいくつかあります。

原則として、ラップトップのバッテリーパックには、3〜12個のいくつかの要素があります。 それらの1つに欠陥があるか、早期に故障した場合、電気回路全体が破損している可能性が高いため、交換する必要があります。 十分なレベルの知識があれば、この手順は独立して実行でき、パラメーターに必要な要素を正しく選択できます。
連絡先の物理的状態を定期的に確認する必要性を無視しないでください。 時間が経つと、それらは酸化したり詰まったりする可能性があり、その結果、表面の接触不良や誤動作が生じます。

写真:バッテリー接点
この場合、すべての連絡先を文房具の消しゴムで拭く必要がありますが、この手順は、連絡先自体および周辺にある要素への損傷を防ぐために、慎重に行う必要があります。
料金、ただし完全ではない
バッテリーが完全に充電されていない状況は、次のような問題を示している可能性があります。
- 化学元素の物理的な摩耗;
- コントローラー障害
- サードパーティのユーティリティおよびマネージャーのアクション。
前者の場合、上記のソフトウェアメソッドを使用して、すべての重要なパラメーターを決定および診断できます。 結果に基づいて、状態と交換の必要性を判断できます。
コントローラーの誤動作は、 特別プログラム または一部のオペレーティングシステムの通常の方法。
後者の場合、問題は、ラップトップの電源と充電プロセスを制御する特別なユーティリティがバックグラウンドで起動されることです。 
実践が示すように、機器の製造業者またはサードパーティの開発者が、モバイルPCの電源のパラメーターを調整するように設計されたソフトウェアを提供することがあります。 このようなユーティリティは、充電プロセスを自動的に変更し、ハードウェア容量の消費と使用も最適化します。
PCリソースを管理するためのサードパーティのユーティリティを無効にすることにより、バッテリーの状態を正しく表示し、最大100%充電できます。
これが発生しない場合は、次を実行する必要があります。
- 電源を切ります。
- 可能であれば、充電器を外し、バッテリーを取り外します。
- 電源ボタンを最大30秒間押し続けます。
- 充電器を接続せずにバッテリーを挿入します。
- pCの電源を入れ、電源を確認してください。

同様に、この一連の手順を繰り返すことができますが、ネットワークに接続された自律バッテリーなしでPCの電源を入れます。 実行されたアクションの結果として、例外なく、ボード上のコンデンサのすべての残留電圧が消えます。
インストールされているソフトウェアまたは組み込みの電源マネージャーを最適な電源モードに切り替えることをお勧めします。 保存モードまたは最大パフォーマンスの使用はオフにする必要があります。
ビデオ:バッテリーの消耗を調べる
ノートブックのバッテリーが充電されない
回路チェックの結果によると、最も自律的な電流源に問題があることが判明した場合、この問題を解決するためのいくつかのオプションがあります。
主なものは次のとおりです。

ユニット内の個々の化学電流源が故障すると、電気回路が破壊され、充電自体が不可能になる場合があります。 個別に交換することも、サービスセンターで交換することもできます。
コントローラーの障害は、故障または誤動作が原因で発生する可能性があります。 最初のケースでは、バッテリー全体の交換または修理が必要になります。
サードパーティのユーティリティは問題の診断に役立ちますが、最も一般的なものは次のとおりです。
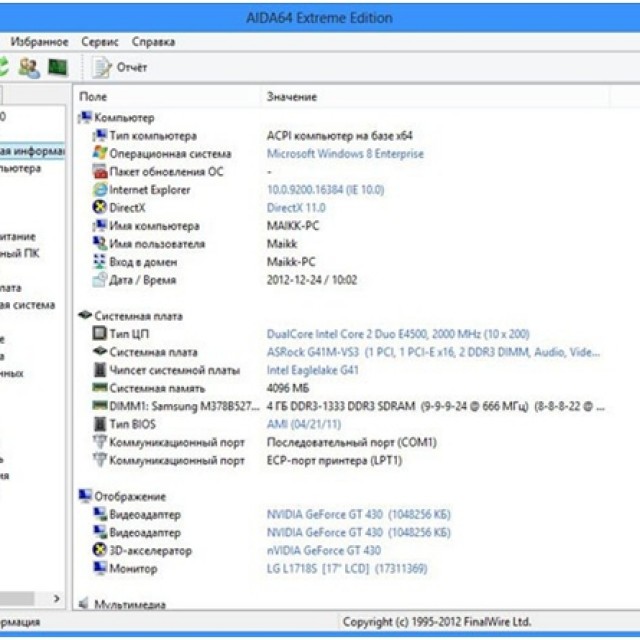
後者の場合、上記のように、接点を検査し、必要に応じて、破片や酸化物を除去する必要があります。
これらの手順の後、オペレーティングシステムの通常の手段を使用して電源のモードを変更し、コンピューターを再起動することができます。
パワーコントローラー
最新のリチウムイオン電池を充電するには、 特別政権 実際には特別な制御ボードによって提供される電源。 動作中に、特にサードパーティ製のバッテリーが変更され、その使用に問題がある場合、問題はこのコンポーネントのレベルにある可能性があります。

写真:バッテリー充電コントローラー
最も一般的なものは次のとおりです。
- ラップトップとの非互換性。 他のメーカーの適切なバッテリーでさえ、特性やパラメーターが異なる電子部品を使用している場合があります。
- 多くの機器サプライヤは、自律的な電源のレベルであっても、偽造品の使用を排除し、偽造品に対する保護を構築することに特に注意を払っています。 偽のコンポーネントは、このようなコンピューターでは機能しません。
- 不良品または偽造品によるボードの極性の反転。 あまり知られていないサプライヤのコンポーネントを使用するときは、仕上がりが良くなる可能性があるため、細心の注意を払うことをお勧めします。
障害が発生した理由を確認し、同じテストユーティリティまたはパフォーマンスをより深く分析する別のプログラムを使用して、その保守性を確認することもできます。
ビデオ:バッテリーを調整する
Aida64の徴候
ユニバーサル診断ユーティリティAida64の可能性は本当に広い。 システムのすべてのデバイスとコンポーネントに関する詳細情報に加えて、バッテリーとその使用に関する詳細情報も提供します。
使用済みのラップトップを購入する前に確認することが特に重要です。 このプログラムを使用した診断は、とりわけ、自律的な電流源の再充電サイクルの数とその劣化の程度を示します。 これらのパラメータに基づいて、その動作のおおよその時間について結論を引き出すことが可能になります。

特に、ラップトップの包括的なチェックを実行するとき、Aida64は、自律的な電流源の次のパラメーターを表示します。
- メーカー;
- 生産日;
- 化学元素の種類;
- 現在の容量;
- 現在の周波数;
- 予測稼働時間;
- 温度
- 電圧;
- 電源モード。
- 再充電サイクルの数;
- 劣化およびその他のパラメータ。
上記の資料からわかるように、ラップトップのバッテリーはかなり複雑なコンポーネントであり、破損リスクが非常に発生しやすいです。 適切に使用するには、サードパーティのポータブル充電器を慎重に使用し、専門のソフトウェアを使用して定期的にテストする価値があります。
発生する問題のほとんどは、大規模な修理を必要とせずに、単独で正常に解決できます。 問題が回復できない場合は、お問い合わせください サービスセンター または保証ワークショップ。



















