マウスの右ボタンでリターンします。 右クリックメニューを編集する
すべてのデバイスの作業能力。 故障、故障の場合、専門家に電話する必要は必ずしもなく、時には高い料金でサービスを提供することもあります。 多くの欠陥、間違いは個別に訂正することができます。 このようなエラーには、右マウスボタンがコンテキストメニューを開いていないときにエラーが発生します。 そのような場合にはどのように行動するのですか?
まず、なぜ機能障害があるのか、なぜコンテキスト windowsメニュー 10.いくつかの理由が考えられます。
- 散らばったレジストリは古いファイルです。
- コンテキストメニューに含まれるプログラムの不在、それらの不安定な作業。
これらのケースで何をすべきか、コンテキストメニューが開いていないときの状況の変更方法 右クリック マウス。
旧式のファイルを含むレジストリのゴミが原因で、右ボタンのコンテキストメニューが表示されない場合は、ユーティリティ(Glaryユーティリティなど)を使用することをお勧めします。 Glary Utilitiesは、システムパフォーマンスを向上させ、PCのパフォーマンスを向上させ、保護し、調整するのに役立つ一連のシステムtweakersです。 セットの助けを借りて、あなたは、システムを詰まらせる不要なファイルを削除することができますレジストリエントリは、長持ちする、RAMを最適化し、スタートアップを管理し、メモリを最適化し、 Glaryユーティリティは無料でダウンロードできます。
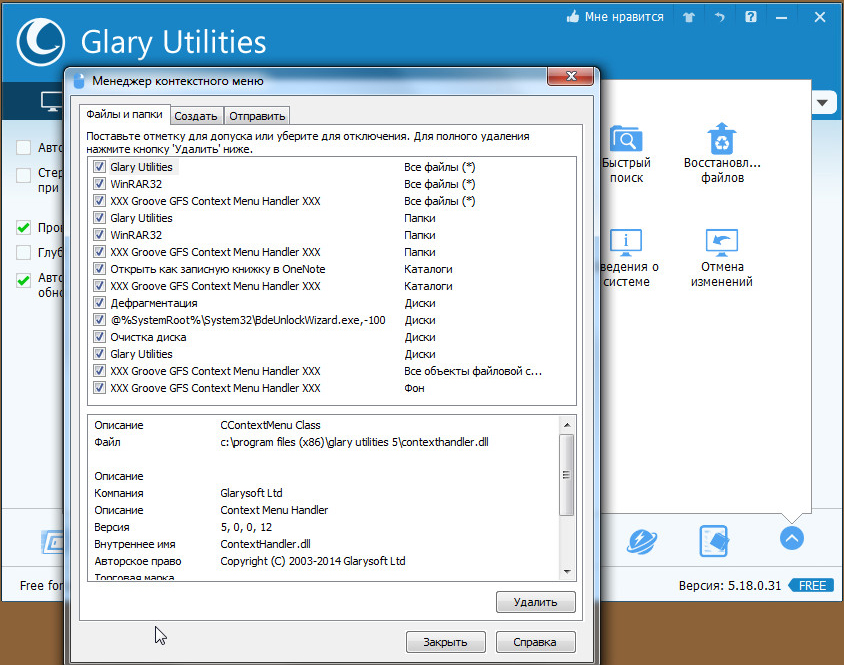
設定を行った後、不要なファイルを同じユーティリティで駆除し、レジストリをきれいにしてコンピュータの速度を上げてください。
ハングアップエラーの修正
PCMがファイルやフォルダで押されたときに、デスクトップのコンテキストメニューが機能しない、コンピュータがフリーズしたり、キーがコマンドに応答しない場合は、このハングを2つの方法で排除することができます。 それらのいずれかを起動する前に、管理者権限が必要です。 あなたはレジストリで作業しなければならないでしょう、ここで注意しなければなりません、間違った行動が取られれば、システムは拒否することができます。 したがって、障害を修正するプロセスを開始するときは、削除する前に必ずシステム復元ポイントを作成してください。
不安定な実行中のプログラム、ハングしたプログラム、またはコンテキストメニューのリンクが存在しないリソースを指している場合、原則として「鈍い」ハングが発生します。
方法1
次の手順に従います。
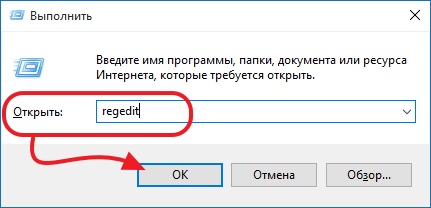
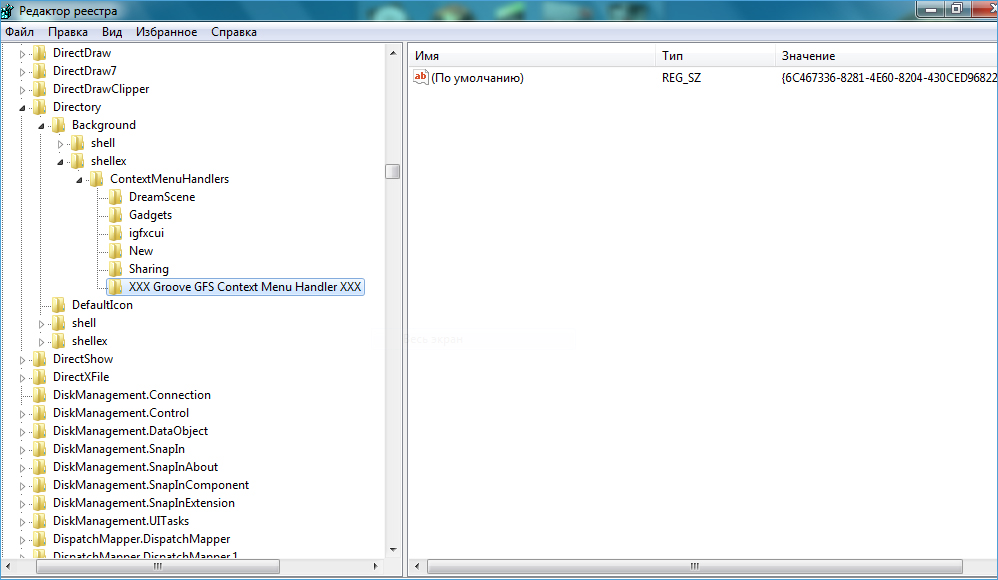
- すでに削除されているプログラムの一覧が表示されていることを確認します。
- 削除したリストにプログラムがある場合は、レジストリから削除します。 レジストリの一部を削除する前に、必要に応じて復元するレジストリのアーカイブコピーを作成することをお勧めします。
第二の方法
2番目の方法のアルゴリズムは、Windows 10のコンテキストメニューを開かないと、次のようになります。
- 前の方法のパラグラフ1-2で説明したように、レジストリエディタを開きます。
- HKEY_CLASSES_ROOTサブセクションを開き、
- "name_programm.exe"、 "name_programm.dll"のような名前のサブセクションがいくつか表示されます。 「コマンド」のサブセクションの前にLMBをクリックして、それぞれを探します。 すべてのサブセクションを開く必要があります。 表示されない場合は、ウィンドウの右側で、「NoOpenWith」パラメーターを参照してください。 このようなパラメータはありません。 なぜ次のことをするのですか?
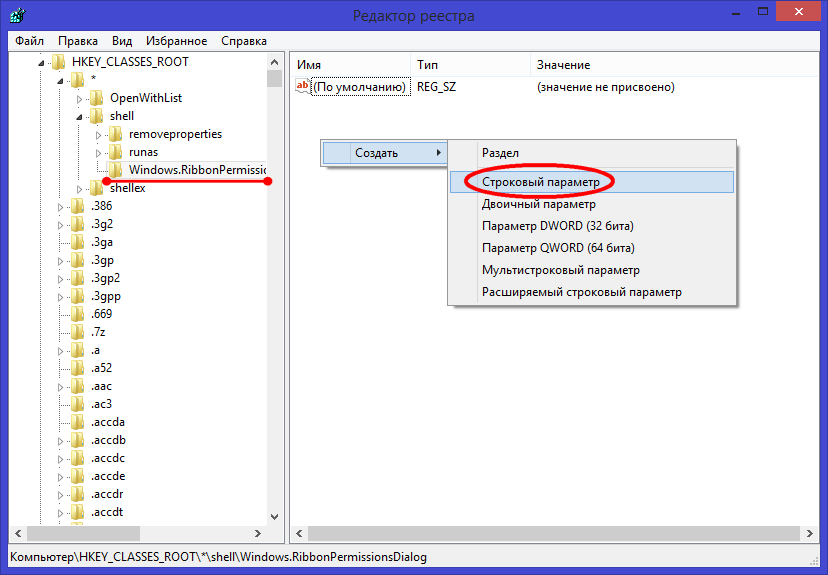
- サブセクション「コマンド」を見つけたら、LMCをクリックし、右側のパラメータ「(デフォルト)」が存在することを確認します。 このパラメータは、コンピュータに存在するアプリケーションまたはネットワークリソースに登録する必要があります。
- パラメータが欠落しているリソースを参照する場合は、このリソースの名前で始まるセクション全体、つまりプログラムを削除する必要があります。 必要に応じて、復旧のために復旧の前にアーカイブコピーを作成することを忘れないでください。 削除するには、PCMセクションの名前をクリックし、「削除」 - 「はい」をクリックします。
2つの方法の後、コンテキストメニューが開き、PCMがファイルをクリックするとPCが停止します。
さまざまなプログラムや苦しいシステム設定をインストールした後、次のような画像が表示されることがあります。 あなたは、任意のラベル上またはスペースディレクトリ内で右クリックしたときまたはデスクトップがexplorer.exeのエラーに関するメッセージをポップアップ表示し、フォルダがデスクトップからすべてのショートカットの可能性の短期消滅、単純に閉じられています。
なぜこれが起こっていて、それを修正するのですか?
Explorer.exeがあなたが見ると、オペレーティングシステムに何かと対話するもののほとんどを担当しています。 これは、アクティブなタスクを表示するグラフィカル・ユーザー・インターフェースを管理し、あなたがプログラムを実行することができ、およびファイリングシステムを介してWindowsのインターフェイスを実装しています。 Windowsが自動的にそれがオフになって、いくつかの理由である場合、プロセスを再起動しようとします。 発生したエラーは、 間違った設定 システムまたは競合 確立されたプログラム このプロセスで

まず、インストールされたもの、更新されたもの、修正されたものなど、グリッチが現れる前にコンピュータに加えられた変更を覚えてみてください。 削除を試みてください 最近の変更 可能であれば、より早い時点にロールバックしてください。 しかし、別の方法があります:
この問題を解決するには、小さなプログラムが必要です....
この方法があなたを助けない場合、絶望しないでください、まだ方法があります。 ですから、公式サイトから無料でダウンロードできるShellExViewユーティリティが必要になります。 プログラムを起動して次のようにします:
1)[タイプ]カラムでソートします(カラム名をクリックします)。 Type = Context Menuのレコードに興味があり、File Extensionsカラムにアスタリスクがあります
2)Microsoftに属さない拡張機能から順に、レコードをオフにします。 無効にするには、[選択したアイテムを無効にする]を右クリックするか、F7キーを押します。
より疑わしい拡張機能から始めてください。 ほとんどの場合、これはCmdLineExt.dllです
3)録音をオフにして、導体の動作を確認します
私の場合、「リソースへのアクセスを提供するシェル拡張」は問題があることが判明しました
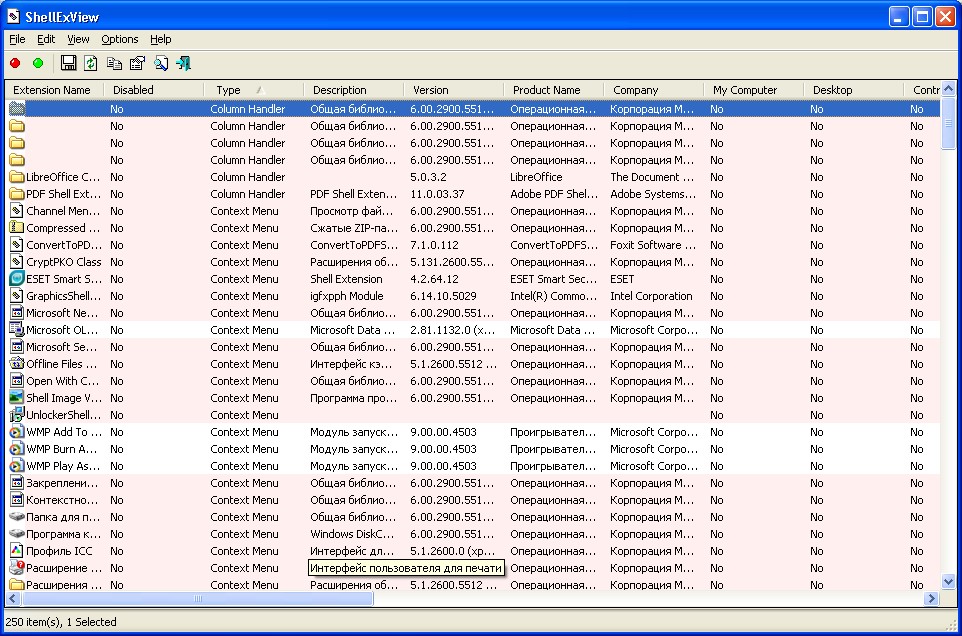
メソッドが役に立たない場合は、回復ユーティリティを試すことができます
の コマンドライン (Win + R - cmd - OK)sfc / scannowと入力してEnterを押します。
これらのヒントが役立つことを願っています。 コメントを書いたり、友人と共有したり、新しい記事を購読したりすることができます(左側の購読フォーム)
フォルダまたはファイルを右クリックすると、コンピュータが不定期に停止します。私たちの時間では、Daedalus 445-Aは、最も軽い4倍の夜景の一つです。 同時に、船体の強度と一般的な視界の信頼性を維持し、異なるキャリバーに設置することができます。
このデバイスは、ほとんどすべてのタイプのナイトハンティングに必要な観測範囲をエンドユーザーに提供する、世代2+の電子 - 光変換器に基づいて製造されています。 すべてのスコープで高品質の光学系と高開口レンズを使用することは、正確なショットのハンターの信頼につながります。要件。
このタスクで指定されたタスクを実行するには
コンピュータのローカル管理者権限が必要です。この記事は、Windows 2000 / XP / Vistaに適用されます。
一緒に作業するとき
コンピュータレジストリは、いくつかの変更があるため、非常に慎重である
システム障害を引き起こす可能性があります。情報
あなたが右をクリックすると
フォルダまたはファイルのマウスボタンを押すと、コンピュータが無期限にハングアップすることがあります
時間。 時にはこれが完全にハングアップし、「きつく」と言います。 これは
通常、アイテムまたはアイテムのために発生します コンテキストメニューそのリンク先
既存のプログラムまたはネットワークリソース、動作するプログラム
安定していないか、プログラムをハングしています。 この問題を解決するには2つの方法があります。
両方を実行することをお勧めします。フォルダやファイルを右クリックしたときにコンピュータがフリーズしないようにする。
方法番号1。
実行する";regeditを [OK]をクリックします。
ContextMenuHandlers";
HKEY_CLASSES_ROOT \\ * \\ shellex \\ ContextMenuHandlers
4. [ ContextMenuHandlers"をクリックすると
"+";
5.あなたが開発したプログラムの開発されたリストにないかどうか、注意深く見てください。
既に削除されている場合は、これらのプログラムがすべて安定して動作するかどうかを確認してください
ぶら下がっている。6.そのようなプログラムがあった場合、
その名前のサブキーを右クリックし、メニュー項目 " 削除する";7.削除を確認するメッセージが表示されたら、[はい]をクリックします。
方法番号2。
1. [スタート]メニューから[ 実行する";2. [開く]フィールドにコマンドを入力します regeditを [OK]をクリックします。
3.左側の「レジストリエディタ」ウィンドウで、展開します。
レジストリの指定セクションをサブセクション " アプリケーション";
HKEY_CLASSES_ROOT \\アプリケーション4. [ アプリケーション"をクリックすると
"+";5.多くのサブセクションが "name_programm.dll"という名前で表示されます。
と "name_programm.exe";6.または、サブセクション上でマウスの左ボタンをクリックします。
セクションが開示されていない場合( "+"または
矢印)、ウィンドウの右側の部分に " NoOpenWith「作成しない場合は、作成してください。」これを行うには、以下を行う必要があります。6.1。 プログラムの名前を持つサブキーを右クリックします。
6.2。 メニュー項目 " 作成する拡張リストで " 文字列パラメータ";
6.3。 新しいパラメータに名前を付ける NoOpenWith;
6.4。 パラメータ値は空白のままにします。
パーティションを開くことができる場合は、それをサブセクション " コマンド";
7. " コマンド"と右側の
ウィンドウを開き、 (デフォルト)";8.その意味を見て、既存の
プログラムまたはネットワークリソース。9.存在しないプログラムを参照するレコードがある場合、または
ネットワークリソースを削除し、プログラムの名前で始まるセクション全体を削除します。たとえば、
name_programm.exe \\ shell \\ open \\ command
または name_programm.exe \\ shell \\ read \\ command10.削除するには、プログラム名のサブキーを右クリックし、メニュー項目 " 削除する";
11.削除を確認するメッセージが表示されたら、[はい]をクリックします。
多くのそれのように オペレーティングシステム Windows、それに私たちの多くが育ちました。 しかし、一部の非正規のPCユーザー(または最近Windowsに移行したユーザー)は、マイクロソフトからオペレーティングシステムを制御する簡単なものについての情報を探して混乱することがよくあります。 グラフィック要素のこのような要素の1つは、「Windowsコンテキストメニュー」または「右クリックメニュー」と呼ばれます。
今日我々は、Windowsとの相互作用のこの不可欠な要素についてだけでなく、 サードパーティのアプリケーションコンテキストメニューにカスタムアイテムを追加することができます。
だから、Windowsのコンテキストメニューは何ですか?
簡単に言えば、これはポップアップメニューで、画面の任意のナビゲーション領域を右クリックすると表示されます(したがって、名前を「右クリックメニュー」と呼びます)。 コンテキストメニューへのアクセスは、フォルダ、タスクバー、Webブラウザ、およびグラフィカルインタフェースの他の領域で行うことができます。 コンテキストメニューはWindowsの排他的な機能ではないため、Mac OS XやLinuxなどの他のオペレーティングシステムでも見ることができます。
Windowsのコンテキストメニューの外観について言えば、どこでもほとんど同じように見えますが、その中の要素だけが異なります。 たとえば、以下のスクリーンショットは、パーソナライゼーションウィンドウでデスクトップの背景イメージをカスタマイズするなど、デスクトップ上で右クリックすると開くコンテキストメニューを示しています。
通常、コンテキストメニューには、表示、並べ替え、コピー、貼り付け、名前変更、プロパティなどの要素が含まれています。 いくつかのメニュー項目はコンテキストベースです。 言い換えれば、オペレーティングシステムの領域の1つでは、コンテキストメニューには1つの項目が含まれ、他の項目にはすでに項目が含まれています。 たとえば、タスクバーを右クリックするとポップアップするメニューには、下のスクリーンショットに表示されているメニューとは全く異なる項目が含まれます。
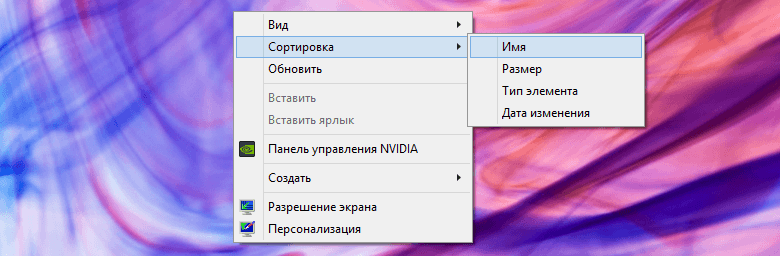
次に、フォルダを右クリックすると表示されるコンテキストメニューの別の簡単な例を示します。
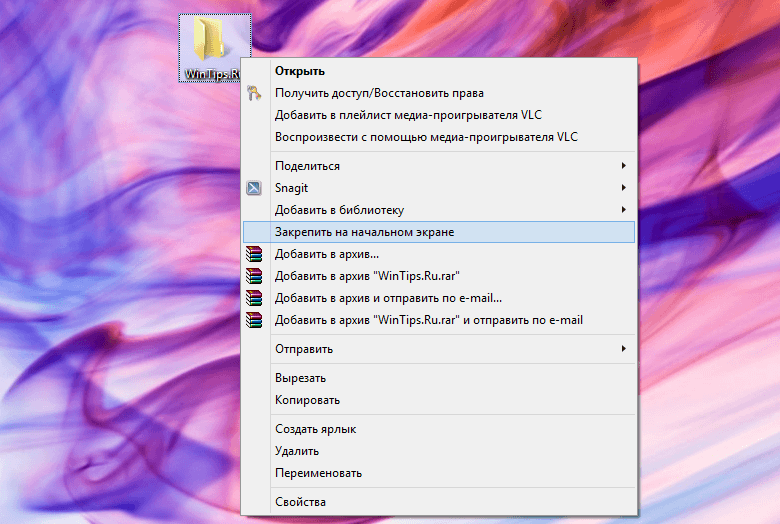
コンテキストメニューがWindowsでどのようなものであるのか、そしてどのように動作するのかを学んだので、メニューを簡単にカスタマイズできる便利で無料のアプリケーションを見てみましょう。
など、多くの有用なツールの作者である、よく知られている開発者、 - あなたは、Windows 7、Windows 8の中に「右クリックメニュー」にカスタム項目を追加することができますし、Windows 8.1ポータブルアプリケーションは、セルゲイTkachenko(WinAero)によって開発されました。 コンテキストメニューに項目を追加するプロセス全体がユーザーから数回クリックする必要があるという意味で、アプリケーションは非常に便利です。
開始するには、アプリケーションを起動します。 インタフェースコンテキストメニューチューナーは、2つのパネルで構成されています。左側はサポートされているコマンドのリストで、右側はサポートされているコマンドのリスト windowsエクスプローラ。 コマンドを追加するには、あなたが右ペインの優先項目を選択した後、その後、左ペインにあるそのうちの一つ、とを選択する必要があり、あなたは、「追加」ボタンをクリックする必要があります。 追加されたコマンドを削除するには、推測が容易であるため、「削除」ボタンが応答します。
追加のアプリケーション機能では、特定のメニュー項目の前後に区切り文字を追加することができます。 さらに、いくつかのオプションがあります。
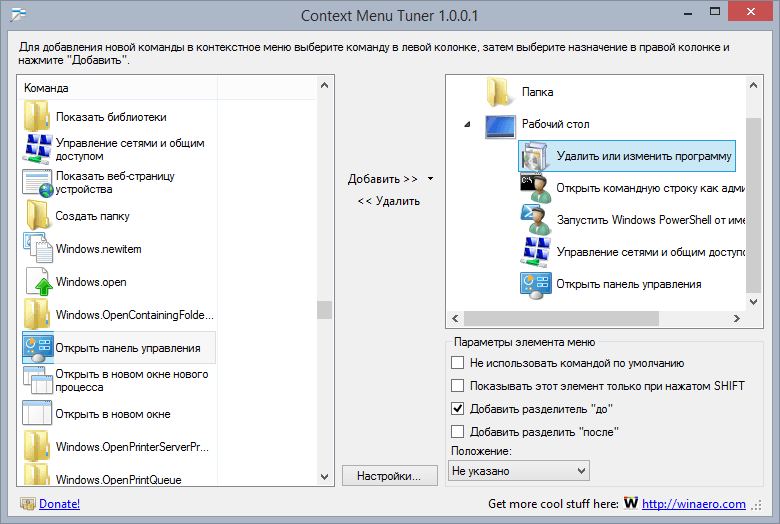
このアプリケーションのもう一つの興味深い機能は、特定のファイルタイプにカスタムコマンドを追加できることです。 「追加 - \u003e指定したファイルタイプに追加」ボタンをクリックすることで到達することができ、「ファイルの種類を選択して」開くメインウィンドウには、サポートされているファイル拡張子の印象的な数が表示されます。 リストは非常に長いので、特定のタイプのファイルをすばやく見つけるには、検索文字列を使用します。
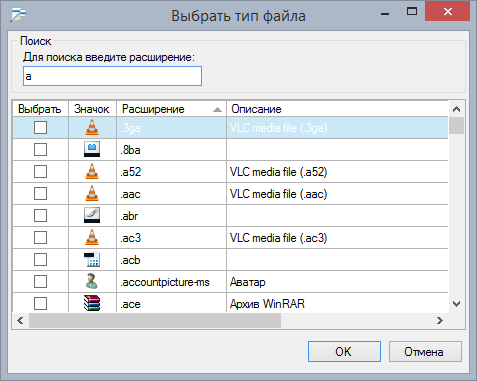
以下のスクリーンショットは、コンテキストメニューのチューナーを使って変更した私のコンテキストメニューを示しています。
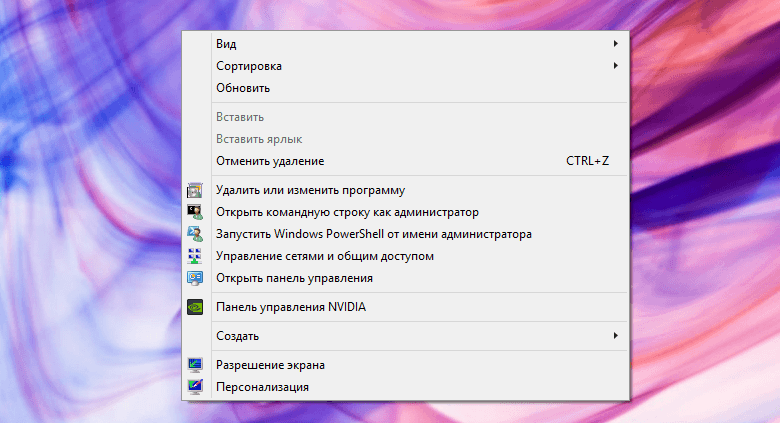
それだけです。 今、Windowsのコンテキストメニューが何であるかを知っており、簡単な編集ソリューションを知っています。
素晴らしい一日を!
今日の記事では、私は、他の言葉で、コンテキストメニューを右クリックメニューを変更する方法を表示するようにしようとします。 私たちは、任意のファイルをクリックするたびに、プログラムを右クリック - コンテキストメニューを見て、すべてではないが提供されていることは - 私たちはする必要があります。 あなたが頻繁にいくつかのフォルダにドキュメントを送信する場合、時には何かが欠けている、あなたは、見る - コンテキストメニュー、2回押すと、ファイル必要に「に...送る」を追加して、より便利になります。
3つの方法を考えてみましょう。
- このメソッドは、コンテキストメニューから何かを削除したい方にのみ便利です。
- 不要なものを削除するだけでなく、目的のアクションをメニューに追加することもできます。
- コンテキストメニューから超過分を削除する場合のみ。
最初の方法:
右クリックメニューを変更するには、ShellExViewユーティリティが必要です。 それはなぜですか? それは非常にシンプルです:このユーティリティの重量は80Kbで、使いやすく、簡単にコンテキストメニューを編集することができます。
ダウンロードShellExView(、)、はい、それは英語で、あなたはRussifyすることができますが、我々はそれを把握しようとします。 プログラムをダウンロードした後、システムをスキャンする最初の1分間を実行してから、オプション - 拡張タイプでフィルタする
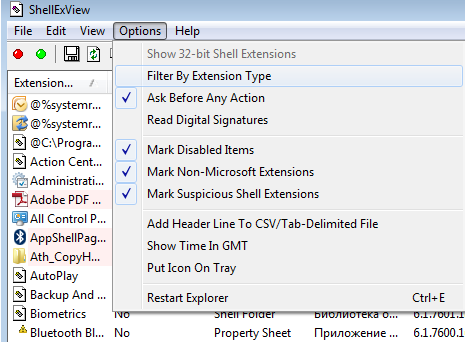
コンテキストメニューを選択し、「OK」をクリックします。
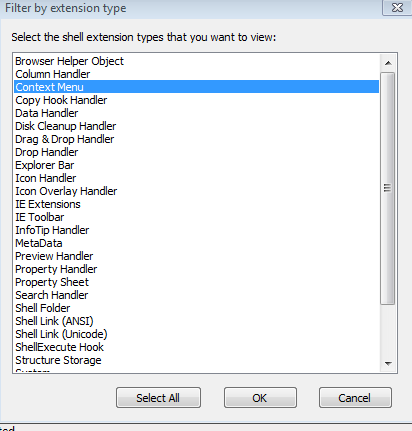 \
\
私たちは好きではないと思って、それを選択して赤い丸を押すと、「あなたは確かですか?」(英語ですが)、「はい」を押します。 マウスの右ボタンのメニューを再起動した後、変更されます。何かを元に戻したい場合は、このプログラムに戻り、目的のファイルを選択して緑の丸を押します。
コンテキストメニューを変更する2つ目の方法は次のとおりです。
ここでも簡単ですし、マウスの右ボタンをメニューに追加することもできます。 ユーティリティをダウンロードします(ダウンロードするには、Downloadという単語をクリックする必要があります)。 アーカイブを解凍し、それが2つのx86およびx64フォルダ、行くと(それは、私がペイントしていないことを知っている彼女は、エラーを記述した場合、プログラムを実行することであるとして、それはあなたが別のフォルダを実行する必要があることを意味)オペレーティングシステムを持っているかに応じて、プログラムを実行しています。
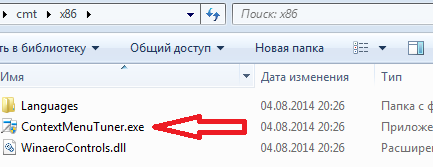
英語を理解している場合はライセンスを読み、「同意する」をクリックしてください
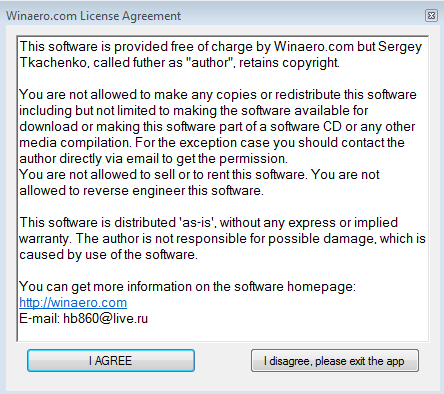
開いているウィンドウで設定を選択し、開いているウィンドウで言語を選択するロシア語

プログラムを再起動します.2回目はロシア語で開きます
![]()
左側に、追加できる機能のリスト(右側に追加する場所)が表示されます。 また、左側では、 "あなたのアイテムを追加"を選択し、アクションを選択することができます、あなたがファイルを右クリックしたときに見たいプログラム。
3番目の方法:
CCleanerを使うことができます。 はい、我々は右クリックメニューを残していないだろうが、そのために、あなたは簡単にこのメニューから任意の項目を削除することができ、いくつかのアクションを追加します。 そして、CCleanerのプログラムは、以前のものとは異なり、起動して遊ぶ、その混乱の一時ファイルからコンピュータをクリーンスタートアップを変更、レジストリを修正し、プログラムを削除することが可能であり、普遍的です 異なるアプリケーション。 もっと読む。 ここでは、コンテキストメニューからの削除は簡単です:
1.上部のタブで=\u003eをクリックします。 コンテキストメニュー
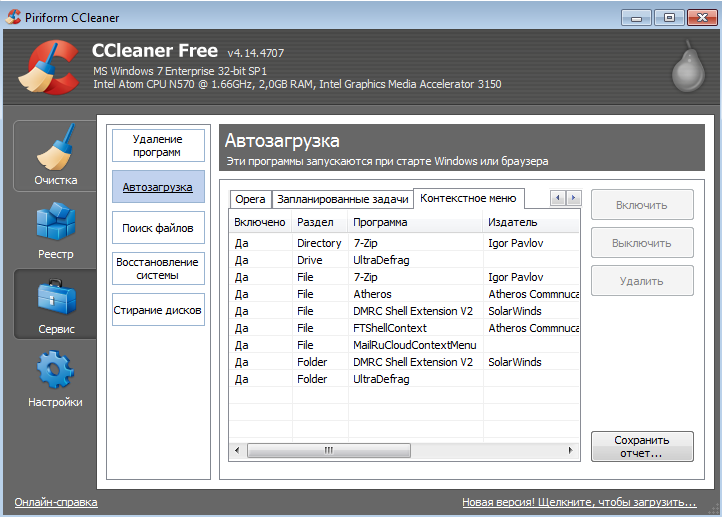
2.右クリックメニューから無効にする項目をリストで選択します。=\u003eをクリックします その無効にする(あなたは、削除するためにクリックすることができますが、あなたはあまりにも多くを取る場合は、このケースでは、戻ることは難しいだろう、と今オフにしてからログインになっています)。
あなたはCcleanerのことがシンプルで必要であることを見ることができるので、ちょうど2つのアクションとあなたは コンテキストメニュー。
右クリックメニューを変更する3つの方法 - すべてをカバーしました。 あなたに幸運🙂

















