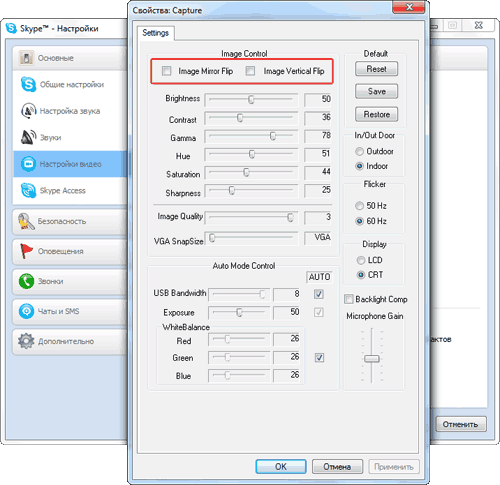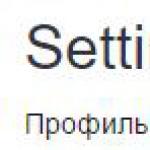モニター画面の上に重ねる方法。 ノートパソコンの画面を変える方法
ごくまれにですが、それでもモニタ画面の画像を回転させる必要があることが起こります。 これは主に、モニタを壁に取り付けるとき、またはモニタを一般的な直立位置にするときに、複数のモニタを使用する予定がある場合に発生します。 モニタの画像を回転させるために、画面またはラップトップ自体を回転させる必要はありません、これのためにあなたはWindowsの機能を使用する必要があります。
モニタに画像を配置する方法は4つあります。
- アルバム;
- 逆さまの風景
- 時計回りに肖像画。
- 反時計回りに肖像画。
画像を回転させる方法を決定するためには、オペレーティングシステムがラップトップ上にあるものを知る必要があります。
ラップトップのWindows 7の画面を反転するには?
特別な設定を使用して、インストールされているWindows 7オペレーティングシステムのイメージを反転することができます。 これを行うには、いくつかのアクションを実行する必要があります。
それでも、別の方法で画像を反転することができます。 前のものよりもさらに単純です。 これを行うには、次の手順を実行します。
- デスクトップで、マウスの右ボタンをクリックして表示されるメニューで[グラフィック設定]を選択します。
- ドロップダウンリストには「回転」機能があります。
- また、画像を回転させるためのオプションもあります。 したがって、それらの4つがあります、あなたが必要とするものを選んで、変更を保存してください。
ラップトップのWindows 8の画面を反転するには?
オペレーティングシステムWindows 8でラップトップ上の画像の場所を変更するには、上記と同じ手順を実行する必要があります。 簡単に見てみましょう。
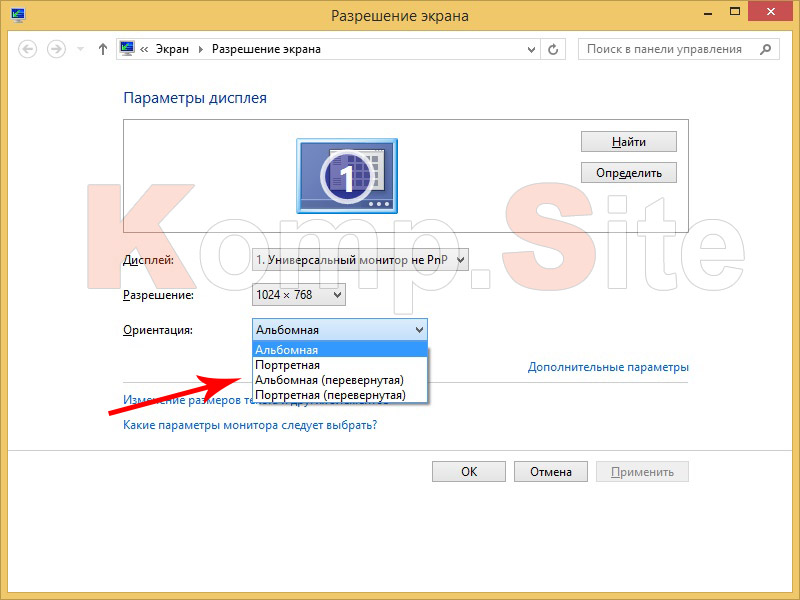
Windows 10ノートパソコンの画面を反転するには?
インストールされているWindows 10オペレーティングシステムでイメージを回転させるには、次の手順を繰り返す必要があります。
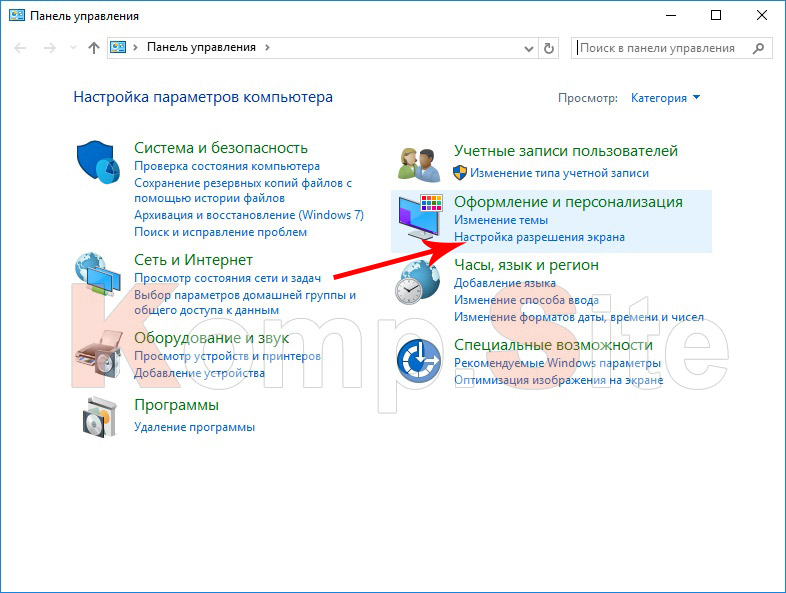
Windows 10用の写真を反転させる別の方法があります。
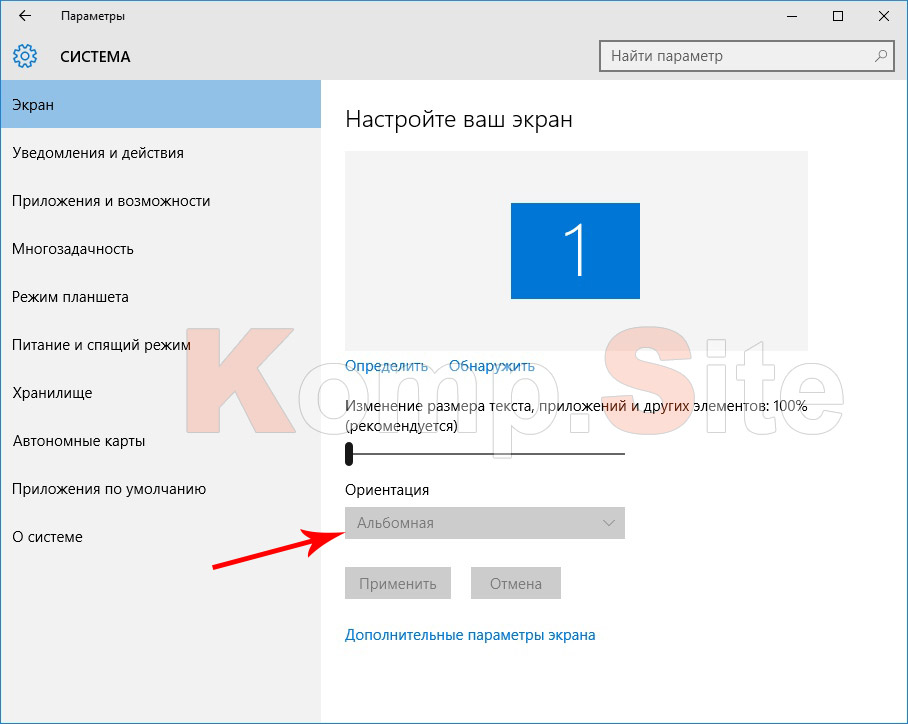
このオペレーティングシステムは非常に頻繁に変圧器のラップトップにインストールされていることに注意すべきであり、それらはデスクトップコンピュータとしてもタブレットとしても使用されます。 このようなラップトップでは、画面はデバイス自体の位置に応じて回転します。 この機能は「表示設定」メニューで無効にすることができます。
それでは、ラップトップの画面を回転させる別の方法を見てみましょう。 Windowsのどのバージョンでも共通のものになるでしょう。 それはあなたのラップトップにインストールされているビデオアダプタを制御するプログラムについてです。 ビデオカードの製造元に応じて表示設定を調整する方法を考えてみましょう。
Nvidia
あなたのNVIDIAグラフィックスカードがあなたのラップトップにあるならば、あなたは以下をする必要があります:
1.デスクトップ上でマウスの右ボタンをクリックし、 "NVIDIAコントロールパネル"をクリックしてください。
2. [ディスプレイ]と[ディスプレイを回転させる]を選択します。
3.ウィンドウの右側には、画面の位置に関する4つのオプションが表示されます。希望のものを選択して[適用]をクリックします。
AMD Radeon
ラップトップにカードが装備されている場合は、次の手順を完了する必要があります。
- デスクトップを右クリックして[グラフィックプロパティ]を選択します。
- 開いたウィンドウで、 "AMD Catalyst Control Center"を選択してください。
- その後、サブ項目「一般表示タスク」に進みます。
- [デスクトップを回転させる]をクリックします。
- ウィンドウの右側で、目的の画像回転を選択します。
- [適用]ボタンをクリックして変更を確定します。
- 表示されたウィンドウで、変更内容に同意して[はい]をクリックします。
セクションの名前とその配置が多少異なる場合があることは注目に値します。 インストールされているドライバのバージョンによって異なります。
Windows 7、8、10オペレーティングシステムの特定のバージョンでは、「ホットキー」を押すことによってモニタイメージを回転させることができます。 したがって、モニターの画像を正しい方向に向けると、次のようなキーを同時に押すことができます。
- Ctrl + Alt +↓ - 画面が上下反転します。
- Ctrl + Alt +→ - 画面は右側に90°回転します。
- Ctrl + Alt +← - 画面は左に90°回転します。
- Ctrl + Alt + - 標準の画面位置。
まれに画面を回転させる必要があります。 原則として、このような問題は、誤って画面をめくって、今ではすべてを元に戻す方法がわからないユーザーが直面しています。 この記事では、ラップトップの画面を通常の位置に回転させる方法をいくつか説明します。
ラップトップまたはコンピュータの画面を回転させる最も簡単な方法は、Windowsに組み込まれているツールを使用することです。
Windows 7では、これは次のように行われます。 デスクトップを右クリックして[解像度]を選択します。 その後、画面設定のあるウィンドウが表示されます。 ここで、ドロップダウンメニュー "Orientation"を開き、そこで希望の表示モードを選択する必要があります。 モニタが標準的な方法でインストールされている場合は、アルバムオプションが適しています。 希望の向きを選択したら、[OK]ボタンをクリックして設定を保存します。
Windows 10をお使いの場合は、デスクトップを右クリックして[画面の設定]を選択する必要があります。 その後、[パラメータ]ウィンドウが開き、[システム - 画面]セクションが開きます。 ここでは、ドロップダウンメニュー "Orientation"を開き、画面の適切な位置を選択する必要があります。
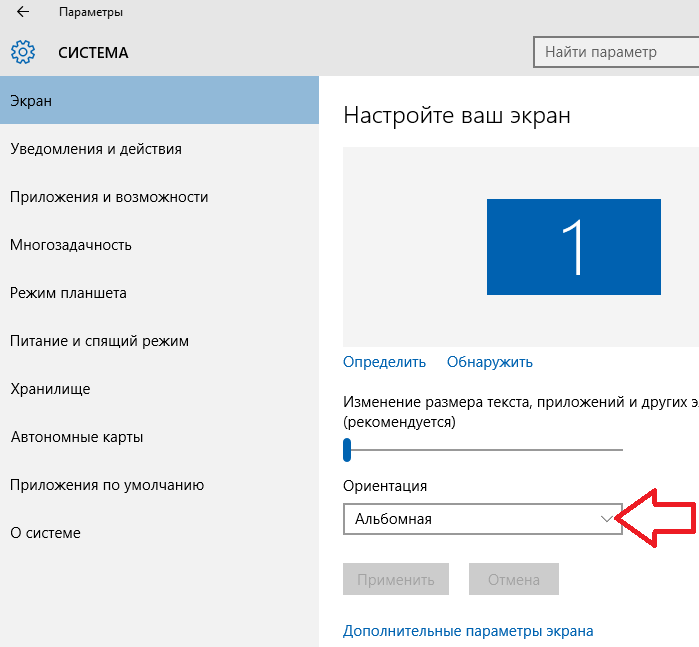
ビデオカードドライバを使用してラップトップの画面を回転させる方法
ビデオカードを使ってラップトップの画面を回転させることもできます。 NVIDIA製のビデオカードをお持ちの場合は、デスクトップを右クリックして[NVIDIAコントロールパネル]を選択する必要があります。 その後、あなたのビデオカードの設定がウィンドウに表示されます。 ここでは、「表示 - 画面を回転させる」セクションに行き、そこで適切な向きを選択する必要があります。
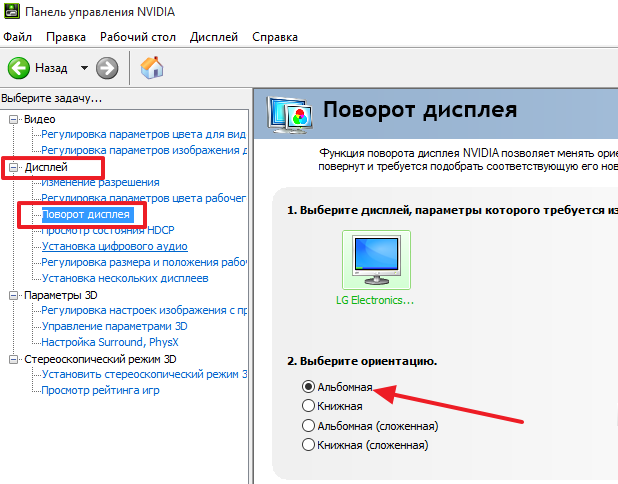
AMD製のビデオカードをお持ちの場合は、ラップトップの画面の回転も同様に実行されます。 デスクトップを右クリックして[Catalyst Control Center]を選択します。 その後、あなたのビデオカードの設定がウィンドウに表示されます。 ここでは、「一般的な表示タスク - デスクトップの回転」セクションに移動して、そこで画面の適切な向きを選択する必要があります。 設定を保存するには、[適用]ボタンをクリックします。
![]()
ノートパソコンの画面を回転させるためのキーの組み合わせ
ノートパソコンによっては、キーボードショートカットを使って画面を回転させることができます。 これを行うには、通常次のショートカットを使用します。
- 0度回転(通常の横モード):Ctrl + Alt +上矢印。
- 90度回転:Ctrl + Alt +右矢印。
- 180度回転:Ctrl + Alt +下矢印。
- 270度回転:Ctrl + Alt +左矢印。
コンピュータの設定に慣れていないユーザーは、彼らがラップトップの画面を回した場合は非常に怖い。 この記事で読むいくつかの手順でこの問題を解決する方法。
Windowsツール
コンピュータまたはラップトップの画像が裏返しになっている場合は、すぐにサービスにアクセスしないでください。 まずWindowsのインストールを確認してください(記事 ""を読むことに興味があるでしょう)。 画面の向きを変更する最も簡単な方法は、ホットキーを使うことです。
- Ctrl + Alt +右または左の矢印→左または右に90度回転させます(押した矢印によって異なります)。
- Ctrl + Alt +上または下→180度を表示。
すべてのデバイスがホットキーをサポートしているわけではありません。 このような場合は、Windowsを使用して設定してください。
- スタートメニュー→コントロールパネル(小さいアイコンの表示をオンにする)→表示を右クリックします。
- 左側にある[画面の解像度を調整する]をクリックします。
- [向き]フィールドで、ドロップダウンリストから必要なものを選択し、変更を確認します。
知っておくと良い! Windows 7および8.1では、デスクトップの何もない場所 - 画面の解像度を右クリックして表示解像度の設定を開くことができます。
Windows 10のための代替方法。
スタートメニュー→設定→システム→アイテム→画面→方向ブロック。
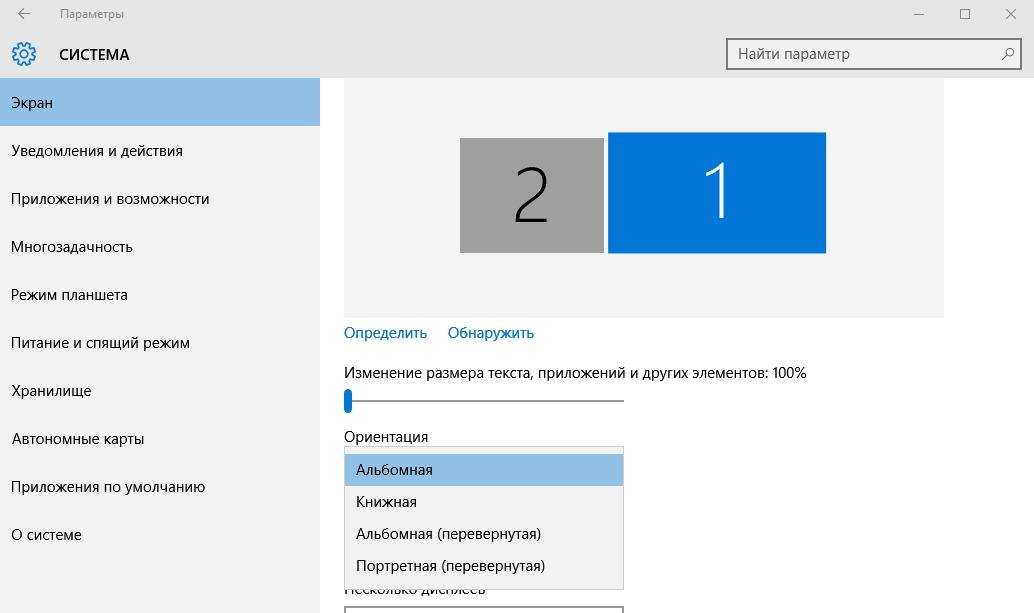
知っておくと良い! 製造業者はいくつかのラップトップモデルに加速度計をインストールします、そして、ディスプレイの向きの変化はその仕事の結果かもしれません。 この機能は、設定→システム→ディスプレイで無効にできます。
ビデオカード管理プログラム
問題を解決するには、ビデオカードのファームウェアを使用してください。 ビデオアダプタのドライバがインストールされたときにインストールされます。 各製造元は独自のユーティリティを使用することを提供しています。IntelHD、NVidia、AMD Catalystなど、カスタマイズ可能です。 Windowsのコントロールパネルから起動できます。
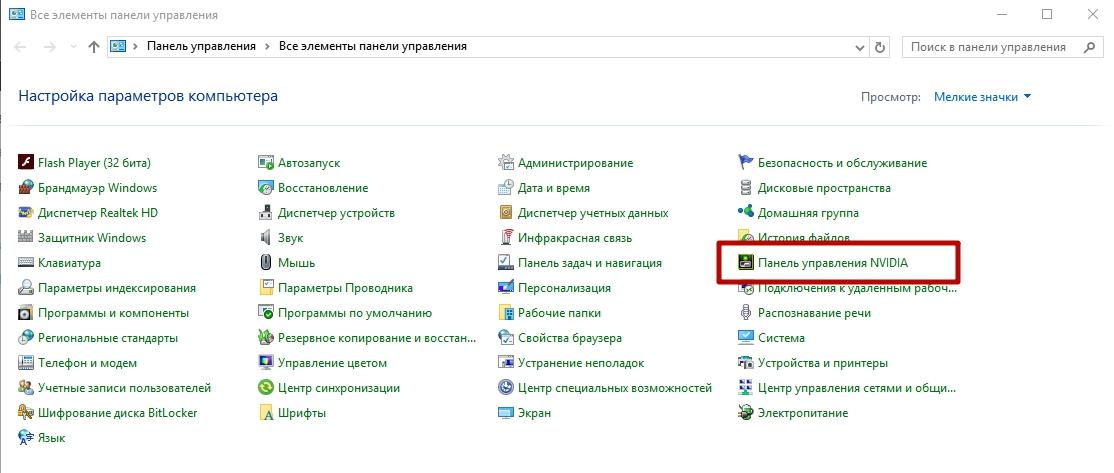
その設定では、「ディスプレイを回転させる」という項目が表示されるはずです(NVidiaコントロールパネル内)。 その中で、ディスプレイの目的の向きの位置を指定します。 同様のことが他のユーティリティにもあります。
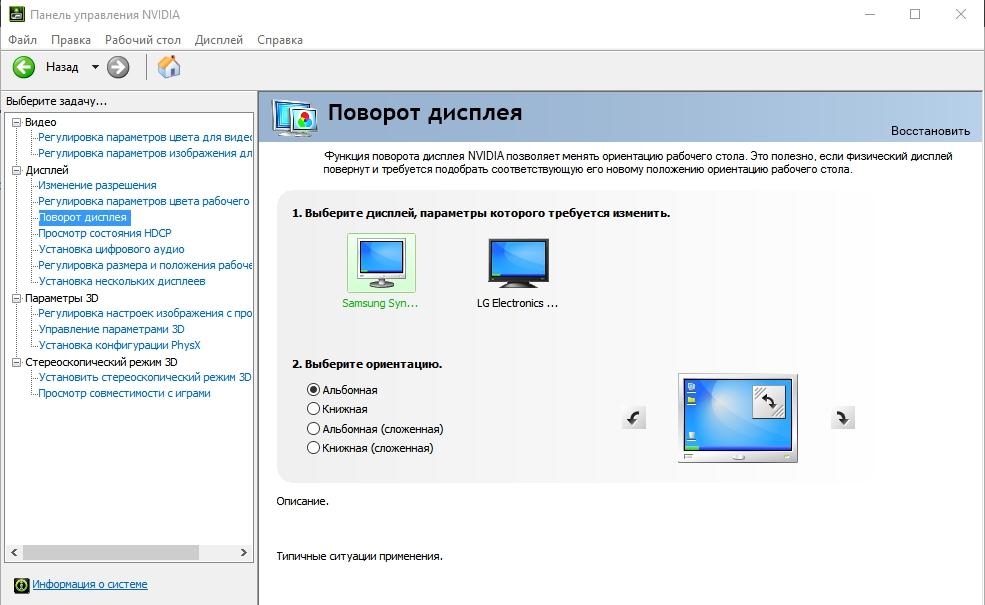
ビデオ
「ゴッド」モードを使用するなど、いくつかの方法でWindowsで画面を変える方法についてのビデオを見てください。
結論
Windowsの画面の向きは、内蔵ツールまたはビデオカード設定用ユーティリティを使って変更できます。 ホットキーも使用しますが、すべてのコンピュータまたはラップトップで機能するわけではありません。
ディスプレイの向きが間違っている場合、ノートパソコンの画面を反転させる方法、または別の角度から画像を見たいですか。 標準のWindows機能とグラフィック管理アプリケーションを使用します。
Windowsツールを使用する
Windowsの組み込み機能には、画面をすばやく回転させることができる便利なツールがあります。 あなたは右ボタンを押すことによって呼び出されるデスクトップメニューを通してそれを開くことができます。 Windows 7ではこのツールは「画面の解像度」と呼ばれ、Windows 10では「画面の設定」と呼ばれています。
表示されるウィンドウでは、デスクトップの画像を反転させる「向き」オプションが必要です。 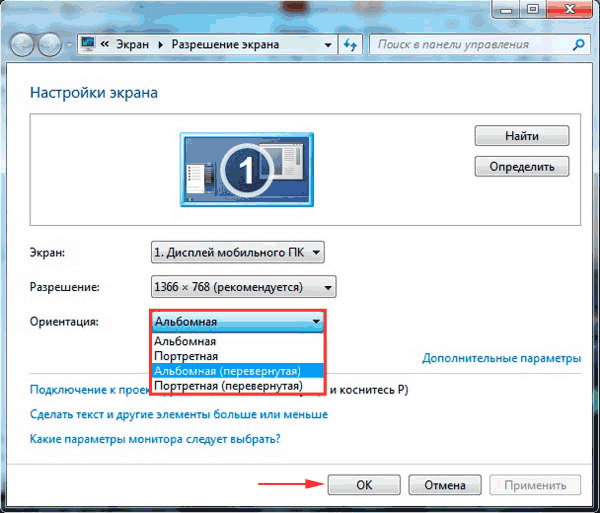
4つの選択肢があります。
- 風景 - 開始位置です。
- 縦向き - 左に90度回転します。
- 横(反転) - 裏返します。
- 縦(反転) - 右に90度回転します。
適切な値を選択し、「適用」をクリックして画面の新しい方向を保存します。
グラフィック管理アプリケーション
Intelグラフィックアダプタがラップトップにインストールされている場合、ローテーションはいくつかのキーの組み合わせを使用して実行されます。
- Ctrl + Alt +左矢印 - 左に90度回転します。
- Ctrl + Alt +右 - 90度右に回転します。
- Ctrl + Alt + Down - デスクトップを上下逆に展開します。
- Ctrl + Alt + Up - 画像を元の向きに戻します。
Intelグラフィックコントロールパネルを使ってラップトップの画面を回転させることもできます。 起動するには、通知領域の「HDグラフィック」アイコンを右クリックします。 2つの選択肢があります。
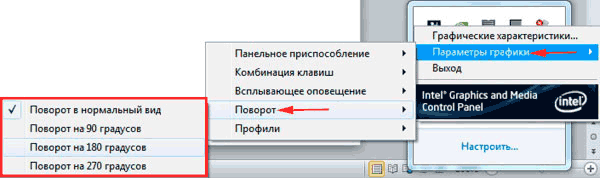
グラフィックスドライバをインストールすると、ディスプレイパラメータを制御するためのアプリケーションがシステムに追加されます。 画面の回転を変更するためにも使用できます。 ビデオカードのモデルによっては、順番が多少変わることがあります。 たとえば、NVIDIAビデオカードをお持ちの場合は、次のようにします。
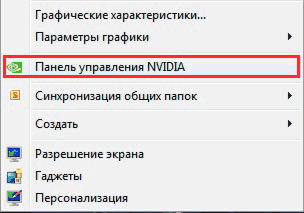
NVIDIAパネルに画像を回転させる設定がない場合は、Intel HD Graphicsアプリケーションが提供する標準のWindowsツールまたは機能を使用してください。
Skypeで画像を広げる
画像の向きの問題がSkypeでのみ発生するのはなぜですか - カメラは反転画像を表示しますか? この問題にはいくつかの原因が考えられます。
- Skypeのビデオ設定が正しくありません。
- ドライバの非互換性
- プログラムの古いバージョンを使用する。
最新バージョンのSkypeがラップトップにインストールされていることを確認してください。 必要に応じて、公式Webサイトからプログラムの最新バージョンをダウンロードしてください。 Skypeをアップデートしても問題が解決しない場合は、ビデオ設定を確認する必要があります。
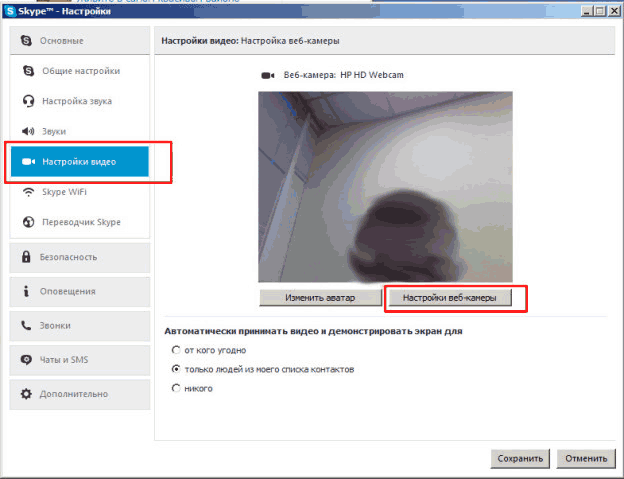
「カメラ管理」タブをクリックしてください。 「Uターン」という名前のトラックバー、または「Image Vertical Flip」のような名前の文字列があるはずです。